Nosotros, los usuarios regulares de Ubuntu, sabemos que una nueva versión de Ubuntu está disponible cada 6 meses. Cada vez que queremos pasar a una nueva versión, también queremos transportar nuestro software instalado, PPA, paquetes apt-cache y ajustes y configuraciones de aplicaciones con nosotros. Pasar a una nueva versión sin llevar todo esto significa que necesitamos instalar y configurar todas nuestras aplicaciones nuevamente desde cero. Esto puede parecer bastante frustrante y aún puede perderse algo que tenía que configurar. ¿Qué tal contratar a alguien que pueda empacar todas sus cosas de manera segura, transferirlas a su nueva morada y configurar todas las cosas cuando y donde se necesiten? Aptik o 'Copia de seguridad y restauración automática de paquetes' es una GUI y una herramienta de línea de comandos que realiza una copia de seguridad de todos sus PPA, software instalado, configuraciones de aplicaciones y mucho más y lo ayuda a restaurarlos a su nueva versión de Ubuntu.
¿Cómo puede ayudar Aptik?
Con Aptik, puede hacer las siguientes copias de seguridad solo con un clic o dos:
- Inicie los PPA de su sistema actual y restáurelos en el nuevo sistema
- Todo el software instalado de su sistema actual y restaurarlo al nuevo sistema
- Apt-cache descargó paquetes de su sistema actual y restáurelos en el nuevo sistema
- Configuraciones de aplicaciones de su sistema actual y restaurarlas en el nuevo sistema
- Su directorio de inicio, incluidos los archivos de configuración, y restaurarlos en el nuevo sistema
- Temas e íconos del director /usr/share y restaurarlos al nuevo sistema
- Haga una copia de seguridad de elementos seleccionados de su sistema con un solo clic y restáurelos en su nuevo sistema
En este artículo, explicaremos cómo puede instalar la línea de comandos de Aptik y Aptik GTK (herramienta de interfaz de usuario) en su Ubuntu a través de la línea de comandos. Luego le diremos cómo hacer una copia de seguridad de sus cosas del sistema anterior y restaurarlas en su nuevo Ubuntu. Al final, también explicaremos cómo puede desinstalar Aptik de su sistema si desea eliminarlo de su nuevo sistema después de restaurar sus aplicaciones y otras cosas útiles.
Hemos ejecutado los comandos y procedimientos mencionados en este artículo en un sistema Ubuntu 18.04 LTS.
Instalación de Aptik y Aptik GTK
Instalaremos Aptik CLI y Aptik GTK a través de la línea de comandos de Ubuntu, la Terminal. Puede abrir la aplicación Terminal a través del tablero del sistema o el atajo Ctrl+Alt+T.
Primero agregue el repositorio PPA, a través del cual instalaremos Aptik, usando el siguiente comando:
$ sudo apt-add-repository -y ppa:teejee2008/ppa
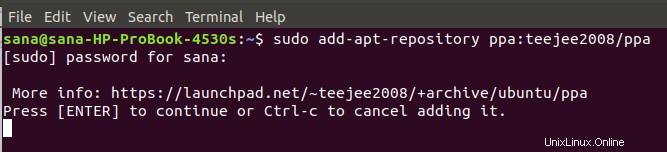
Tenga en cuenta que solo un usuario autorizado puede agregar/eliminar y actualizar software en Ubuntu.
Ahora actualice el índice del repositorio de su sistema con el de Internet ingresando el siguiente comando como sudo:
$ sudo apt-get update
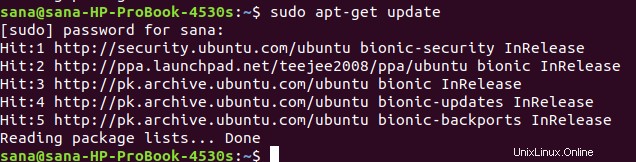
Finalmente, ingrese el siguiente comando para instalar Aptik:
$ sudo apt-get install aptik
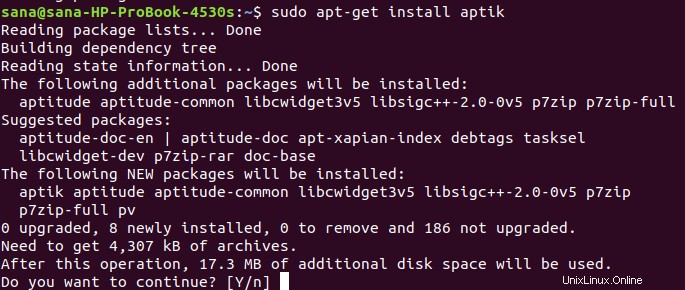
El sistema le indicará una opción S/n para confirmar la instalación. Ingrese Y y luego presione Enter para continuar, después de lo cual Aptik se instalará en su sistema.
Una vez hecho esto, puede verificar qué versión de Aptik está instalada en su sistema ejecutando el siguiente comando:
$ aptik --version

De igual forma, puedes instalar la utilidad gráfica de Aptik, Aptik GTK, a través del siguiente comando como sudo:
$ sudo apt-get install aptik-gtk
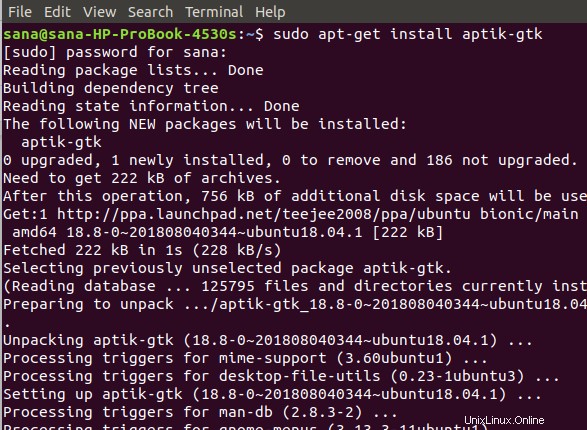
Ejecutar y usar Aptik GTK
Si desea iniciar Aptik GT a través de la línea de comando, simplemente ingrese el siguiente comando:
$ aptik-gtk

También puede iniciarlo a través de la interfaz de usuario buscándolo a través del tablero del sistema o accediendo a él desde la lista de aplicaciones de Ubuntu.
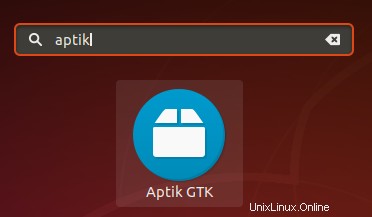
Cada vez que inicie esta aplicación, se le pedirá que proporcione la autenticación de superusuario, ya que solo un usuario autorizado puede ejecutar /bin/bash.
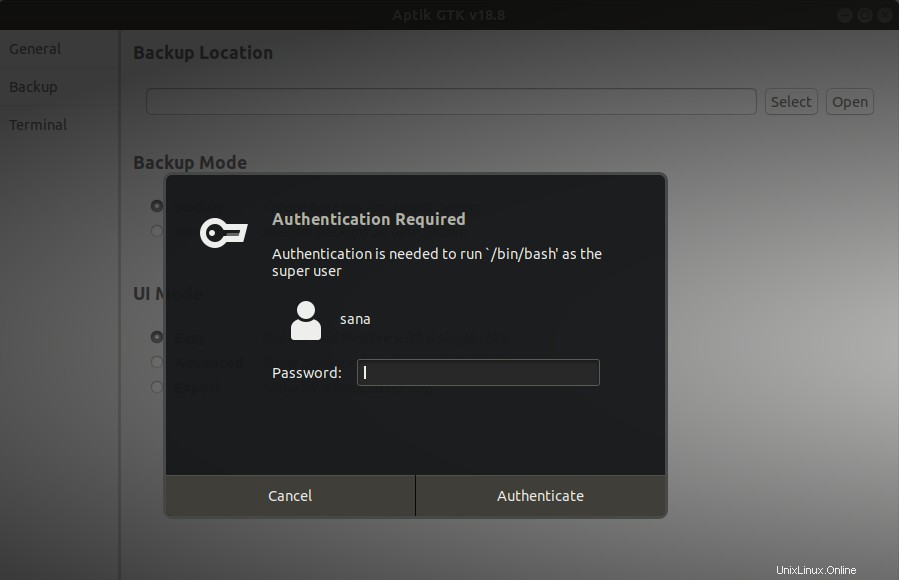
Proporcione la contraseña para el superusuario y luego haga clic en el botón Autenticar. Esto abrirá la aplicación Aptik para usted en la siguiente vista:
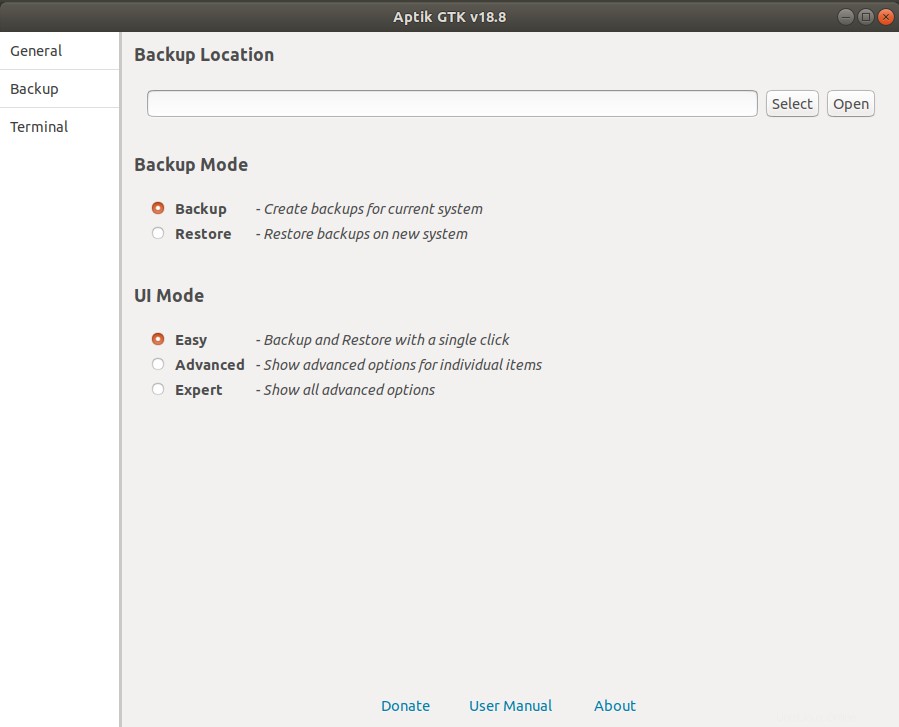
Copia de seguridad
Si desea hacer una copia de seguridad de su sistema actual, seleccione la opción Copia de seguridad en Modo de copia de seguridad. Luego proporcione una ruta válida en la que desee realizar una copia de seguridad de sus aplicaciones, PPA y otras cosas.
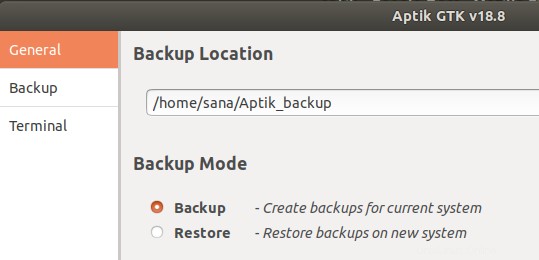
Lo siguiente es seleccionar la pestaña Copia de seguridad en el panel izquierdo:
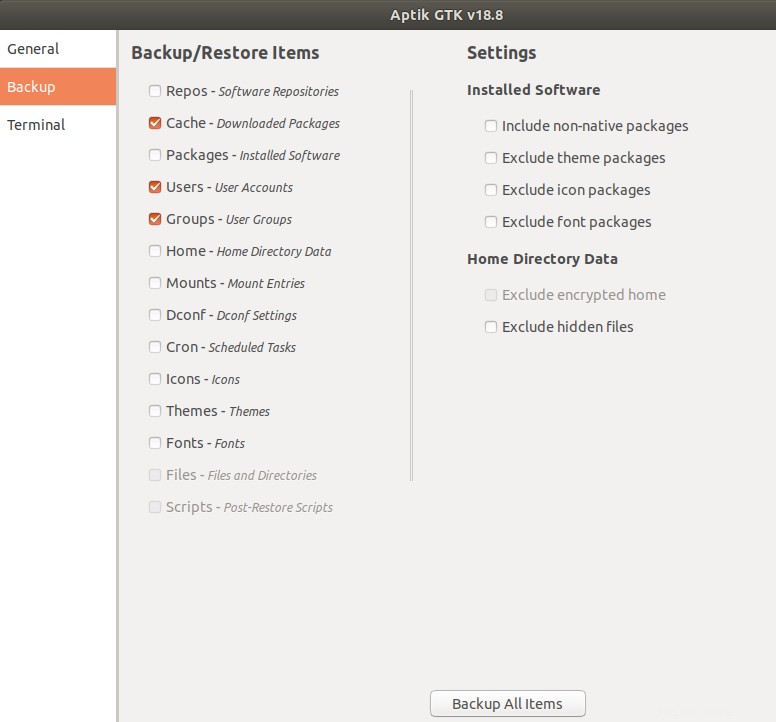
En esta vista, puede ver muchas cosas de las que puede hacer una copia de seguridad. Seleccione sus opciones una por una o haga clic en el botón Copia de seguridad de todos los elementos para hacer una copia de seguridad de todas las opciones que se mencionan.
Restaurar
Desde su nuevo sistema, abra Aptik GTK, seleccione la opción Restaurar en Opción de copia de seguridad. Luego proporcione una ruta válida desde donde desea restaurar cosas en su nuevo sistema:
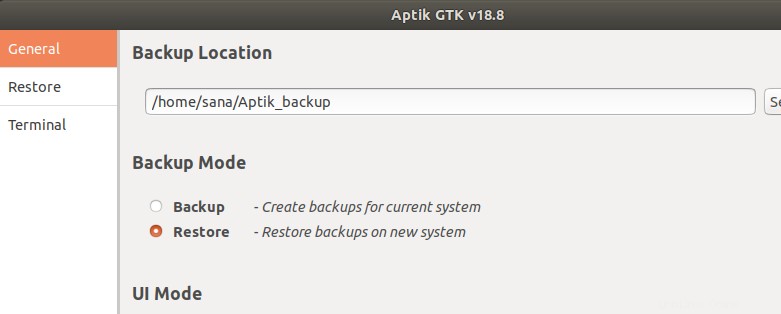
Lo siguiente es seleccionar la pestaña Restaurar del panel izquierdo:
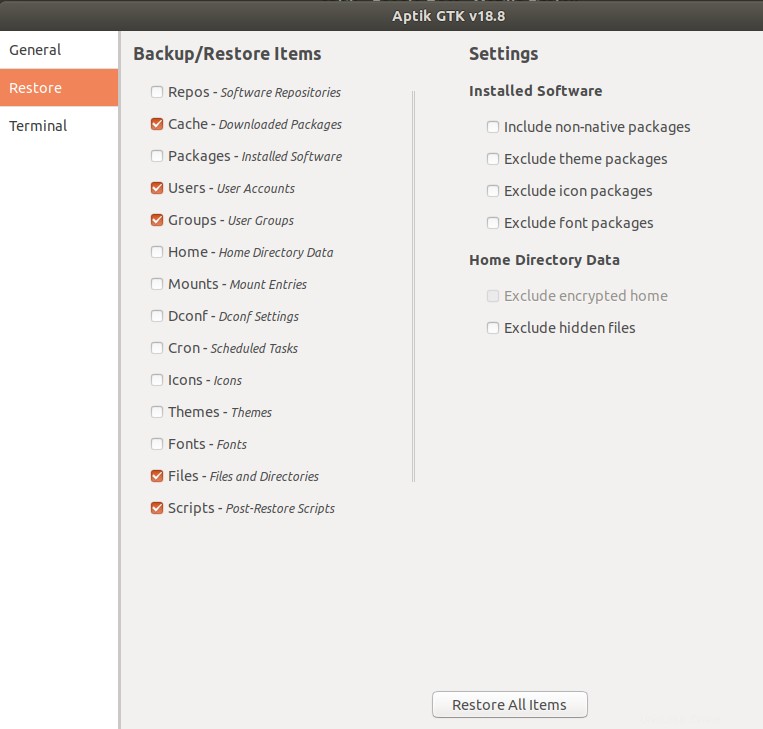
Desde esta vista, seleccione todas las cosas que desea restaurar en su nueva computadora o haga clic en el botón Restaurar todos los elementos para restaurar todo lo que hizo una copia de seguridad de su sistema anterior.
Uso de la CLI de Aptik
Si desea hacer una copia de seguridad o restaurar cosas a través de la línea de comandos, la ayuda de Aptik puede ser realmente útil. Utilice uno de los siguientes comandos para obtener una lista de la ayuda detallada sobre Aptik:
$ aptik
$ aptik --help
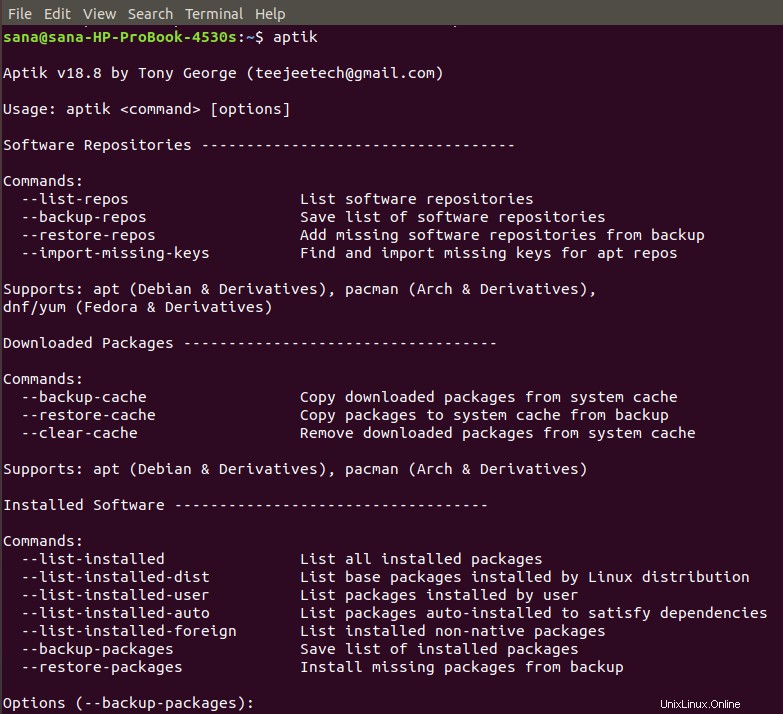
Desinstalar Aptik y Aptik GTK
Cuando ya no necesite Aptik, puede usar los siguientes comandos apt-get para eliminar Aptik y Aptik GTK:
$ sudo apt-get remove aptik $ sudo apt-get remove aptik-gtk
Y
$ sudo apt-get autoremove
Después de leer este artículo, ahora puede transportar de forma segura aplicaciones útiles, PPA y otros datos relacionados con aplicaciones desde su sistema Ubuntu actual al nuevo. A través del procedimiento de instalación muy simple y luego unos pocos clics para seleccionar lo que desea respaldar/restaurar, puede ahorrar mucho tiempo y esfuerzo al cambiar a nuevos sistemas.