En este tutorial realizaremos la instalación del servidor Ubuntu 20.04. Ubuntu 20.04 Focal Fossa LTS es una versión de soporte a largo plazo que garantiza actualizaciones por hasta 10 años desde su lanzamiento inicial. En términos del servidor Ubuntu 20.04 real, esto significa actualizaciones de seguridad hasta 2032. Este artículo lo guiará a través de la instalación mínima del servidor Ubuntu 20.04.
En este tutorial aprenderás:
- Cómo descargar la imagen ISO del servidor Ubuntu 20.04
- Cómo crear medios de instalación de arranque
- Cómo iniciar el asistente de instalación del servidor Ubuntu 20.04
- Cómo instalar un servidor Ubuntu 20.04 mínimo

Instalación del servidor Ubuntu 20.04
Requisitos de software y convenciones utilizadas
Requisitos de software y convenciones de la línea de comandos de Linux | Categoría | Requisitos, convenciones o versión de software utilizada |
|---|
| Sistema | Ubuntu 20.04 instalado o Ubuntu 20.04 Focal Fossa actualizado |
| Software | Servidor Ubuntu 20.04 |
| Otro | Acceso privilegiado a su sistema Linux como root o a través de sudo comando. |
| Convenciones | # – requiere que los comandos de Linux dados se ejecuten con privilegios de root, ya sea directamente como usuario root o mediante el uso de sudo comando
$ – requiere que los comandos de Linux dados se ejecuten como un usuario normal sin privilegios |
Instrucciones paso a paso para la instalación del servidor Ubuntu 20.04
- El primer paso es descargar la imagen ISO del servidor Ubuntu 20.04. La imagen ISO del servidor Ubuntu 20.04 es la única versión de imagen para otras arquitecturas, como PC de 64 bits (AMD64), ARM de 64 bits, PowerPC64 e IBM System z. Seleccione una arquitectura apropiada y descargue el
*.iso archivo.
- Luego, elija desde qué medio desea realizar la instalación de Ubuntu. En caso de que su intención sea instalar el servidor Ubuntu 20.04 virtualmente usando un hipervisor, simplemente continúe con el siguiente paso.
La mayoría de los principiantes encontrarán que el uso de DVD como medio de arranque es un método más simple. Si este es su caso, use su sistema operativo actual para grabar la imagen ISO previamente descargada en un DVD en blanco. No hay configuraciones específicas que deba elegir mientras graba la imagen ISO, solo busque la función de imagen "Grabar imagen ISO" cuando use su software de grabación. Alternativamente, puede instalar Ubuntu Server utilizando una unidad flash USB de arranque.
- El siguiente paso es insertar el medio de arranque en su PC y cambiar la configuración de BIOS para arrancar desde el medio de arranque seleccionado.
Las siguientes tablas deberían brindarle algunos consejos sobre cómo acceder al menú de inicio de su computadora. Deberá presionar diferentes teclas (o combinación de teclas) según el tipo de computadora. Aquí está la lista de posibles teclas que puede tener que presionar dependiendo de su sistema:
Acceder al menú de arranque del Hipervisor
Combinaciones de teclas para acceder al menú de inicio en hipervisores | Dispositivo | Combinación de teclas | Comentario |
|---|
| Caja virtual de Oracle | F12 | Arranca automáticamente desde ISO cuando se adjunta a través de la configuración de la máquina virtual |
| Estación de trabajo VMware | Esc menú de inicio, F12 BIOS | Arranca automáticamente desde ISO cuando se adjunta a través de la configuración de la máquina virtual |
Acceso al BIOS heredado
Combinaciones de teclas para acceder al menú de arranque heredado | Dispositivo | Combinación de teclas | Comentario |
|---|
| Acer | Esc , F12 o F9 | F12 clave muy probablemente |
| Asus | F8 o Esc | |
| Compaq | Esc o F9 | |
| Dell | F12 | |
| Máquinas electrónicas | F12 | |
| Fujitsu | F12 | |
| HP | Esc o F9 | |
| Lenovo | F8 , F10 o F12 | Otras posibilidades:Novo botón o Fn + F11 |
| Samsung | Esc o F2 o F12 | Para ultrabooks de Samsung, deshabilite la opción de inicio rápido en BIOS/UEFI. Consulte la siguiente sección. |
| VAIO | Esc , F10 o F11 | Otras posibilidades:Assist botón |
| Toshiba | F12 | |
Acceder al BIOS/UEFI
Para acceder a BIOS/UEFI en su computadora, también deberá presionar diferentes teclas (o combinación de teclas) según el tipo de computadora. Aquí está la lista de posibles teclas que puede tener que presionar dependiendo de su PC:
Combinaciones de teclas para acceder a BIOS/UEFI | Dispositivo | Combinación de teclas | Comentario |
|---|
| Acer | Del o F2 | F2 clave muy probablemente |
| Asus | Delete o Del | |
| Compaq | F10 | |
| Dell | F2 | |
| Máquinas electrónicas | Tab o Del | |
| Fujitsu | F2 | |
| HP | Esc , F10 , F11 | Otras posibilidades:en Pavilion – F1 |
| Lenovo | F1 o F2 | Otras posibilidades:botón pequeño al lado del botón de encendido (si es portátil) |
| Samsung | F2 | Para ultrabooks de Samsung podría ser F10 |
| VAIO | F1 , F2 , F3 | Otras posibilidades:Assist botón |
| Toshiba | F1 , F2 , F12 o Esc | |
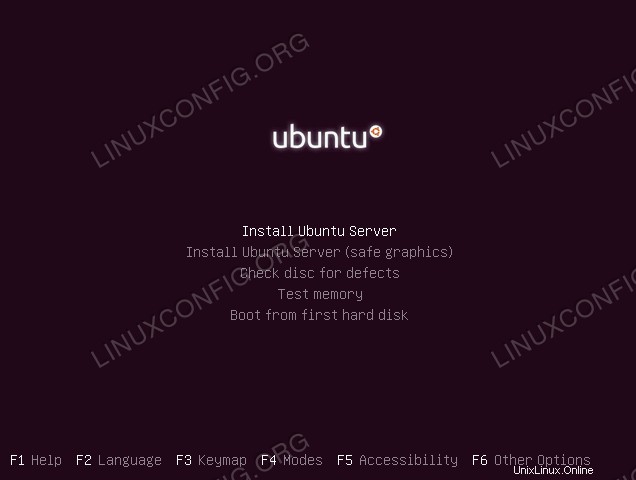 Después de un arranque inicial exitoso del servidor Ubuntu 20.04, se le dará la bienvenida con las siguientes opciones de arranque o se le llevará directamente a la instalación real.
Después de un arranque inicial exitoso del servidor Ubuntu 20.04, se le dará la bienvenida con las siguientes opciones de arranque o se le llevará directamente a la instalación real.
- Procedamos con la instalación. Simplemente use las flechas de navegación del teclado y la tecla TAB para navegar por el asistente de instalación del servidor Ubuntu 20.04.
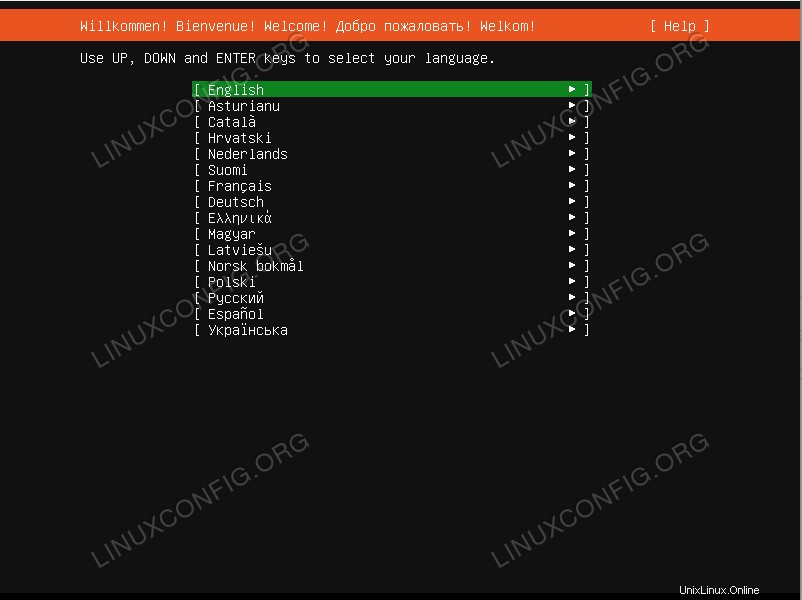 Seleccione el idioma de instalación del servidor Ubuntu
Seleccione el idioma de instalación del servidor Ubuntu
-
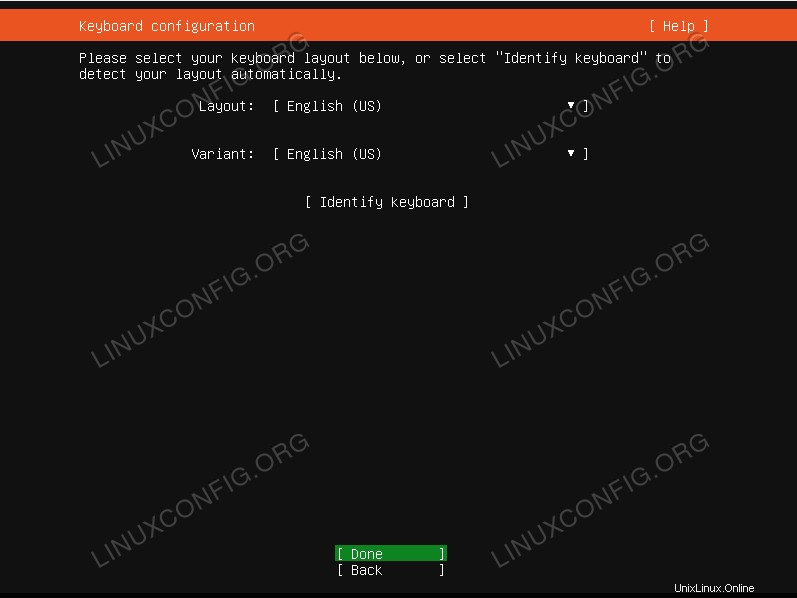 Elija la distribución del teclado. Si no está seguro, seleccione
Elija la distribución del teclado. Si no está seguro, seleccione Identify Keyboard y el sistema te ayudará a descubrir la distribución de tu teclado.
-
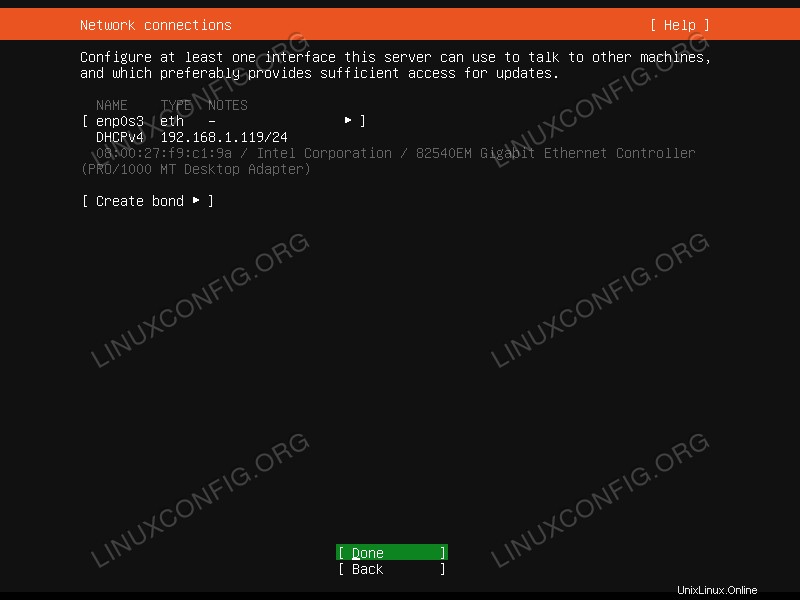 La pantalla de conexiones de red debería presentarle todas las interfaces de red disponibles del sistema. Tenga en cuenta que cualquier configuración de red adicional se puede cambiar más tarde, así como la configuración de la dirección IP estática. Seleccione la interfaz de red que desea usar y presione
La pantalla de conexiones de red debería presentarle todas las interfaces de red disponibles del sistema. Tenga en cuenta que cualquier configuración de red adicional se puede cambiar más tarde, así como la configuración de la dirección IP estática. Seleccione la interfaz de red que desea usar y presione Done
-
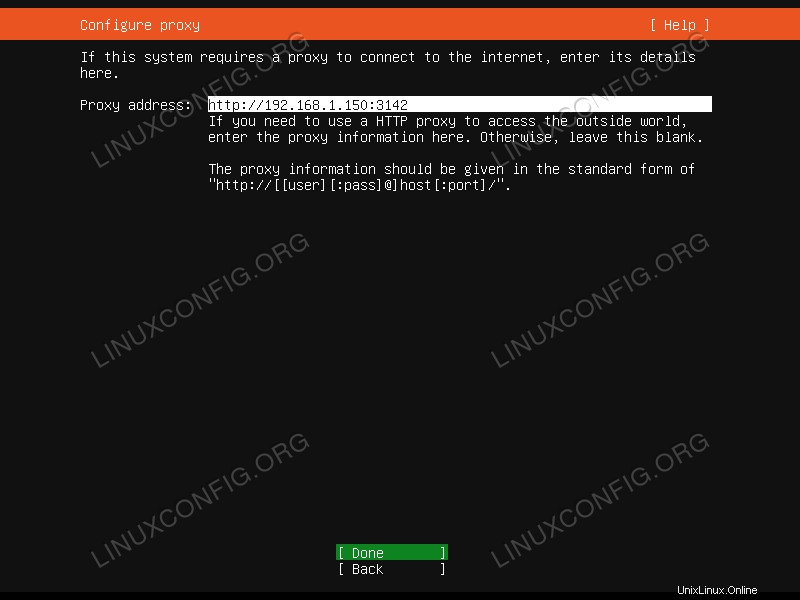 La configuración del proxy es opcional. Si está detrás del proxy o utiliza el servidor de caché proxy apt, ingrese su URL y número de puerto en el cuadro. De lo contrario, déjelo en blanco y presione
La configuración del proxy es opcional. Si está detrás del proxy o utiliza el servidor de caché proxy apt, ingrese su URL y número de puerto en el cuadro. De lo contrario, déjelo en blanco y presione Done .
-
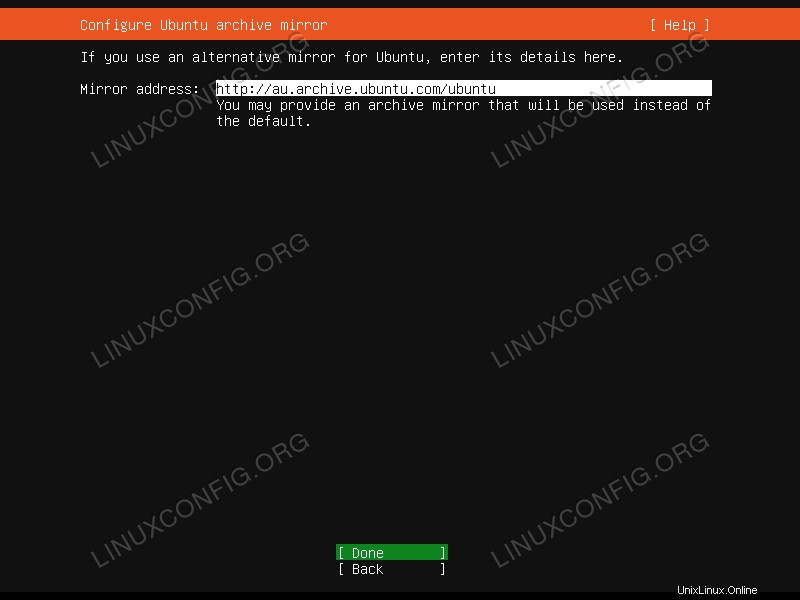 El espejo de archivo más cercano se preseleccionará automáticamente para usted. Siéntase libre de sobrescribir esta configuración si es necesario.
El espejo de archivo más cercano se preseleccionará automáticamente para usted. Siéntase libre de sobrescribir esta configuración si es necesario.
- La configuración del sistema de archivos permite configurar su servidor en múltiples dispositivos de almacenamiento y particiones. El asistente del servidor de Ubuntu 20.04 ofrece las siguientes opciones de configuración del sistema de archivos:
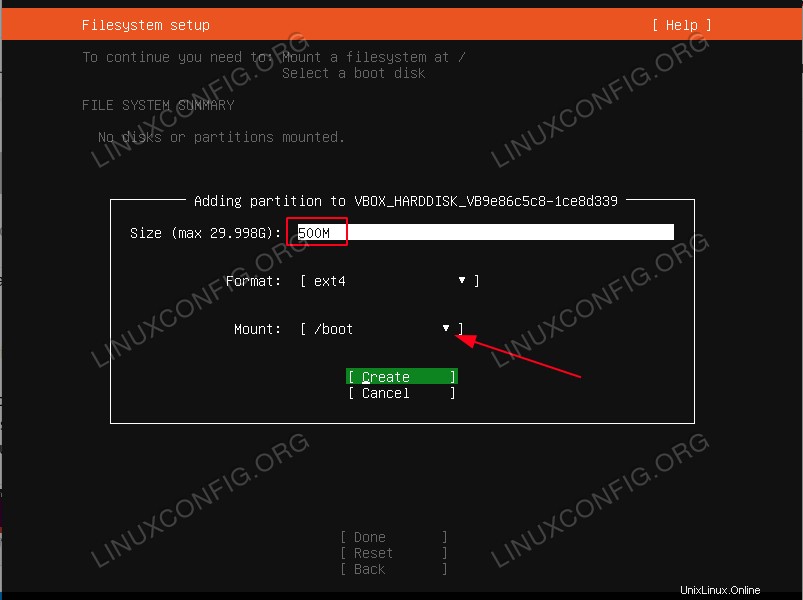 Seleccione la configuración del sistema de archivos que se usará para la instalación del servidor Ubuntu 20.04
Seleccione la configuración del sistema de archivos que se usará para la instalación del servidor Ubuntu 20.04
- Usar un disco completo
- Esta es la configuración de sistema de archivos más simple en la que todos los archivos de instalación, así como los directorios de inicio de los usuarios, forman parte de particiones únicas (/).
- Usar un disco completo y configurar LVM
- Igual que la opción anterior, pero utiliza LVM (Administrador de volumen lógico) para particionar el disco.
- Manual
- Esta opción proporciona la mayor flexibilidad y permite al usuario decidir sobre el diseño del sistema de archivos adecuado.
Si ha seleccionado Use An Entire Disk opción para permitir que el asistente de instalación particione su sistema de archivos automáticamente, simplemente vaya al Paso 10 ahora.
Para aquellos interesados en un Manual simple partición del sistema de archivos sigue leyendo a continuación.
¿SABÍAS QUE?
Para servidores, es una buena práctica configurar al menos /var y /home directorios en diferentes particiones. La razón es que es más probable que los servidores se utilicen como sistemas multiusuario o que proporcionen una cantidad de servicios que, si no se configuran correctamente, pueden salirse de control de vez en cuando. Separando el /var y /home Los directorios del sistema principal proporcionarán más estabilidad, ya que el uso del disco del usuario o del servicio no afectará las funciones y el rendimiento del sistema central.
En los próximos pasos de configuración, particionaremos manualmente nuestro disco de almacenamiento de 30 GB para que conste de las siguientes particiones:
/boot - 500 MB
/home - 5 GB
/var - 15 GB
SWAP - 2 GB
/ - 7.5 GB
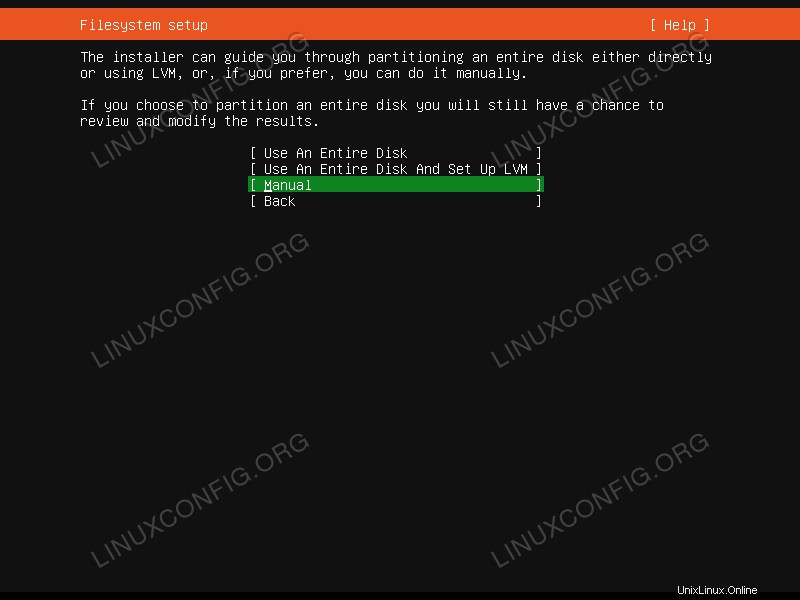 Seleccione
Seleccione Manual partición ¿SABÍAS QUE?
Para instalar cualquier sistema GNU/Linux se necesitan como mínimo dos particiones. La primera partición es la partición raíz / que contiene todo el sistema y SWAP para la memoria virtual. 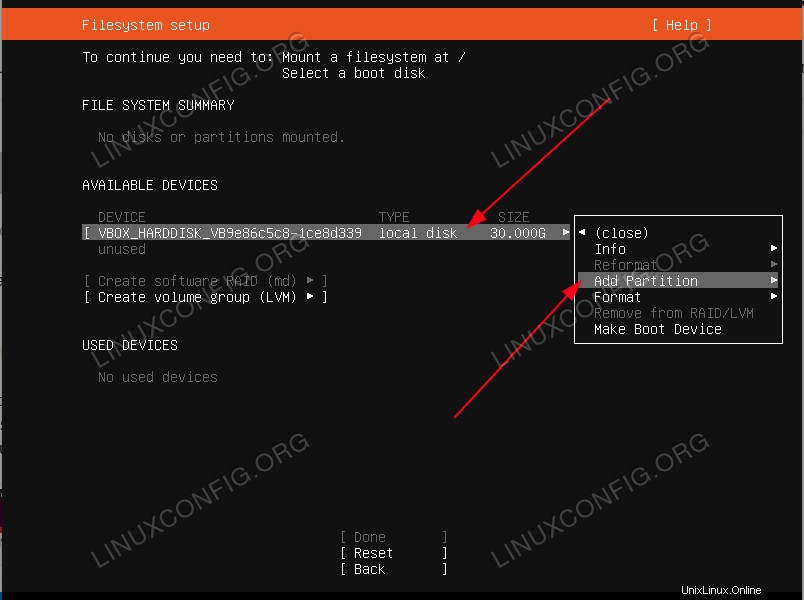 Seleccione el almacenamiento en disco para particionar y elija
Seleccione el almacenamiento en disco para particionar y elija Add Partition . Repita este paso para todas las particiones requeridas a continuación 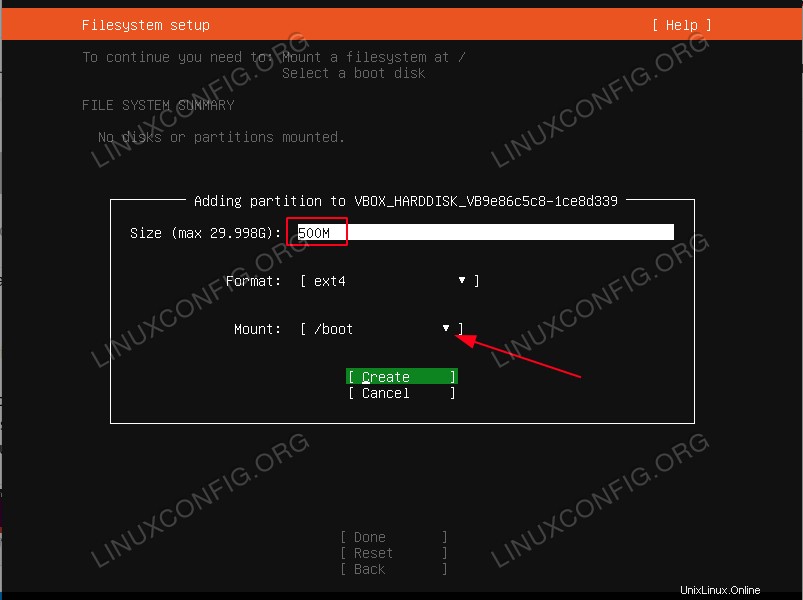 Primero crea
Primero crea /boot dividir. 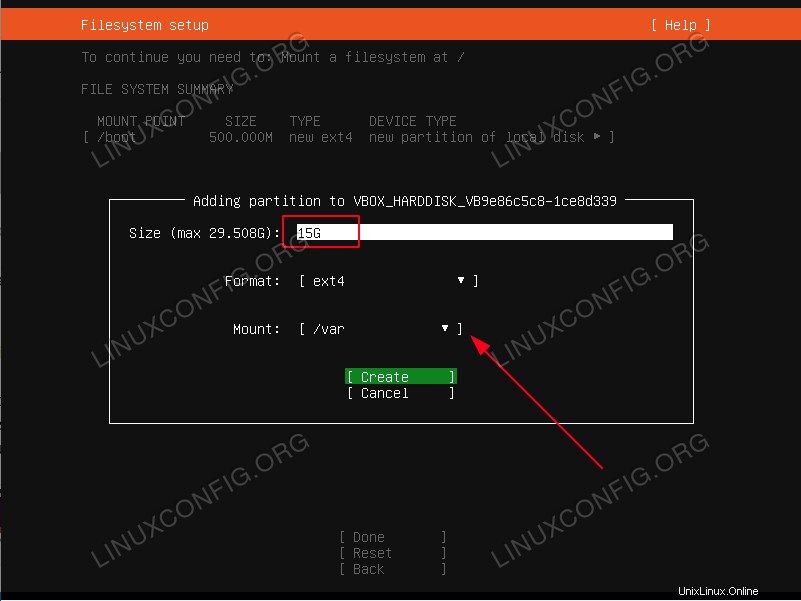 Dependiendo de su servidor Ubuntu 20.04, use su
Dependiendo de su servidor Ubuntu 20.04, use su /var la partición puede requerir la mayor cantidad de espacio en disco. 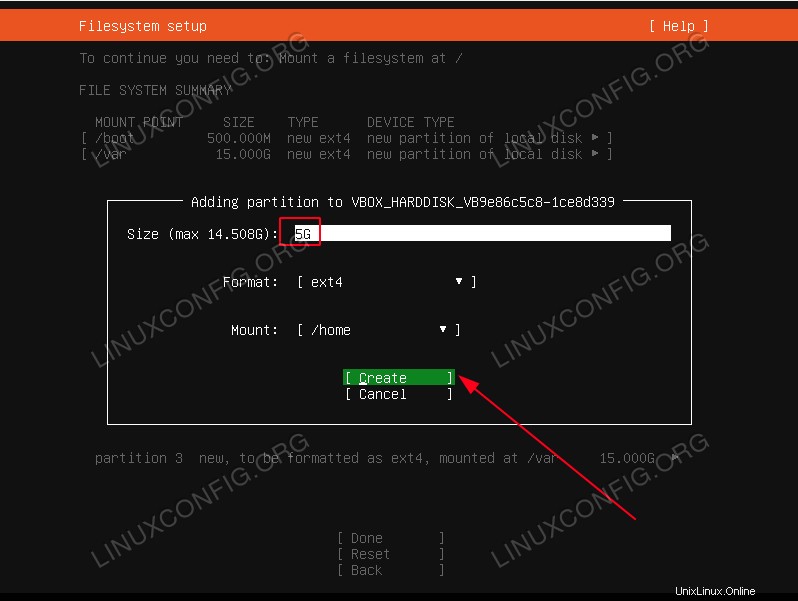 El
El /home La partición se utilizará para almacenar el directorio de inicio de cada usuario (excepto el usuario raíz). Si su intención es instalar, por ejemplo. Servidor Samba para compartir los directorios de inicio de los usuarios, es posible que desee que esta partición sea más grande. 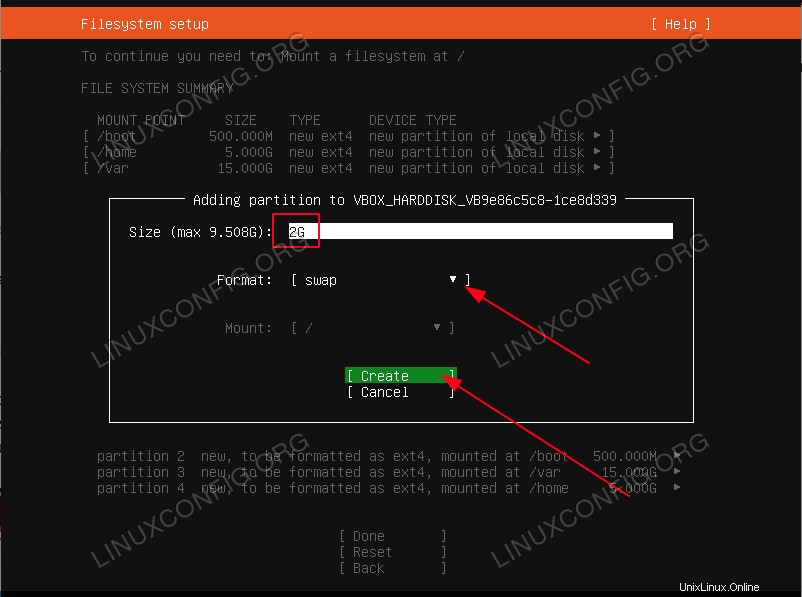 La partición SWAP es obligatoria. La partición de intercambio se utilizará para alojar la memoria virtual en caso de que se agote la memoria RAM principal. La partición SWAP no tiene punto de montaje.
La partición SWAP es obligatoria. La partición de intercambio se utilizará para alojar la memoria virtual en caso de que se agote la memoria RAM principal. La partición SWAP no tiene punto de montaje. 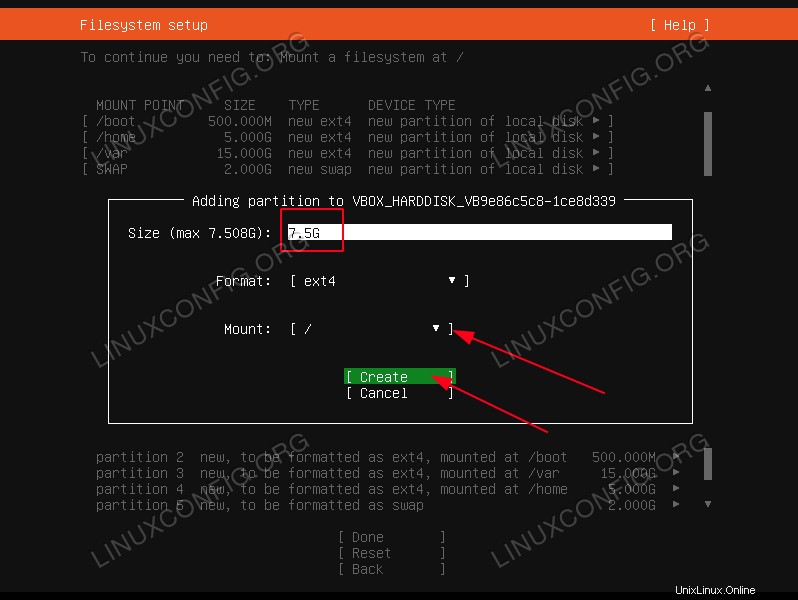 Por último, la raíz
Por último, la raíz / La partición se utiliza para contener los archivos y la configuración del sistema central. 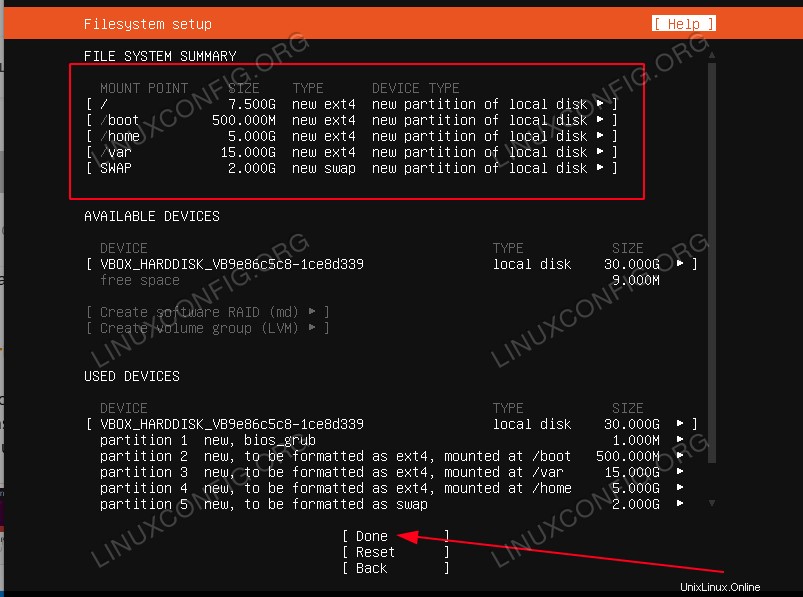 Verifique el resumen del sistema de archivos y presione
Verifique el resumen del sistema de archivos y presione Done . 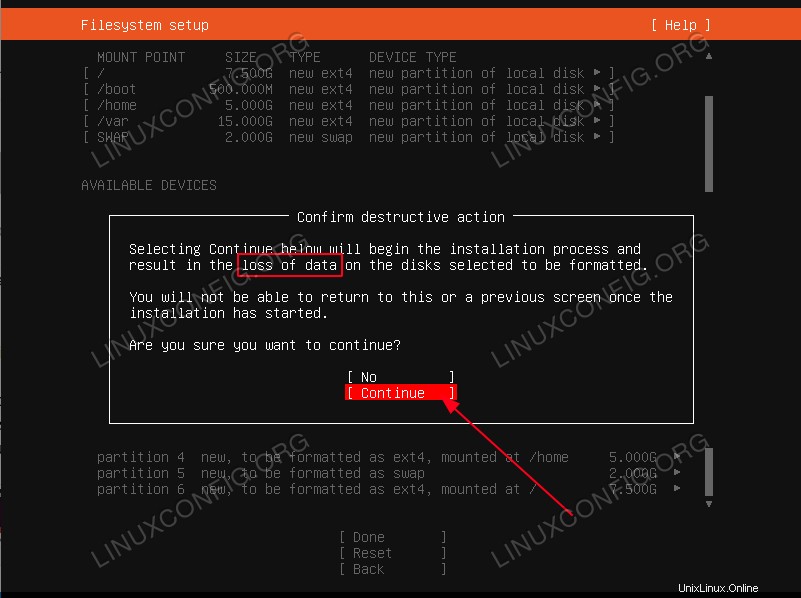 Después de este punto, se eliminarán todos sus datos actuales en el disco de instalación seleccionado.
Después de este punto, se eliminarán todos sus datos actuales en el disco de instalación seleccionado.
-
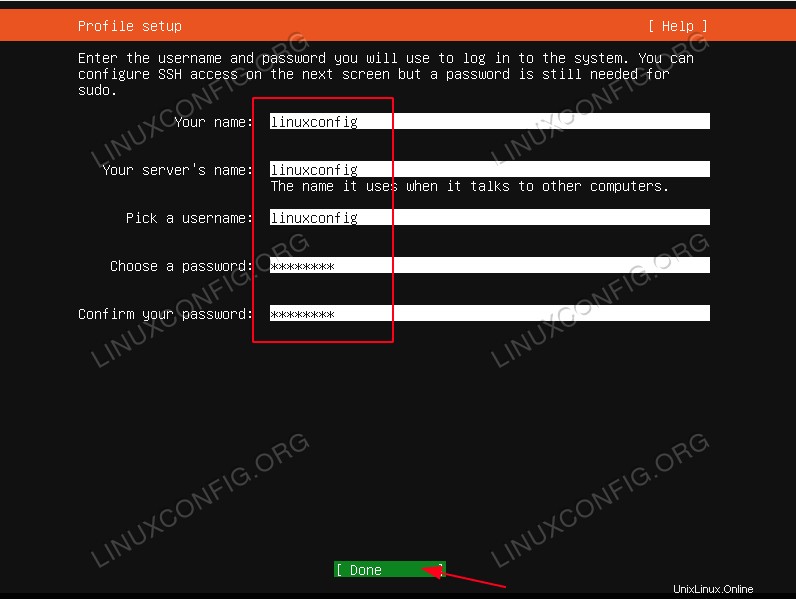 Escriba el nombre de usuario principal y el nombre de host del sistema junto con la contraseña del usuario.
Escriba el nombre de usuario principal y el nombre de host del sistema junto con la contraseña del usuario.
-
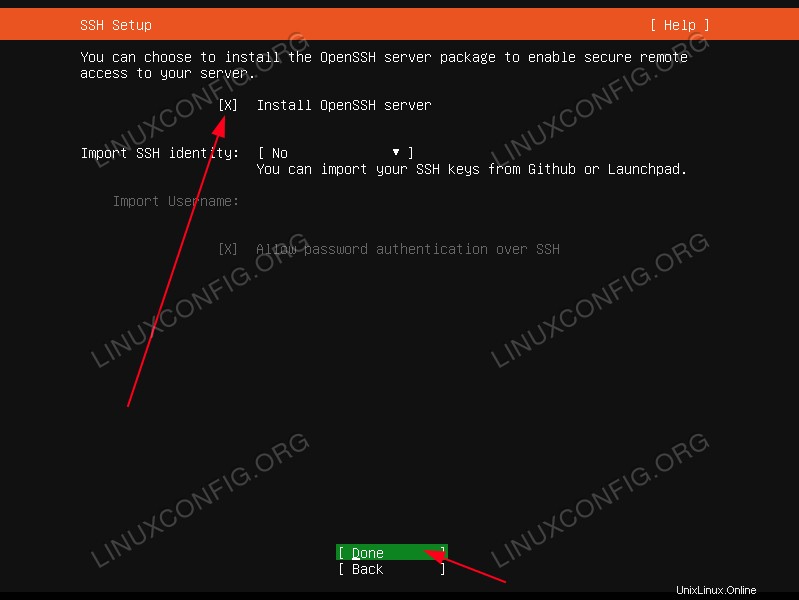 Aunque es opcional, se recomienda la instalación del servidor SSH para la mayor parte de la instalación del servidor Ubuntu. SSH permite un fácil acceso remoto al servidor.
Aunque es opcional, se recomienda la instalación del servidor SSH para la mayor parte de la instalación del servidor Ubuntu. SSH permite un fácil acceso remoto al servidor.
-
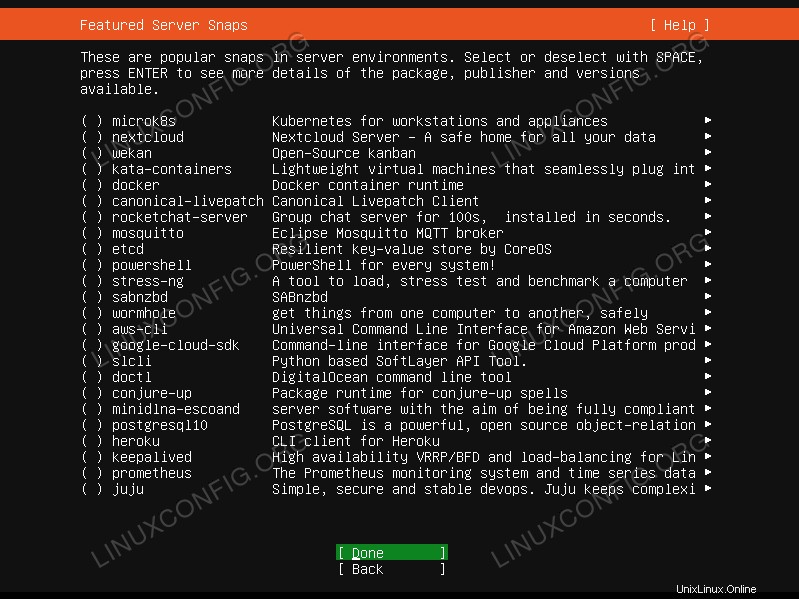 A menos que ya tenga algo específico en mente, seleccione la casilla correspondiente para instalar el servicio. La recomendación es simplificar las cosas y realizar la instalación de los servicios necesarios una vez que el servidor Ubuntu 20.04 esté instalado y en funcionamiento
A menos que ya tenga algo específico en mente, seleccione la casilla correspondiente para instalar el servicio. La recomendación es simplificar las cosas y realizar la instalación de los servicios necesarios una vez que el servidor Ubuntu 20.04 esté instalado y en funcionamiento
-
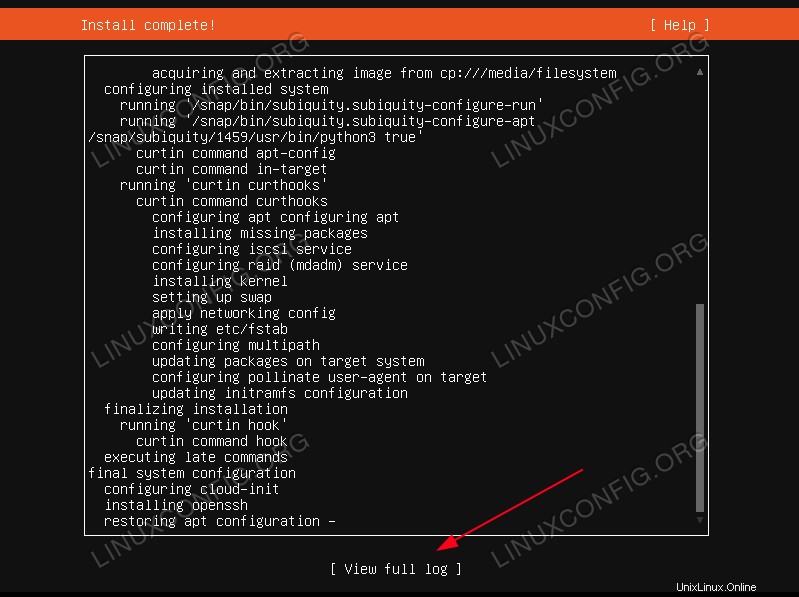 Espere a que finalice el servidor Ubuntu 20.04. Si desea ver lo que sucede en segundo plano durante la instalación, seleccione
Espere a que finalice el servidor Ubuntu 20.04. Si desea ver lo que sucede en segundo plano durante la instalación, seleccione View full log .
-
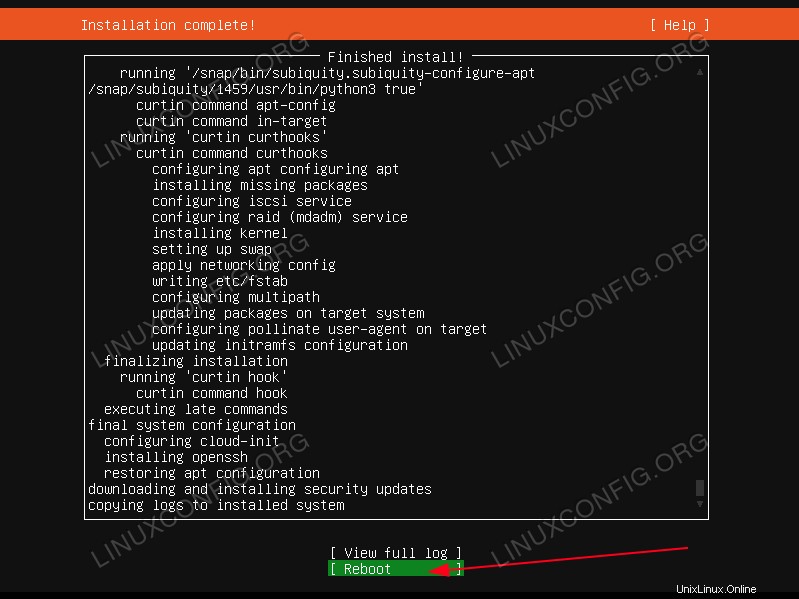 Si todo salió bien, reinicie su servidor Ubuntu. Cuando se le solicite, retire el disco DVD de instalación o la unidad flash USB.
Si todo salió bien, reinicie su servidor Ubuntu. Cuando se le solicite, retire el disco DVD de instalación o la unidad flash USB.
-
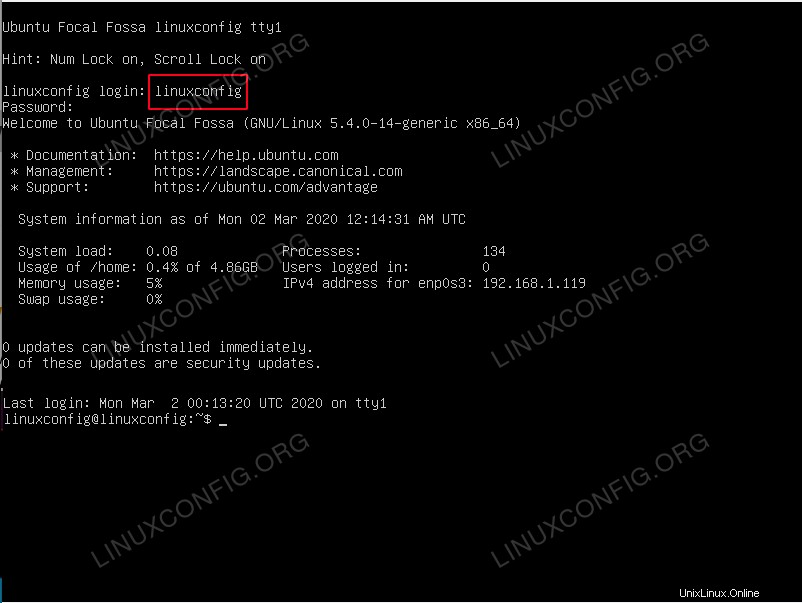 Ahora debería poder iniciar sesión con el nombre de usuario y la contraseña creados durante la instalación del servidor Ubuntu 20.04.
Ahora debería poder iniciar sesión con el nombre de usuario y la contraseña creados durante la instalación del servidor Ubuntu 20.04.
 Instalación del servidor Ubuntu 20.04
Instalación del servidor Ubuntu 20.04 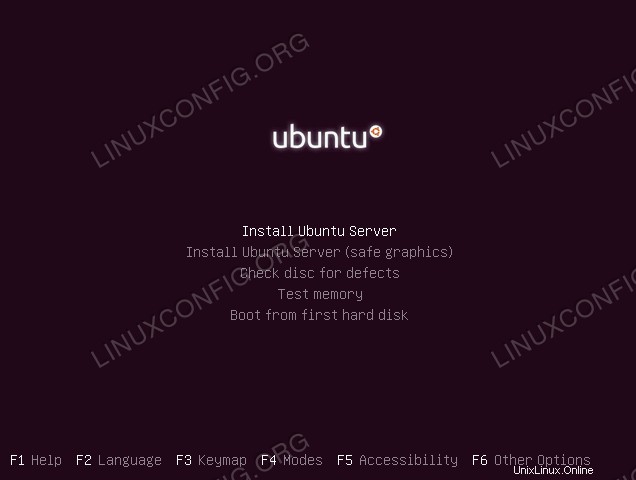 Después de un arranque inicial exitoso del servidor Ubuntu 20.04, se le dará la bienvenida con las siguientes opciones de arranque o se le llevará directamente a la instalación real.
Después de un arranque inicial exitoso del servidor Ubuntu 20.04, se le dará la bienvenida con las siguientes opciones de arranque o se le llevará directamente a la instalación real. 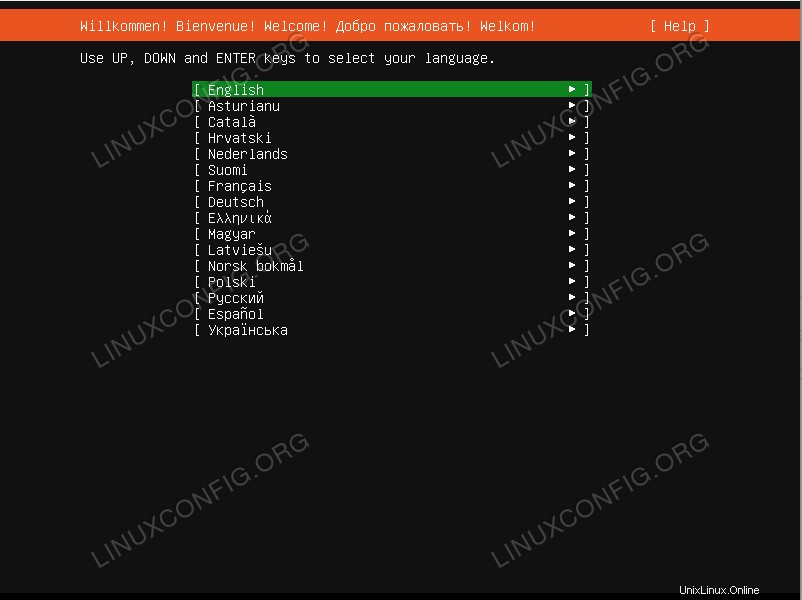 Seleccione el idioma de instalación del servidor Ubuntu
Seleccione el idioma de instalación del servidor Ubuntu 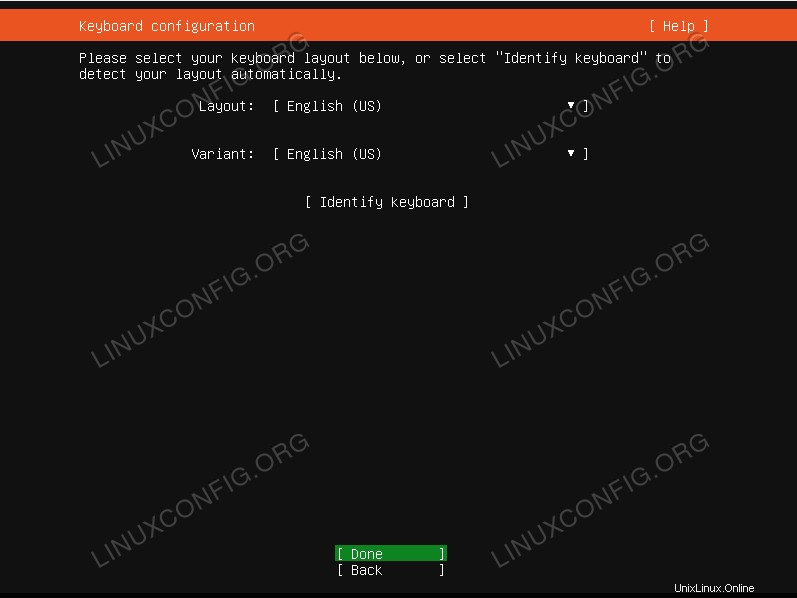 Elija la distribución del teclado. Si no está seguro, seleccione
Elija la distribución del teclado. Si no está seguro, seleccione 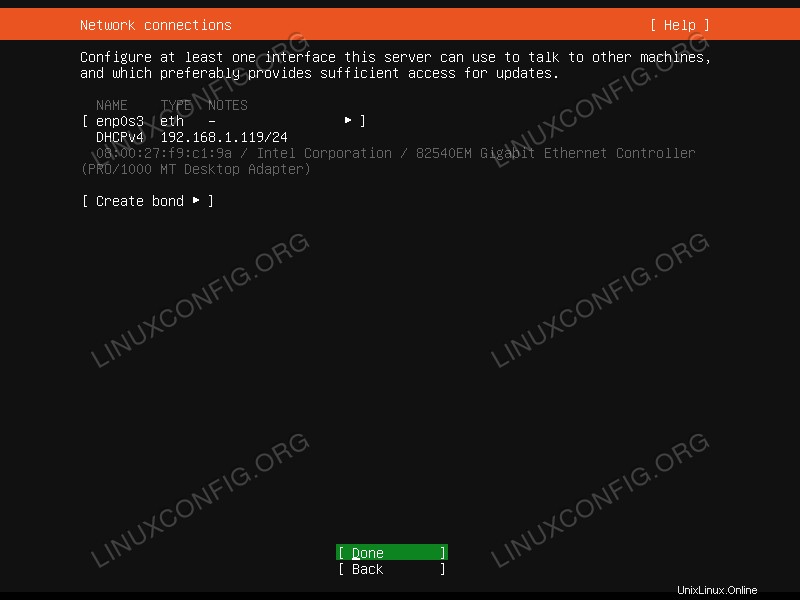 La pantalla de conexiones de red debería presentarle todas las interfaces de red disponibles del sistema. Tenga en cuenta que cualquier configuración de red adicional se puede cambiar más tarde, así como la configuración de la dirección IP estática. Seleccione la interfaz de red que desea usar y presione
La pantalla de conexiones de red debería presentarle todas las interfaces de red disponibles del sistema. Tenga en cuenta que cualquier configuración de red adicional se puede cambiar más tarde, así como la configuración de la dirección IP estática. Seleccione la interfaz de red que desea usar y presione 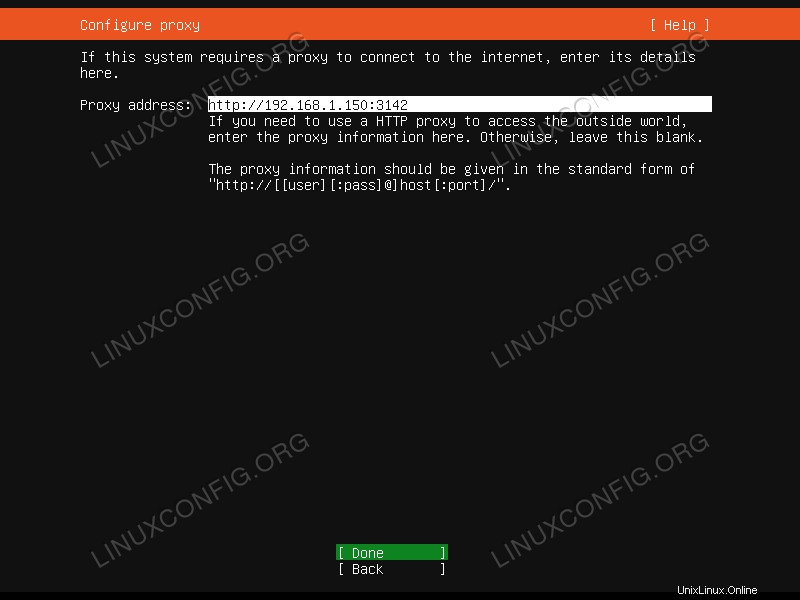 La configuración del proxy es opcional. Si está detrás del proxy o utiliza el servidor de caché proxy apt, ingrese su URL y número de puerto en el cuadro. De lo contrario, déjelo en blanco y presione
La configuración del proxy es opcional. Si está detrás del proxy o utiliza el servidor de caché proxy apt, ingrese su URL y número de puerto en el cuadro. De lo contrario, déjelo en blanco y presione 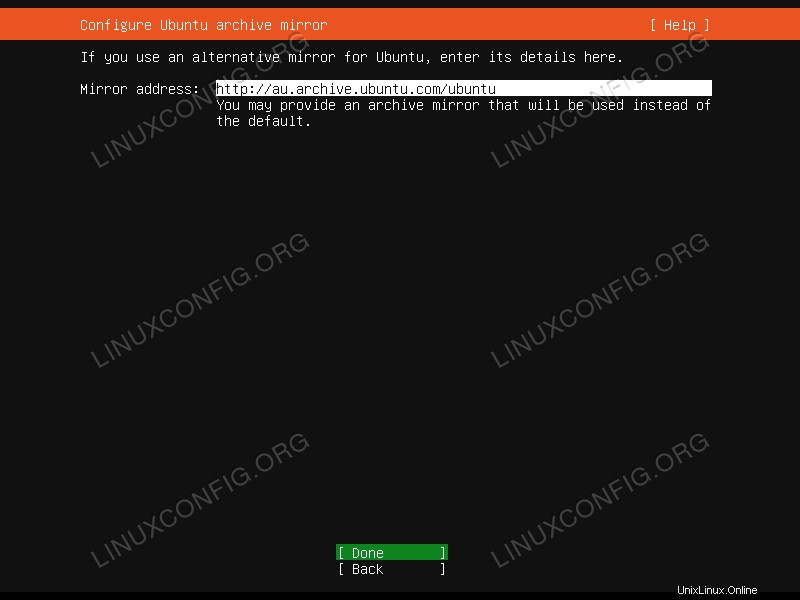 El espejo de archivo más cercano se preseleccionará automáticamente para usted. Siéntase libre de sobrescribir esta configuración si es necesario.
El espejo de archivo más cercano se preseleccionará automáticamente para usted. Siéntase libre de sobrescribir esta configuración si es necesario. 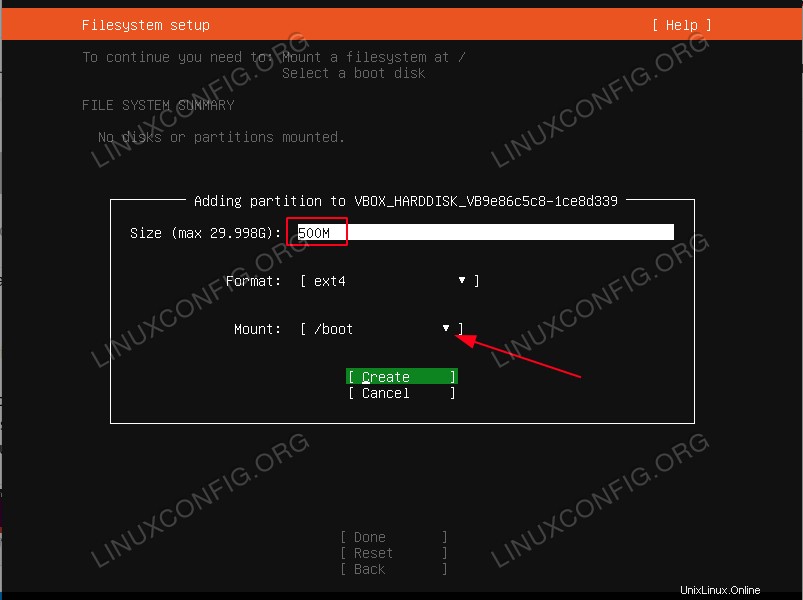 Seleccione la configuración del sistema de archivos que se usará para la instalación del servidor Ubuntu 20.04
Seleccione la configuración del sistema de archivos que se usará para la instalación del servidor Ubuntu 20.04 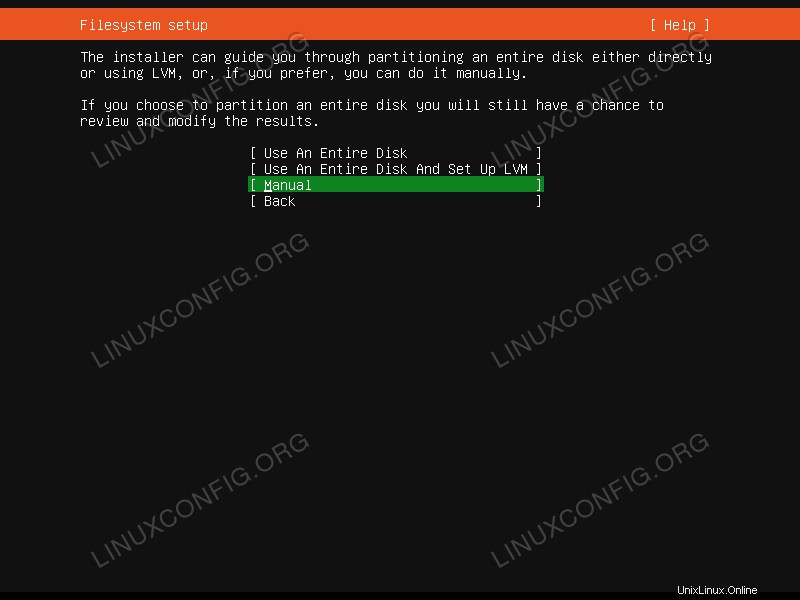 Seleccione
Seleccione 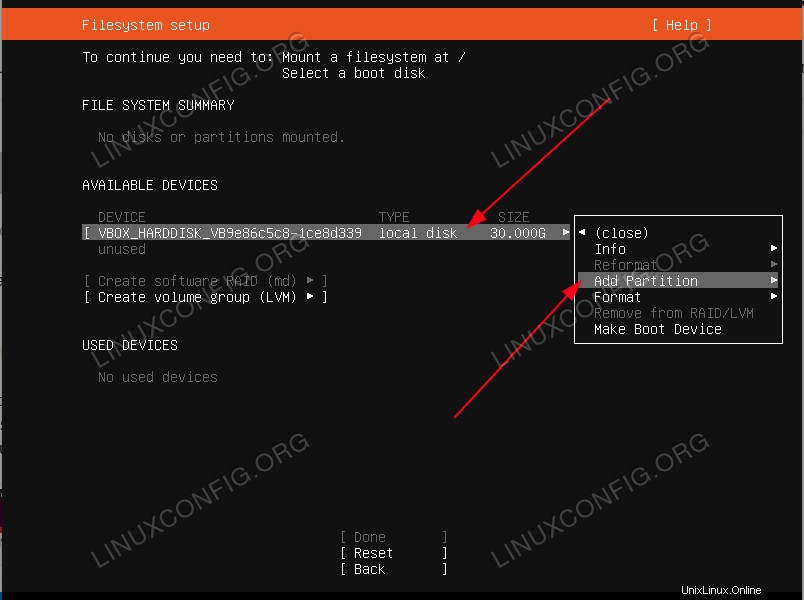 Seleccione el almacenamiento en disco para particionar y elija
Seleccione el almacenamiento en disco para particionar y elija 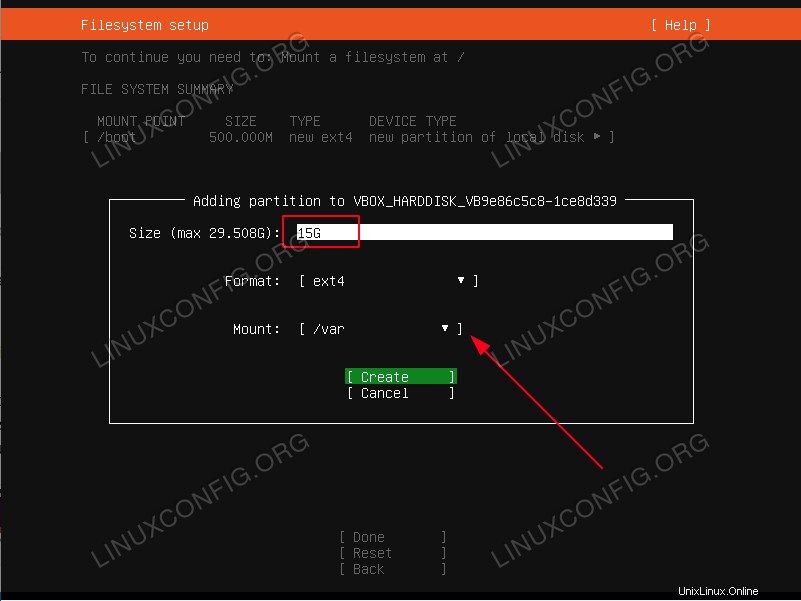 Dependiendo de su servidor Ubuntu 20.04, use su
Dependiendo de su servidor Ubuntu 20.04, use su 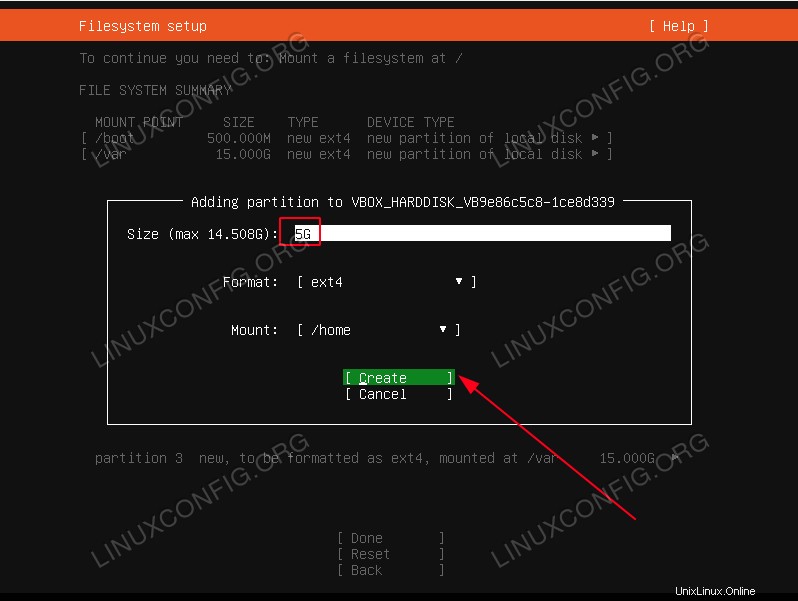 El
El 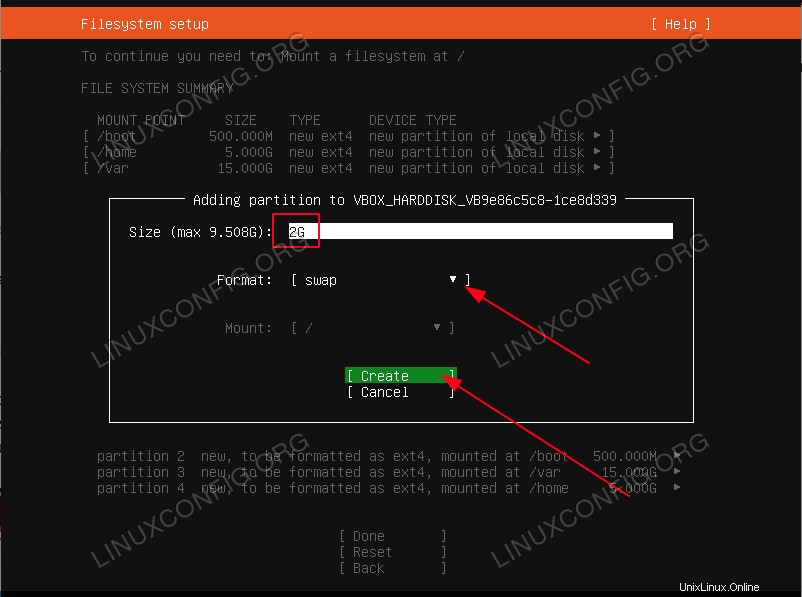 La partición SWAP es obligatoria. La partición de intercambio se utilizará para alojar la memoria virtual en caso de que se agote la memoria RAM principal. La partición SWAP no tiene punto de montaje.
La partición SWAP es obligatoria. La partición de intercambio se utilizará para alojar la memoria virtual en caso de que se agote la memoria RAM principal. La partición SWAP no tiene punto de montaje. 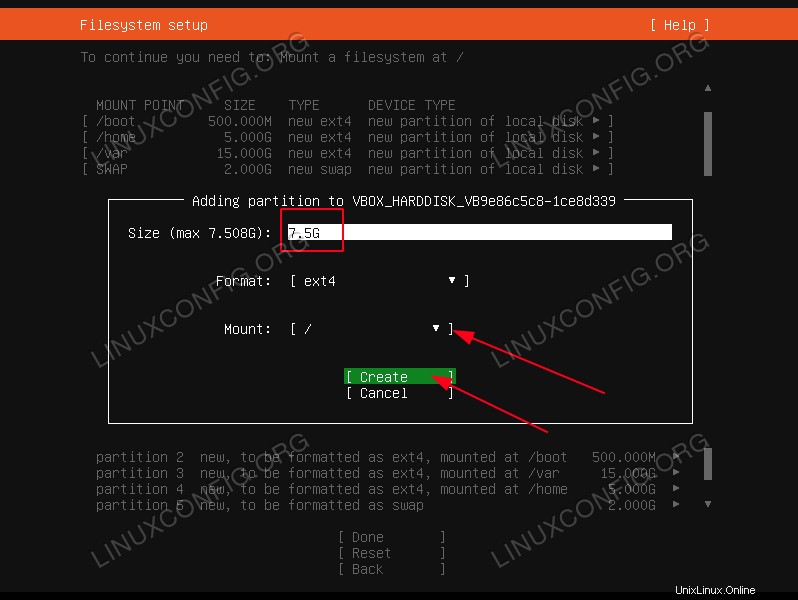 Por último, la raíz
Por último, la raíz 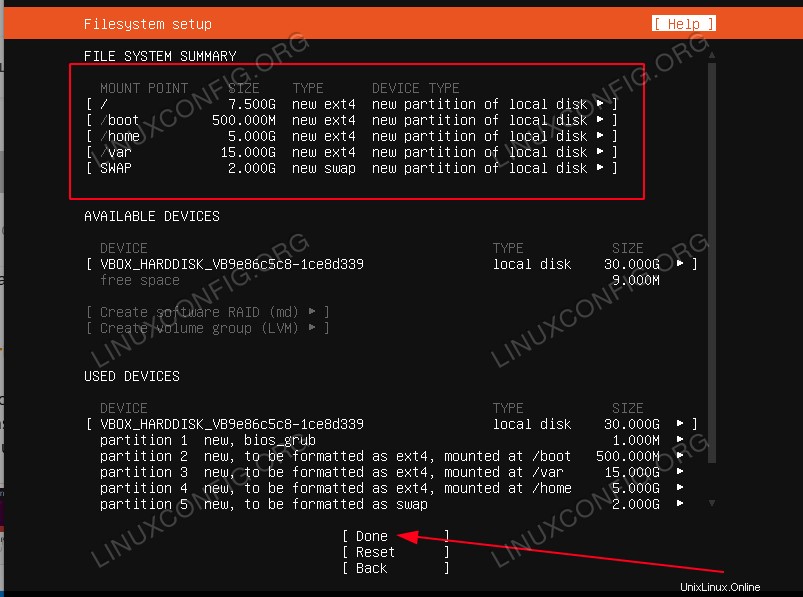 Verifique el resumen del sistema de archivos y presione
Verifique el resumen del sistema de archivos y presione 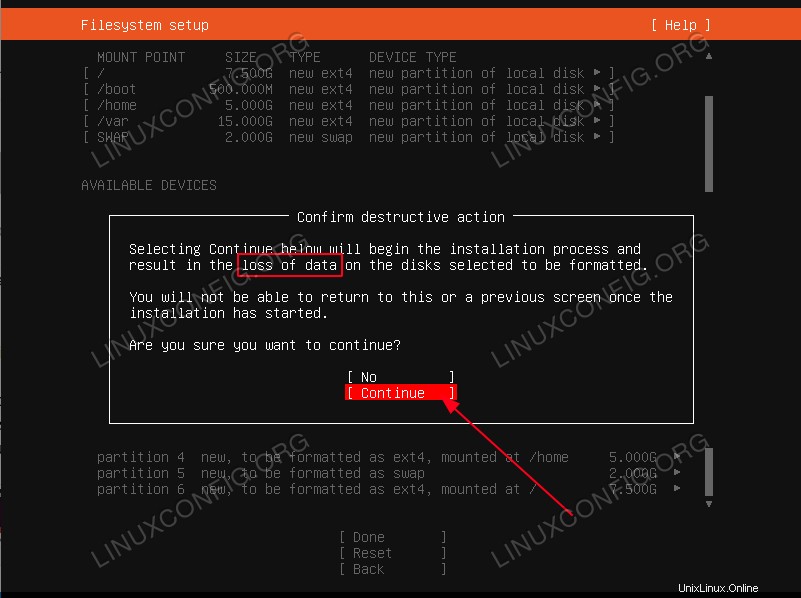 Después de este punto, se eliminarán todos sus datos actuales en el disco de instalación seleccionado.
Después de este punto, se eliminarán todos sus datos actuales en el disco de instalación seleccionado.
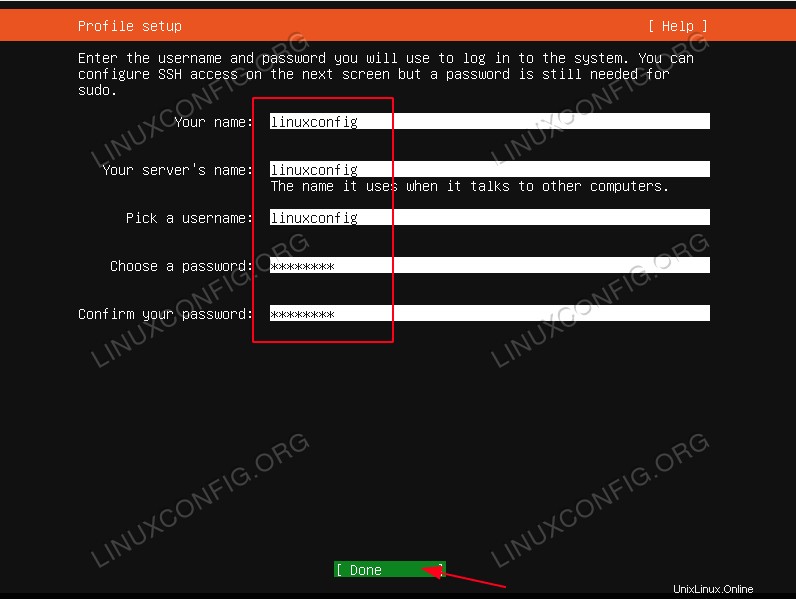 Escriba el nombre de usuario principal y el nombre de host del sistema junto con la contraseña del usuario.
Escriba el nombre de usuario principal y el nombre de host del sistema junto con la contraseña del usuario. 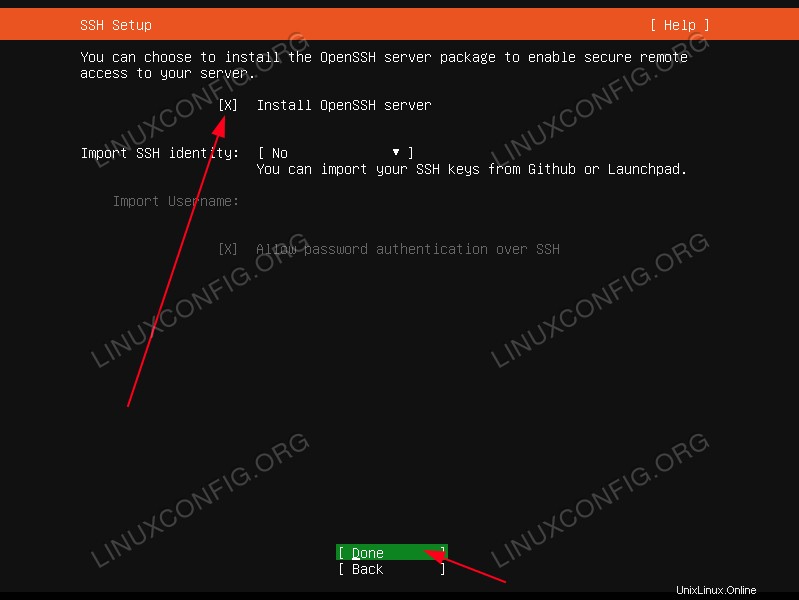 Aunque es opcional, se recomienda la instalación del servidor SSH para la mayor parte de la instalación del servidor Ubuntu. SSH permite un fácil acceso remoto al servidor.
Aunque es opcional, se recomienda la instalación del servidor SSH para la mayor parte de la instalación del servidor Ubuntu. SSH permite un fácil acceso remoto al servidor. 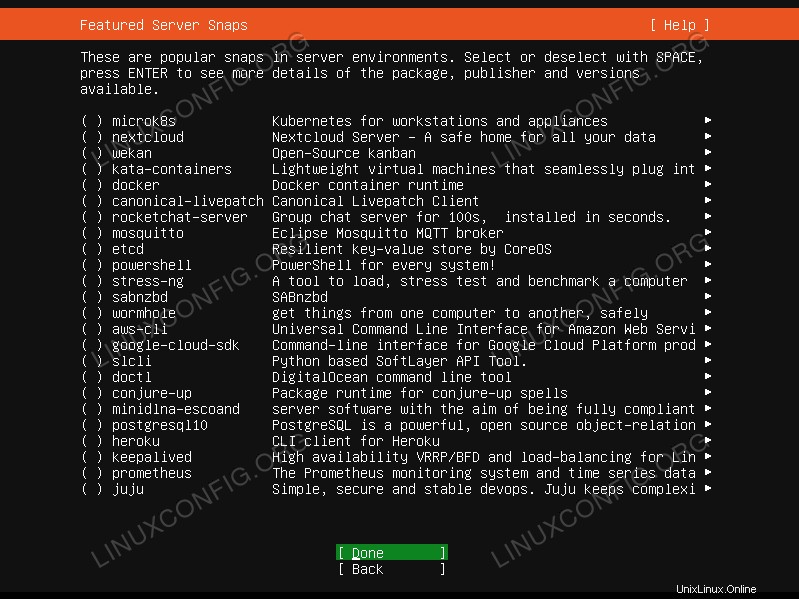 A menos que ya tenga algo específico en mente, seleccione la casilla correspondiente para instalar el servicio. La recomendación es simplificar las cosas y realizar la instalación de los servicios necesarios una vez que el servidor Ubuntu 20.04 esté instalado y en funcionamiento
A menos que ya tenga algo específico en mente, seleccione la casilla correspondiente para instalar el servicio. La recomendación es simplificar las cosas y realizar la instalación de los servicios necesarios una vez que el servidor Ubuntu 20.04 esté instalado y en funcionamiento 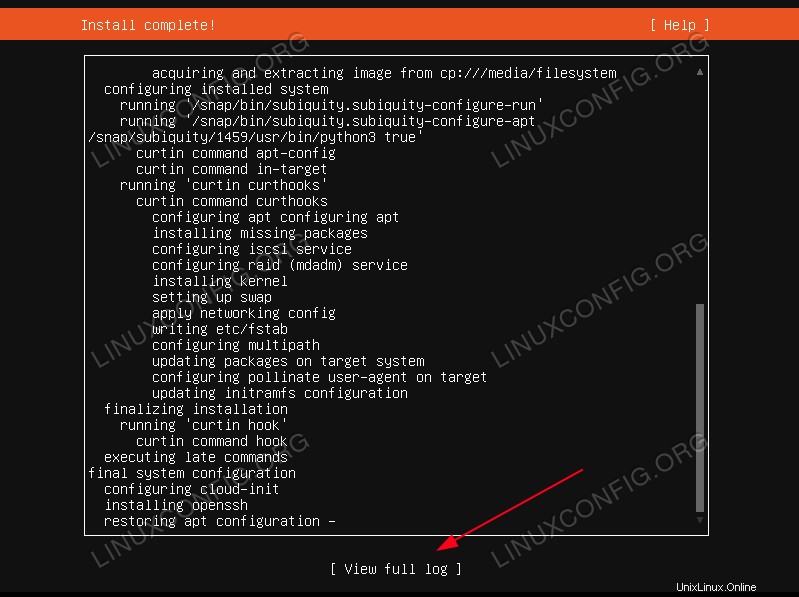 Espere a que finalice el servidor Ubuntu 20.04. Si desea ver lo que sucede en segundo plano durante la instalación, seleccione
Espere a que finalice el servidor Ubuntu 20.04. Si desea ver lo que sucede en segundo plano durante la instalación, seleccione 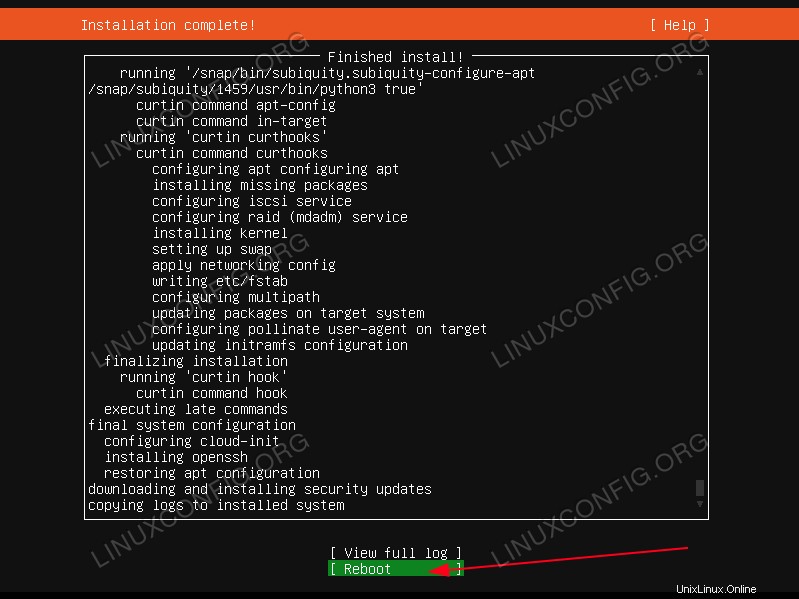 Si todo salió bien, reinicie su servidor Ubuntu. Cuando se le solicite, retire el disco DVD de instalación o la unidad flash USB.
Si todo salió bien, reinicie su servidor Ubuntu. Cuando se le solicite, retire el disco DVD de instalación o la unidad flash USB. 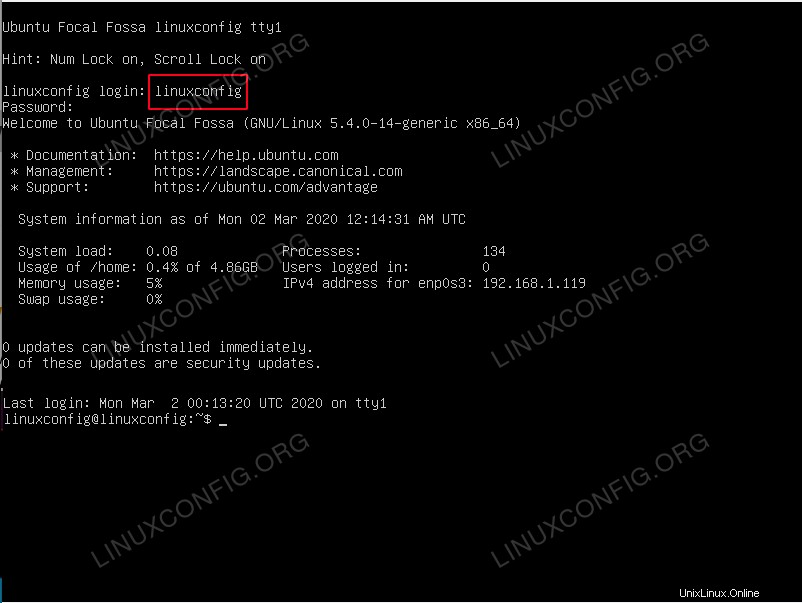 Ahora debería poder iniciar sesión con el nombre de usuario y la contraseña creados durante la instalación del servidor Ubuntu 20.04.
Ahora debería poder iniciar sesión con el nombre de usuario y la contraseña creados durante la instalación del servidor Ubuntu 20.04.