En este tutorial, le mostraremos cómo instalar Ubuntu 20.04 Focal Fossa en una máquina virtual VirtualBox. Podrá seguir esta guía ya sea que esté usando Windows, Ubuntu o alguna otra distribución de Linux. La configuración de VirtualBox y la instalación de Ubuntu 20.04 se mantienen muy consistentes en varias plataformas.
Instalar Ubuntu en una máquina virtual es una excelente manera de probar aplicaciones sin tener que instalar software en su sistema host. También es una excelente manera de probar Ubuntu, si aún no lo está ejecutando. Si es usuario de Windows 10, también tiene la opción de instalar Ubuntu 20.04 junto con Windows 10 (arranque dual), si lo prefiere a una máquina virtual.
En este tutorial aprenderás:
- Cómo configurar VirtualBox para alojar Ubuntu 20.04
- Cómo crear una máquina virtual Ubuntu 20.04
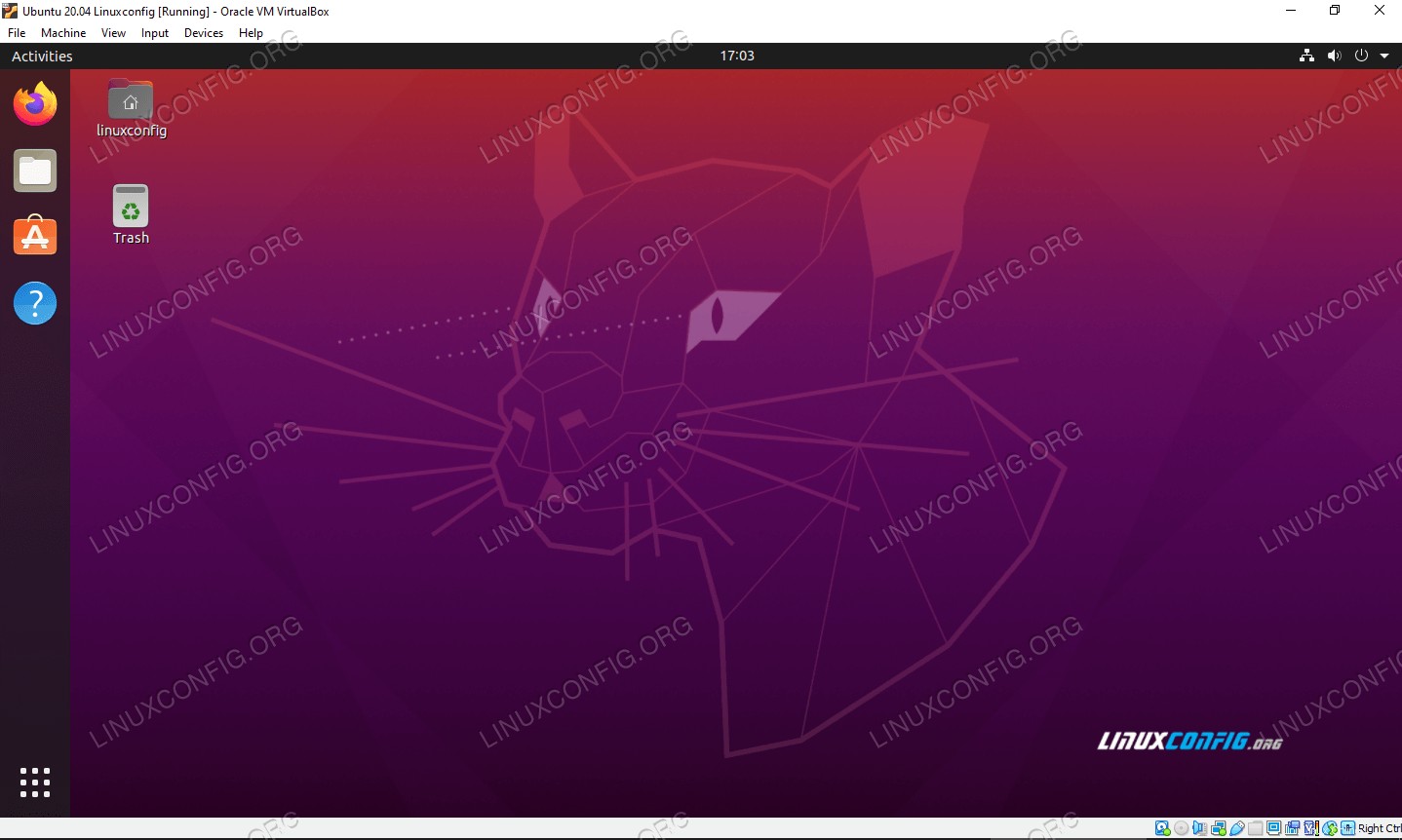
Ubuntu 20.04 Focal Fossa ejecutándose en una máquina virtual en VirtualBox
Requisitos de software y convenciones de la línea de comandos de Linux | Categoría | Requisitos, convenciones o versión de software utilizada |
|---|
| Sistema | Ubuntu 20.04 instalado o Ubuntu 20.04 Focal Fossa actualizado, Windows 10 o la mayoría de las distribuciones de Linux |
| Software | Caja Virtual |
| Otro | Acceso privilegiado a su sistema Linux como root o a través de sudo comando. |
| Convenciones | # – requiere que los comandos de Linux dados se ejecuten con privilegios de root, ya sea directamente como usuario root o mediante el uso de sudo comando
$ – requiere que los comandos de Linux dados se ejecuten como un usuario normal sin privilegios |
Cómo empezar
Este tutorial asume que ya tienes VirtualBox instalado. De lo contrario, tenemos una guía sobre cómo instalar VirtualBox en Ubuntu 20.04 Focal Fossa que puede seguir antes de volver a reunirse aquí. Los usuarios de Windows y otros que no ejecutan Ubuntu, pueden dirigirse a VirtualBox.org y descargar la última versión de VirtualBox para su sistema.
La otra cosa que debe tener para comenzar es la imagen de instalación de Ubuntu 20.04. Esto viene en forma de un archivo ISO. Consulte nuestra guía sobre cómo descargar la imagen ISO de Ubuntu 20.04 Focal Fossa para obtener la copia que desea. Tiene todos los enlaces de descarga oficiales para Ubuntu 20.04 y los diversos entornos de escritorio disponibles. En caso de duda, simplemente descargue la versión Vanilla "Ubuntu 20.04 LTS Desktop".
Crear una máquina virtual en Ubuntu
Notará que las capturas de pantalla en esta sección se tomaron en un sistema Ubuntu. Incluso si está utilizando alguna otra distribución de Linux o Windows 10, los menús y las indicaciones son prácticamente idénticos. Sea cual sea el sistema operativo de su host, podrá seguirnos.
- Abra VirtualBox desde el menú de inicio o el iniciador de aplicaciones de su sistema.
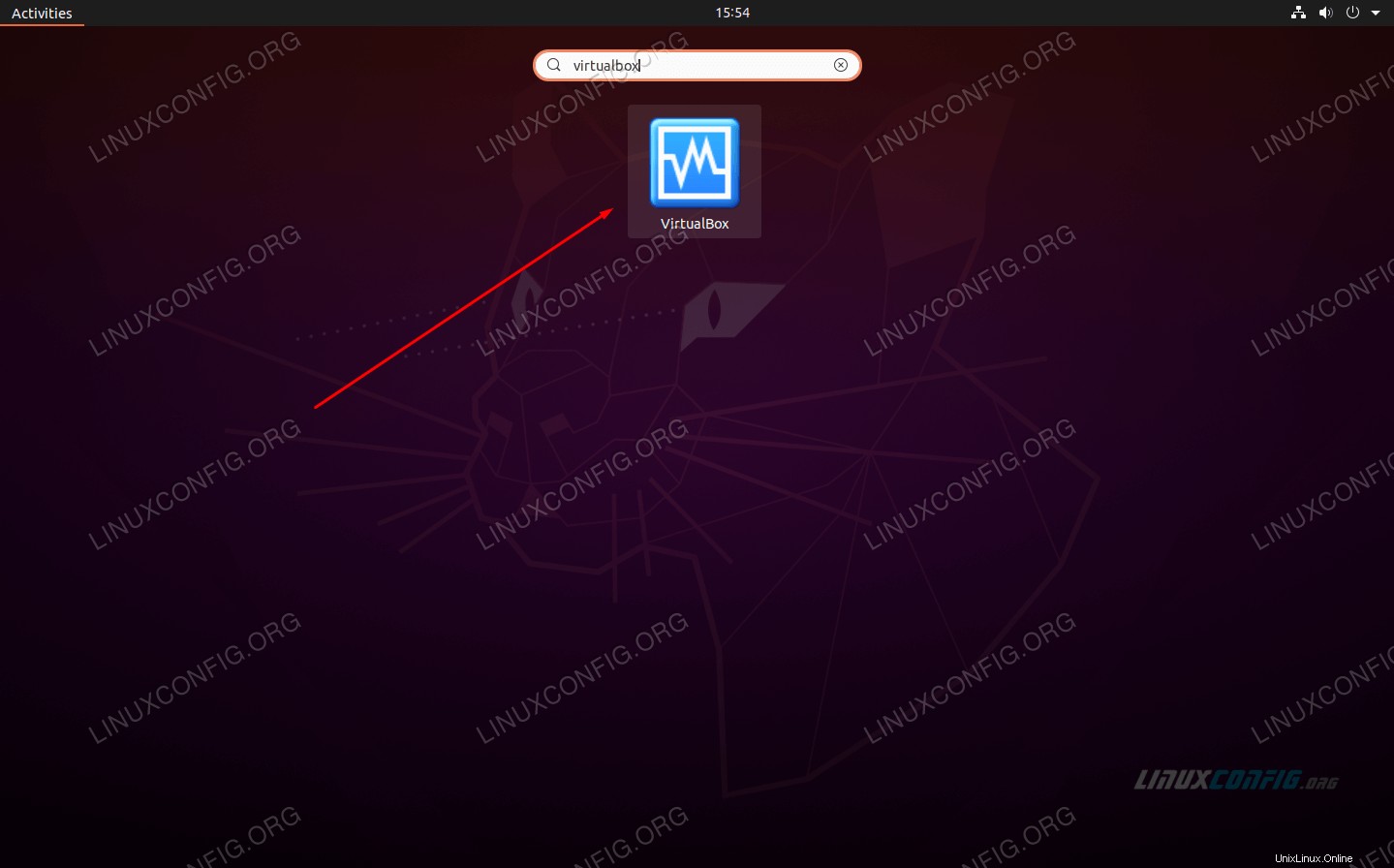 Abre VirtualBox
Abre VirtualBox
- Ahora, podemos comenzar a crear una nueva máquina virtual haciendo clic en el botón "Nuevo".
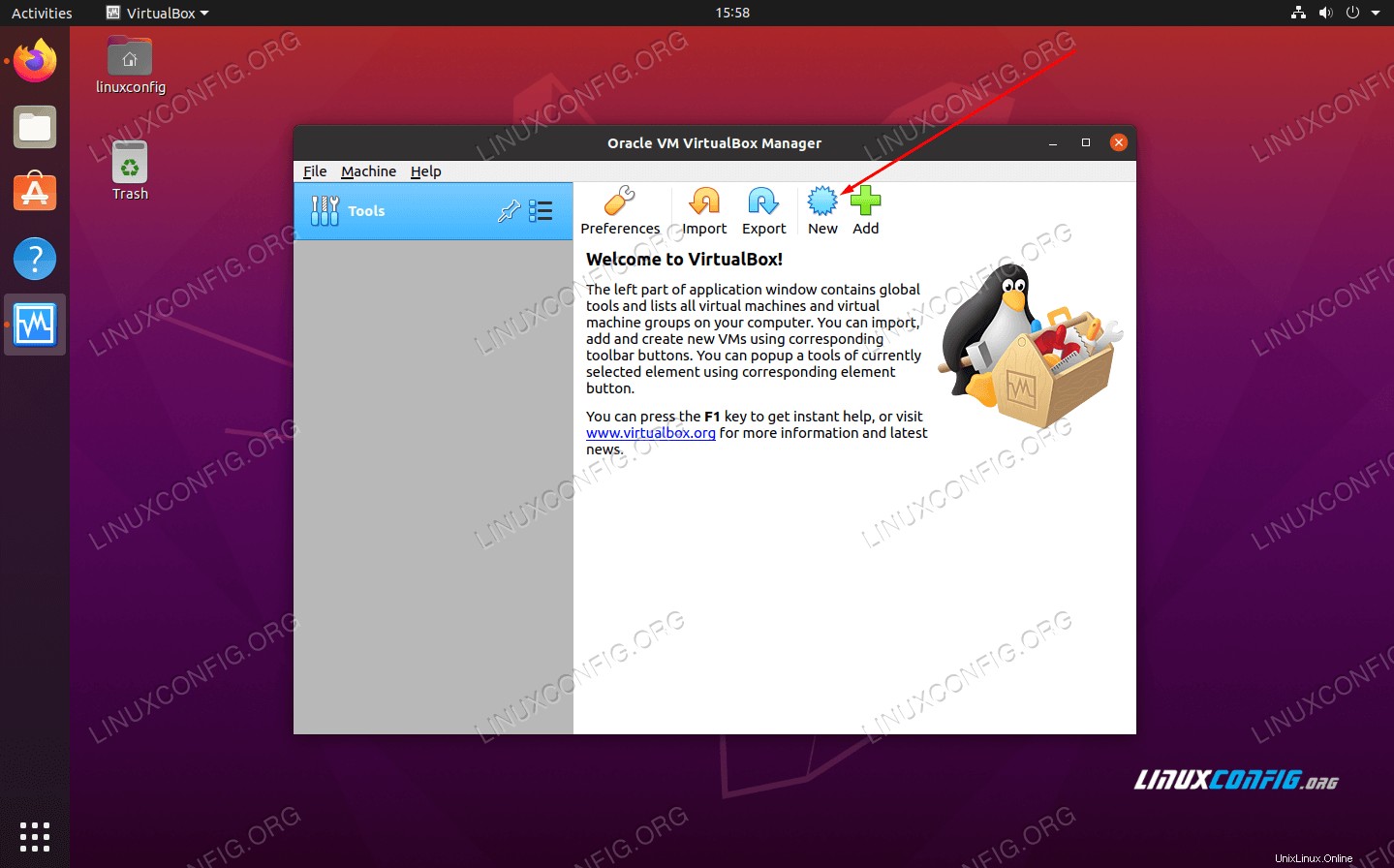 Haga clic en Nuevo para comenzar a crear una nueva máquina
Haga clic en Nuevo para comenzar a crear una nueva máquina
- Ahora deberá nombrar la nueva máquina virtual, elegir un área para guardarla y asegurarse de que el "tipo" y la "versión" se completen correctamente, como se ve en la siguiente captura de pantalla. Luego, haga clic en "Siguiente" para continuar.
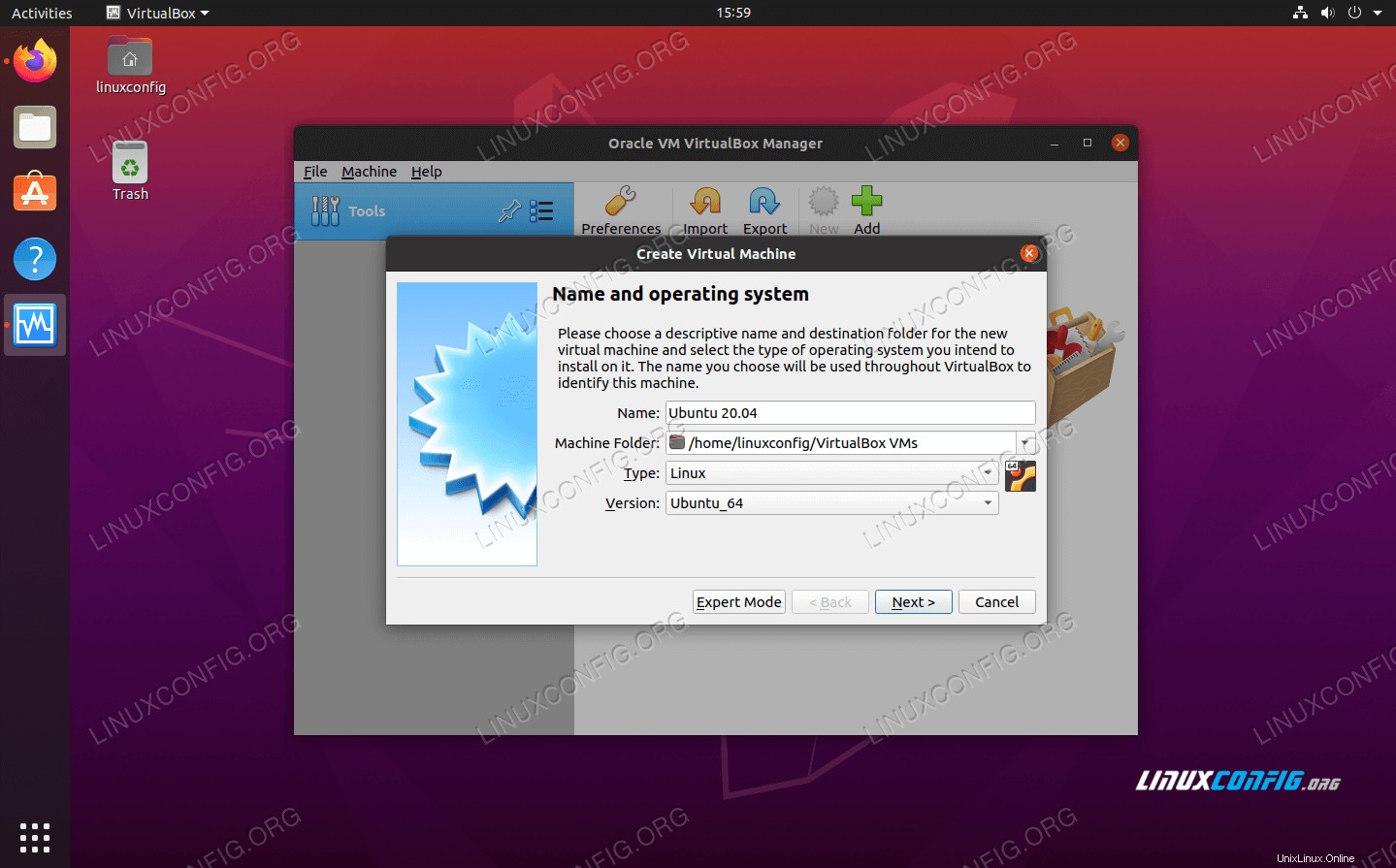 Asigne un nombre a su máquina virtual y seleccione el tipo correcto
Asigne un nombre a su máquina virtual y seleccione el tipo correcto
- En esta pantalla, seleccionará la cantidad de memoria de su sistema a la que tendrá acceso la máquina invitada. VirtualBox dice que la memoria recomendada para asignar es de 1024 MB (1 GB) para Ubuntu. Por experiencia, puedo decirte que 2048 MB (2 GB) es mucho mejor y garantizará una mayor estabilidad. Si puede prescindir del gigabyte adicional, le recomendamos asignar 2 GB en lugar de solo 1. De cualquier manera, haga su selección y luego haga clic en "Siguiente".
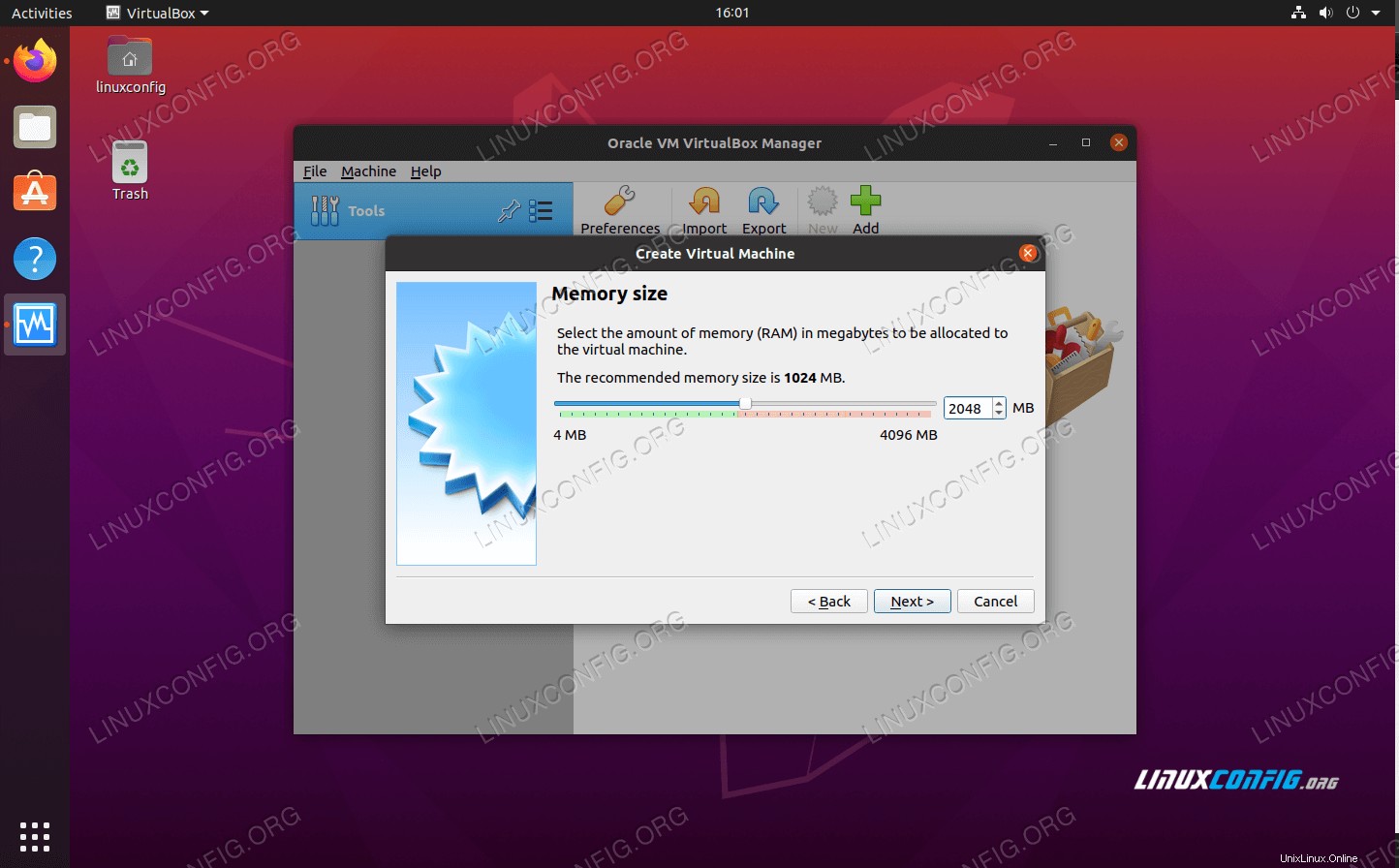 Elija la cantidad de RAM que desea asignar
Elija la cantidad de RAM que desea asignar
- VirtualBox ahora le preguntará si desea crear el disco duro virtual ahora y qué tamaño debe tener. VirtualBox recomienda 10 GB. Esto está bien a menos que planee instalar una gran cantidad de software o almacenar muchos archivos. Siempre se puede cambiar más tarde si decide que necesita más espacio de almacenamiento. Seleccione "Crear un disco duro virtual ahora" y haga clic en "Crear" para finalizar toda su configuración.
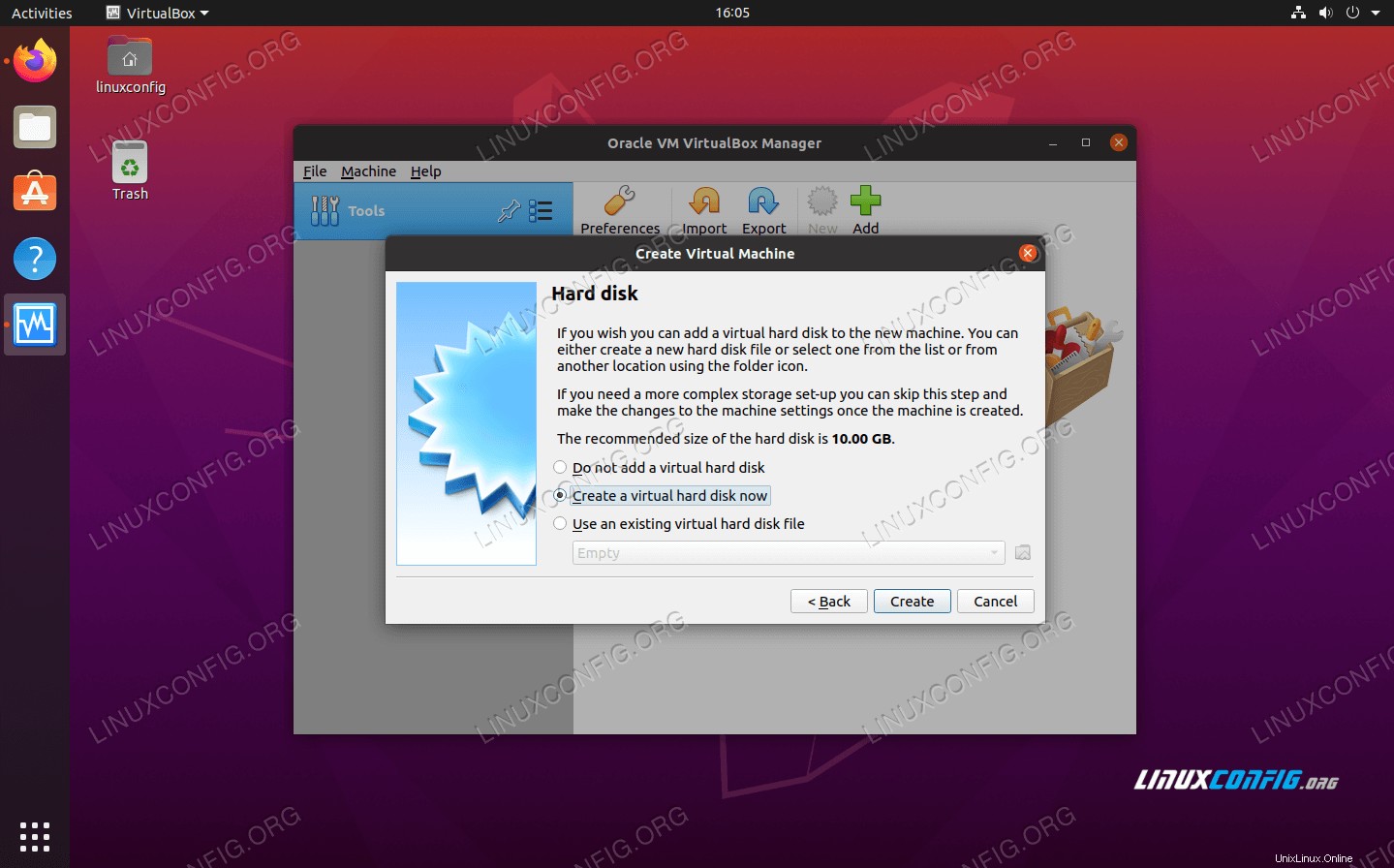 Elija crear el disco duro virtual ahora
Elija crear el disco duro virtual ahora
- Para el tipo de archivo de disco duro, la selección predeterminada de VDI es buena. Haga clic en Siguiente."
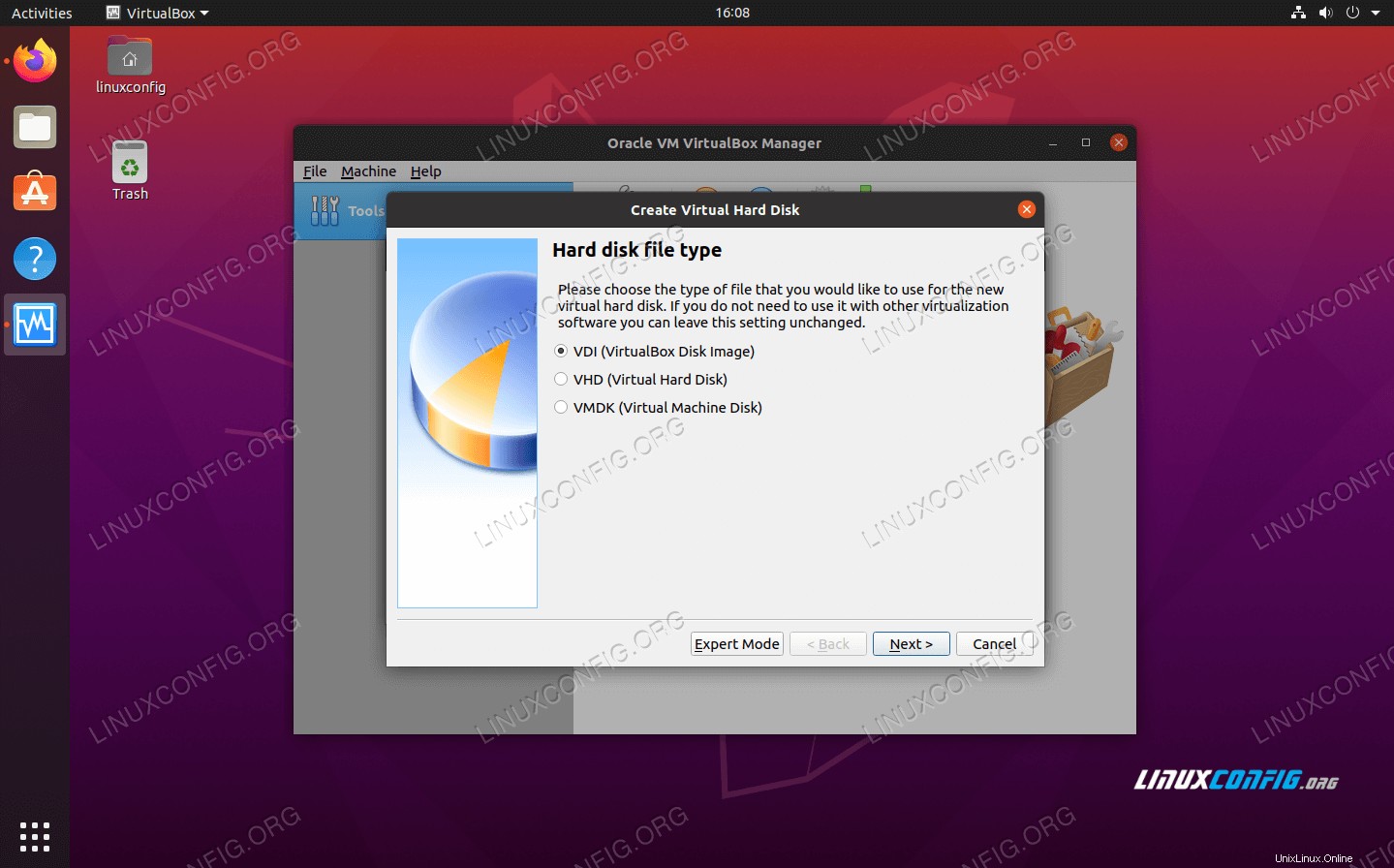 Cree una imagen de disco virtual VDI
Cree una imagen de disco virtual VDI
- No tiene mucho sentido crear un disco duro virtual de tamaño fijo, ya que usará más espacio en su disco duro del que necesariamente necesita. A menos que tenga alguna circunstancia particular que requiera un disco de tamaño fijo, deje seleccionada la opción predeterminada "Asignado dinámicamente" y haga clic en "Siguiente".
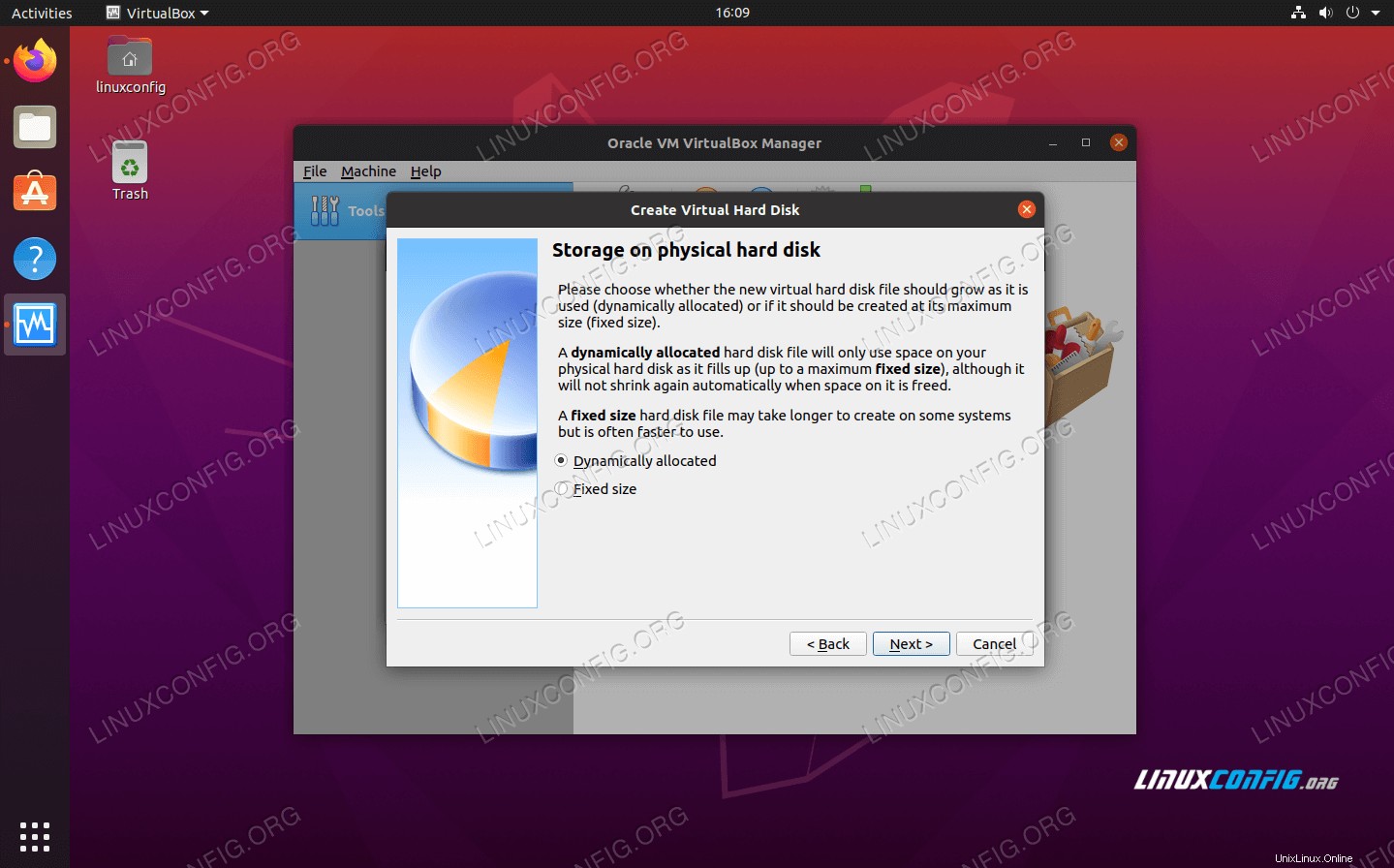 Elija un disco virtual asignado dinámicamente
Elija un disco virtual asignado dinámicamente
- Elija el tamaño del disco duro. Como dijimos anteriormente, 10 GB probablemente estarán bien para la mayoría de los usuarios. Esta es también su oportunidad para seleccionar la ruta al disco duro. La gran mayoría de los usuarios harán bien en dejar esta configuración en paz y hacer clic en "Crear".
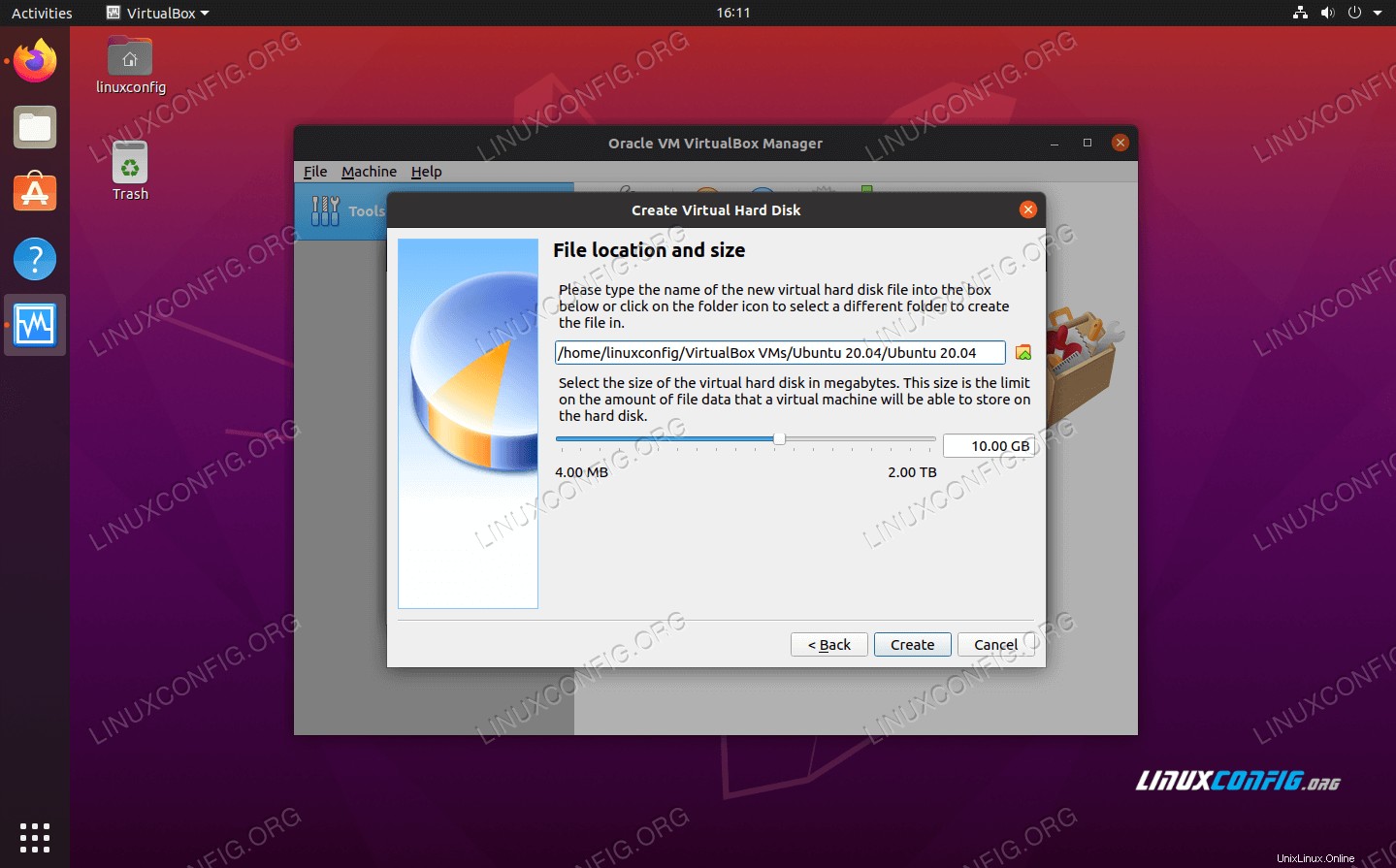 Seleccione la cantidad de almacenamiento para su disco duro virtual
Seleccione la cantidad de almacenamiento para su disco duro virtual
- Ahora que hemos creado nuestro entorno, estamos listos para instalar Ubuntu 20.04 en la máquina virtual. Puede resaltar su máquina recién creada y hacer clic en "Iniciar" para iniciarla.
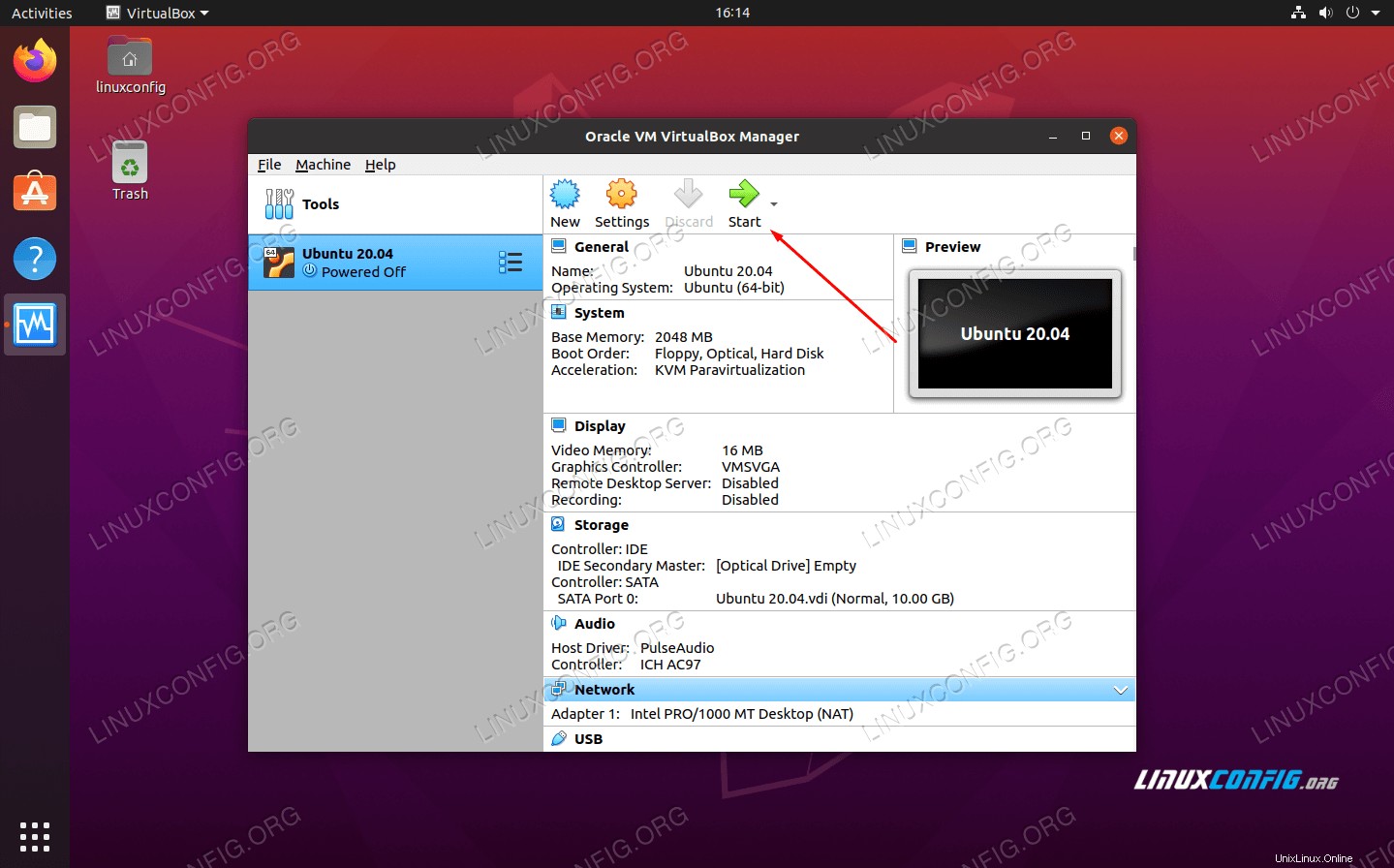 Inicie la máquina virtual
Inicie la máquina virtual
- Dado que no hay ningún sistema operativo instalado actualmente, VirtualBox nos pedirá que seleccionemos un archivo ISO para arrancar. Haga clic en el pequeño icono de exploración (que se muestra a continuación) para seleccionar la imagen ISO de Ubuntu 20.04 que descargamos anteriormente.
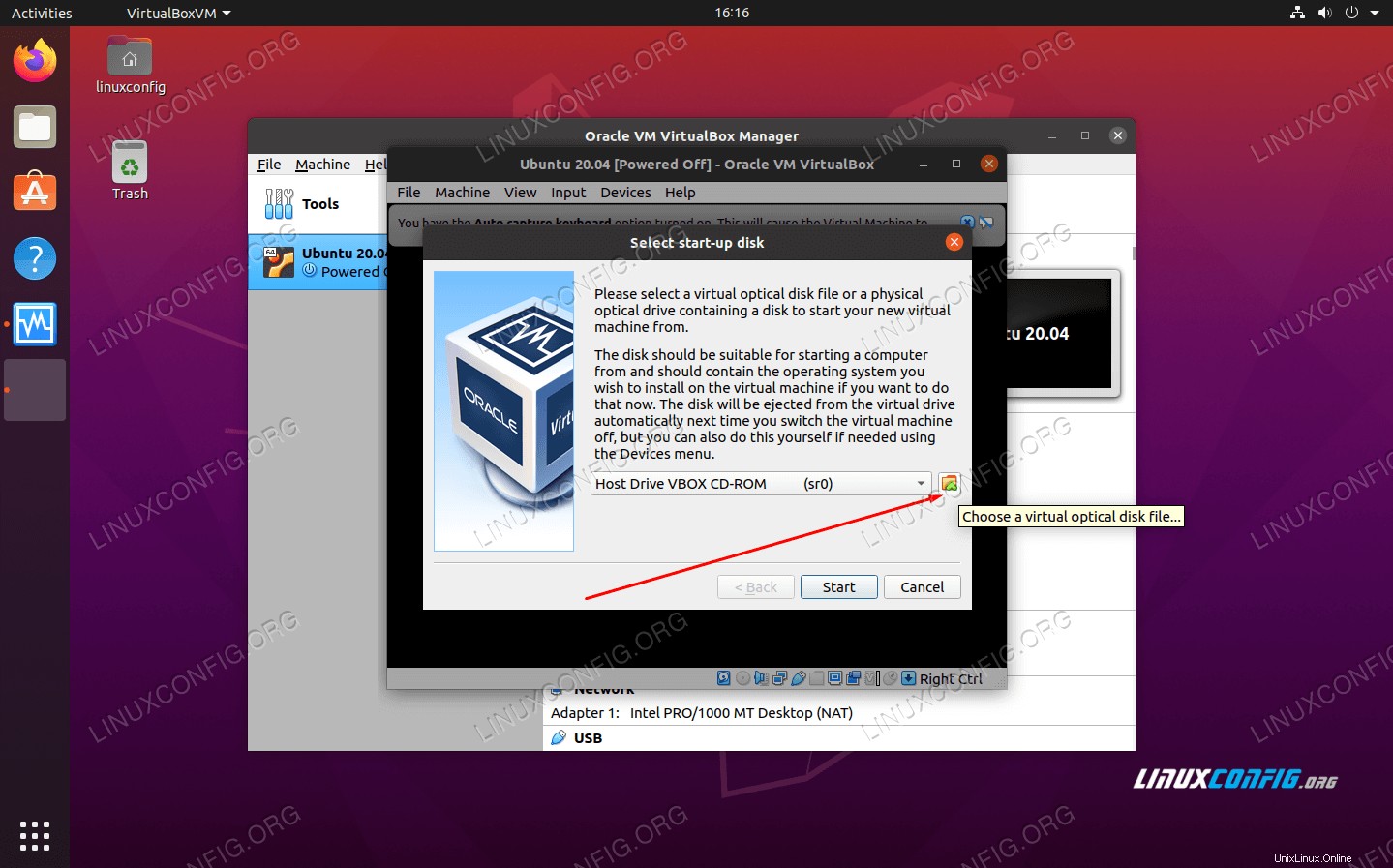 Elija un archivo de disco óptico virtual
Elija un archivo de disco óptico virtual
- En el menú Selector de disco óptico, haga clic en "Agregar".
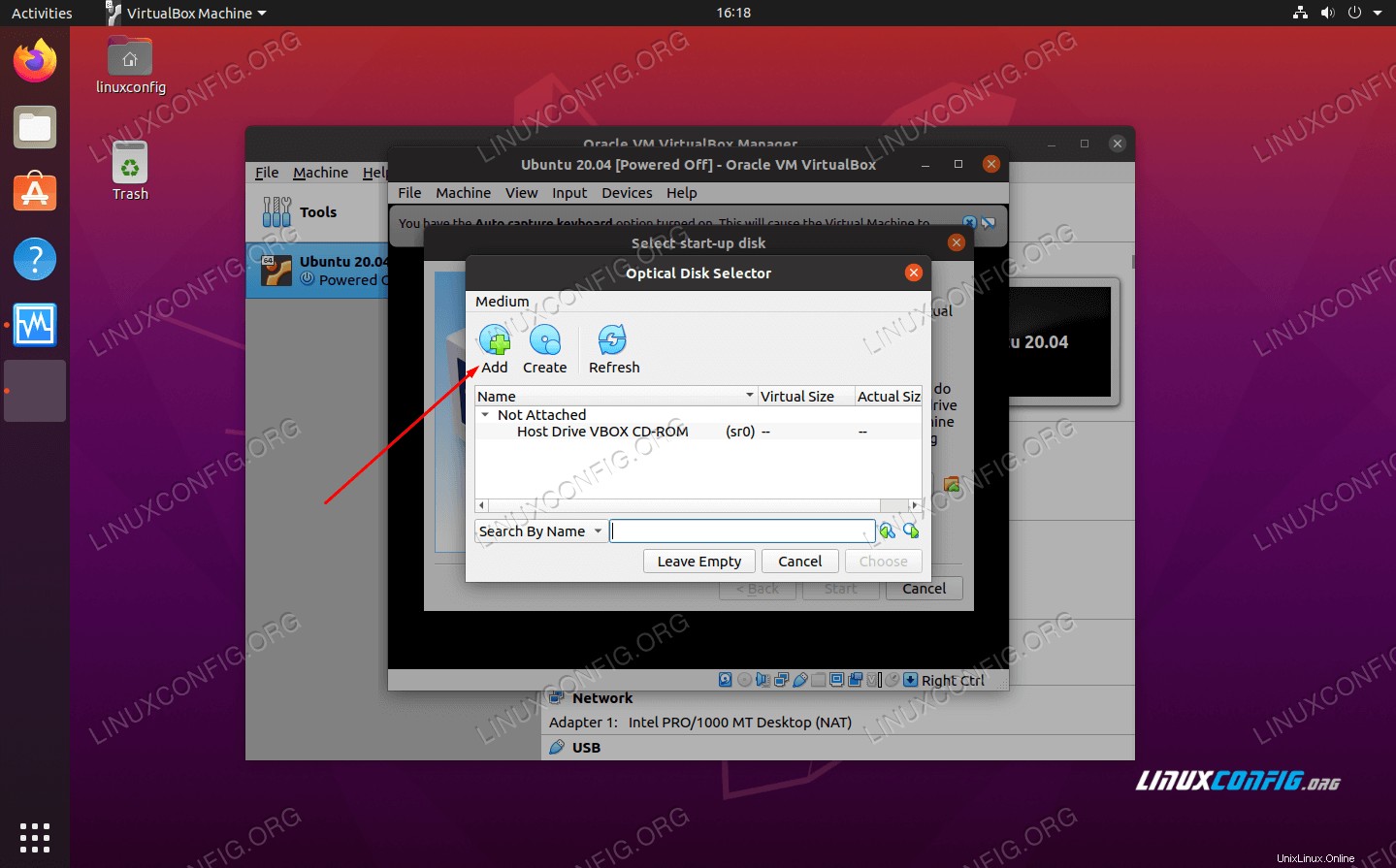 Agregue la imagen de instalación ISO de Ubuntu 20.04
Agregue la imagen de instalación ISO de Ubuntu 20.04
- Navegue hasta donde descargó la imagen ISO de Ubuntu 20.04, resáltela y haga clic en "Abrir".
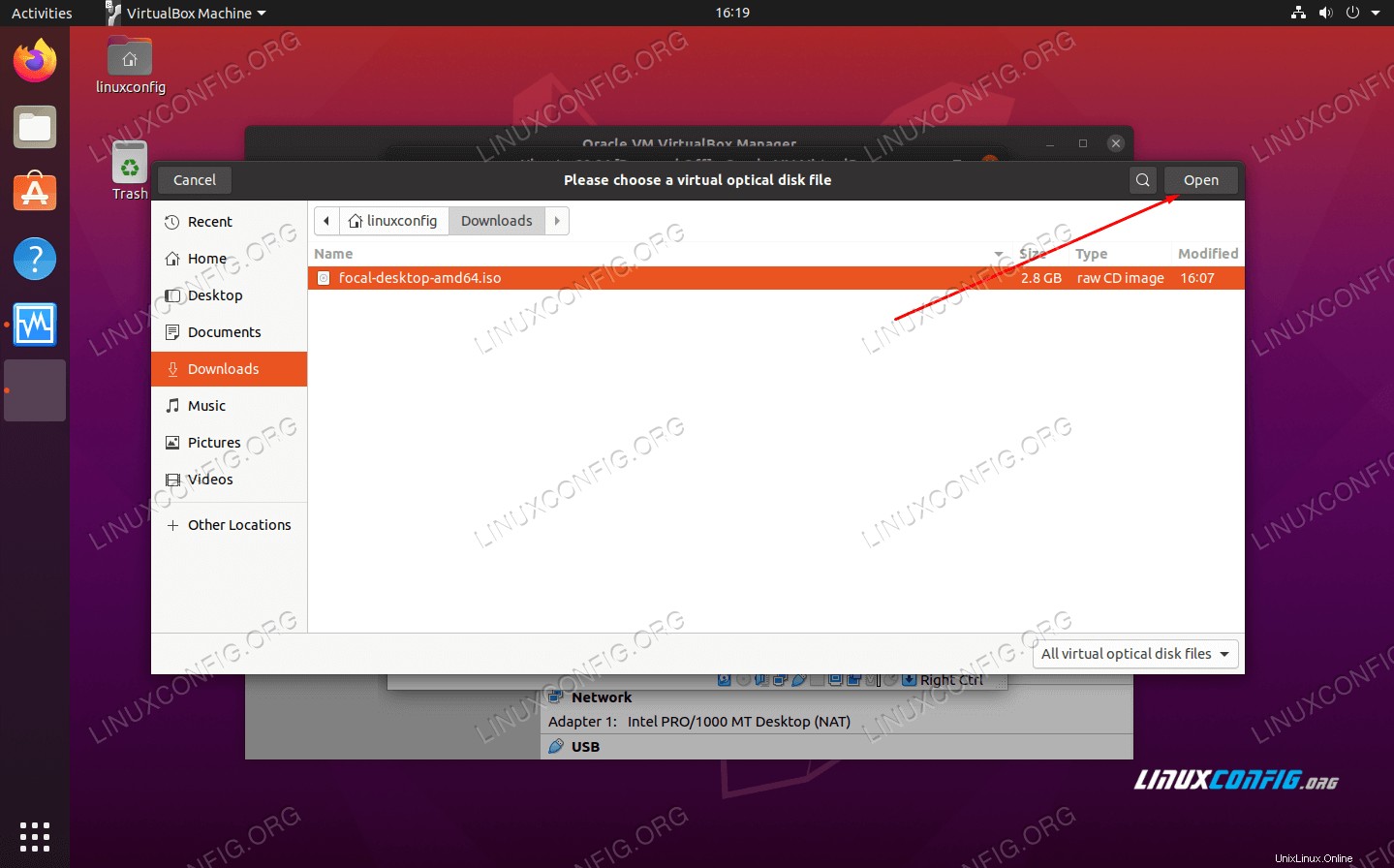 Navega hasta la imagen ISO que descargaste
Navega hasta la imagen ISO que descargaste
- Ahora haga clic en "Elegir" en el Selector de disco óptico.
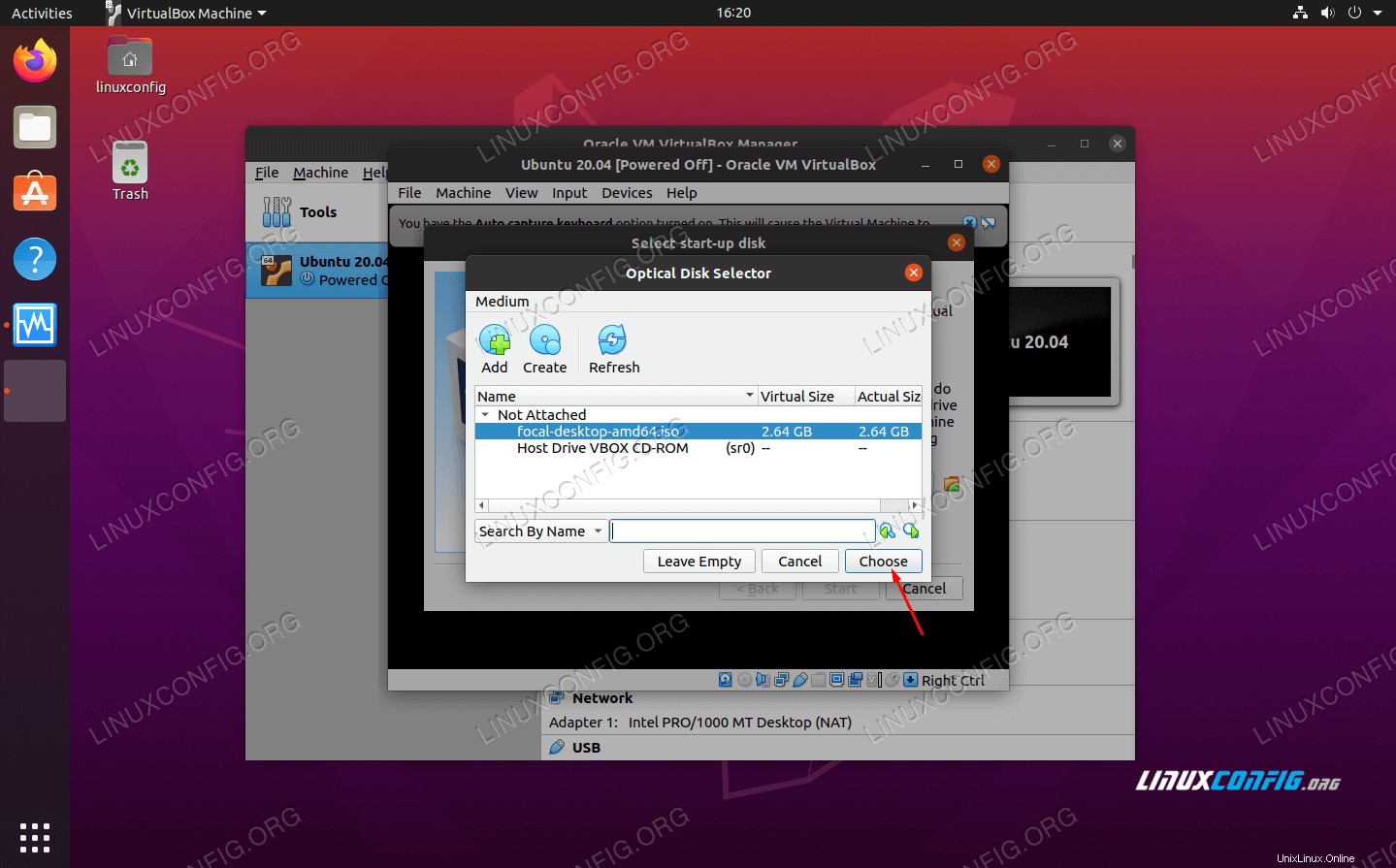 Elija la imagen ISO para arrancar desde ella
Elija la imagen ISO para arrancar desde ella
- Por último, haga clic en "Crear" para iniciar la instalación de Ubuntu 20.04.
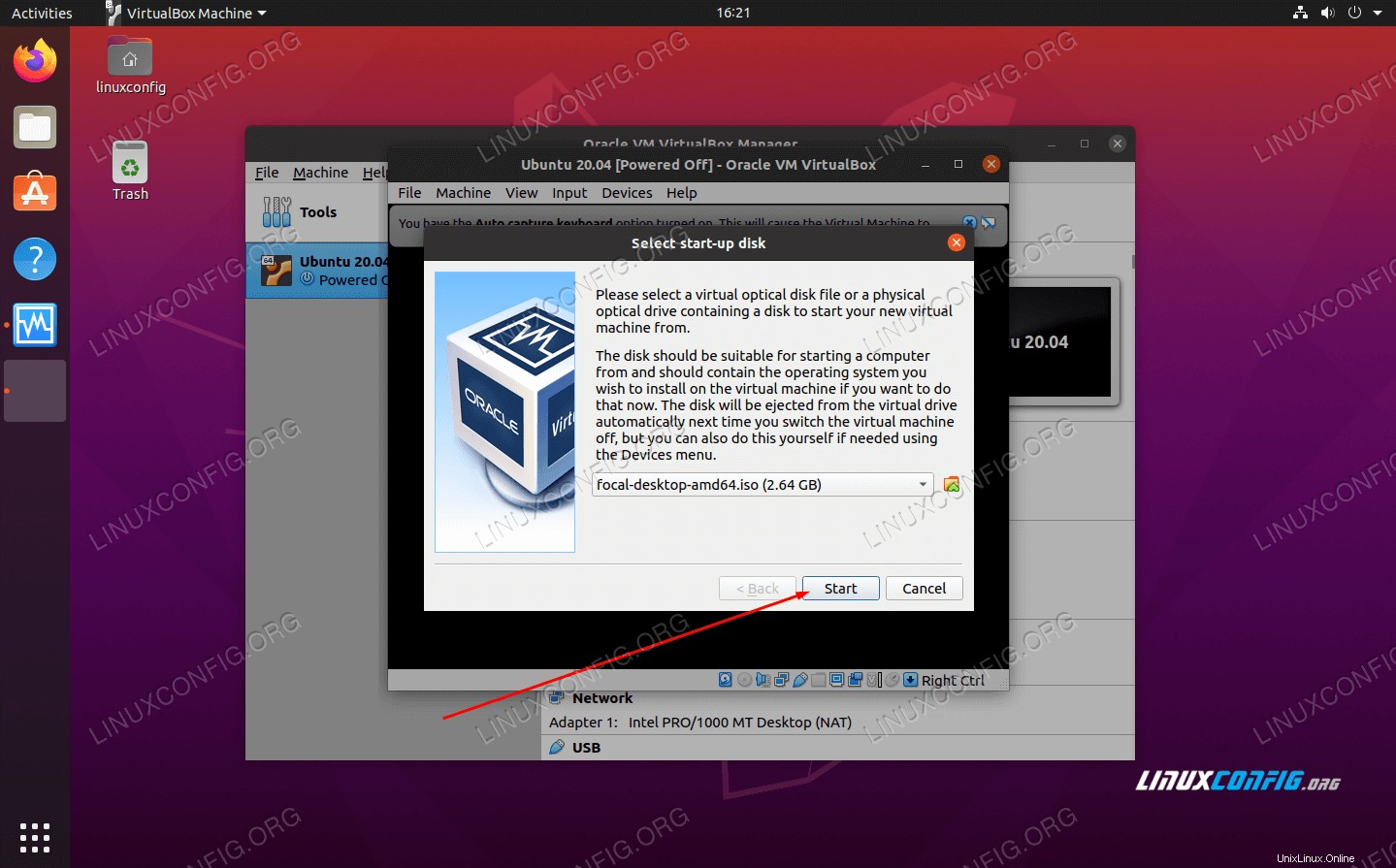 Finalmente podemos iniciar la máquina virtual y arrancar con Ubuntu ISO
Finalmente podemos iniciar la máquina virtual y arrancar con Ubuntu ISO
Desde este punto, instalará Ubuntu 20.04 como lo haría en una máquina física. Tenemos otra guía sobre cómo instalar el escritorio Ubuntu 20.04 Focal Fossa si necesita ayuda con eso.
Conclusión
La virtualización es una excelente manera de ejecutar un segundo sistema sin necesidad de hardware adicional. VirtualBox lo hace fácil con su elegante interfaz y amplias opciones de configuración. Tener una versión virtualizada de Ubuntu 20.04 le brinda mucha flexibilidad para probar aplicaciones o mantener un entorno separado de su sistema host.
Para obtener más información, consulte nuestra guía sobre cómo instalar ediciones de invitados en la máquina virtual Ubuntu, ya que probablemente sea lo primero que querrá hacer después de tener su máquina virtual Ubuntu en funcionamiento. Además, es posible que desee instalar VirtualBox Extension Pack para obtener una funcionalidad adicional de Virtualbox.
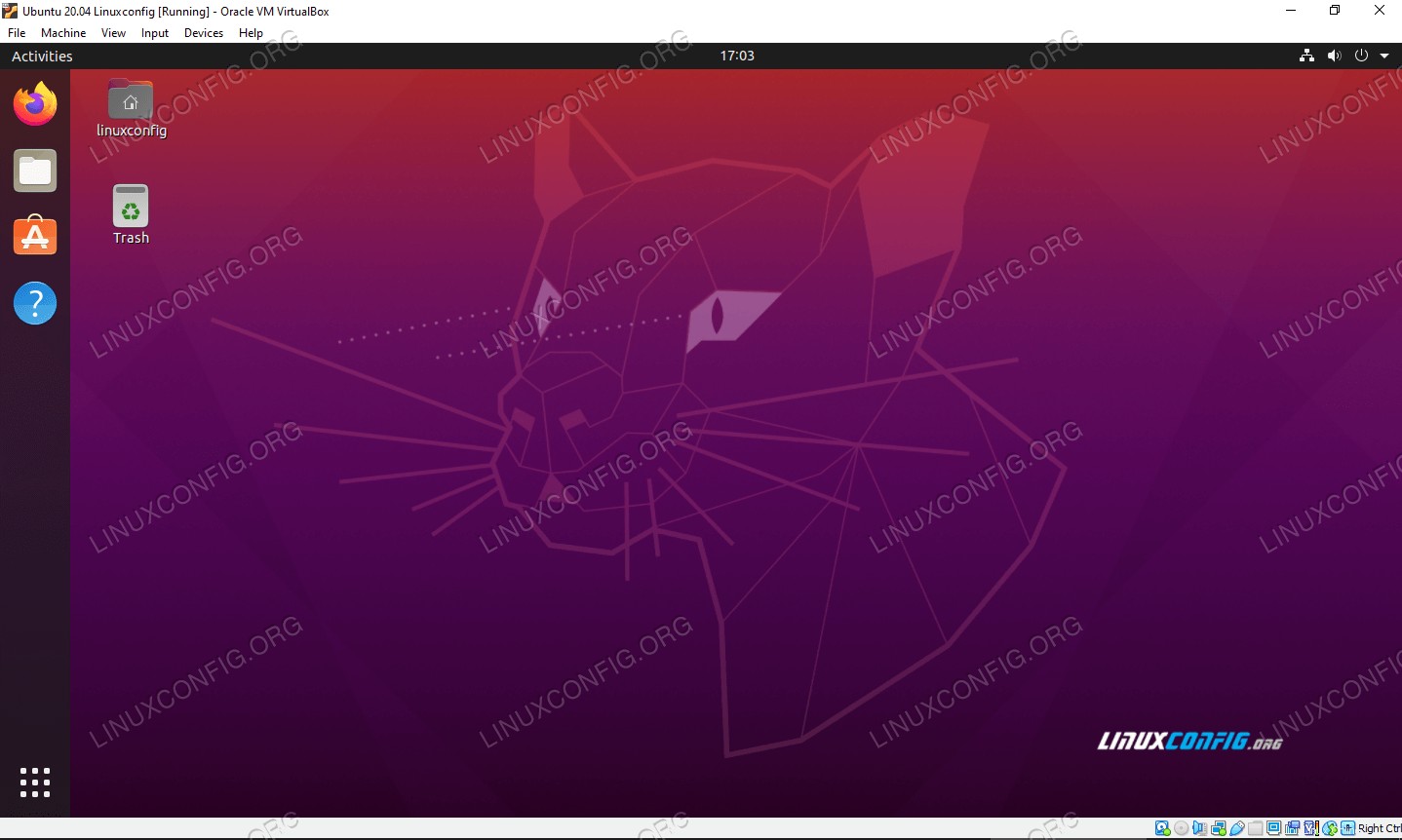 Ubuntu 20.04 Focal Fossa ejecutándose en una máquina virtual en VirtualBox
Ubuntu 20.04 Focal Fossa ejecutándose en una máquina virtual en VirtualBox 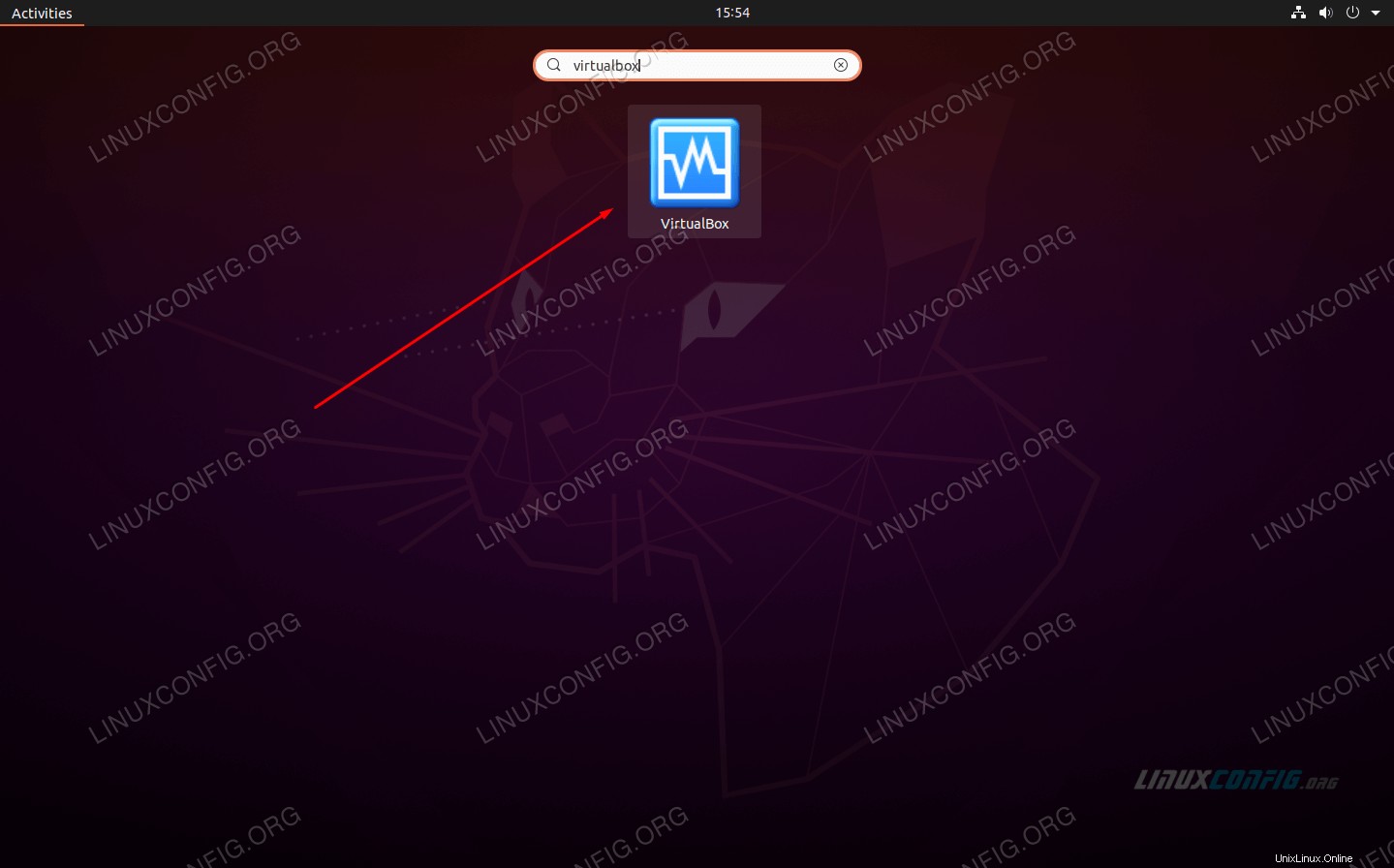 Abre VirtualBox
Abre VirtualBox 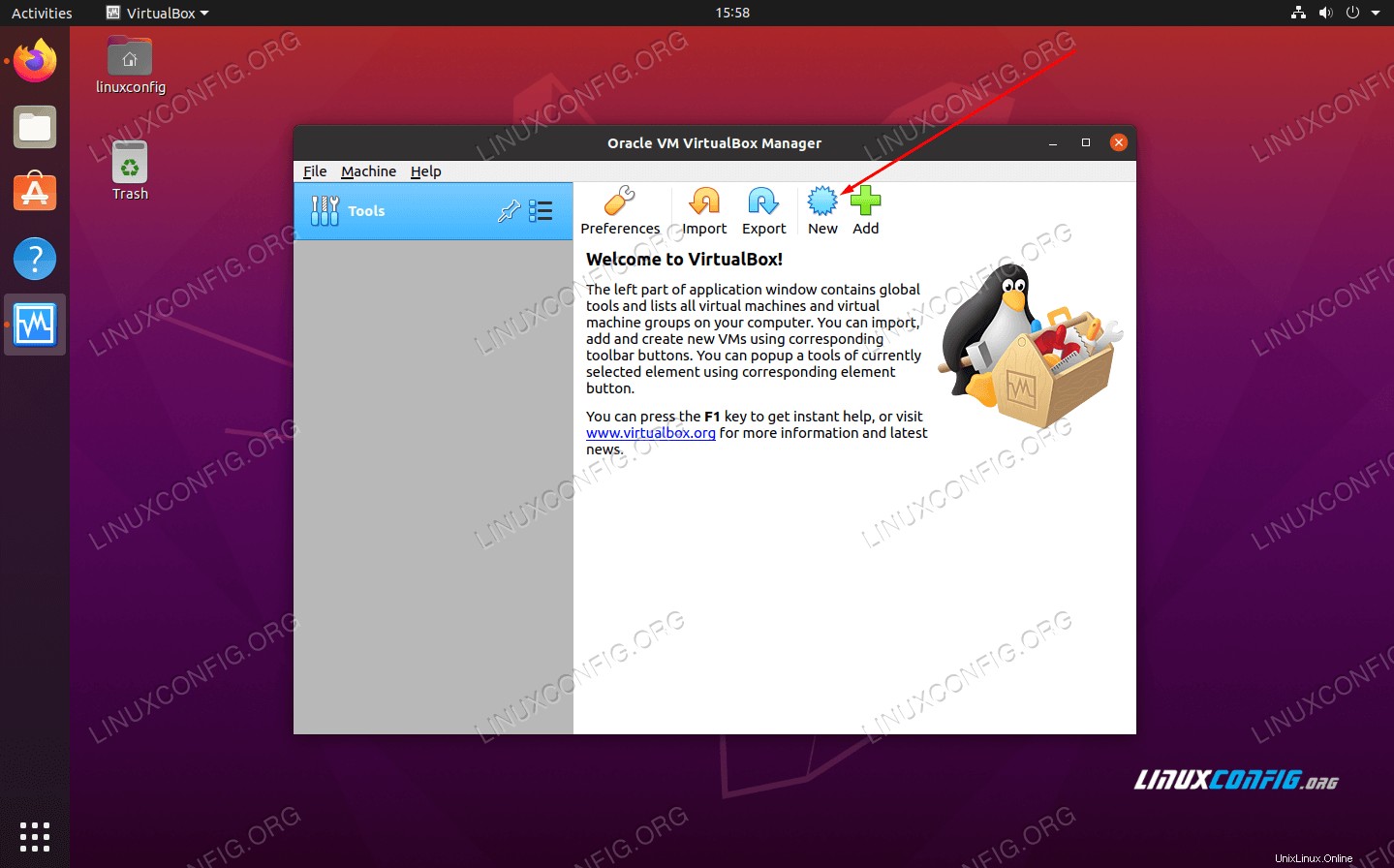 Haga clic en Nuevo para comenzar a crear una nueva máquina
Haga clic en Nuevo para comenzar a crear una nueva máquina 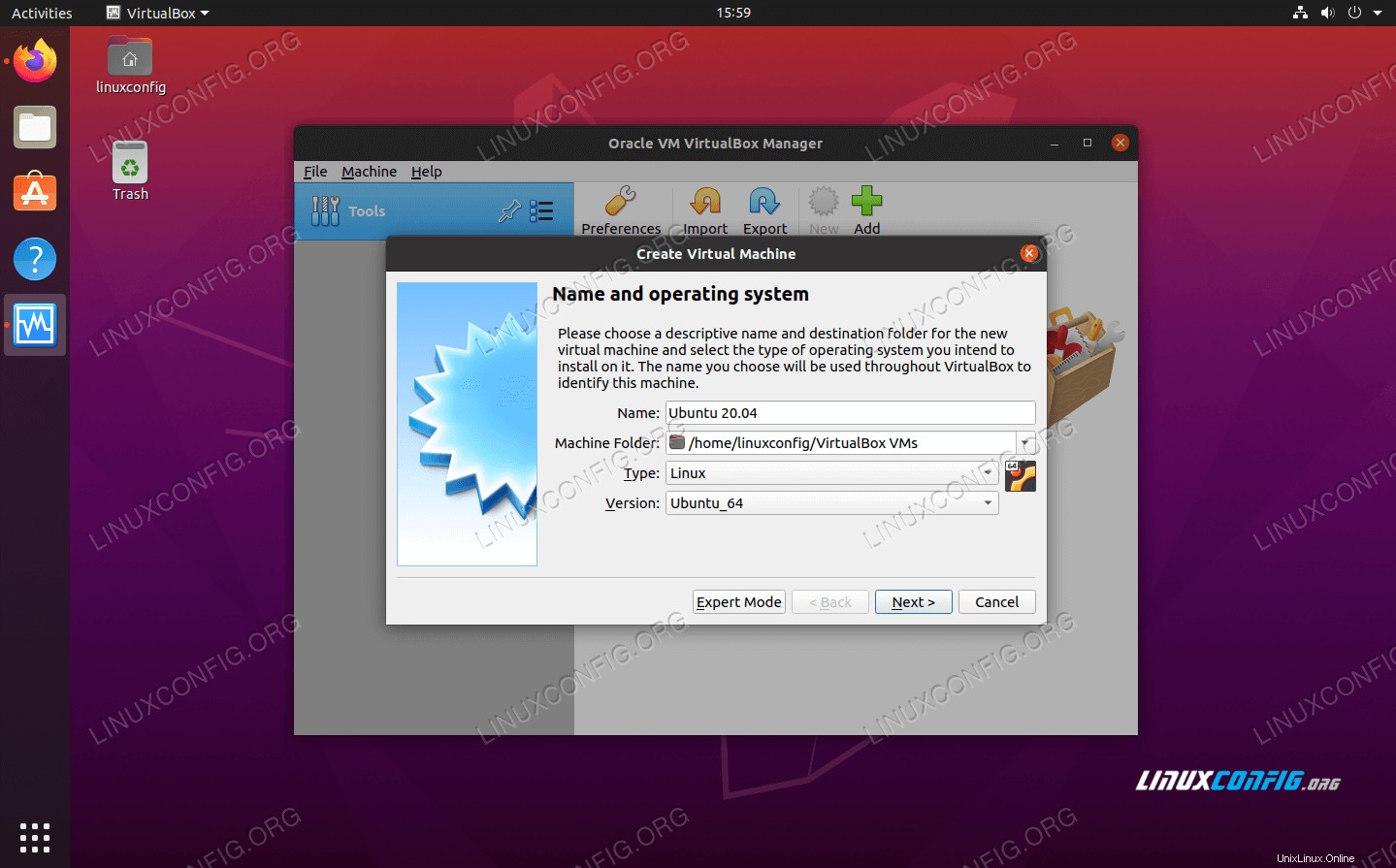 Asigne un nombre a su máquina virtual y seleccione el tipo correcto
Asigne un nombre a su máquina virtual y seleccione el tipo correcto 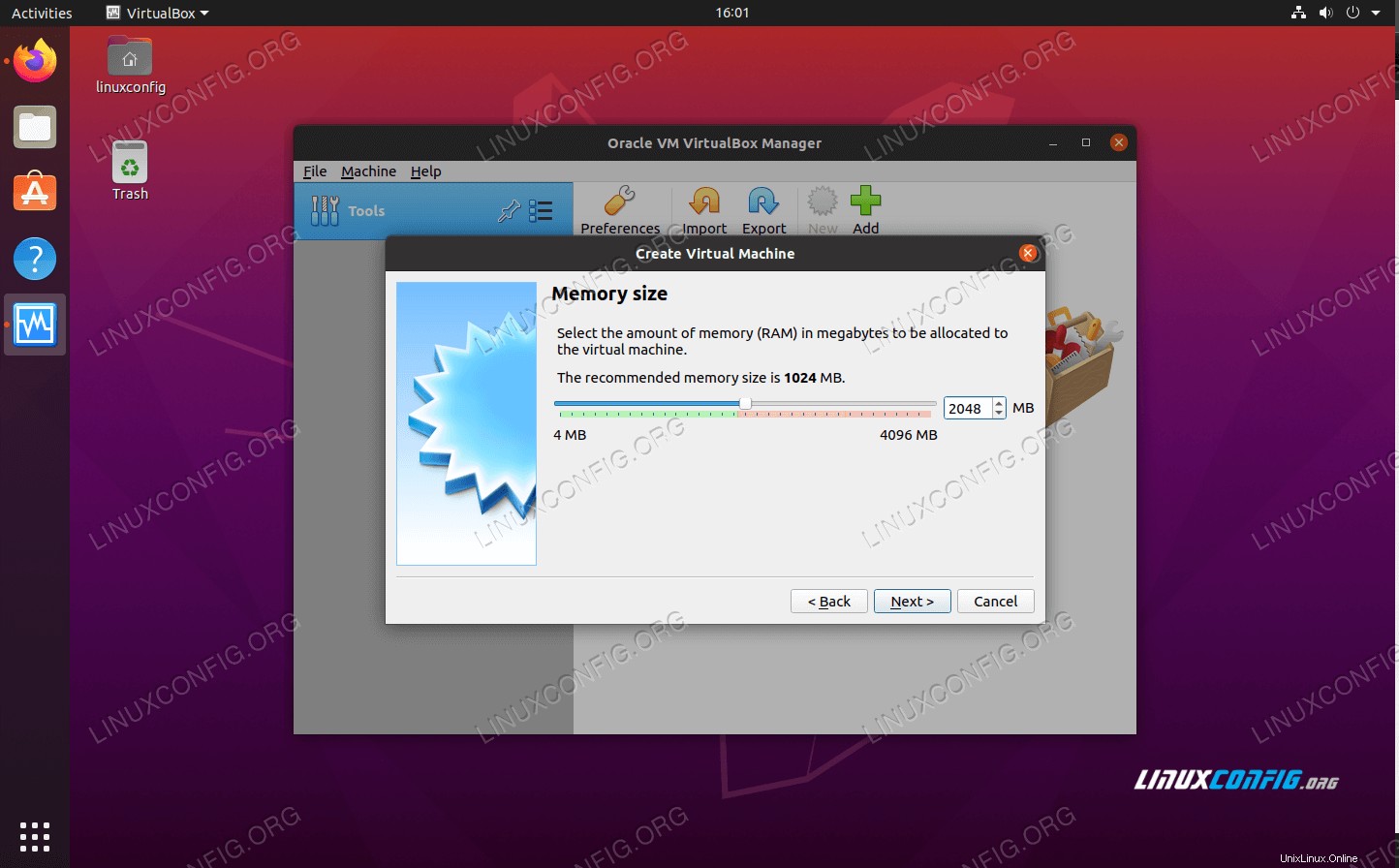 Elija la cantidad de RAM que desea asignar
Elija la cantidad de RAM que desea asignar 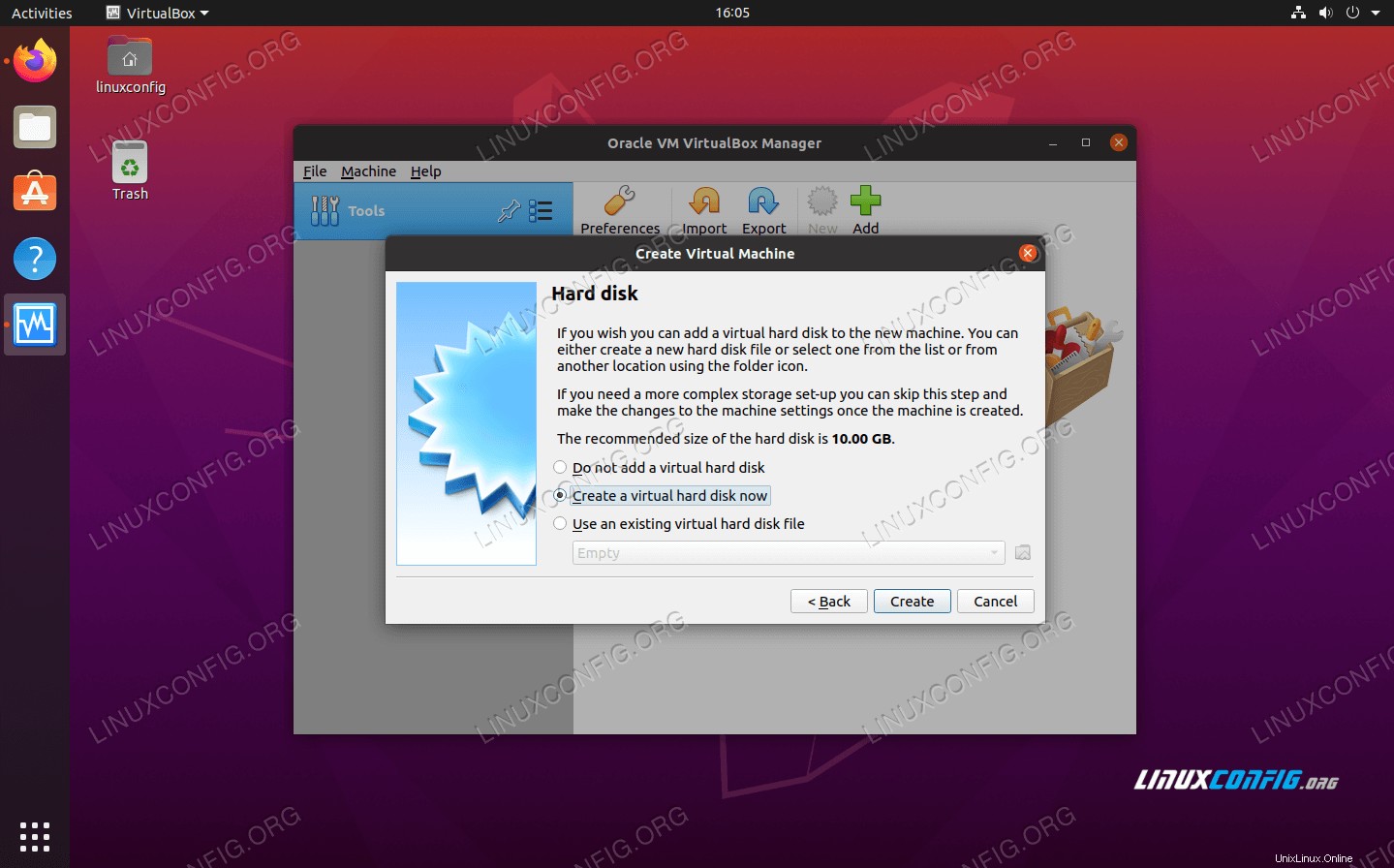 Elija crear el disco duro virtual ahora
Elija crear el disco duro virtual ahora 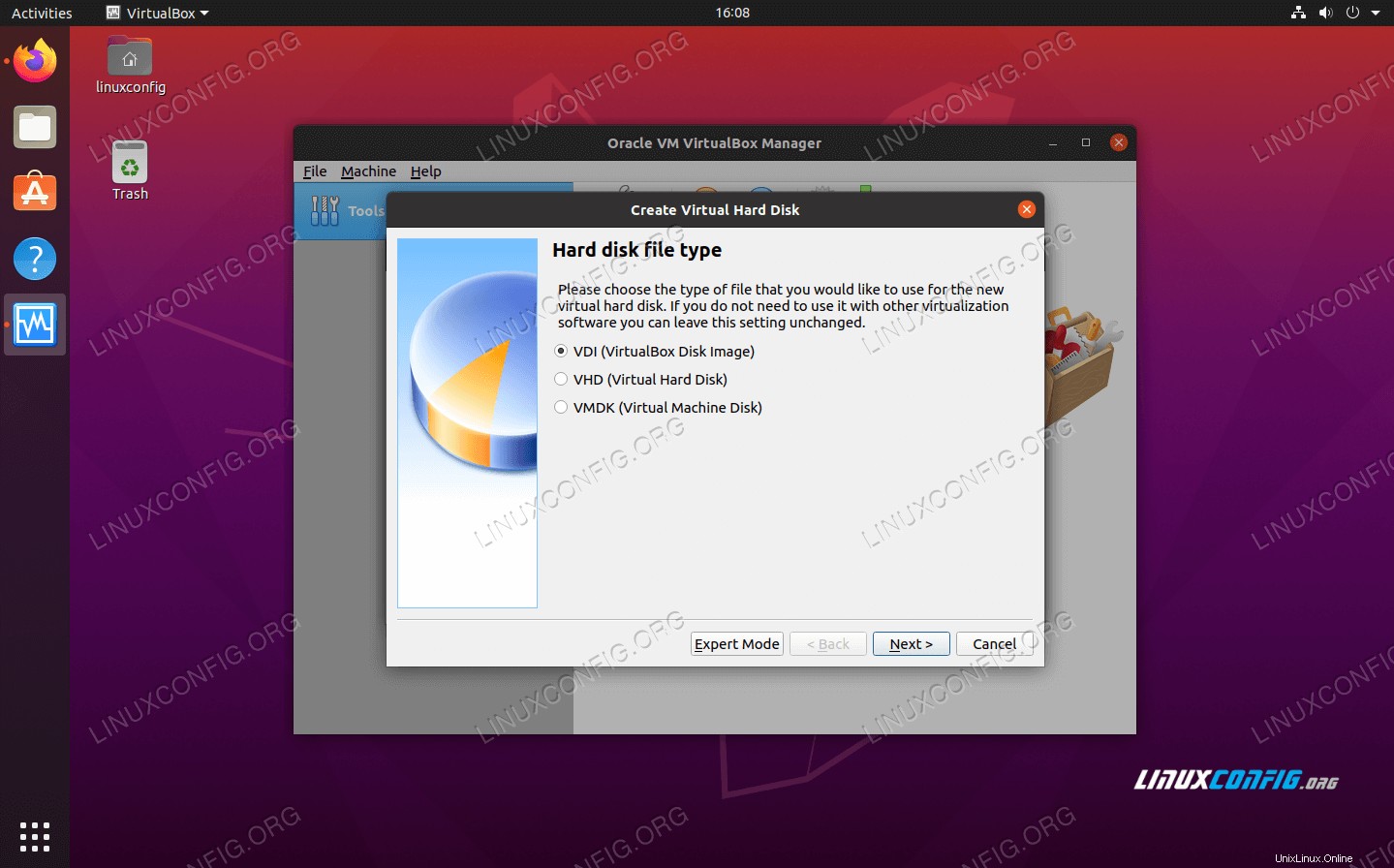 Cree una imagen de disco virtual VDI
Cree una imagen de disco virtual VDI 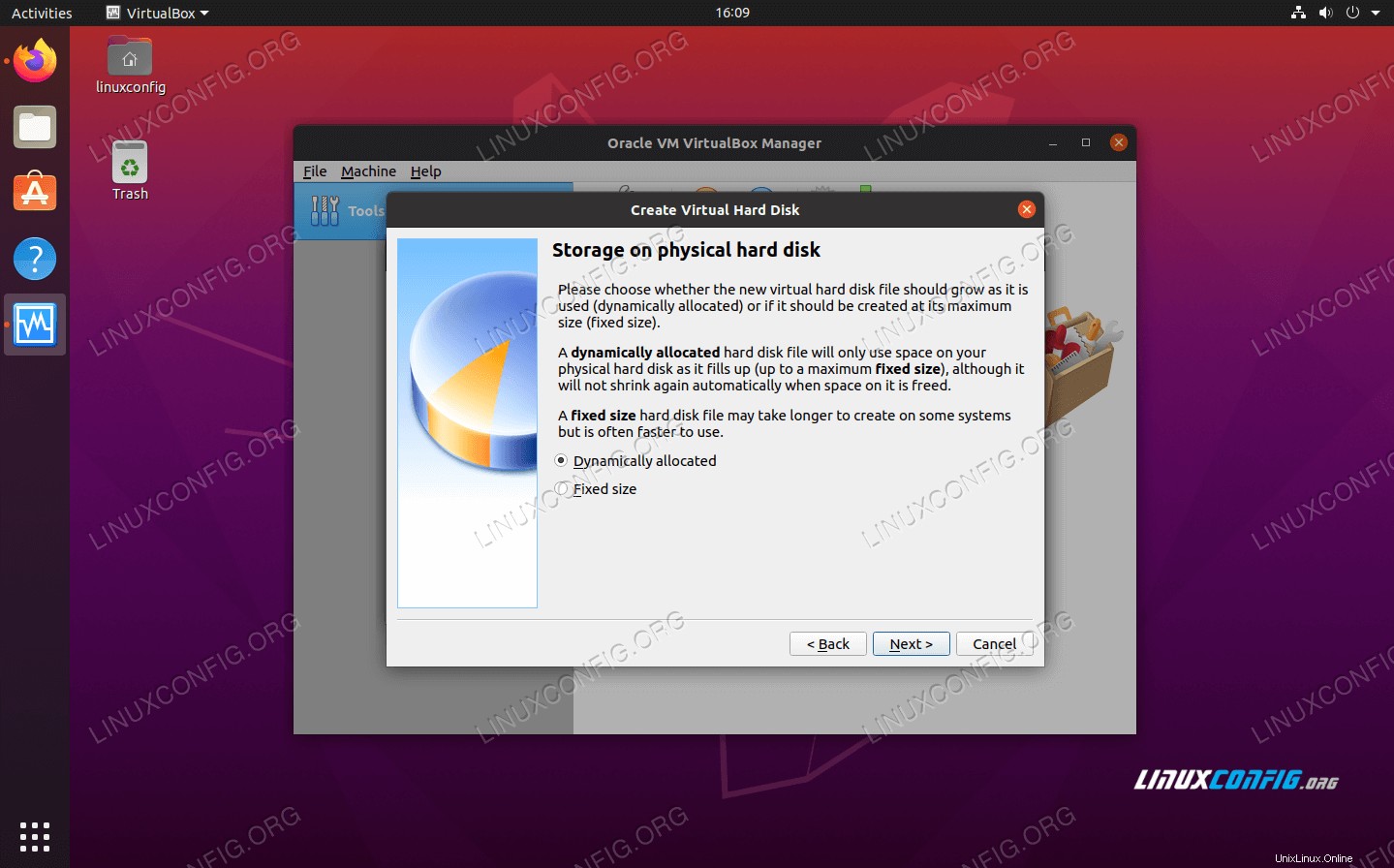 Elija un disco virtual asignado dinámicamente
Elija un disco virtual asignado dinámicamente 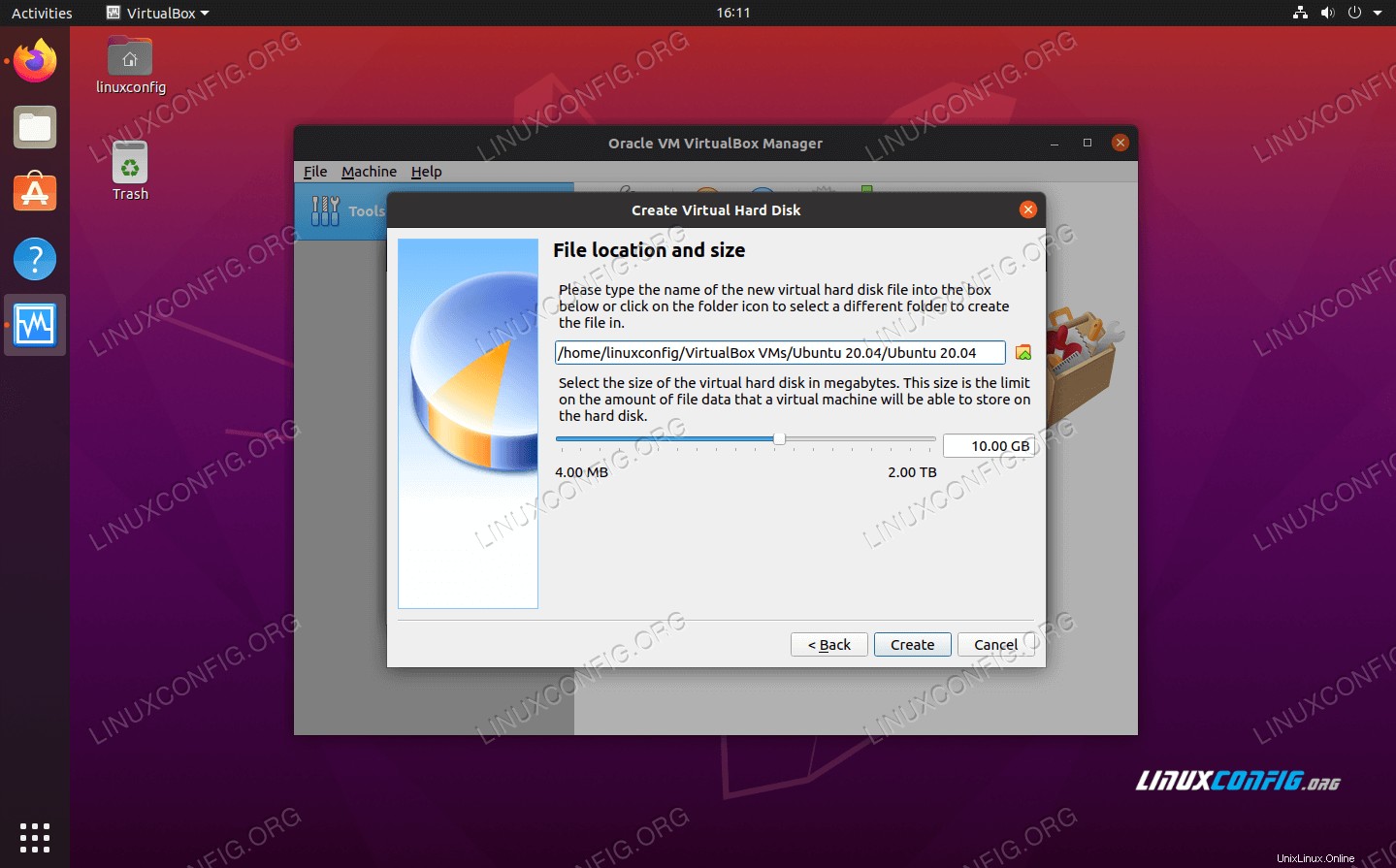 Seleccione la cantidad de almacenamiento para su disco duro virtual
Seleccione la cantidad de almacenamiento para su disco duro virtual 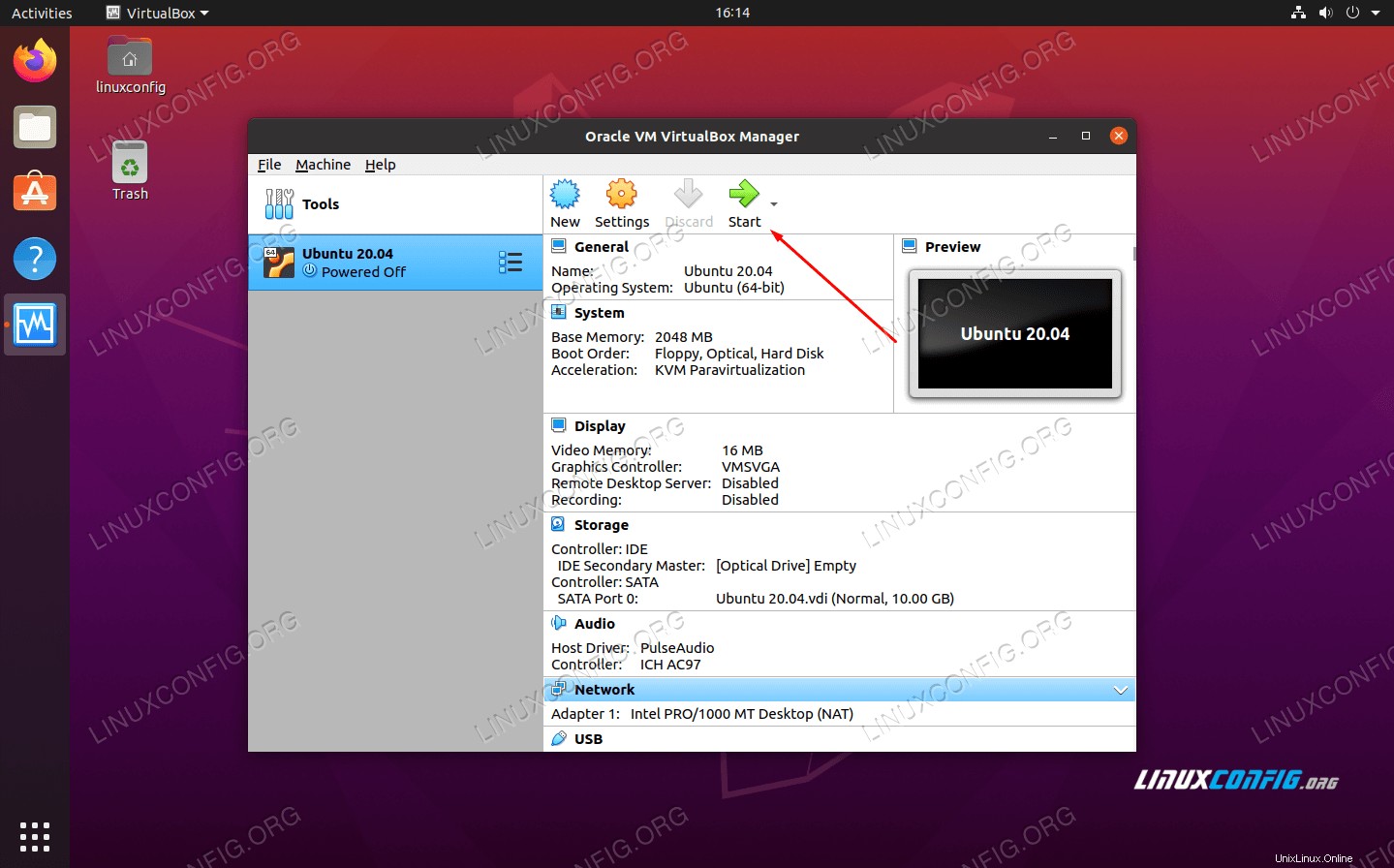 Inicie la máquina virtual
Inicie la máquina virtual 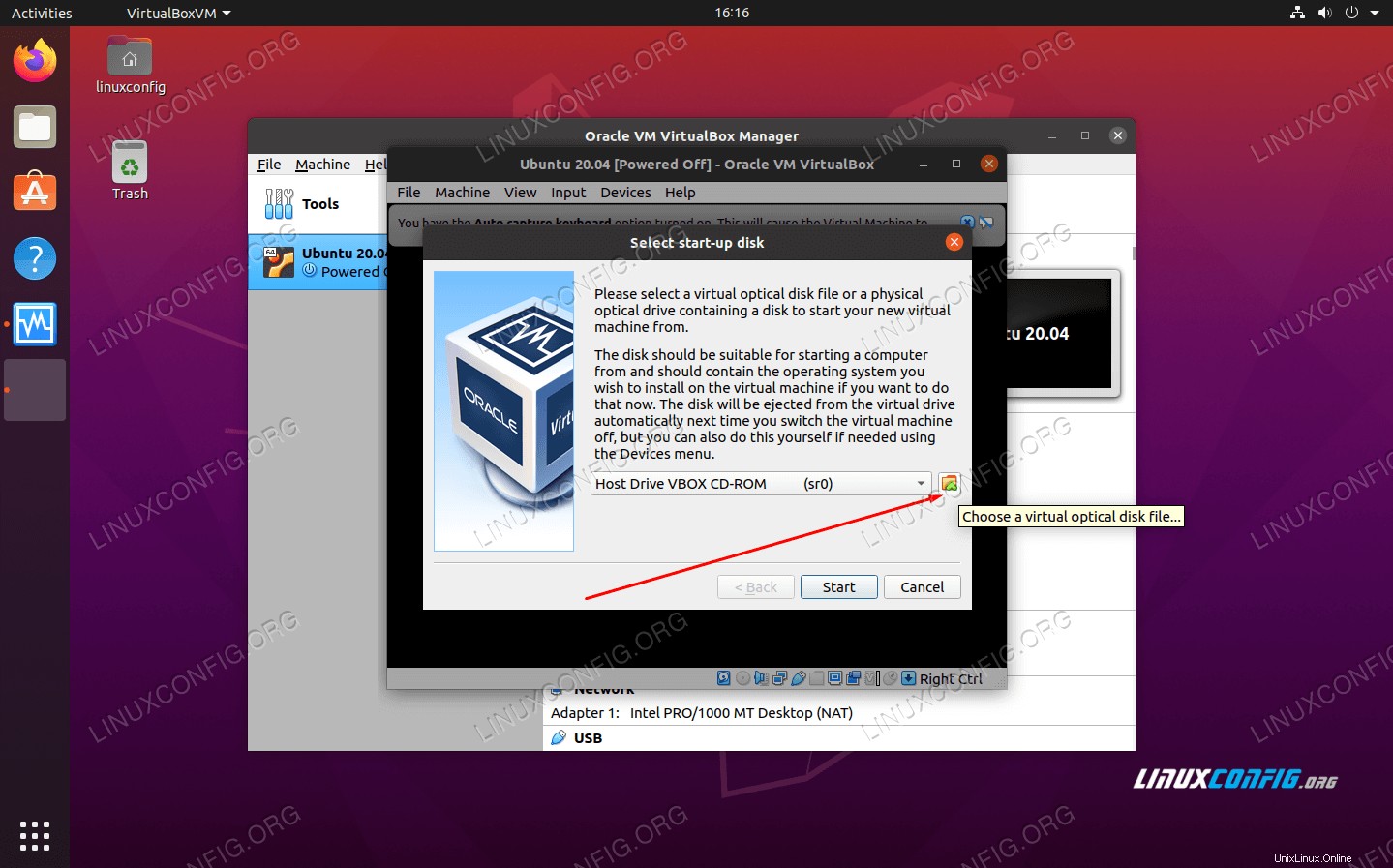 Elija un archivo de disco óptico virtual
Elija un archivo de disco óptico virtual 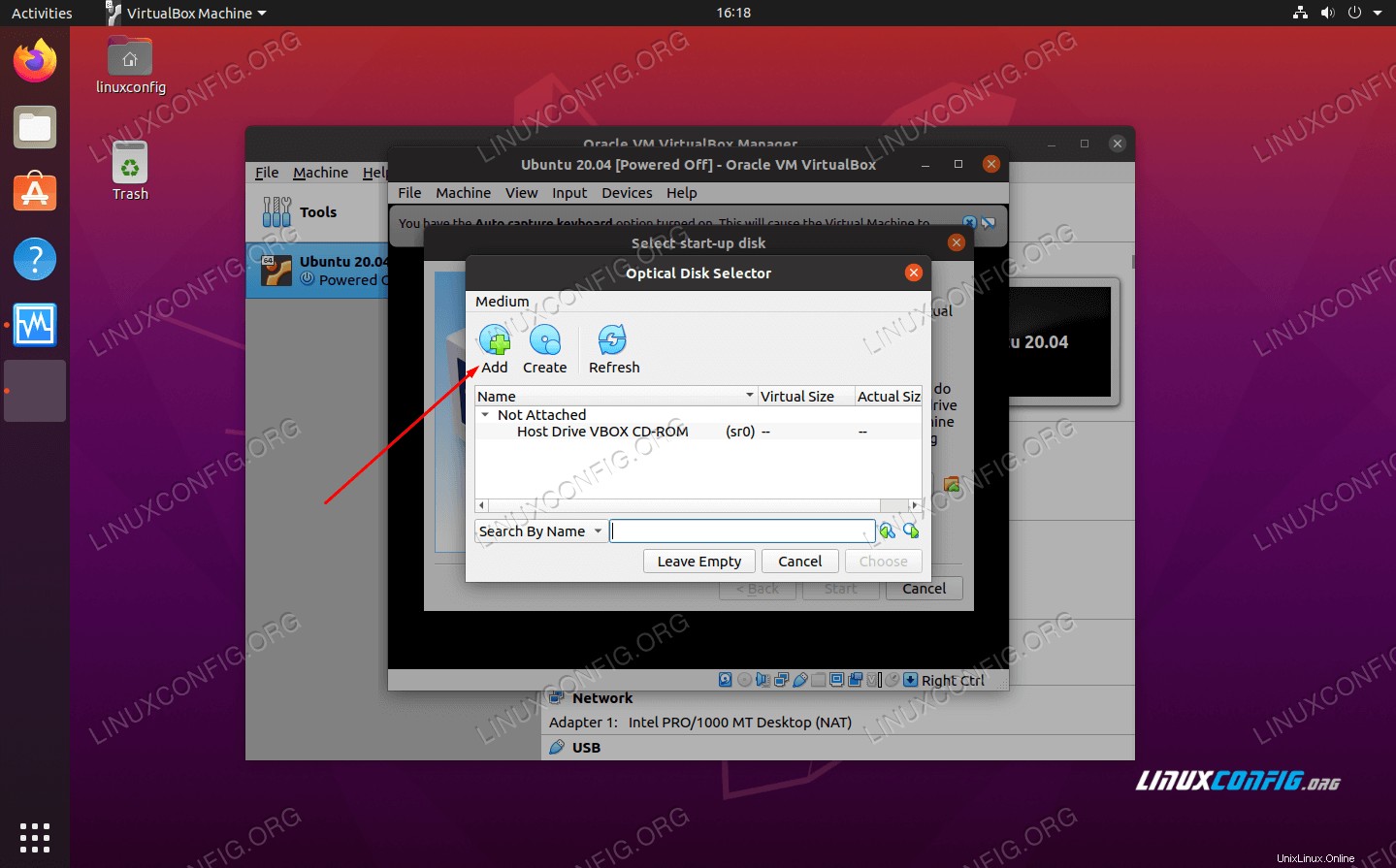 Agregue la imagen de instalación ISO de Ubuntu 20.04
Agregue la imagen de instalación ISO de Ubuntu 20.04 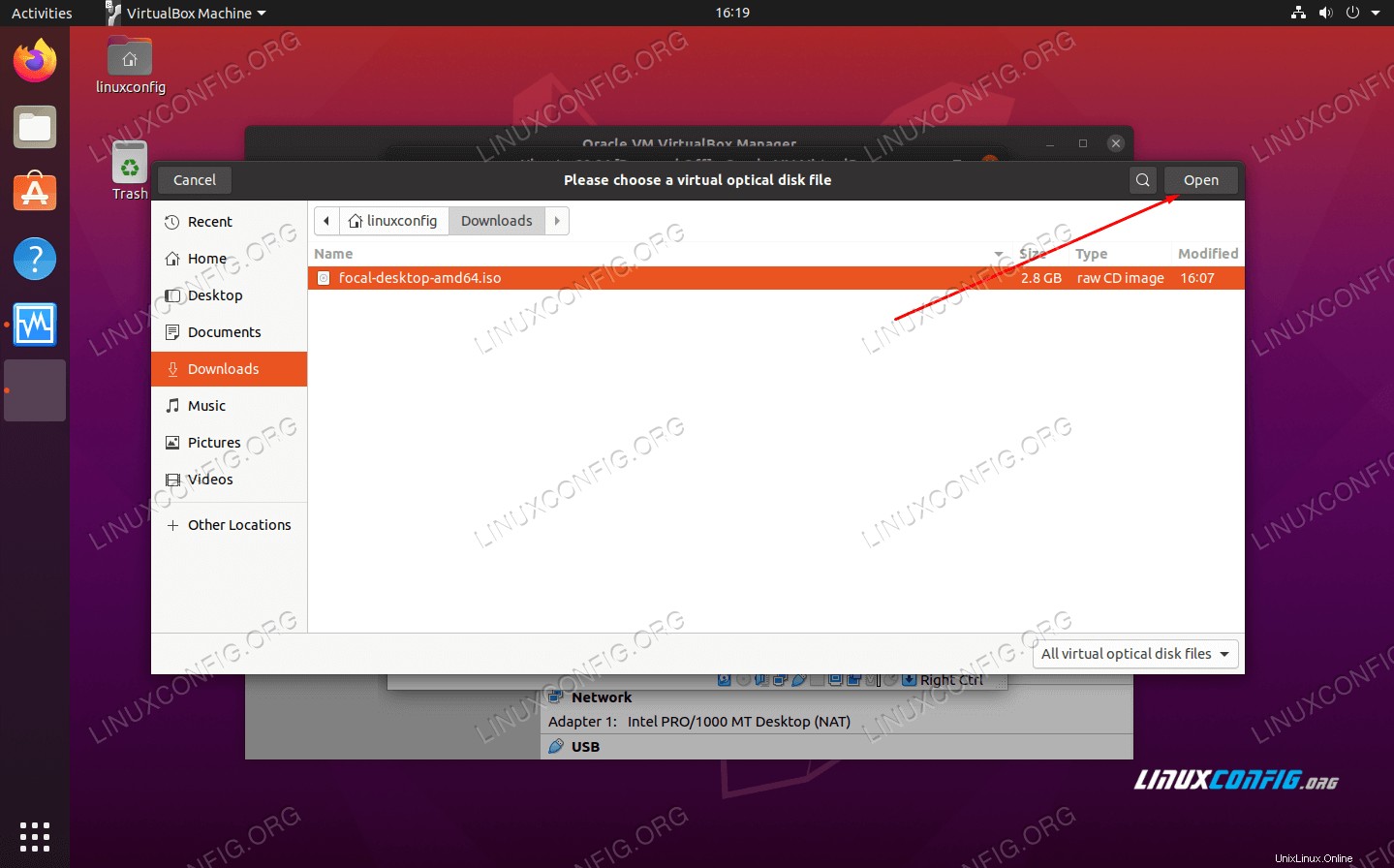 Navega hasta la imagen ISO que descargaste
Navega hasta la imagen ISO que descargaste 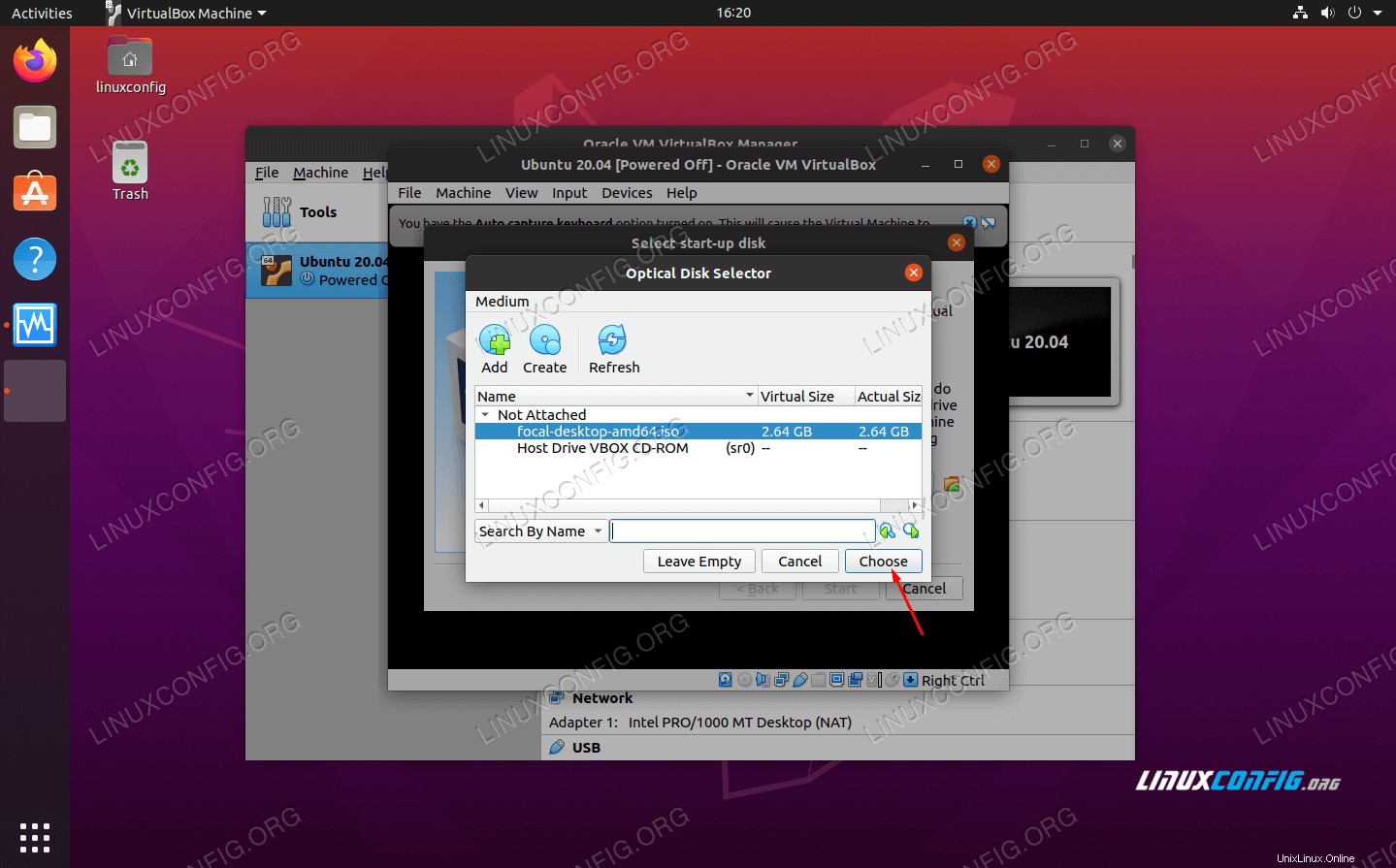 Elija la imagen ISO para arrancar desde ella
Elija la imagen ISO para arrancar desde ella 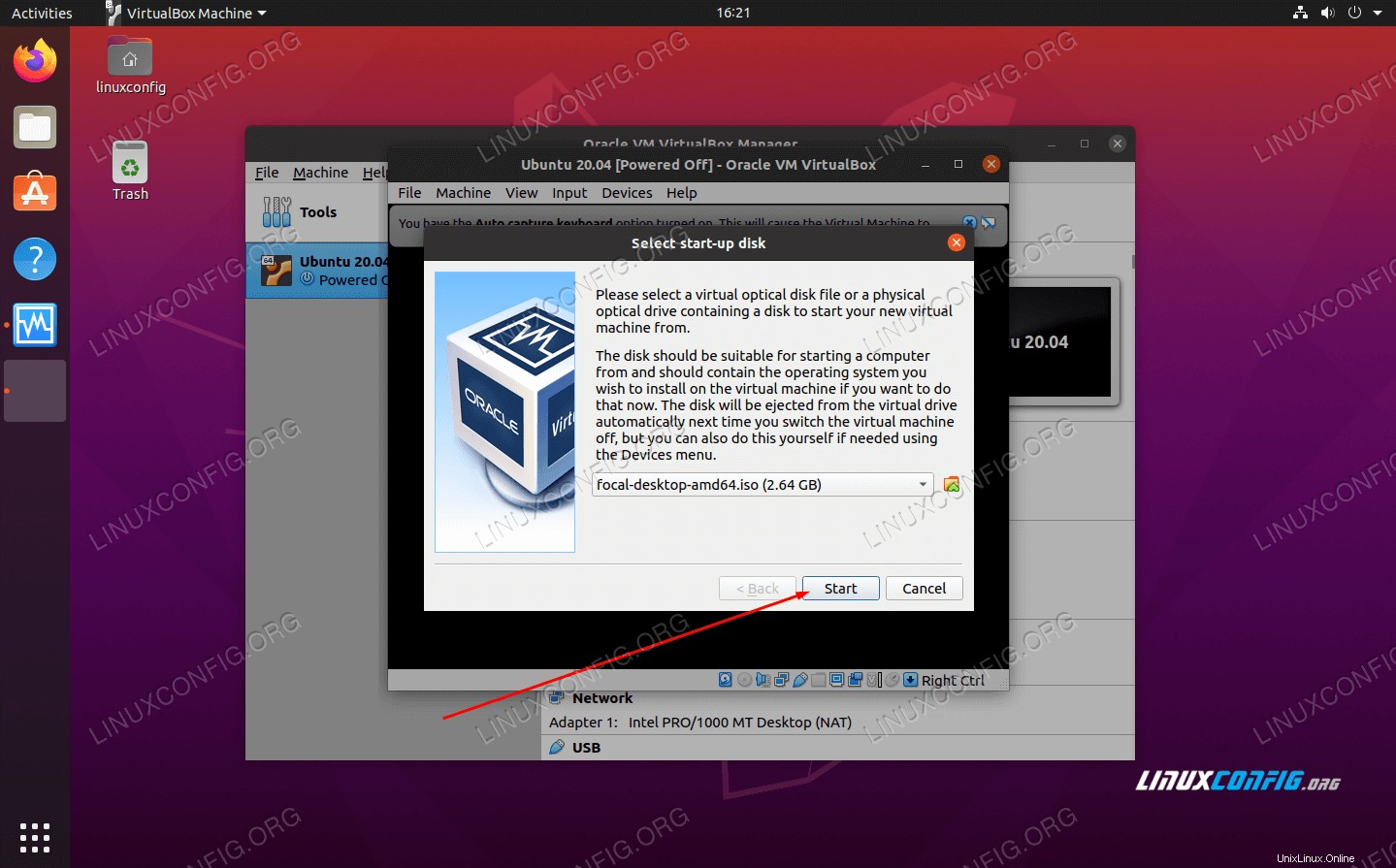 Finalmente podemos iniciar la máquina virtual y arrancar con Ubuntu ISO
Finalmente podemos iniciar la máquina virtual y arrancar con Ubuntu ISO