Eliminar un archivo en Linux es una tarea fundamental que todo usuario se encontrará realizando con frecuencia. Si recientemente instaló Ubuntu Linux y se pregunta cómo eliminar archivos, lo tenemos cubierto en esta guía.
En este tutorial, mostraremos cómo eliminar archivos a través de la GUI y la línea de comandos en Ubuntu Linux. También verá cómo los permisos juegan un papel en qué archivos puede eliminar o no.
En este tutorial aprenderás:
- Cómo eliminar archivos a través de la GUI de GNOME
- Cómo eliminar archivos a través de la línea de comandos
- Cómo determinan los permisos qué archivos puede eliminar
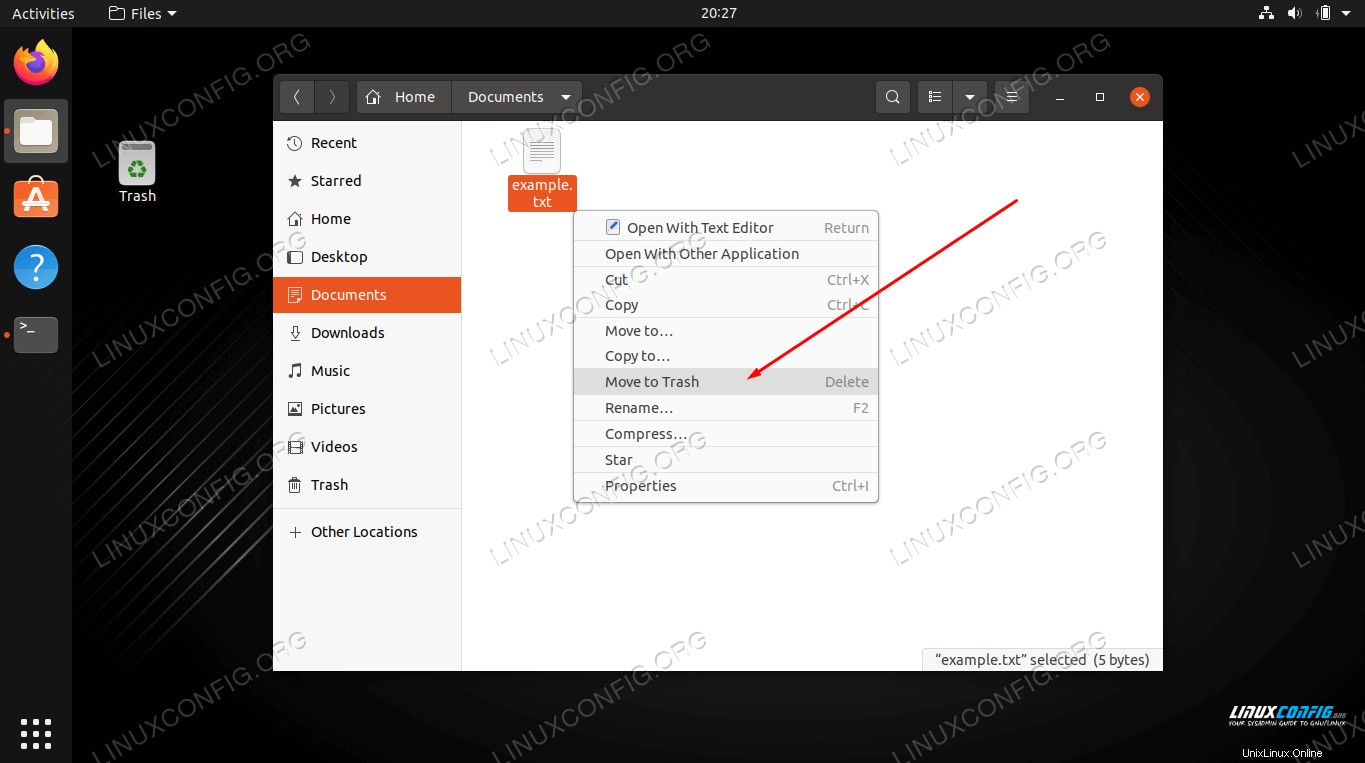
Cómo eliminar un archivo en Ubuntu Linux
Requisitos de software y convenciones de la línea de comandos de Linux | Categoría | Requisitos, convenciones o versión de software utilizada |
|---|
| Sistema | Ubuntu Linux |
| Software | N/A |
| Otro | Acceso privilegiado a su sistema Linux como root o a través de sudo comando. |
| Convenciones | # – requiere que los comandos de Linux dados se ejecuten con privilegios de root, ya sea directamente como usuario root o mediante el uso de sudo comando
$ – requiere que los comandos de Linux dados se ejecuten como un usuario normal sin privilegios |
Cómo eliminar un archivo a través de GUI
El proceso para borrar un archivo en Linux, a través de la interfaz gráfica, va a variar un poco dependiendo del entorno de escritorio que tengas instalado. Pero la única diferencia real que verá es que algunos de los menús se ven un poco diferentes.
Una vez que sepa cómo eliminar archivos en una GUI, los habrá dominado todos. En los pasos a continuación, estamos usando el entorno de escritorio GNOME, que es el predeterminado para Ubuntu y probablemente el que ya haya instalado.
- Haga clic derecho en el archivo que desea eliminar y haga clic en "mover a la papelera". En algunos entornos de escritorio, la opción puede llamarse simplemente "eliminar" o algo similar. Alternativamente, puede resaltar la carpeta y hacer clic en
Delete en tu teclado.
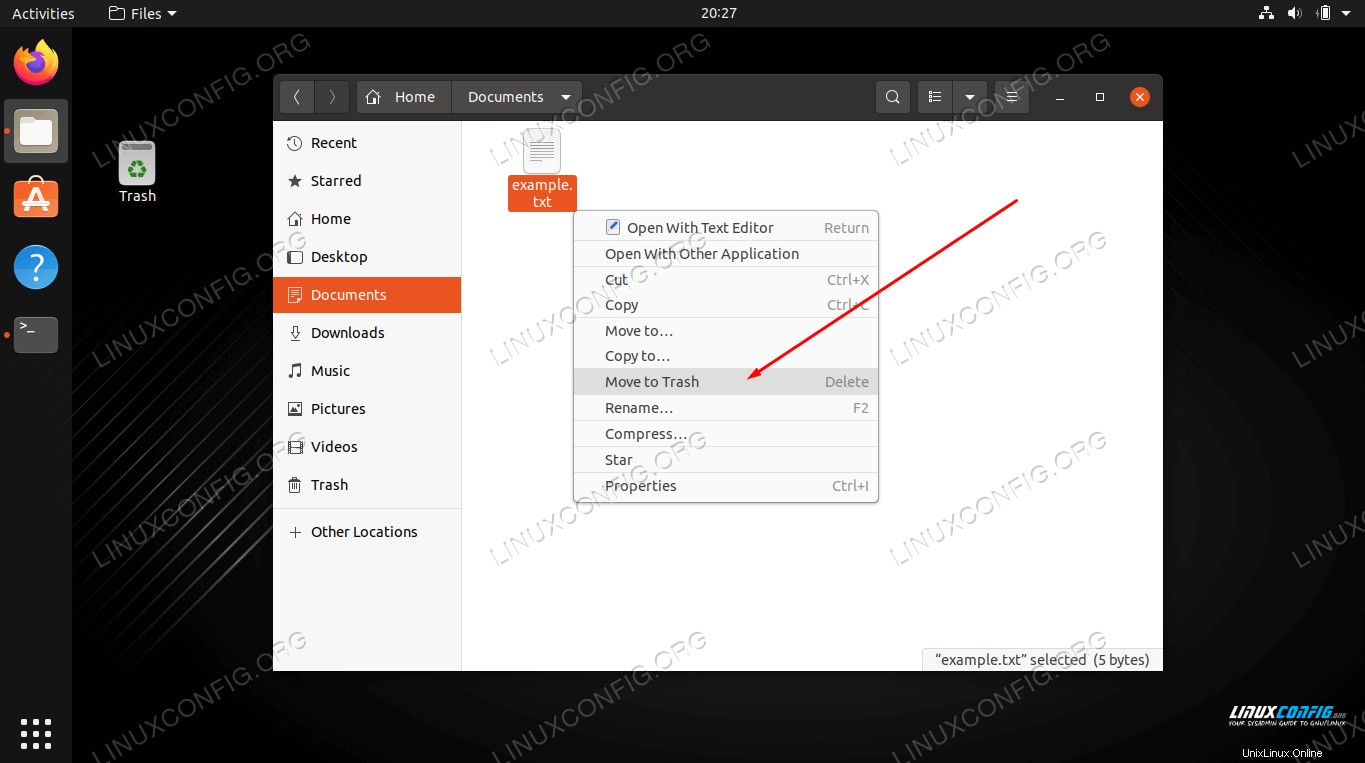 Enviar el archivo a la papelera
Enviar el archivo a la papelera - El archivo aún no se ha eliminado de forma permanente, sino que se ha movido a la papelera. Si cambiamos de opinión acerca de eliminar el archivo, podemos recuperarlo de la papelera. Para eliminar permanentemente el archivo, junto con cualquier otro contenido que haya movido a la papelera, haga clic con el botón derecho en el icono de la papelera y presione "vaciar papelera".
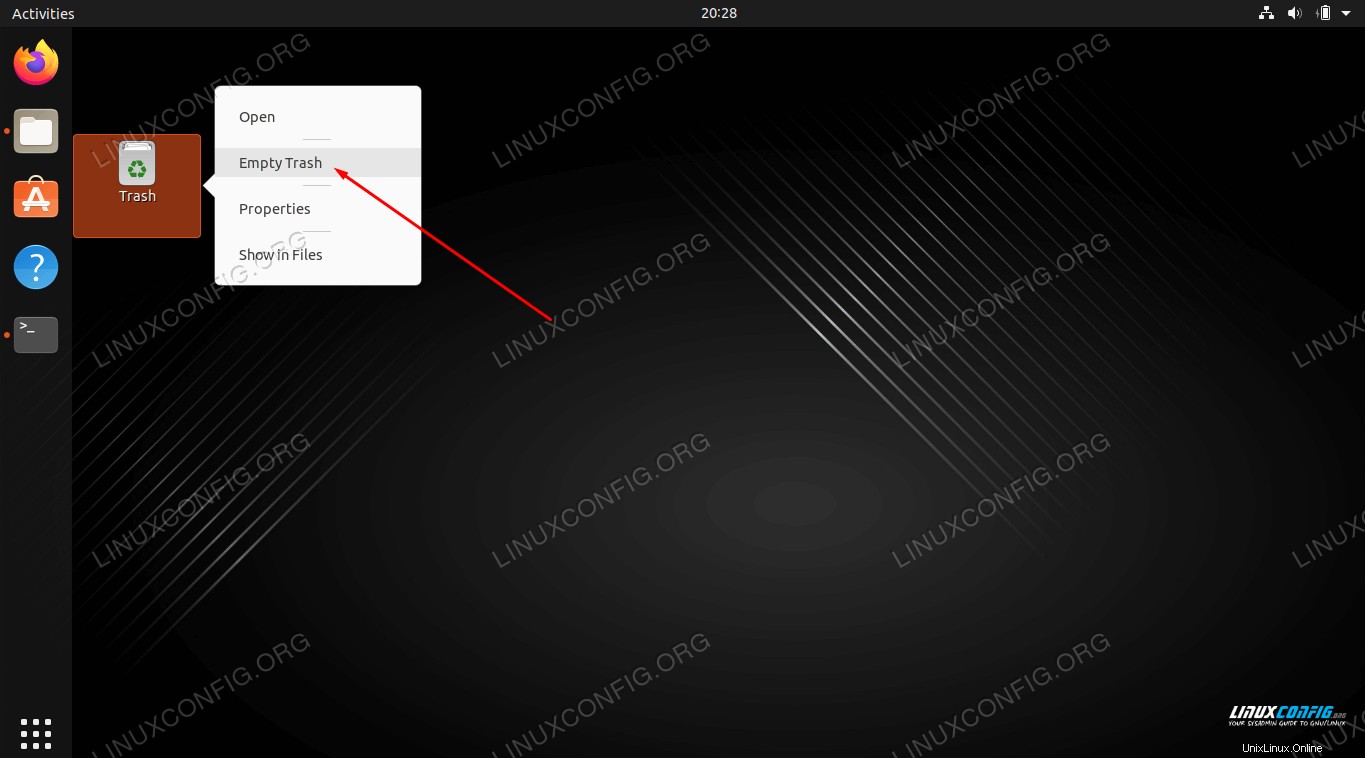 Vacía la papelera para borrar todo su contenido
Vacía la papelera para borrar todo su contenido - Es posible que encuentre algunos archivos que no tenga la opción de eliminar. Este es el caso de los archivos del sistema o los archivos que son propiedad de otros usuarios del sistema. Si intenta hacer clic derecho en estos archivos para eliminarlos, notará que la opción no aparece. Si aún está decidido a eliminar el archivo de todos modos, debe usar la cuenta raíz a través de la línea de comando. Le mostraremos cómo hacerlo en la siguiente sección.
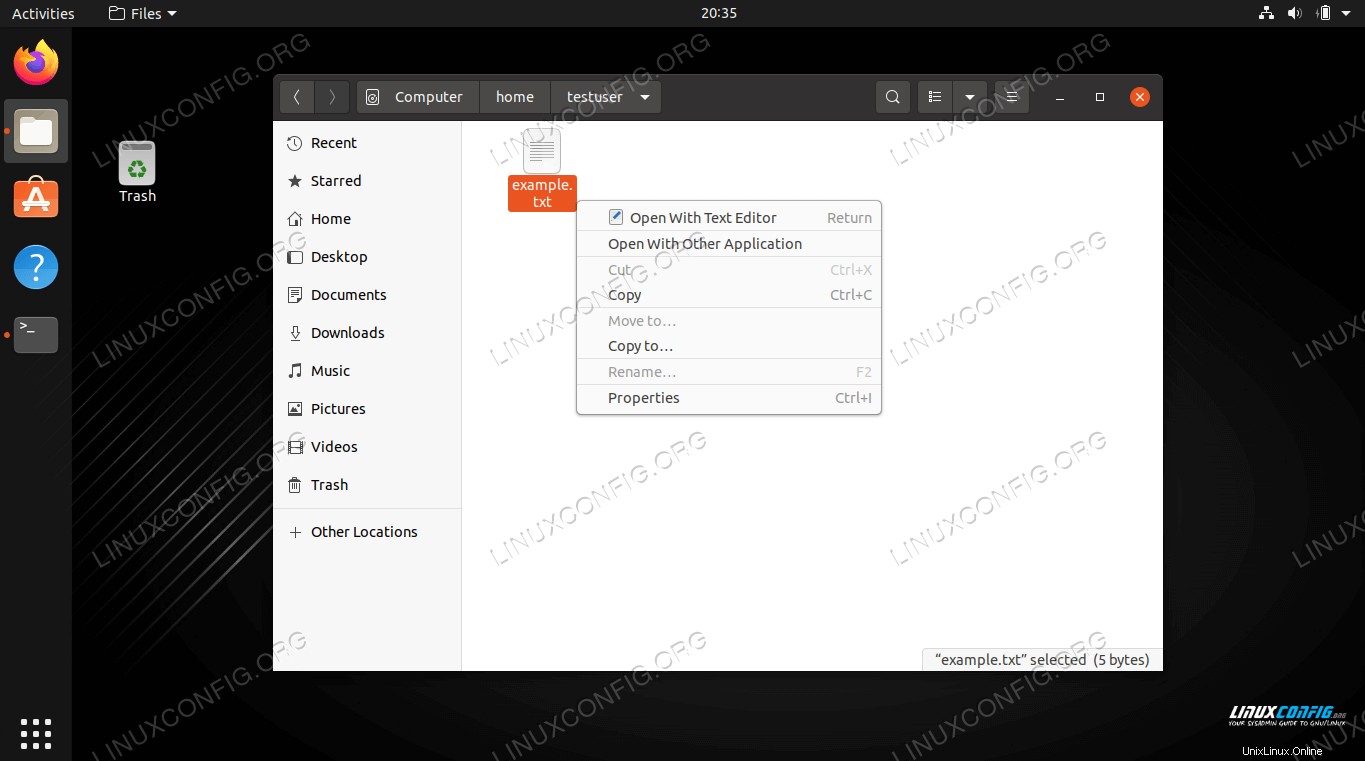 La opción para eliminar el archivo no está presente
La opción para eliminar el archivo no está presente
Cómo eliminar un archivo a través de la línea de comandos
El rm El comando (abreviatura de "eliminar") se usa para eliminar archivos en Ubuntu. La forma más básica del comando es simplemente especificar la ubicación de un archivo en su comando. Puede usar la ruta absoluta o la ruta relativa al archivo.
$ rm /path/to/example.txt
El comando anterior eliminará permanentemente example.txt del sistema, asumiendo que el usuario tiene los permisos adecuados en el archivo. Al igual que con el método GUI, normalmente no puede eliminar archivos del sistema o aquellos que pertenecen a otros usuarios, a menos que tenga permisos de escritura en el archivo o directorio.
Según los permisos del archivo y el directorio en el que reside, es posible que vea un mensaje de confirmación que le pregunta si desea eliminar el archivo. Deberá responder "sí" para continuar con la eliminación.
$ rm example.txt
rm: remove write-protected regular file 'example.txt'? yes
Puede notar cómo no tenemos mucho margen de error, como lo hacemos con el método GUI. No hay papelera para la línea de comandos. Para hacer las cosas un poco menos riesgosas, también podríamos usar la opción -i (interactiva), que nos pedirá verificación antes de eliminar.
$ rm -i example.txt
rm: remove regular file 'example.txt'? yes
Si tiene un archivo que desea eliminar sin ninguna confirmación, puede usar -f (forzar) opción para eliminarlo a la fuerza. Tenga cuidado con este, ya que suprime las advertencias y básicamente eliminará todo lo que le indique, incluso si hacerlo es perjudicial para el sistema.
$ rm -f example.txt
Si necesita eliminar un archivo pero no tiene los permisos adecuados para hacerlo, siempre puede usar la cuenta raíz para eliminarlo. Simplemente anteponga su comando con sudo .
$ sudo rm /path/to/example.txt
También puede eliminar varios archivos a la vez. En este ejemplo, eliminamos tres archivos diferentes en un solo comando.
$ rm file1.txt file2.txt file3.txt
O simplemente use un comodín.
$ rm file*.txt
Pensamientos finales
En esta guía, vimos cómo eliminar archivos en Ubuntu Linux a través de la GUI y la línea de comandos. También aprendimos cómo los permisos de archivo pueden afectar nuestra capacidad para eliminar archivos y cómo omitirlos. Esta es una tarea común que todos los usuarios deben dominar. Como es habitual, el método de la línea de comandos nos ofrece un poco más de control sobre el proceso, pero ambos métodos son igualmente viables. Usa el que te resulte más conveniente.
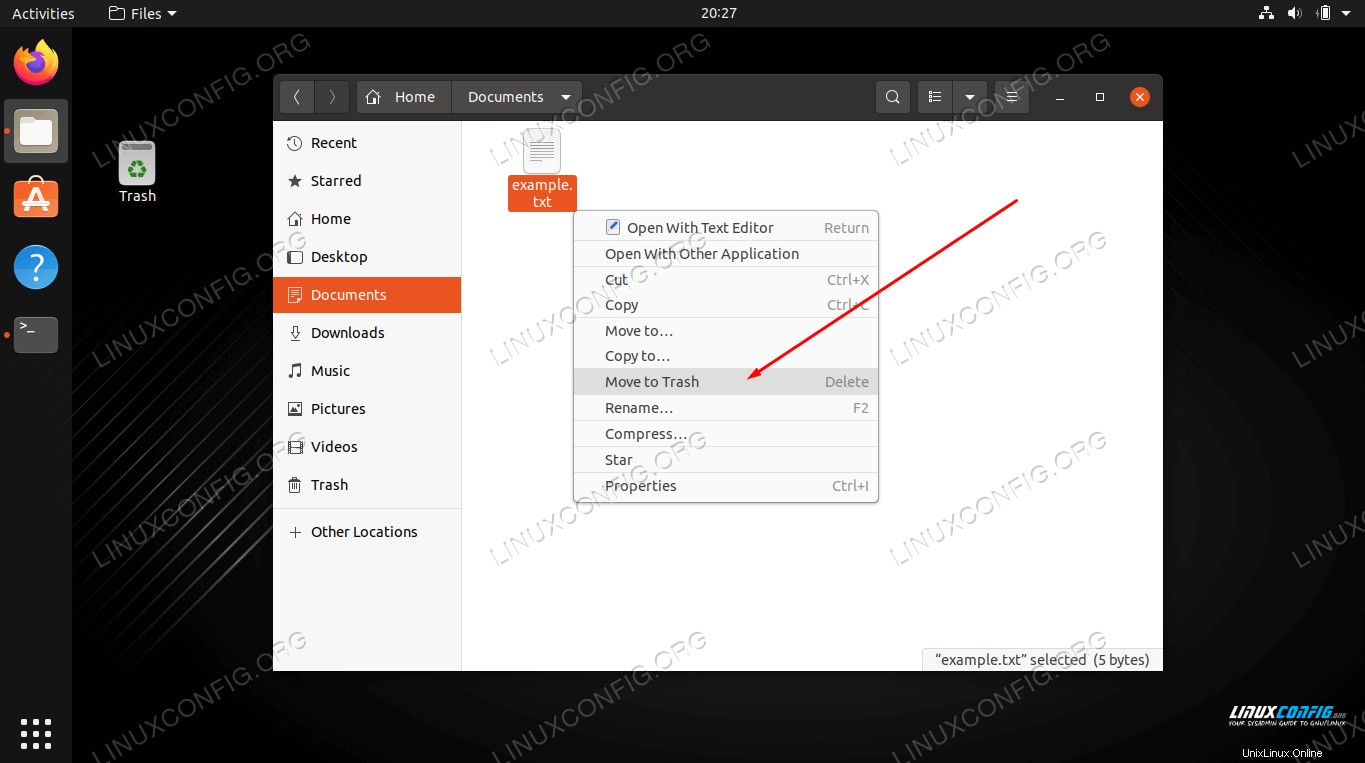 Cómo eliminar un archivo en Ubuntu Linux
Cómo eliminar un archivo en Ubuntu Linux 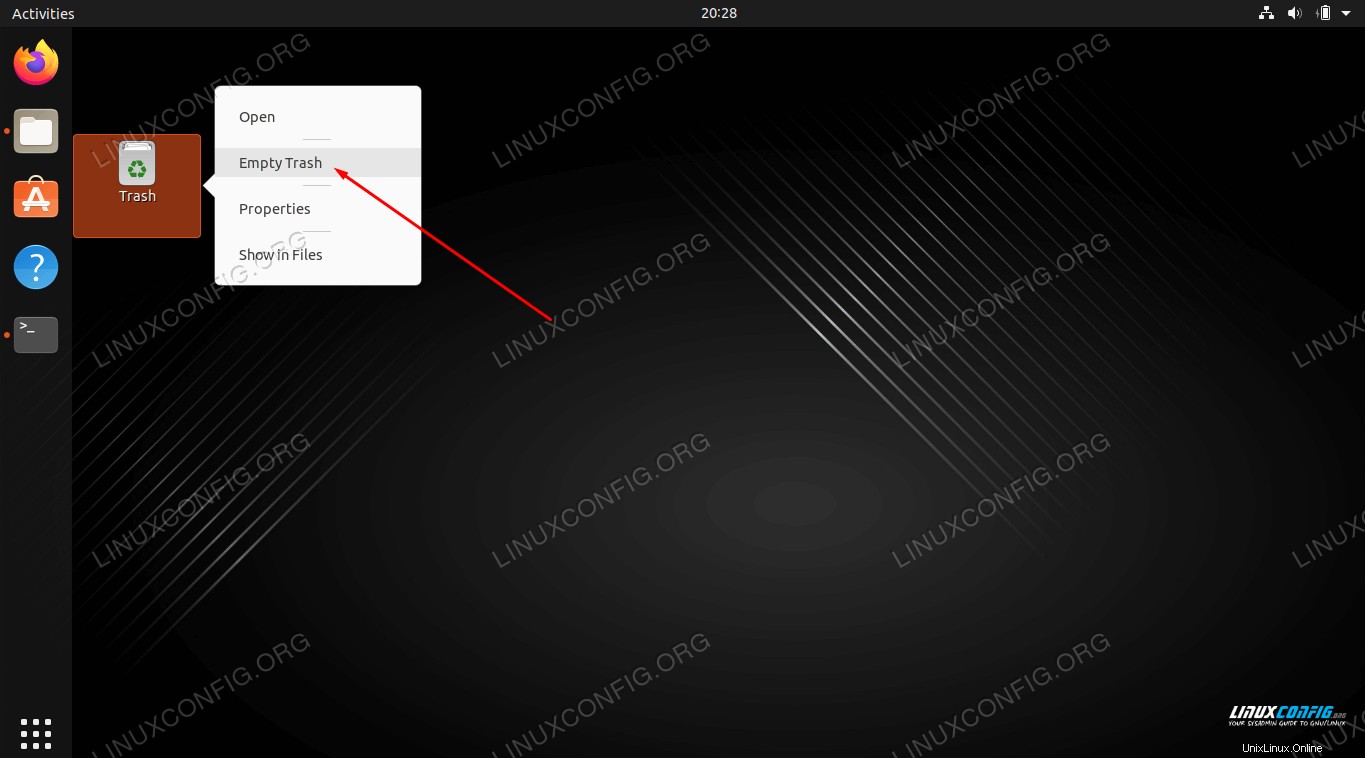 Vacía la papelera para borrar todo su contenido
Vacía la papelera para borrar todo su contenido 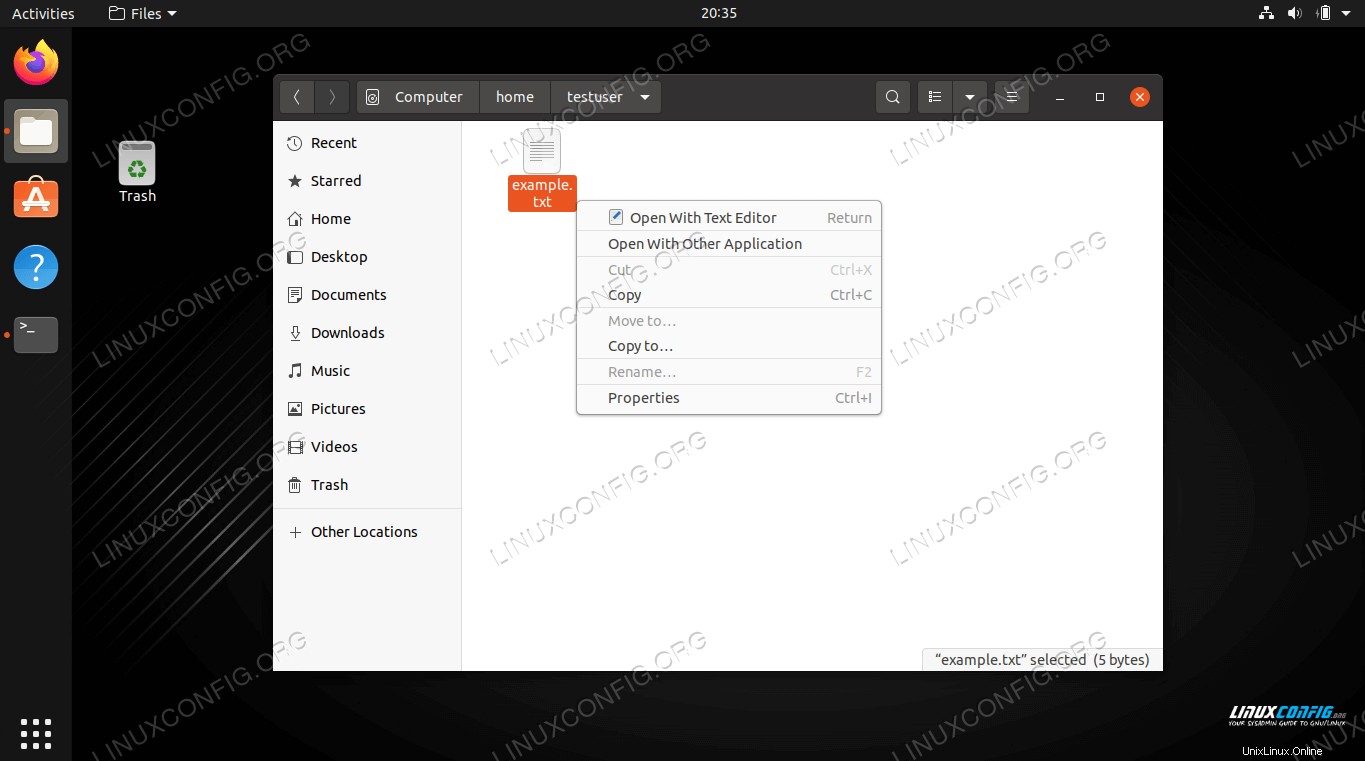 La opción para eliminar el archivo no está presente
La opción para eliminar el archivo no está presente