Un archivo ISO es un archivo de imagen de un CD/DVD u otro disco. Contiene todos los archivos del disco, cuidadosamente empaquetados en un solo .iso expediente. Esto permite a los usuarios grabar nuevas copias del disco, o pueden abrir el archivo ISO para buscar y copiar su contenido en su sistema.
También se puede montar un archivo ISO, que es el equivalente virtual a insertar un disco en su PC. El sistema operativo tratará la ISO como un CD rom físico. En esta guía, veremos cómo abrir y montar un archivo ISO en Ubuntu Linux. Esto se puede hacer tanto desde la línea de comandos como desde la GUI, por lo que cubriremos los pasos para ambos métodos.
En este tutorial aprenderás:
- Cómo abrir y montar un archivo ISO a través de la GUI de GNOME
- Cómo abrir y montar un archivo ISO a través de la línea de comandos
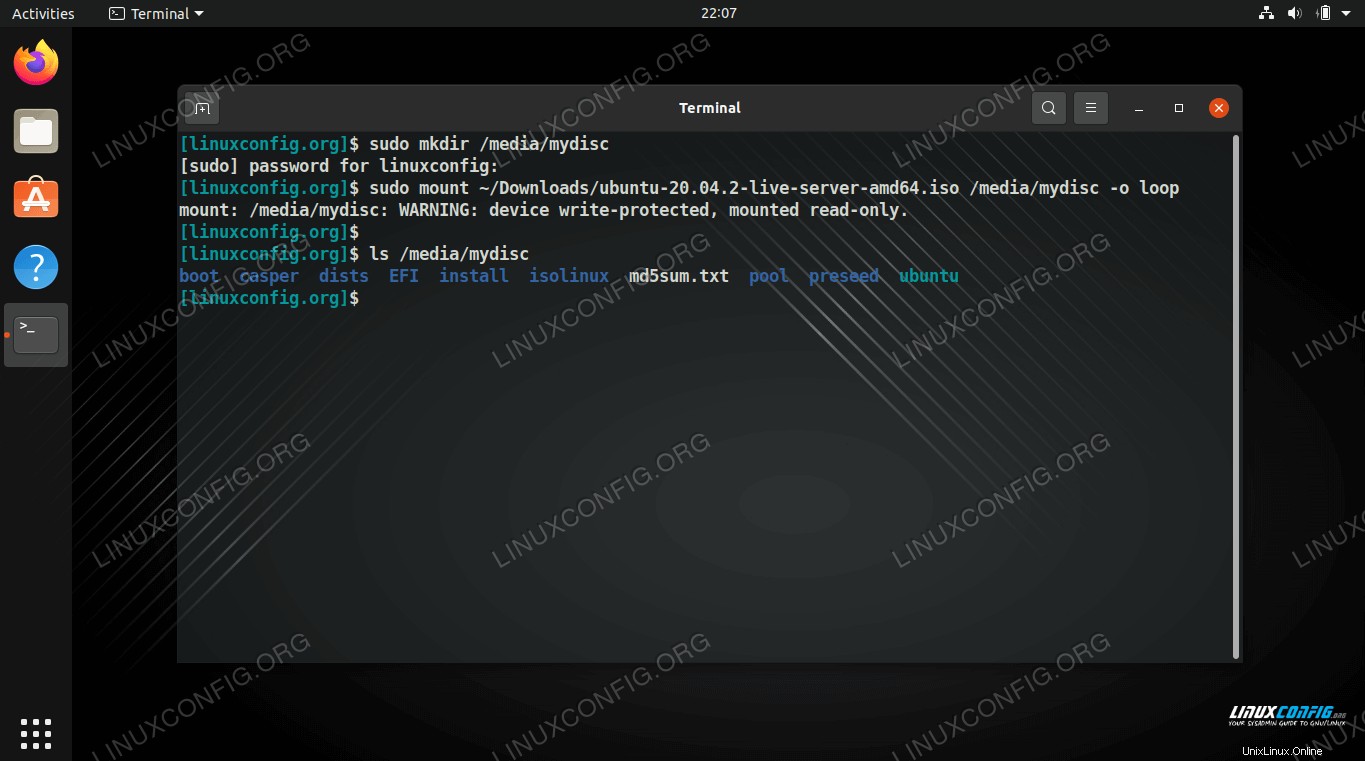
Montar y acceder a un archivo ISO en Ubuntu Linux
Requisitos de software y convenciones de la línea de comandos de Linux | Categoría | Requisitos, convenciones o versión de software utilizada |
|---|
| Sistema | Ubuntu Linux |
| Software | N/A |
| Otro | Acceso privilegiado a su sistema Linux como root o a través de sudo comando. |
| Convenciones | # – requiere que los comandos de Linux dados se ejecuten con privilegios de root, ya sea directamente como usuario root o mediante el uso de sudo comando
$ – requiere que los comandos de Linux dados se ejecuten como un usuario normal sin privilegios |
Cómo abrir y montar un archivo ISO a través de la GUI de GNOME
GNOME viene con la aplicación "Disk Image Mounter" instalada por defecto. Si está utilizando la GUI de GNOME predeterminada en Ubuntu, puede seguir las instrucciones paso a paso a continuación para montar y abrir un archivo ISO.
- Haga clic derecho en el archivo ISO y luego haga clic en "Abrir con Disk Image Mounter".
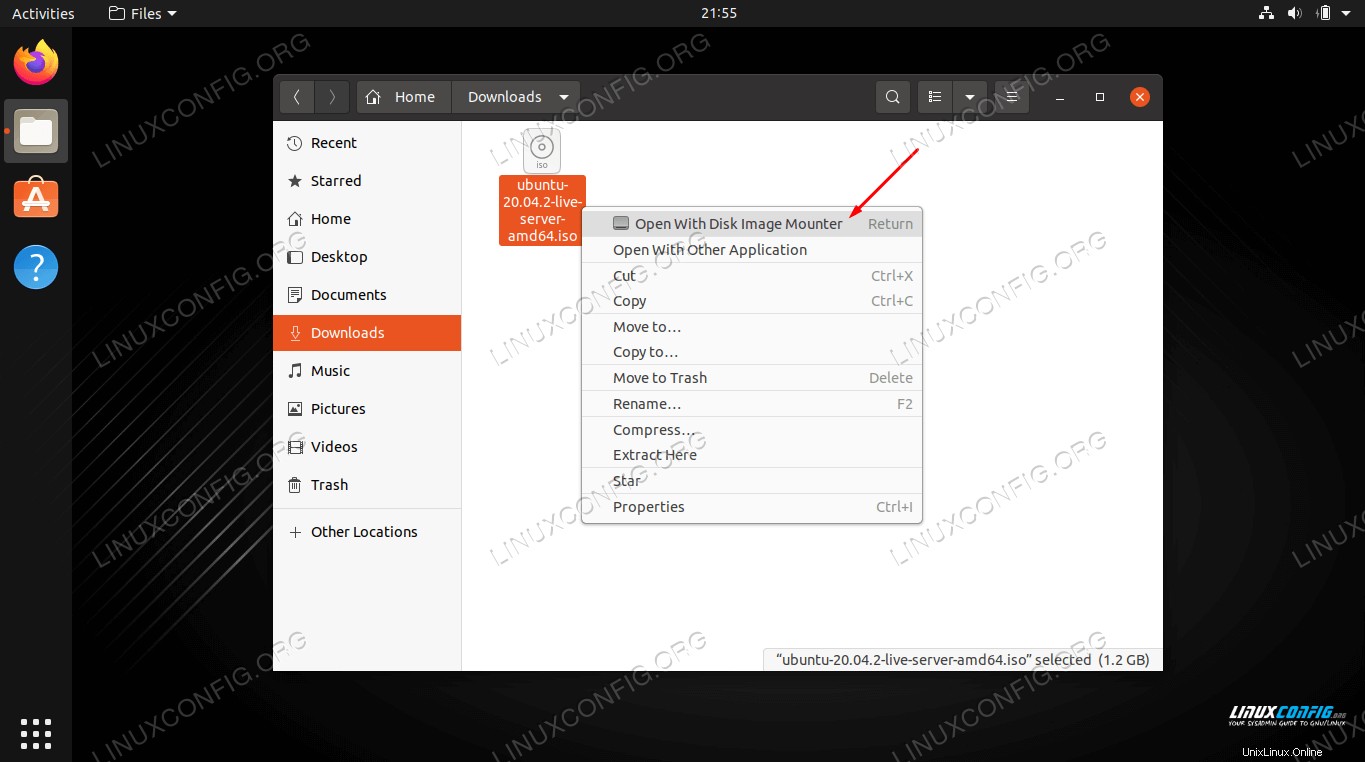 Abra el archivo ISO con Disk Image Mounter
Abra el archivo ISO con Disk Image Mounter - Podemos ver que nuestro archivo ISO se ha montado y se puede acceder a él en el explorador de archivos de GNOME.
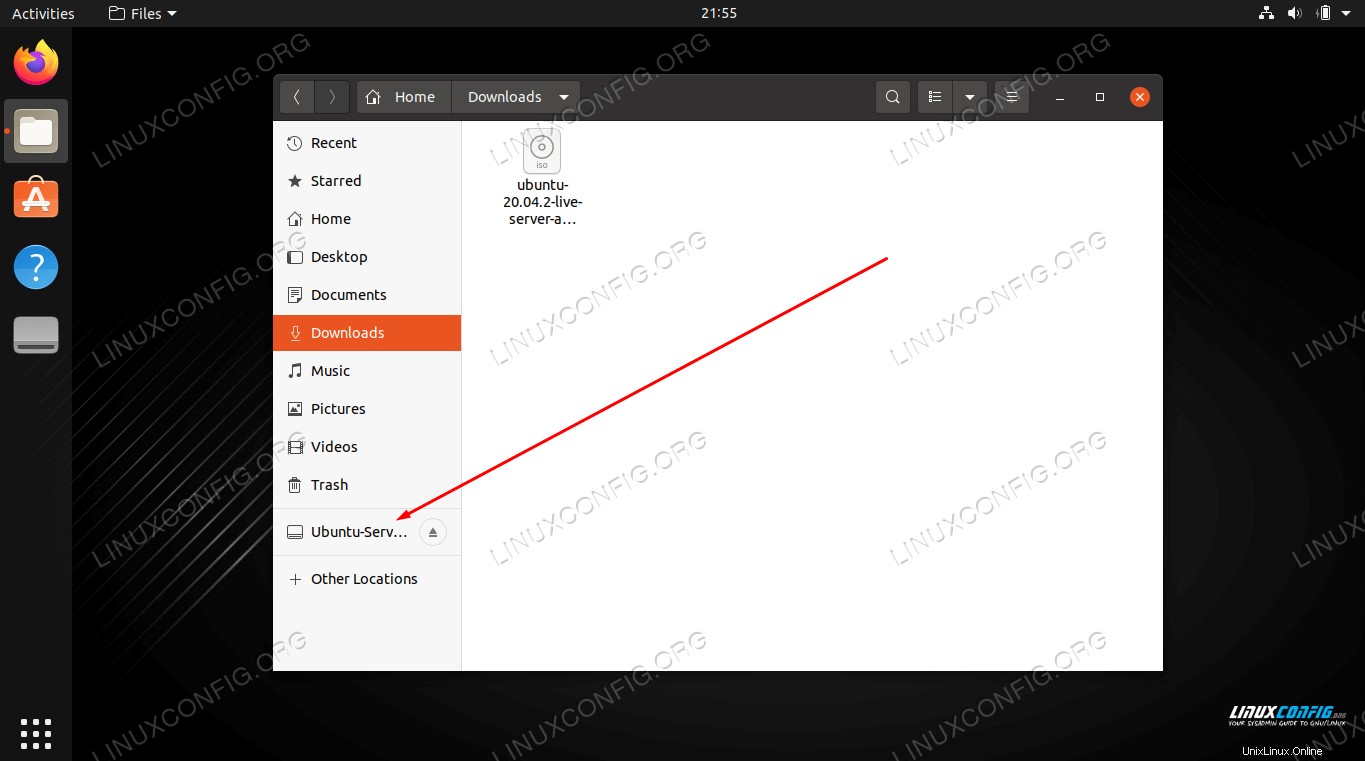 Acceda al contenido del archivo ISO abriendo el montaje en el explorador de archivos
Acceda al contenido del archivo ISO abriendo el montaje en el explorador de archivos - Simplemente haga clic en el disco montado para acceder a su contenido.
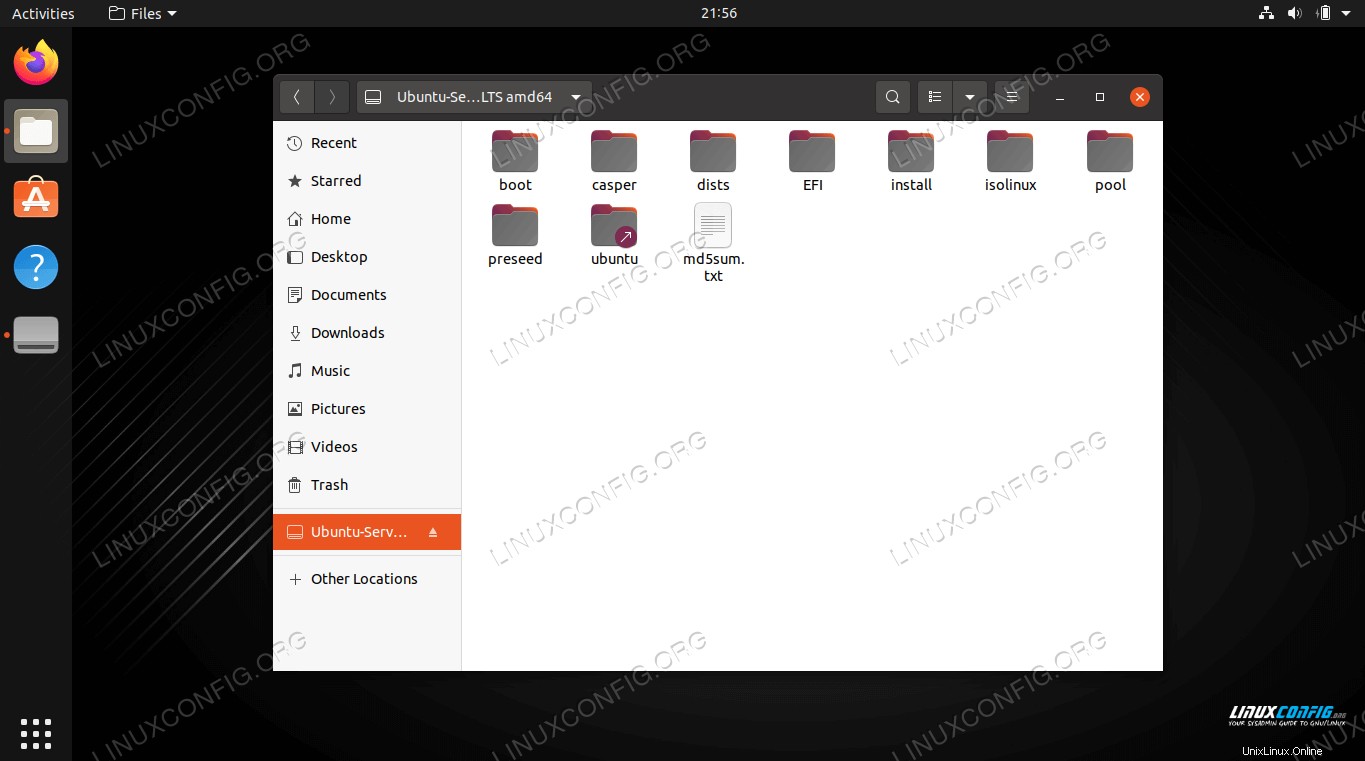 El contenido de nuestro archivo ISO se puede ver aquí
El contenido de nuestro archivo ISO se puede ver aquí - Para desmontar el archivo ISO, haga clic en el icono de expulsión en el explorador de archivos.
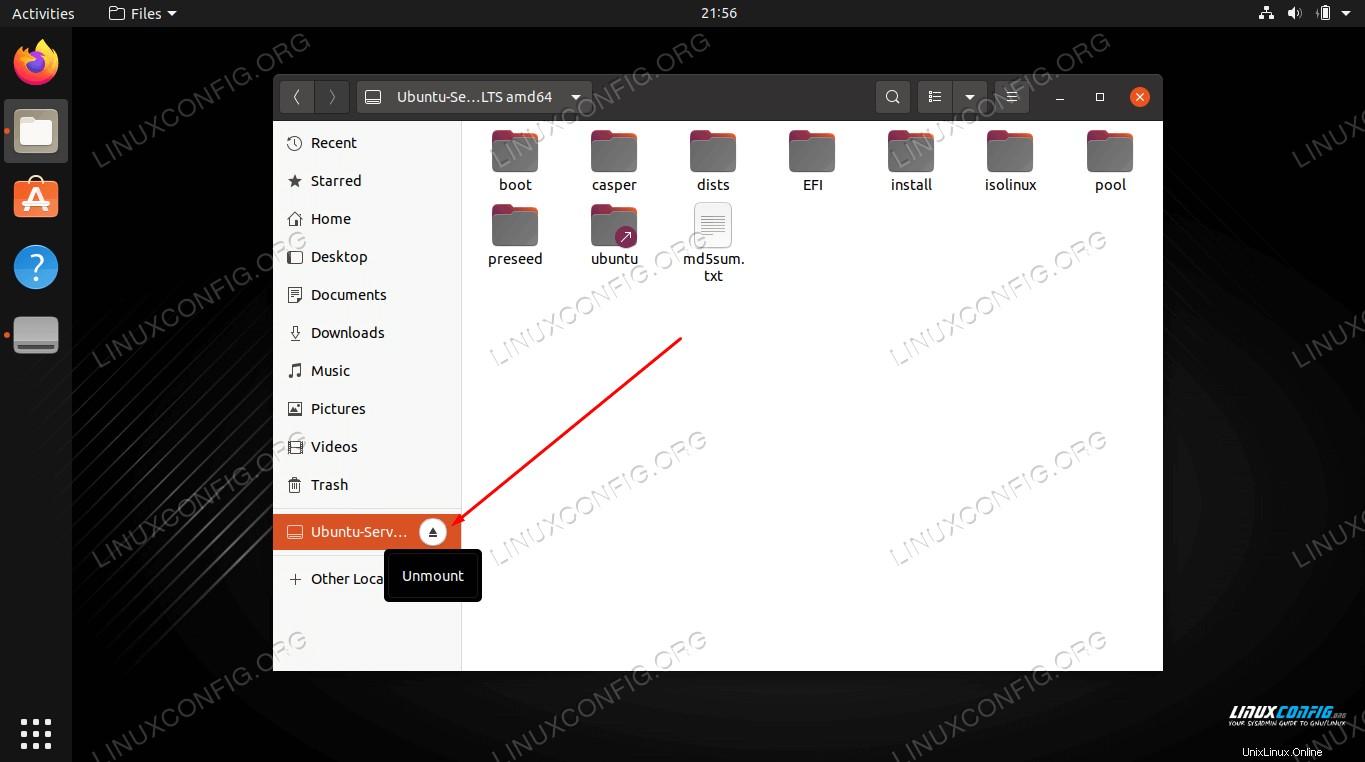 Desmonte el archivo ISO haciendo clic en el botón de expulsión
Desmonte el archivo ISO haciendo clic en el botón de expulsión - Tenga en cuenta que también puede desmontar o acceder a la imagen ISO desde la barra de herramientas de inicio rápido de GNOME.
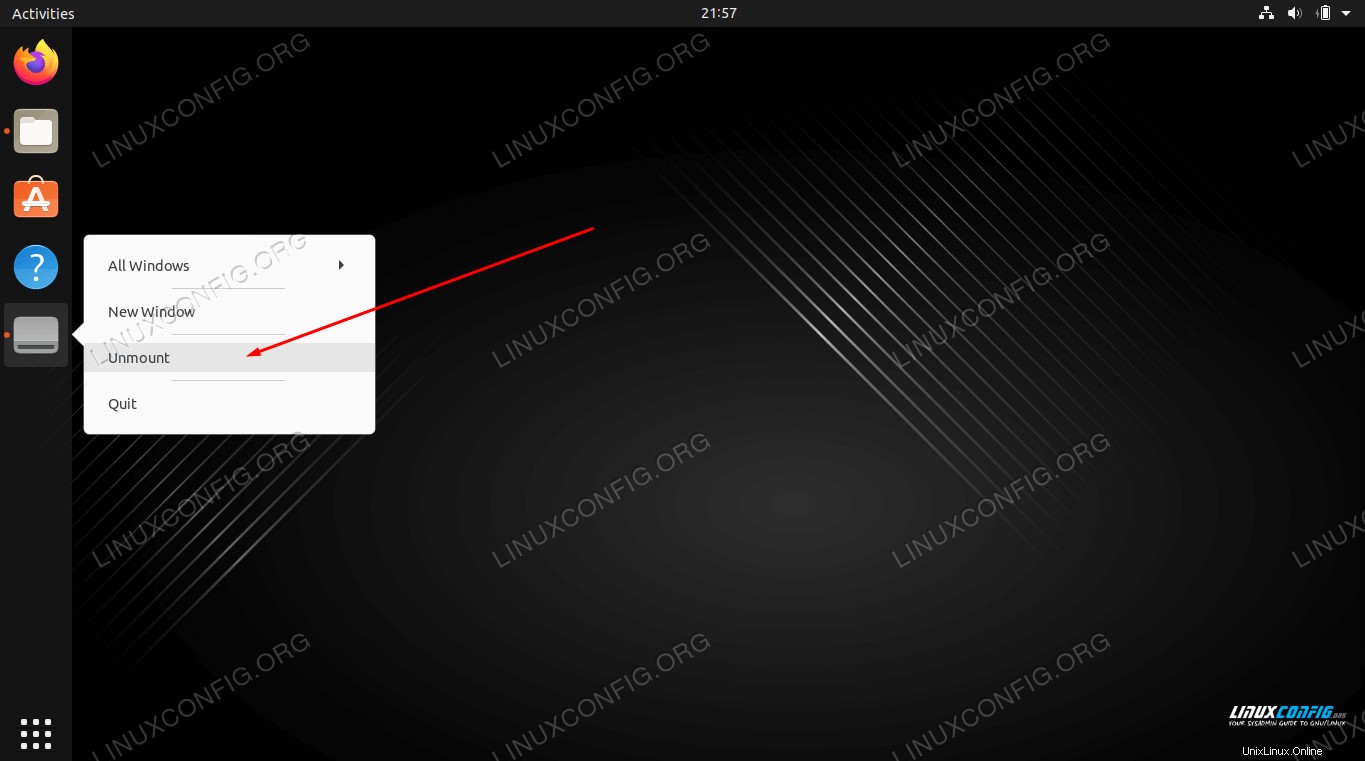 Puede hacer clic derecho en el montaje en la barra de herramientas de inicio rápido de GNOME para desmontarlo
Puede hacer clic derecho en el montaje en la barra de herramientas de inicio rápido de GNOME para desmontarlo - Si simplemente desea extraer el contenido del archivo ISO, sin montarlo realmente, puede hacer clic derecho en el archivo y seleccionar la opción "Extraer aquí".
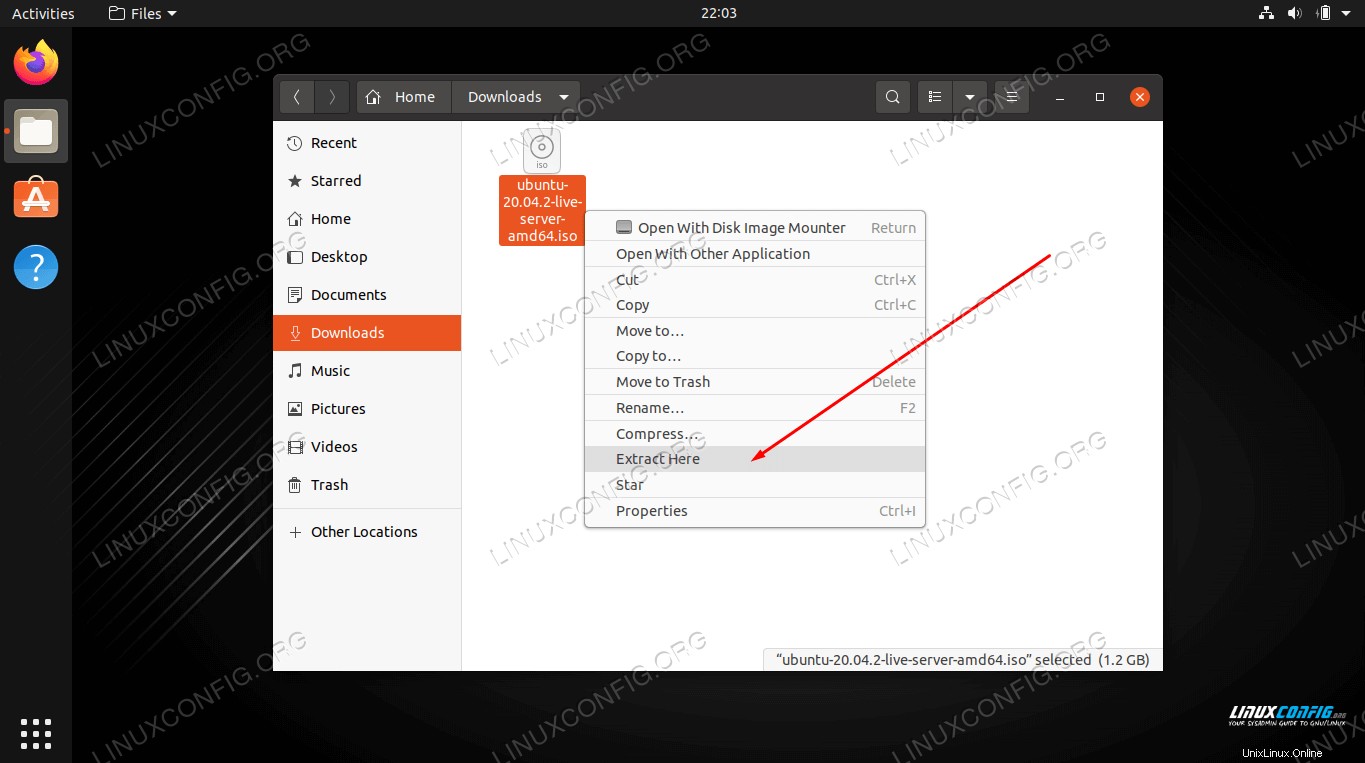 Extraiga el archivo ISO para tener una copia de todos los archivos en su sistema
Extraiga el archivo ISO para tener una copia de todos los archivos en su sistema - Sus archivos ahora se extraerán en el mismo directorio donde reside el archivo ISO.
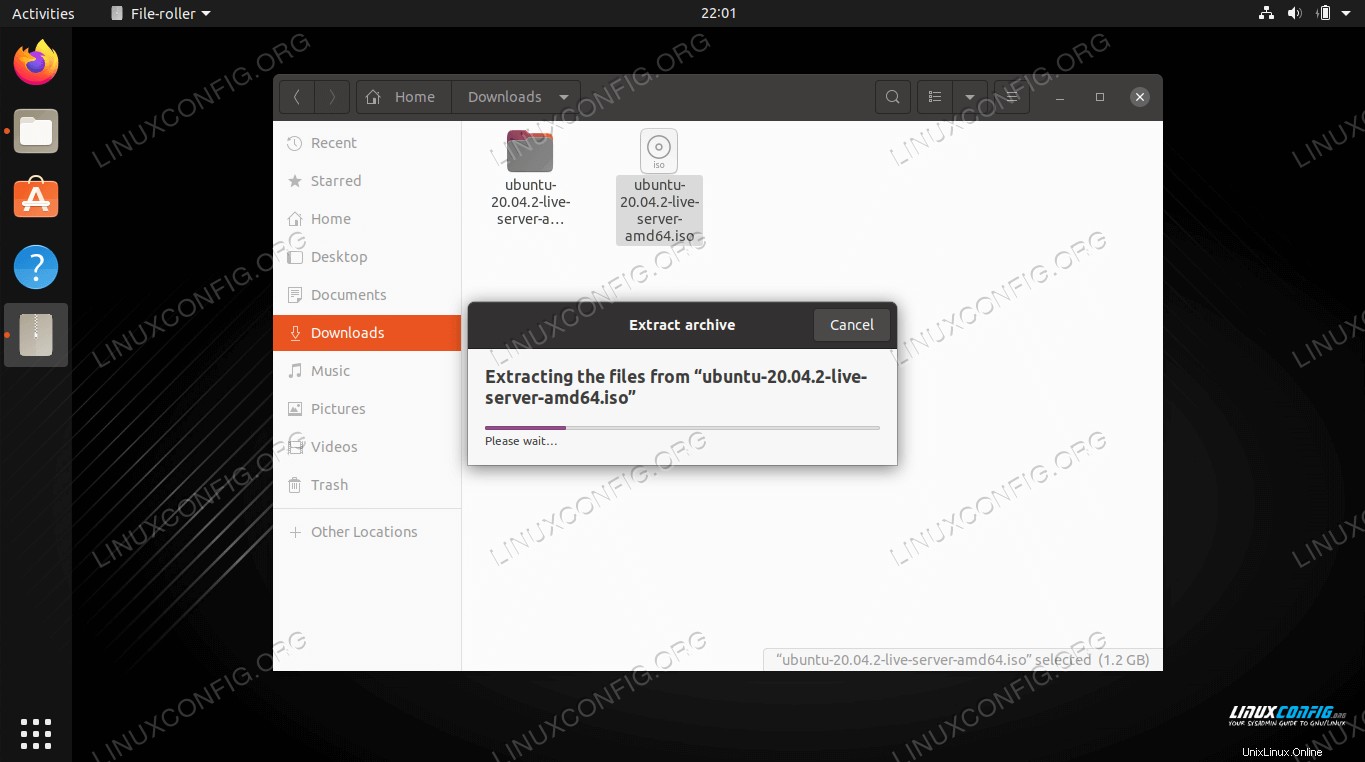 Los archivos se están extrayendo
Los archivos se están extrayendo
Cómo abrir y montar un archivo ISO a través de la línea de comandos
El montaje de archivos ISO a través de la línea de comandos funcionará independientemente de la GUI que esté utilizando. Siga las instrucciones a continuación para montar y abrir un archivo ISO a través de la línea de comandos.
- Empiece por crear el directorio donde le gustaría montar el archivo ISO.
$ sudo mkdir /media/mydisc
- Luego, usa el
mount comando para montar el archivo ISO en el directorio que creamos.
$ sudo mount ~/Downloads/ubuntu-20.04.2-live-server-amd64.iso /media/mydisc -o loop
Por supuesto, reemplace nuestra ruta de archivo ISO con la suya propia.
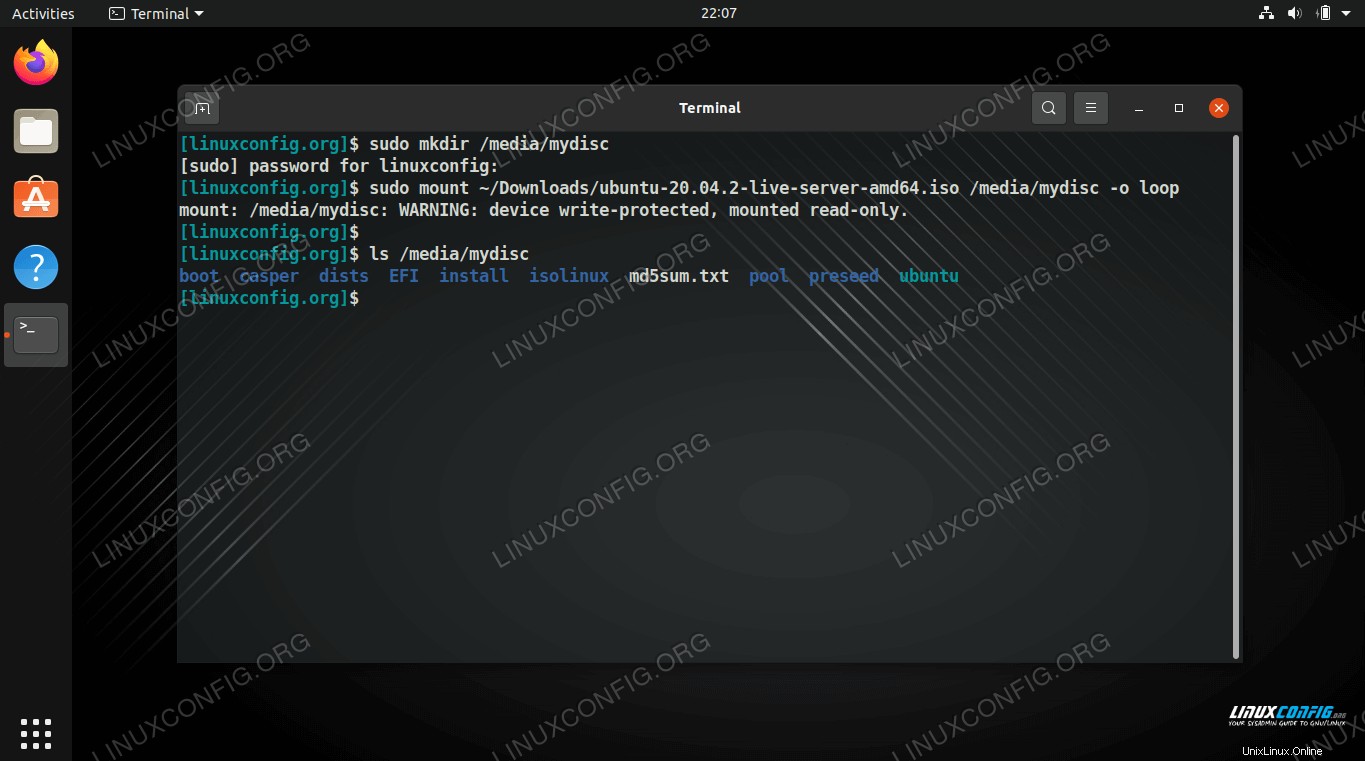 Montar y acceder a un archivo ISO a través de la línea de comandos
Montar y acceder a un archivo ISO a través de la línea de comandos - Ahora puede acceder al contenido del archivo ISO a través del directorio montado.
$ ls -l /media/mydisc
total 74
dr-xr-xr-x 1 root root 2048 Feb 1 12:57 boot
dr-xr-xr-x 1 root root 2048 Feb 1 12:57 casper
dr-xr-xr-x 1 root root 2048 Feb 1 12:57 dists
dr-xr-xr-x 1 root root 2048 Feb 1 12:57 EFI
dr-xr-xr-x 1 root root 2048 Feb 1 12:57 install
dr-xr-xr-x 1 root root 34816 Feb 1 12:57 isolinux
-r--r--r-- 1 root root 26452 Feb 1 12:57 md5sum.txt
dr-xr-xr-x 1 root root 2048 Feb 1 12:57 pool
dr-xr-xr-x 1 root root 2048 Feb 1 12:57 preseed
lr-xr-xr-x 1 root root 1 Feb 1 12:57 ubuntu -> .
- Cuando esté listo para desmontar el archivo ISO, use el
umount comando.
$ sudo umount /media/mydisc
Pensamientos finales
En esta guía, vimos cómo montar y abrir un archivo ISO en Ubuntu Linux a través de la GUI y la línea de comandos de GNOME. Esto nos permite acceder a todo el contenido de un archivo de imagen de disco y, opcionalmente, copiarlo en nuestro sistema.
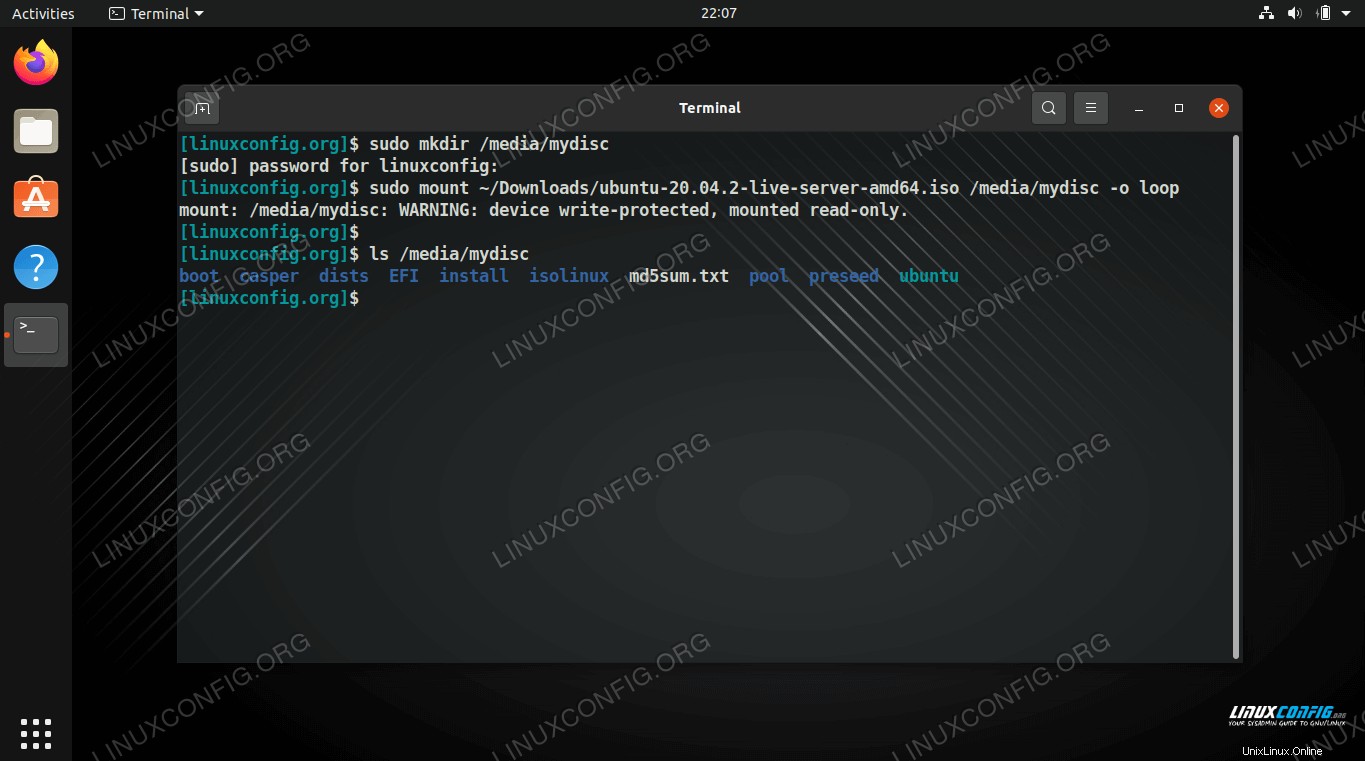 Montar y acceder a un archivo ISO en Ubuntu Linux
Montar y acceder a un archivo ISO en Ubuntu Linux 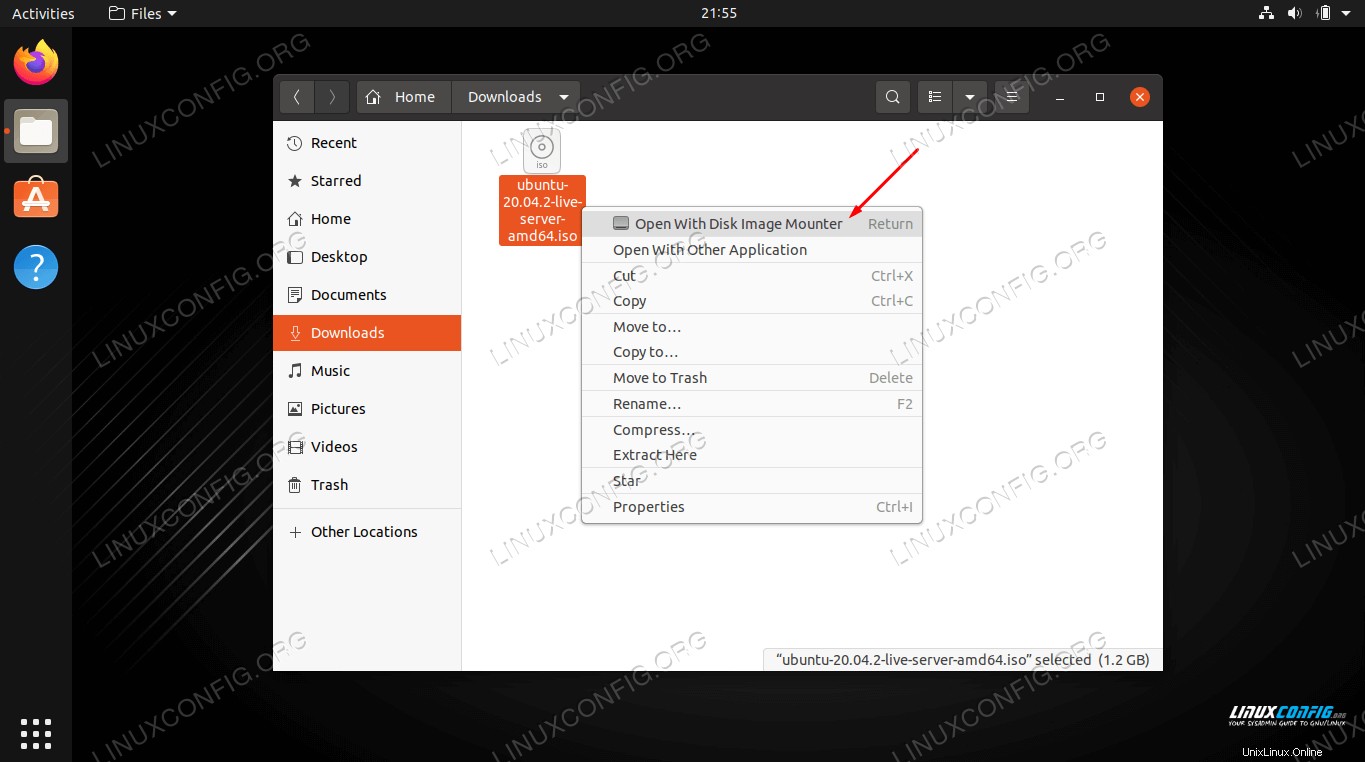 Abra el archivo ISO con Disk Image Mounter
Abra el archivo ISO con Disk Image Mounter 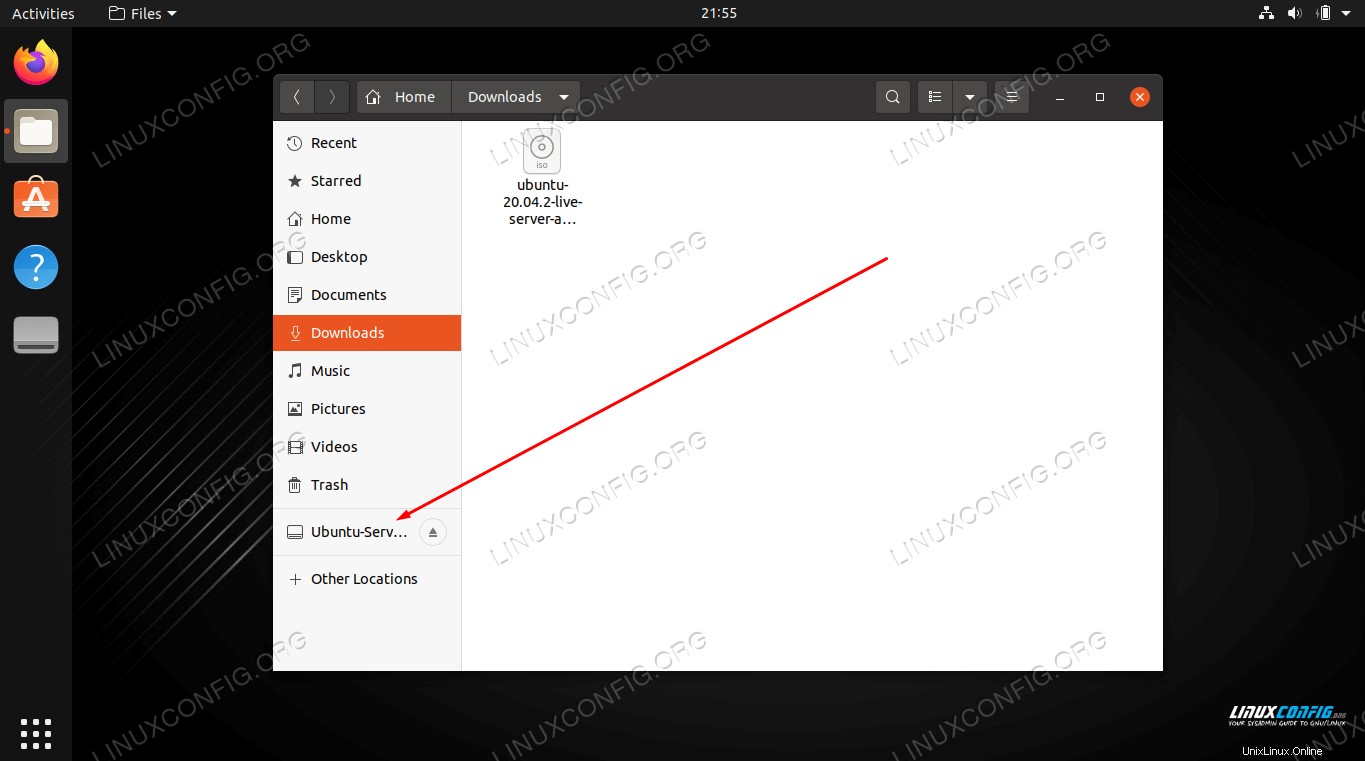 Acceda al contenido del archivo ISO abriendo el montaje en el explorador de archivos
Acceda al contenido del archivo ISO abriendo el montaje en el explorador de archivos 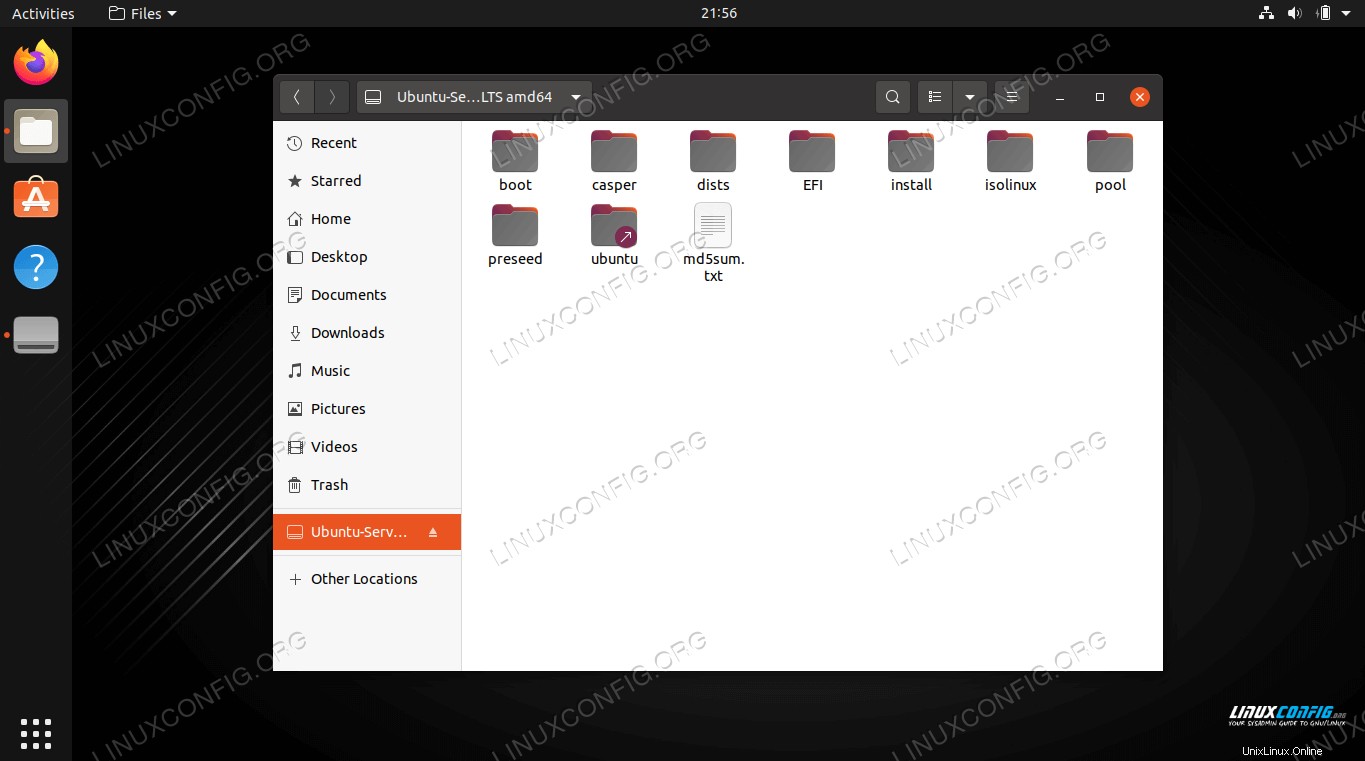 El contenido de nuestro archivo ISO se puede ver aquí
El contenido de nuestro archivo ISO se puede ver aquí 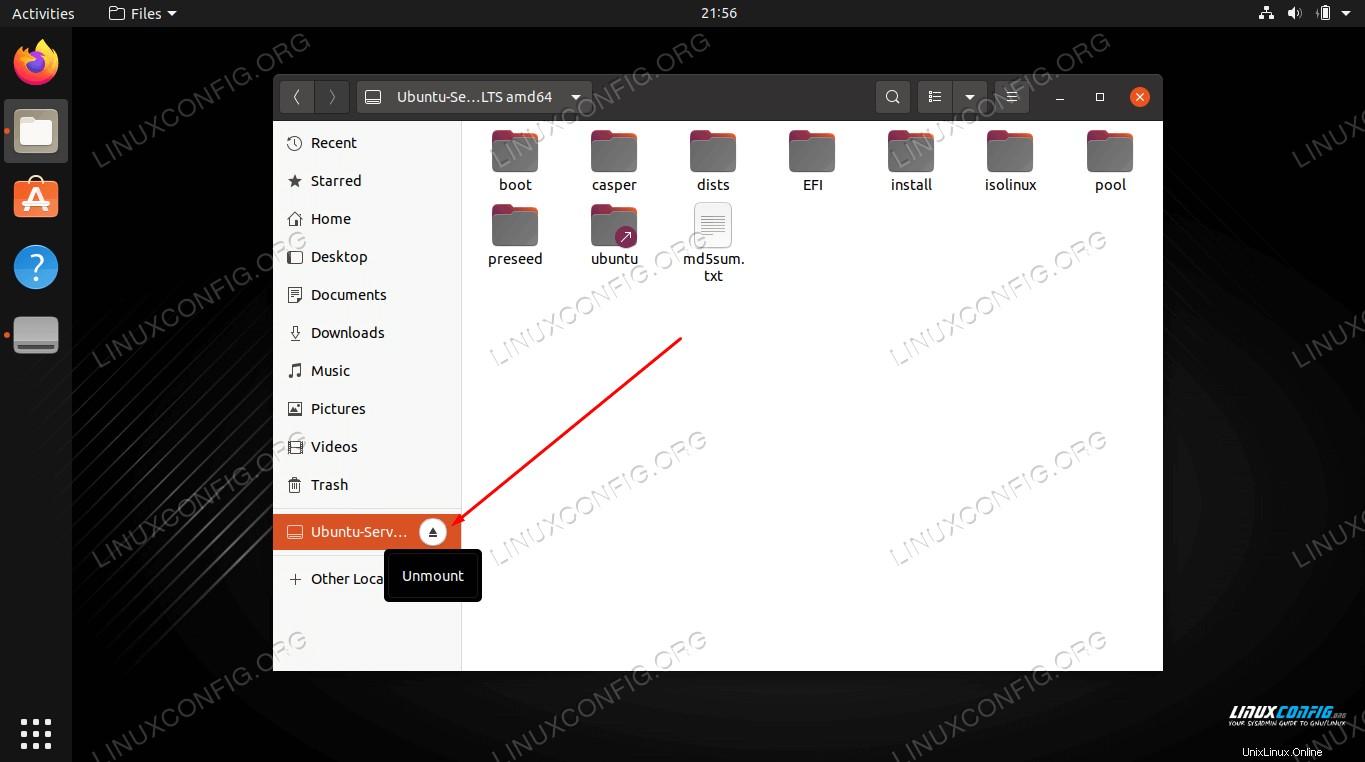 Desmonte el archivo ISO haciendo clic en el botón de expulsión
Desmonte el archivo ISO haciendo clic en el botón de expulsión 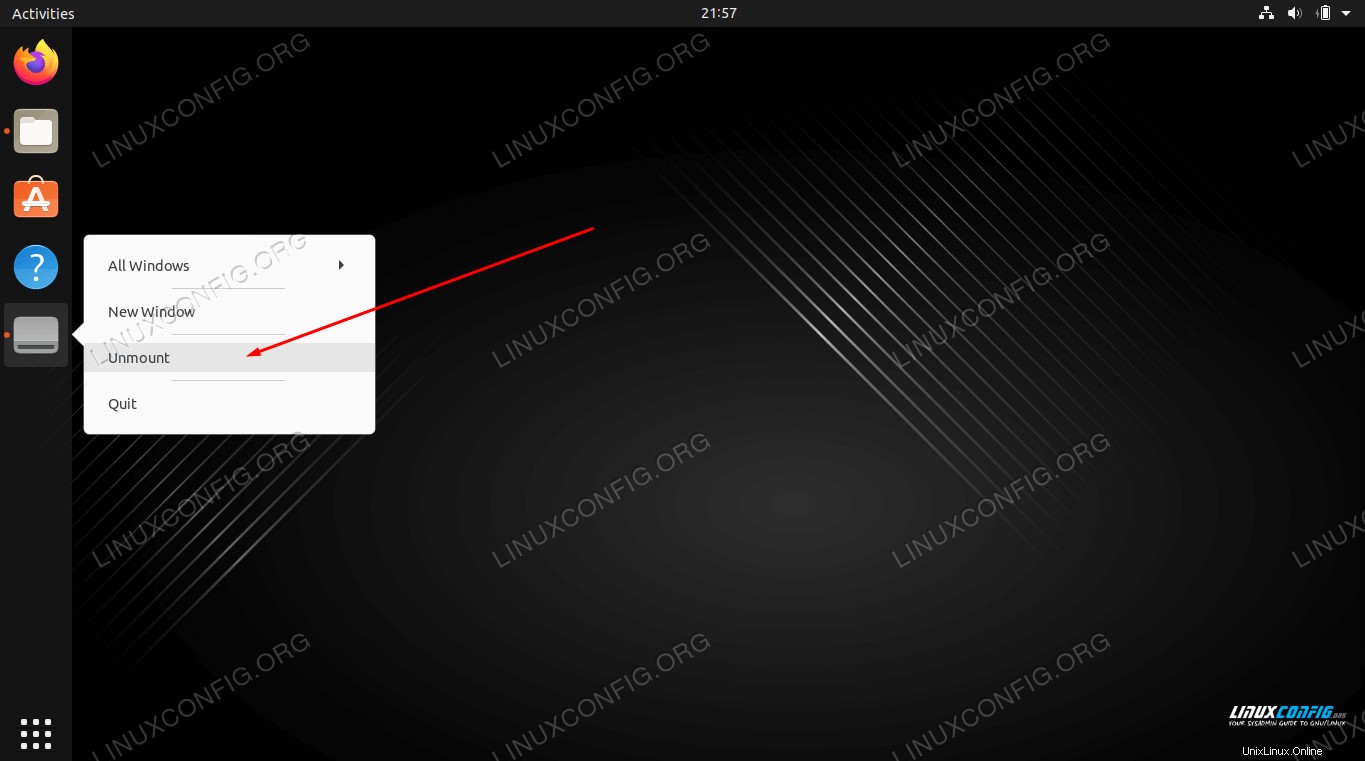 Puede hacer clic derecho en el montaje en la barra de herramientas de inicio rápido de GNOME para desmontarlo
Puede hacer clic derecho en el montaje en la barra de herramientas de inicio rápido de GNOME para desmontarlo 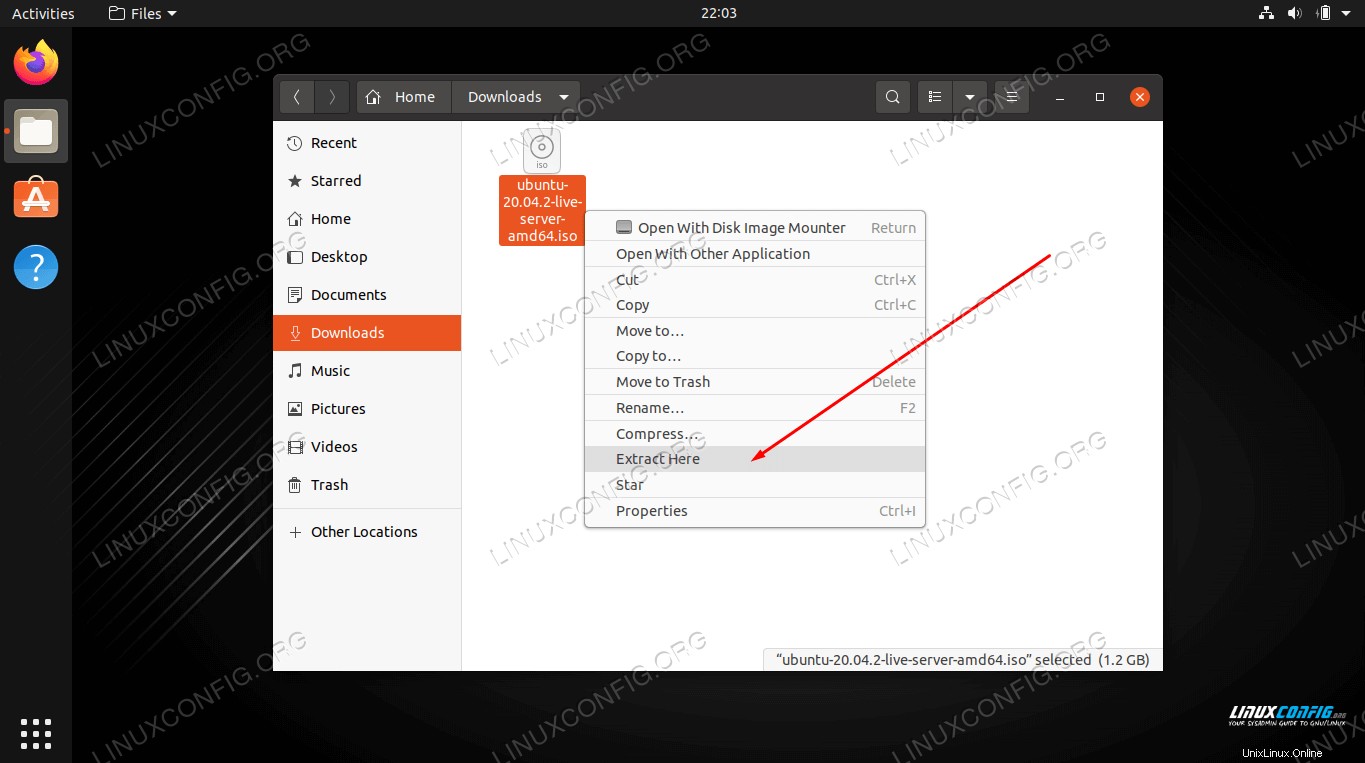 Extraiga el archivo ISO para tener una copia de todos los archivos en su sistema
Extraiga el archivo ISO para tener una copia de todos los archivos en su sistema 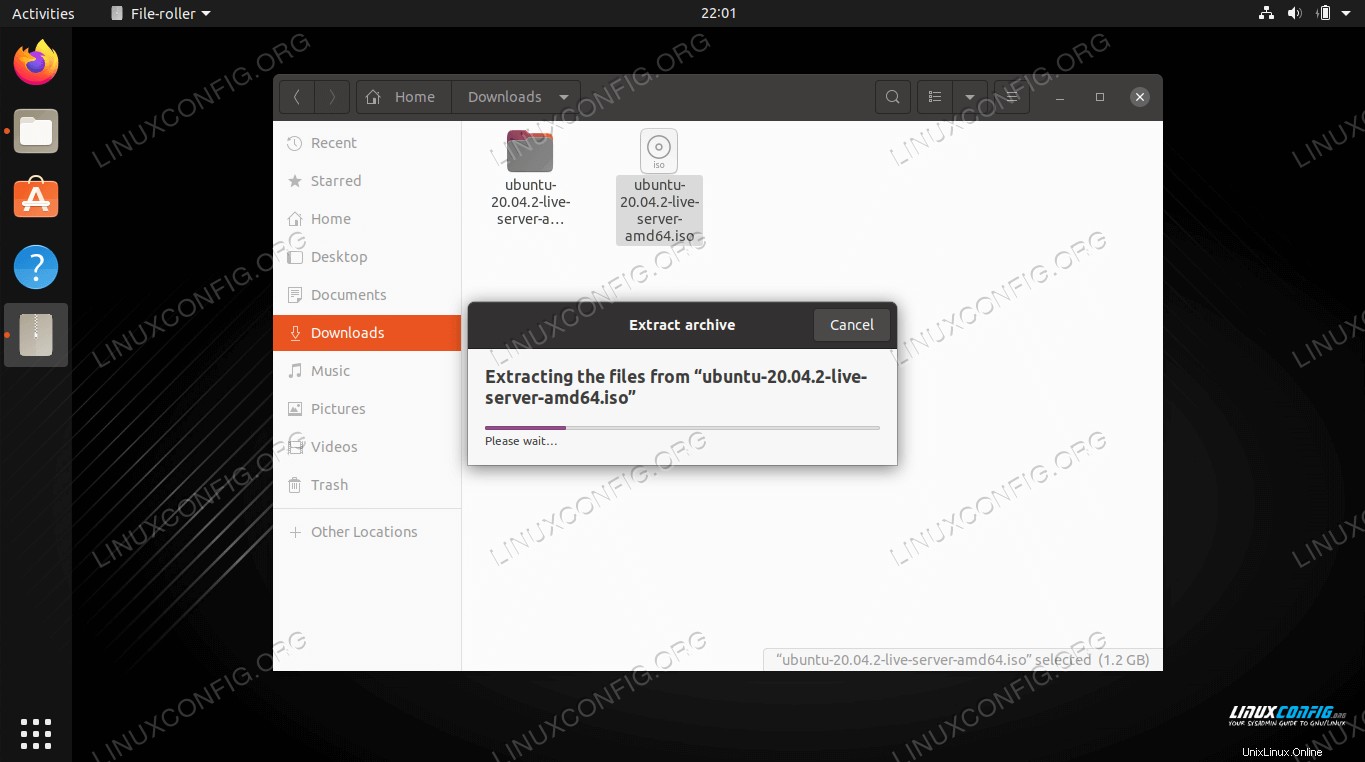 Los archivos se están extrayendo
Los archivos se están extrayendo