De vez en cuando, nuestro sistema acumula muchos archivos innecesarios que no necesitamos. Estos archivos consumen mucho espacio en su sistema. Para liberar espacio de almacenamiento, debe buscar y eliminar esos archivos innecesarios de su sistema.
En la publicación de hoy, explicaremos cómo eliminar un archivo en Ubuntu. El método explicado aquí se puede seguir en cualquier distribución de Linux.
Eliminar archivo en Ubuntu
En Ubuntu, puede eliminar un archivo a través de la línea de comandos usando el comando rm o mediante el Administrador de archivos. Sin embargo, tenga en cuenta que el comando rm no mueve los archivos eliminados a la Papelera. En su lugar, elimina permanentemente los archivos. Si eliminó el archivo por error, solo puede recuperarlo desde la copia de seguridad. Por otro lado, si elimina un archivo a través del Administrador de archivos, primero irá a la Papelera. Desde la Papelera, puede decidir restaurar el archivo o eliminarlo de forma permanente.
Eliminar un solo archivo
Para eliminar un archivo en Ubuntu, use la siguiente sintaxis:
$ rm <filename>
Si un archivo no está presente en el directorio de Terminal actual, proporcione la ubicación del archivo. Por ejemplo, para eliminar un archivo test.txt ubicado en el directorio Documentos, podemos usar el siguiente comando:
$ rm ~/Documents/test.txt
Eliminar varios archivos
Para eliminar varios archivos, utilice la siguiente sintaxis:
$ rm <filename1> <filename2> <filename3>
Por ejemplo, para eliminar tres archivos de texto archivo1.txt archivo2.txt, y archivo3.txt colocado en nuestro directorio de Terminal actual, el comando sería:
$ rm file1.txt file2.txt file3.txt
También puede eliminar varios archivos utilizando el carácter comodín (*). Por ejemplo, para eliminar todos los archivos que terminan en .tar extensión, el comando sería:
$ rm *.tar
Este comando eliminará todos los archivos comprimidos que terminen con .tar extensión.
Preguntar antes de eliminar un archivo
El comando rm con -i la opción solicita aprobación antes de eliminar un archivo.
$ rm -i <filename>
Cuando solicite aprobación, presione y para borrar el archivo.

Eliminar archivo protegido contra escritura
El comando rm de forma predeterminada solicita confirmación antes de eliminar un archivo protegido contra escritura.
$ rm <filename>

Si desea eliminar el archivo a la fuerza sin preguntar, use el comando rm con -f opción.
$ rm -f <filename>
Este comando no le pedirá su aprobación antes de eliminar el archivo protegido contra escritura.

Eliminar archivo gráficamente
Aquellos a quienes no les gusta la línea de comandos pueden usar un método gráfico para eliminar un archivo. Para eliminar un archivo gráficamente, inicie el administrador de archivos. Haz clic con el botón derecho en el archivo y selecciona Mover a la papelera. .
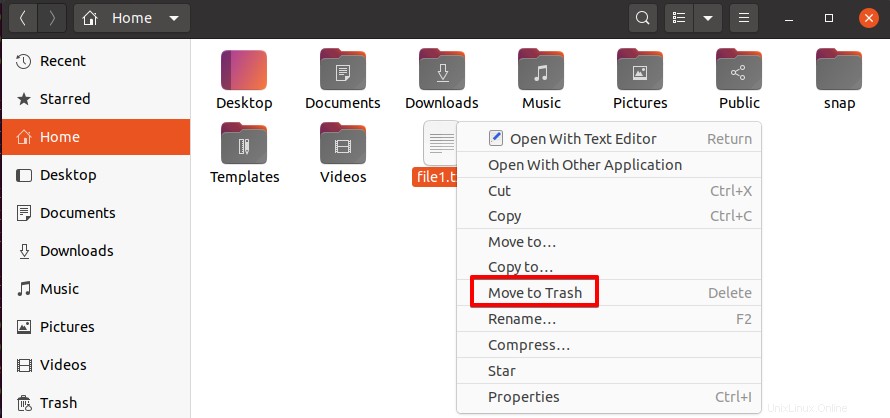
Otra forma de eliminar un archivo es seleccionarlo primero y luego presionar el botón Eliminar. clave.
Para eliminar varios archivos simultáneamente, selecciónelos todos y siga el procedimiento anterior.
Al hacerlo, el archivo se eliminará de su sistema. Como se explicó anteriormente, este método no elimina permanentemente el archivo. Si más tarde desea recuperar su archivo, puede recuperarlo de la Papelera. Para eliminar el archivo de su sistema de forma permanente, elimínelo también de la Papelera.
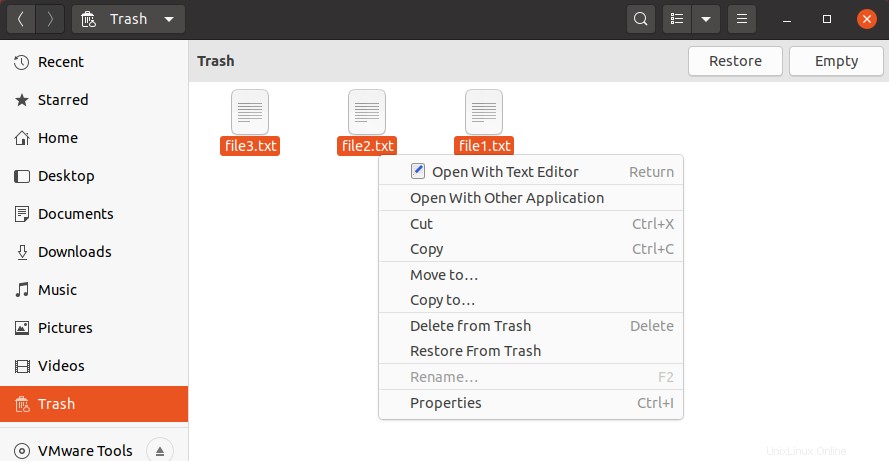
En esta publicación, cubrimos cómo eliminar un archivo en Ubuntu usando la línea de comando y métodos gráficos. Usando cualquiera de los métodos descritos aquí, puede eliminar fácilmente los archivos no deseados de su sistema y liberar espacio de almacenamiento.