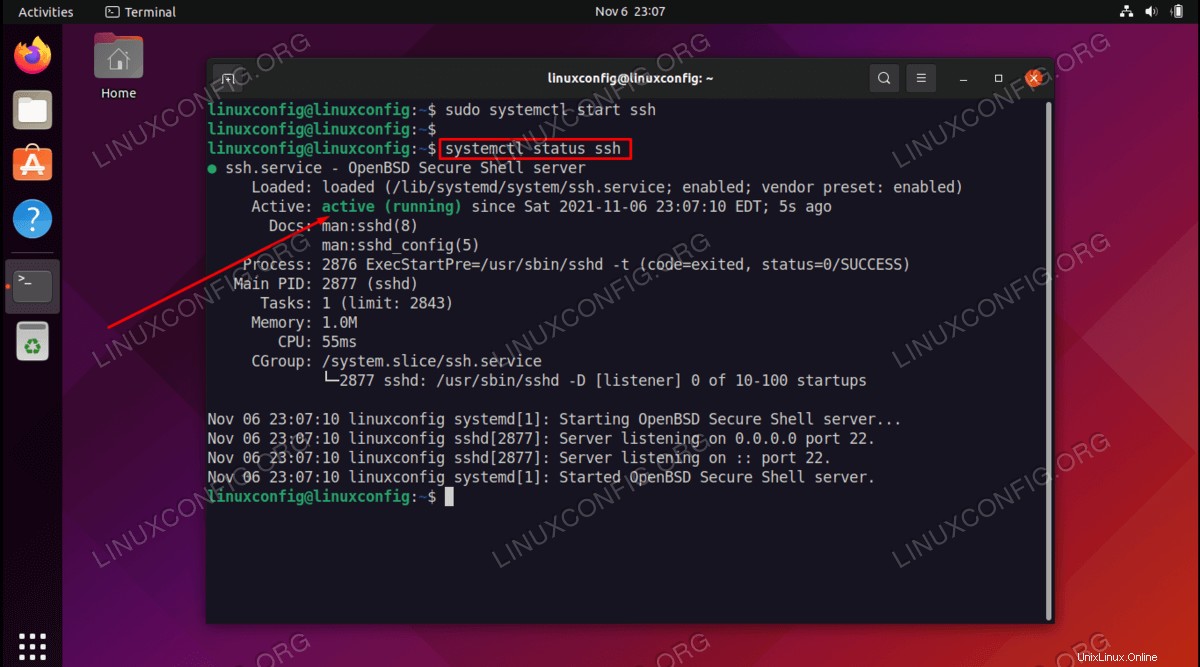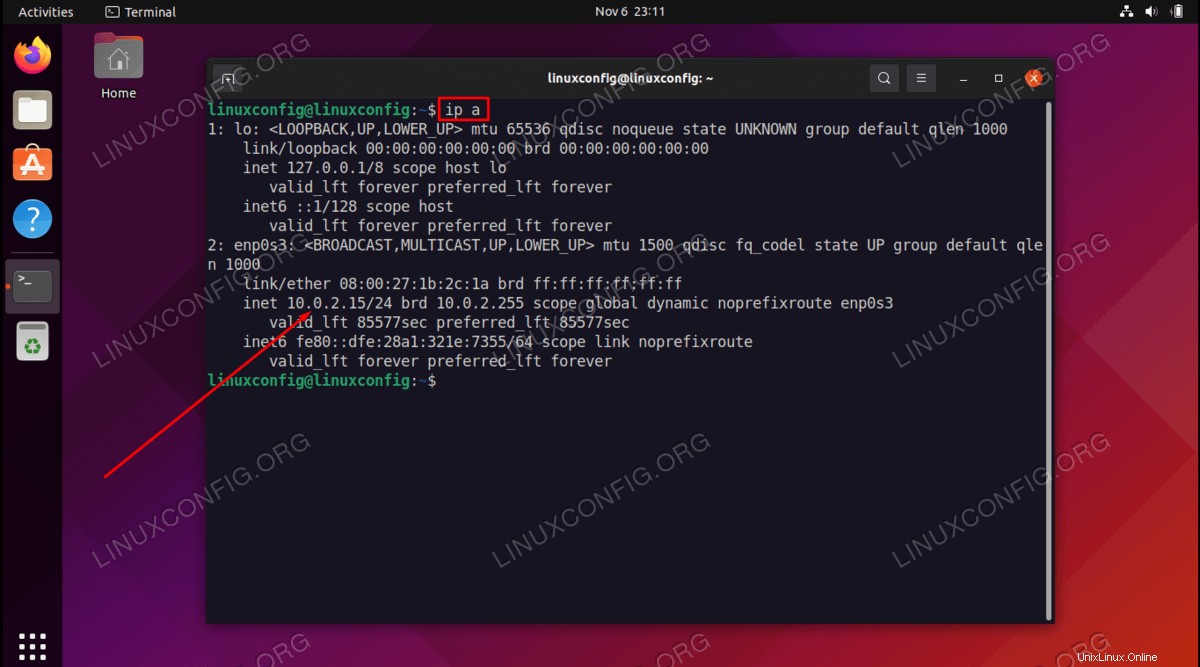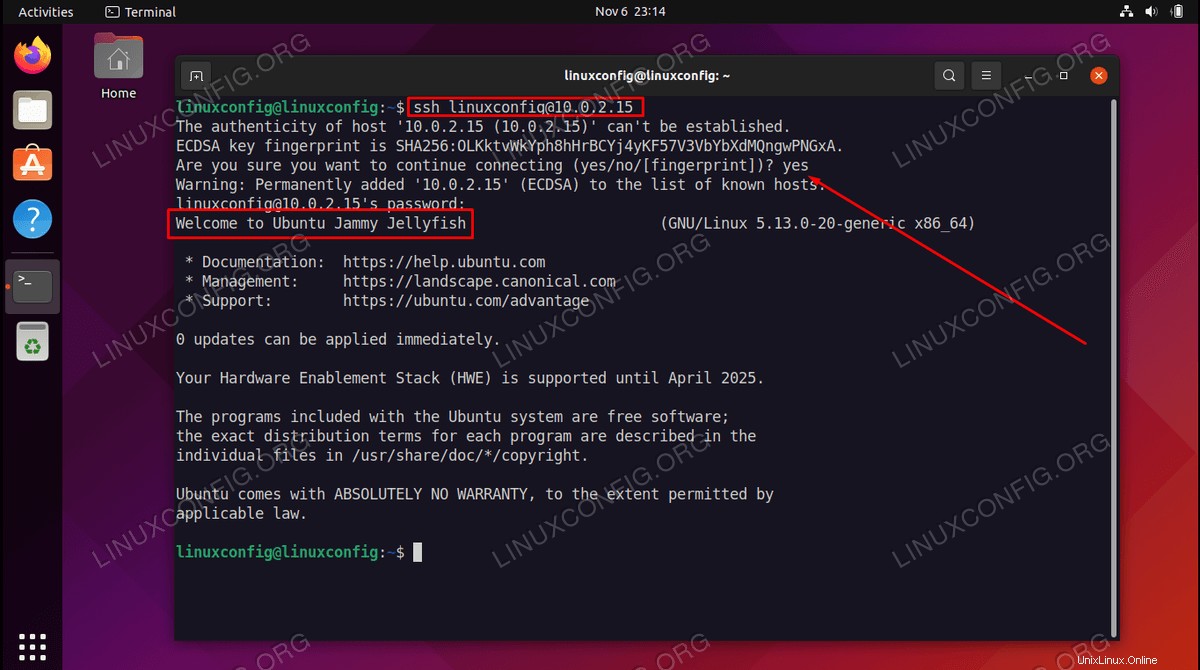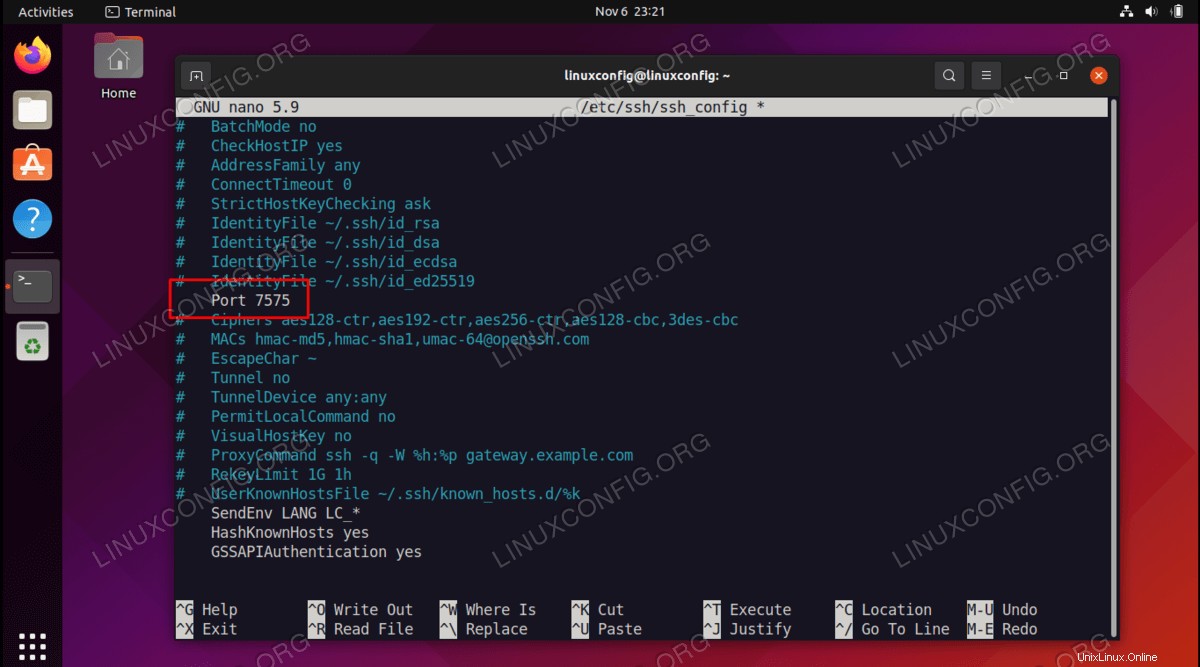SSH es el método principal de acceso y administración remotos en Ubuntu 22.04 Jammy Jellyfish y otros sistemas Linux. SSH es un servicio cliente-servidor que proporciona conexiones cifradas y seguras a través de una conexión de red. Después de instalar Ubuntu 22.04, puede ser una de las primeras cosas que desee configurar.
En esta guía, repasaremos las instrucciones paso a paso para instalar y configurar SSH en Ubuntu 22.04. Esto lo ayudará si solo desea conectarse a sistemas remotos a través de SSH o si desea que su propio sistema también acepte conexiones entrantes.
En este tutorial aprenderás:
- Cómo instalar el cliente y el servidor SSH en Ubuntu 22.04
- Cómo iniciar y detener el servicio SSH
- Cómo permitir el servicio SSH a través del cortafuegos ufw
- Cómo cambiar el puerto de escucha del servidor SSH

Requisitos de software y convenciones de la línea de comandos de Linux | Categoría | Requisitos, convenciones o versión de software utilizada |
|---|
| Sistema | Ubuntu 22.04 Medusa Jammy |
| Software | Servidor y cliente OpenSSH |
| Otro | Acceso privilegiado a su sistema Linux como root o a través de sudo comando. |
| Convenciones | # – requiere que los comandos de Linux dados se ejecuten con privilegios de root, ya sea directamente como usuario root o mediante el uso de sudo comando
$ – requiere que los comandos de Linux dados se ejecuten como un usuario normal sin privilegios |
Cómo instalar el servidor SSH Ubuntu 22.04
Siga las instrucciones paso a paso a continuación para instalar SSH en su sistema y utilizarlo para iniciar conexiones remotas o aceptar conexiones entrantes.
- Instale el paquete del servidor OpenSSH para su sistema ejecutando el siguiente comando en la terminal.
$ sudo apt install ssh
- El servicio SSH se puede controlar a través de systemd. Usa el siguiente
systemctl Comandos para configurar y controlar el servicio. Para iniciar o detener el servidor SSH:$ sudo systemctl start ssh
AND
$ sudo systemctl stop ssh
Para reiniciar el servidor SSH:
$ sudo systemctl restart ssh
Para habilitar (hacer que SSH se inicie automáticamente al arrancar el sistema) o deshabilitar el servidor SSH:
$ sudo systemctl enable ssh
AND
$ sudo systemctl disable ssh
- Compruebe si el servidor SSH se está ejecutando utilizando el siguiente
systemctl status comando.$ systemctl status ssh
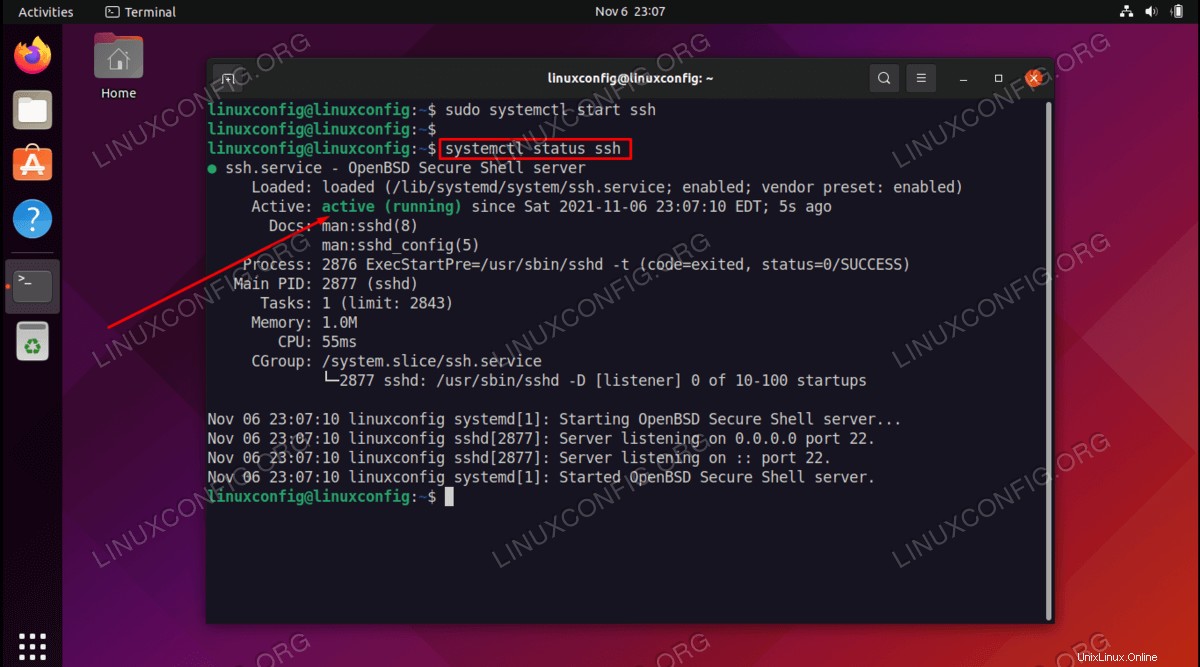
- Si tiene habilitado el firewall ufw predeterminado de Ubuntu, deberá ejecutar el siguiente comando para permitir las conexiones SSH a través del firewall.
$ sudo ufw allow ssh
- Conéctese desde un cliente remoto a su servidor SSH. Primero, obtenga una dirección IP de su servidor SSH. Para hacerlo, ejecute el siguiente
ip comando:$ ip a
En caso de que desee conectarse a su servidor SSH a través de Internet, deberá obtener su dirección IP externa:
$ echo $(wget -qO - https://api.ipify.org)
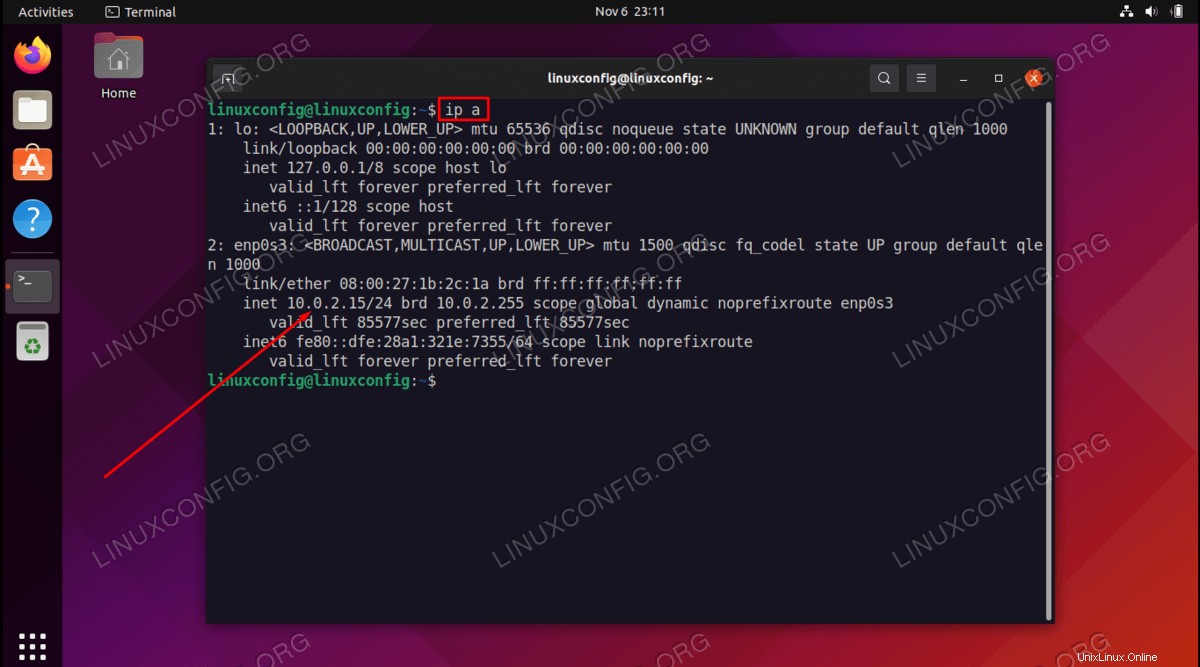
Conéctese al servidor Ubuntu 22.04 SSH
Después de seguir los pasos anteriores, podemos conectarnos a nuestro servidor SSH de forma remota utilizando la siguiente sintaxis del comando ssh:
$ ssh username@hostname-or-ip-address
Por ejemplo, el siguiente comando se conectará al servidor Ubuntu 22.04 SSH con una dirección IP 10.0.2.15 como usuario linuxconfig :
$ ssh [email protected]
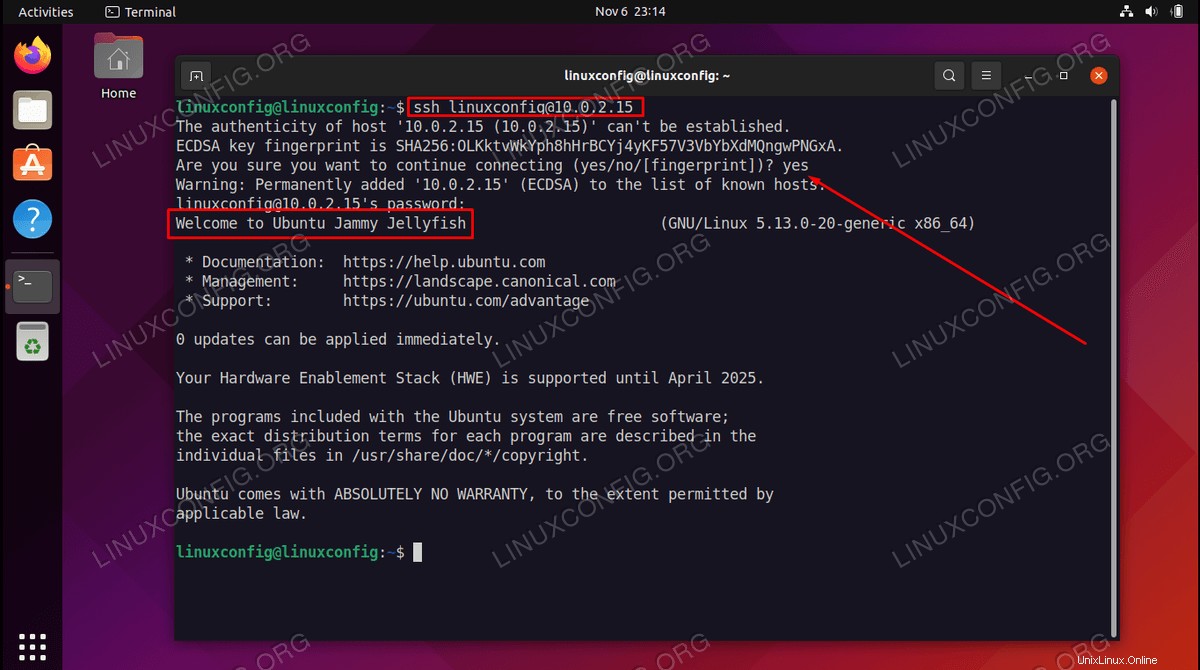
Cambiar puerto SSH predeterminado
Esto es opcional, pero por razones de seguridad se recomienda cambiar el puerto SSH predeterminado 22 a algún otro número de puerto arbitrario por encima de 1024.
Para hacerlo, edite el /etc/ssh/sshd_config archivo de configuración como usuario sudo administrativo. Por ejemplo, para cambiar el número de puerto SSH predeterminado de 22 a 7575 (número de puerto aleatorio), abra el archivo de configuración de SSH y realice el siguiente cambio.
- Edite el archivo de configuración de SSH con nano o su editor de texto preferido.
$ sudo nano /etc/ssh/sshd_config
- Luego, cambie el
#Port 22 línea al Port 7575 .Port 7575
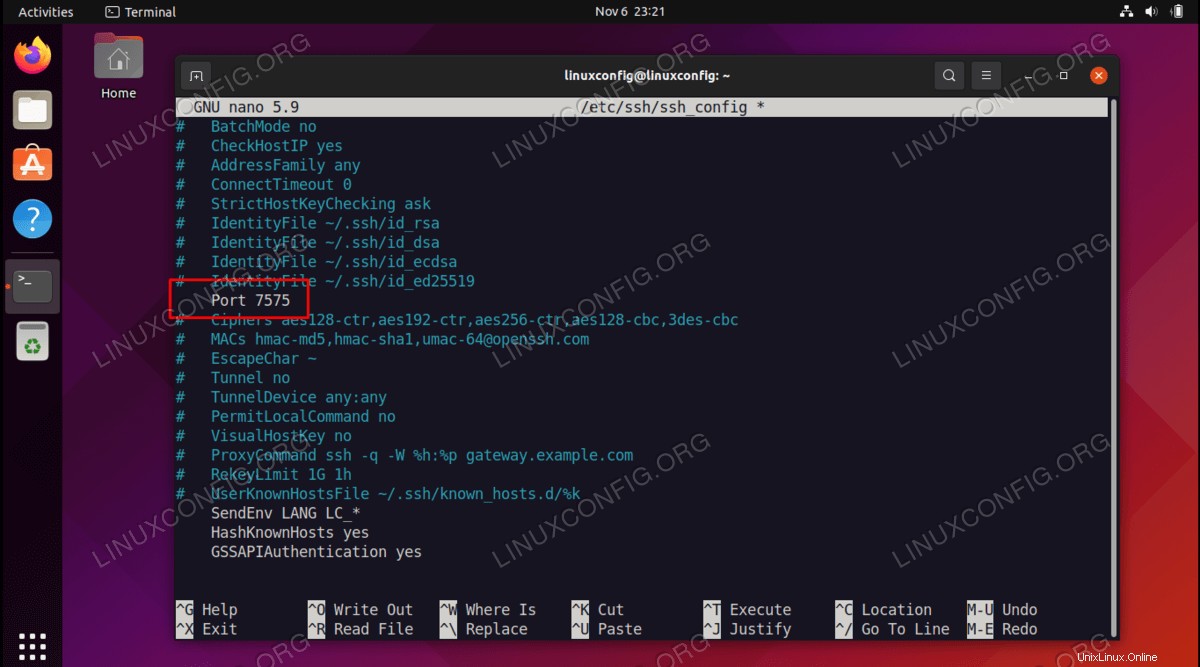
- Una vez que haya realizado el cambio apropiado, abra un puerto de firewall para que corresponda con el nuevo puerto SSH:
$ sudo ufw allow 7575/tcp
- Para aplicar el cambio a su servidor SSH, use este
systemctl comando para reiniciarlo:$ sudo systemctl restart ssh
- Para conectarse de forma remota a un número de puerto de servidor SSH específico, use
-p Opción de línea de comando ssh. Ejemplo:$ ssh -p 7575 [email protected]
Pensamientos finales
En esta guía, vimos cómo instalar un servidor SSH en Ubuntu 22.04 Jammy Jellyfish Linux. También aprendimos cómo controlar el servicio con systemctl Comandos para iniciar, detener, reiniciar, habilitar o deshabilitar el servicio. Por último, repasamos los pasos para cambiar el puerto SSH predeterminado, que se recomienda para una mayor seguridad. Recuerde usar siempre una buena contraseña para los usuarios de su sistema, para que las cuentas no se vean comprometidas a través de SSH.