VNC (Informática de red virtual ) es un paquete de software que sirve como medio de conexión entre un cliente de usuario y una computadora remota. Crea una sesión con el servidor remoto, lo que nos permite tratar el servidor remoto como si fuera nuestra máquina, acceder a la GUI del servidor remoto e interactuar con él usando el mouse y el teclado como un usuario normal.
Esta es una herramienta muy conveniente para los usuarios que no se sienten cómodos con el uso de la terminal y tiene las ventajas de ser muy fácil de usar y está disponible en casi todos los sistemas operativos de los clientes, con una configuración mínima.
Averigüemos cómo podríamos conectarnos a nuestro servidor Ubuntu 18.04 remoto desde nuestro cliente, que puede ser cualquier cosa desde Windows, MacOS o Linux.
NOTA :Nosotros no voy a ver cómo configurar el Cliente TightVNC ya que es una configuración muy simple en el sitio web de TightVNC. Entonces, este tutorial tiene como objetivo configurar un servidor VNC en Ubuntu 18.04 y conectarse a él desde un cliente remoto.
Instalar un entorno de escritorio en Ubuntu Server
De manera predeterminada, un servidor Ubuntu 18.04 no viene con un entorno de escritorio gráfico o un servidor VNC instalado, por lo que primero debemos instalarlo.
Hay varios tipos de administradores de escritorio disponibles, como KDE, Gnome, etc.; Pero nos quedaremos con el entorno de escritorio mínimo de Xfce.
En el servidor de Ubuntu, primero actualice los paquetes críticos del sistema.
sudo apt update
Ahora, instale Xfce DE, usando
sudo apt install xfce4 xfce4-goodies
Estamos listos para instalar el TigerVNC Server y sus dependencias.
sudo apt install tigervnc-standalone-server tigervnc-common
Ahora, tenemos los requisitos básicos listos, así que ahora configuremos para que funcione correctamente.
Crear archivos de configuración
Para completar la configuración inicial del servidor VNC después de la instalación, use el vncserver comando para configurar una contraseña segura y crear los archivos de configuración inicial.
vncserver
Esto nos pedirá que creemos una nueva contraseña para acceder de forma segura al servidor de forma remota.
NOTA :La contraseña DEBE estar entre 6-8 caracteres largos. Cualquier cosa más que eso se truncará y se reducirá automáticamente a 8 caracteres, por lo que es muy importante elegir una contraseña correcta dentro de los 8 caracteres.
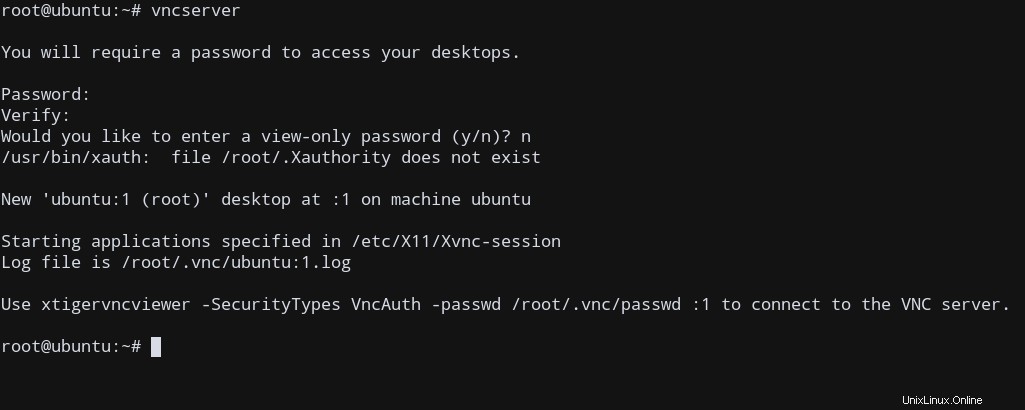
Después de configurar su contraseña, ahora se crean algunos archivos de configuración predeterminados para nuestro servidor Ubuntu TigerVNC.
Configurar servidor VNC
Cuando el VNCServer se inicia, es posible que deba ejecutar ciertos comandos, como conectarse a un entorno gráfico. Dado que esto no se proporciona automáticamente, debemos modificar los archivos de configuración apropiados.
Pero antes de eso, primero terminemos nuestra sesión de VNC existente, ya que hemos creado nuestra contraseña ahora.
Cuando VNC se configura por primera vez, inicia una instancia de servidor predeterminada en el puerto 5901 . Este es el puerto que utiliza VNC para mostrar la pantalla del servidor al cliente conectado. Según el número de conexión, se le asocia un sufijo de referencia adecuado. Por ejemplo, :1 , :2 , denota la primera y la segunda instancia de conexión del servidor VNC en el puerto 5901 . Por lo tanto, podemos conectarnos directamente o cerrar instancias de VNC Server utilizando este recuento de referencia.
Por ejemplo, en nuestro sistema, desde que ejecutamos vncserver , ahora se está ejecutando una instancia con un recuento de referencias de :1 . Si deseamos eliminar ese proceso, simplemente escribimos:
vncserver -kill :1
Para eliminar todas esas instancias, usamos el carácter comodín * :
vncserver -kill :*
Obtendrás un resultado como este:
root@ubuntu:~# vncserver -kill :1 Killing Xtigervnc process ID 6268... success!
Necesitamos crear una secuencia de comandos de inicio para ejecutar nuestro entorno de escritorio Xfce4 automáticamente, de modo que podamos conectarnos al servidor de forma remota desde un cliente incluso después de que el servidor se reinicie, así que hagámoslo ahora.
Crear una secuencia de comandos de inicio
Los comandos de inicio se encuentran en un archivo de configuración llamado xstartup en el $HOME/.vnc directorio para cualquier usuario (donde $HOME es su variable de entorno de directorio de inicio)
Si ese archivo no existe, no es un problema. Crearemos un nuevo archivo.
touch $HOME/.vnc/xstartup
Ahora edite este archivo con un editor de texto y agréguele el siguiente script:
vi $HOME/.vnc/xstartup
#!/bin/sh xrdb $HOME/.Xresources startxfce4 &
Esto examina los Xresources del usuario. e inicia el entorno de escritorio Xfce4 como un proceso en segundo plano.
Salga del editor después de guardar los cambios.
También debemos hacer que este script sea ejecutable, para que nuestro servidor pueda ejecutarlo. Hagámoslo usando chmod .
sudo chmod +x ~/.vnc/xstartup
Ahora, comencemos nuestro servidor VNC nuevamente:
vncserver
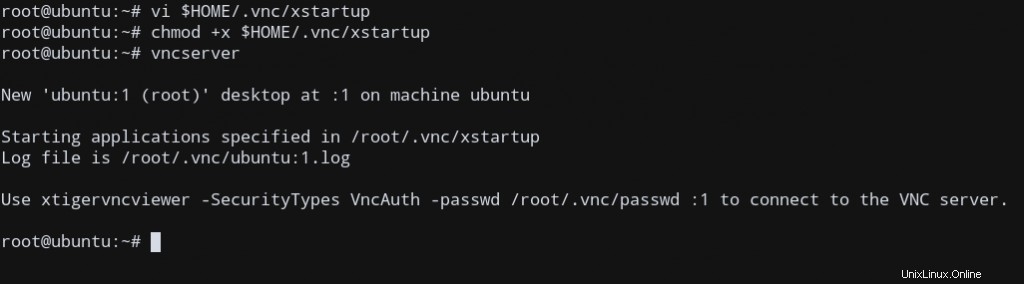
Obtendrá un resultado similar a este, que indica que hemos cargado el DE desde nuestro script de inicio.
Ahora conectémonos al servidor desde nuestra máquina cliente local.
Conéctese al servidor VNC
Dado que VNC no utiliza ningún protocolo seguro para establecer la conexión, debemos configurar uno manualmente, por ejemplo, ssh .
Vamos a crear un túnel SSH para conectarnos de forma segura al servidor y luego decirle al cliente VNC que también use el túnel SSH para hacer la conexión, en lugar de una conexión directa insegura.
Crear el Túnel SSH
Haremos una conexión SSH en nuestra máquina cliente local que reenvía al localhost conexión para VNC.
Usaremos la terminal para esto (si está usando Windows, asegúrese de usar PuTTY)
ssh -L 5901:127.0.0.1:5901 SERVER_USER_NAME@SERVER_IP
Estamos usando ssh para vincular al puerto 5901 de la conexión remota al puerto 5901 en la máquina del cliente. El -L opción hace esto, usando un reenvío de puertos a localhost (127.0.0.1)
Por tanto, podemos conectarnos al servidor realizando una conexión desde localhost:5901 .
Una vez que estemos conectados al ssh túnel, mantengamos esto funcionando y deja esta sesión de terminal en paz.
Ahora conéctese al servidor VNC usando nuestro cliente VNC.
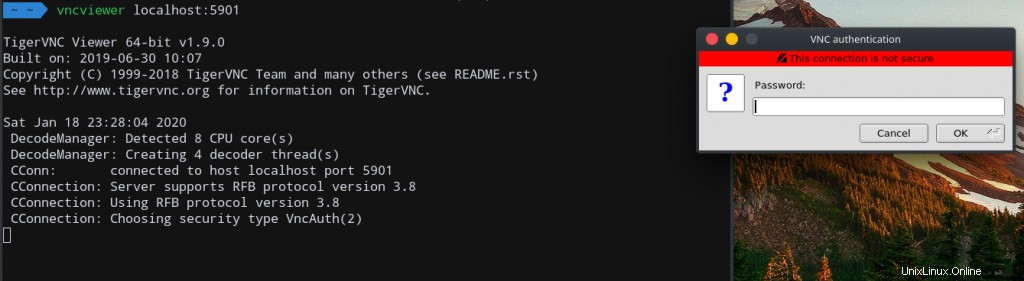
Para mí, uso vncviewer en Linux para hacer la conexión al Túnel SSH seguro y finalmente controlar nuestro servidor remoto!
Ingrese la contraseña de VNCServer que usó para configurarlo, ¡y listo!
Una vez que esté conectado, verá el escritorio Xfce predeterminado. Debería ser algo como esto:
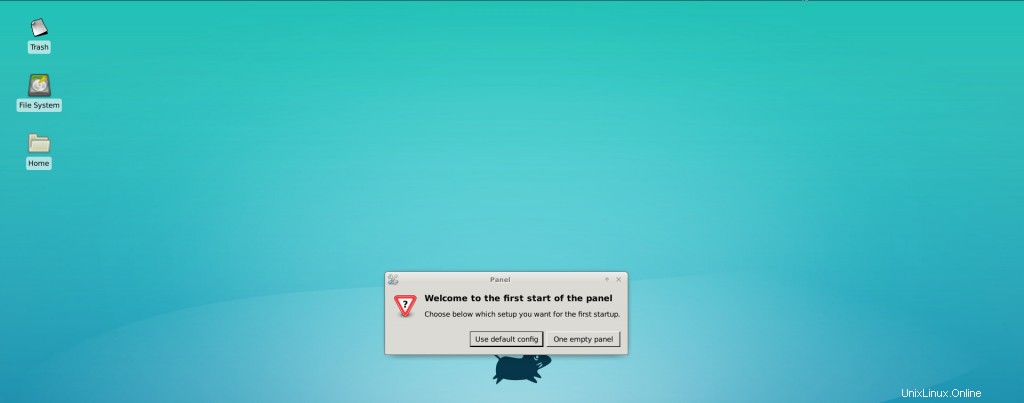
Para detener la sesión, presione Ctrl + C o cierre la ventana.
NOTA :Cerrar la sesión del túnel SSH también cerrará su conexión VNC.
Por lo tanto, hemos conectado con éxito nuestro cliente remoto al servidor Ubuntu usando TigerVNC .
Conclusión
En este tutorial, le mostramos cómo puede configurar una conexión VNC usando TigerVNC en el servidor Ubuntu 18.04.