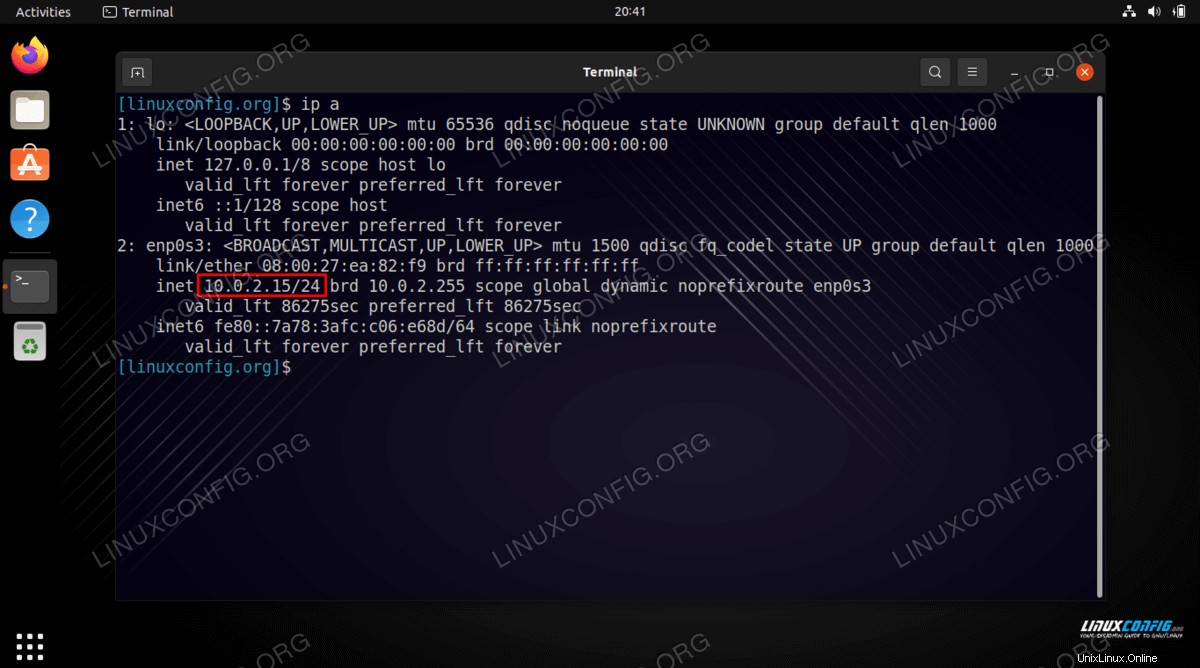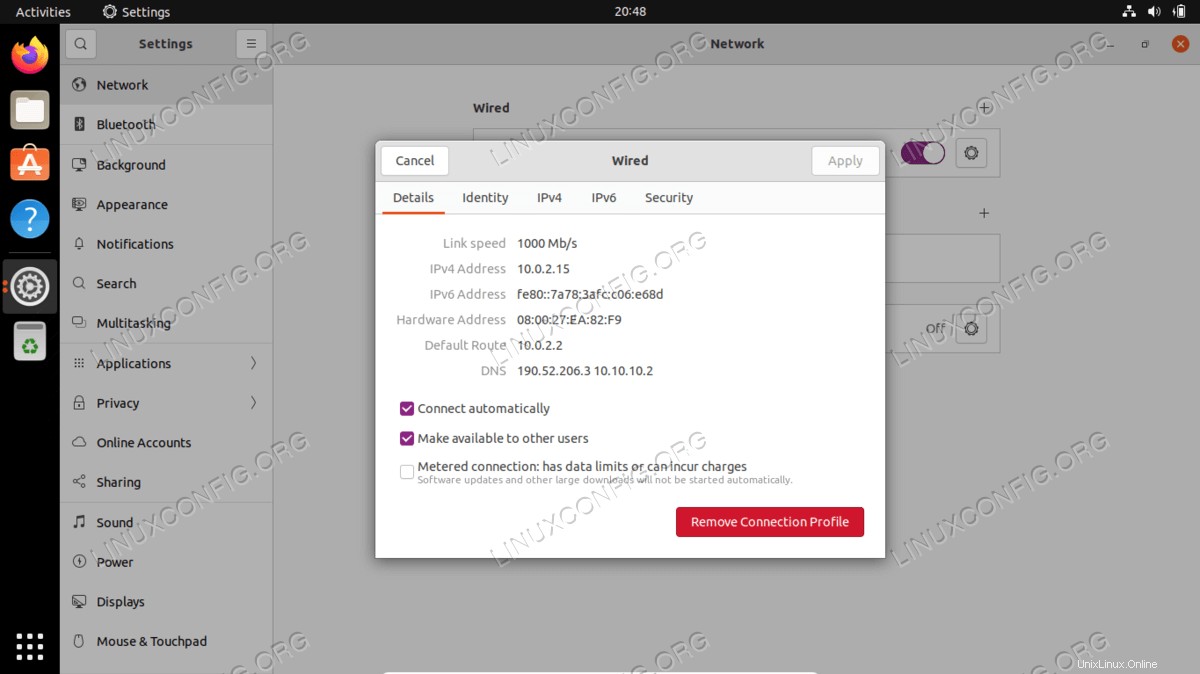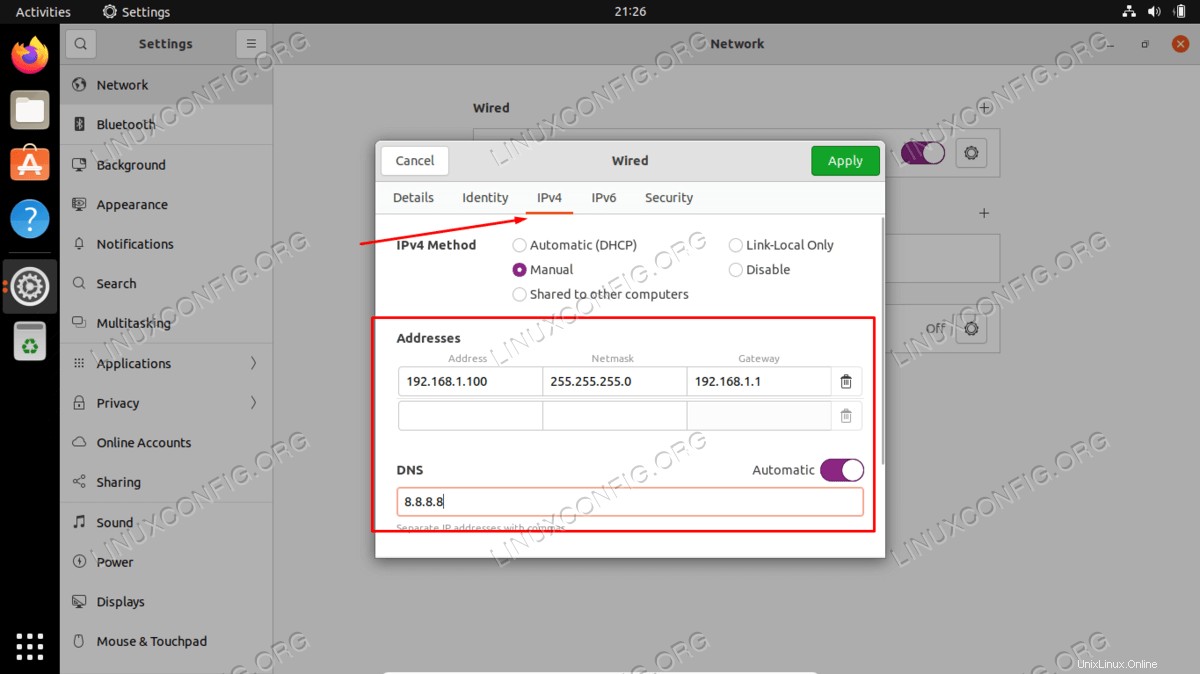Canonical se enorgullece de hacer que su sistema operativo Ubuntu 22.04 Jammy Jellyfish Linux sea muy fácil de usar, incluso si no tiene muchos conocimientos técnicos. A pesar de su simplicidad, Ubuntu tiene muchas cosas bajo el capó para que todo funcione, incluida la configuración de red que le permite conectarse a dispositivos locales o servidores en todo el mundo.
Aunque Ubuntu y su configuración de red deberían normalmente, e idealmente, trabaja sin problemas, puede llegar un momento en el que necesite arremangarse y hacer algunos ajustes para arreglar las cosas. O tal vez solo tenga curiosidad acerca de varias configuraciones de red en el sistema.
En este tutorial, le mostraremos cómo comenzar con la configuración de red en Ubuntu 22.04 Jammy Jellyfish. Esto puede incluir tareas simples como ver la dirección IP de su sistema, hasta cosas más complejas como reiniciar su servicio de red, lo que puede ser útil para solucionar problemas de red. Siga leyendo para comenzar a aprender sobre la configuración de red en Ubuntu 22.04.
En este tutorial aprenderás:
- Cómo obtener direcciones IP locales y públicas
- Cómo obtener la dirección IP de DNS y la puerta de enlace predeterminada
- Cómo establecer una dirección IP estática desde la GUI y la línea de comandos
- Más opciones de configuración de Netplan

Requisitos de software y convenciones de la línea de comandos de Linux | Categoría | Requisitos, convenciones o versión de software utilizada |
|---|
| Sistema | Ubuntu 22.04 Medusa Jammy |
| Software | Netplan (instalado por defecto) |
| Otro | Acceso privilegiado a su sistema Linux como root o a través de sudo comando. |
| Convenciones | # – requiere que los comandos de Linux dados se ejecuten con privilegios de root, ya sea directamente como usuario root o mediante el uso de sudo comando
$ – requiere que los comandos de Linux dados se ejecuten como un usuario normal sin privilegios |
Cómo obtener direcciones IP locales y públicas
Si su sistema está conectado a Internet, lo más probable es que esté utilizando al menos dos direcciones IP en su sistema. Una dirección IP es la dirección local de su sistema, que se utiliza para comunicarse con otros dispositivos en su red doméstica. Esto incluye su enrutador y cualquier dispositivo que haya conectado a él.
Su dirección IP pública es desde la que los dispositivos a través de Internet lo verán conectarse. Esta es una dirección IP que se puede enrutar en la red mundial y le otorgará conectividad a otros servidores y enrutadores en todo el mundo. Por lo general, una red doméstica tiene una dirección IP pública, que comparten todos los dispositivos que están conectados a su enrutador. Por supuesto, existen otros tipos de escenarios de redes, pero este es el más común.
- Para ver su dirección IP local, puede ejecutar el siguiente comando en la terminal:
$ ip a
Localice la interfaz de red solicitada y verifique la dirección IP asignada. Además, el comando anterior también revela la dirección de hardware de la interfaz de red (también conocida como dirección MAC).
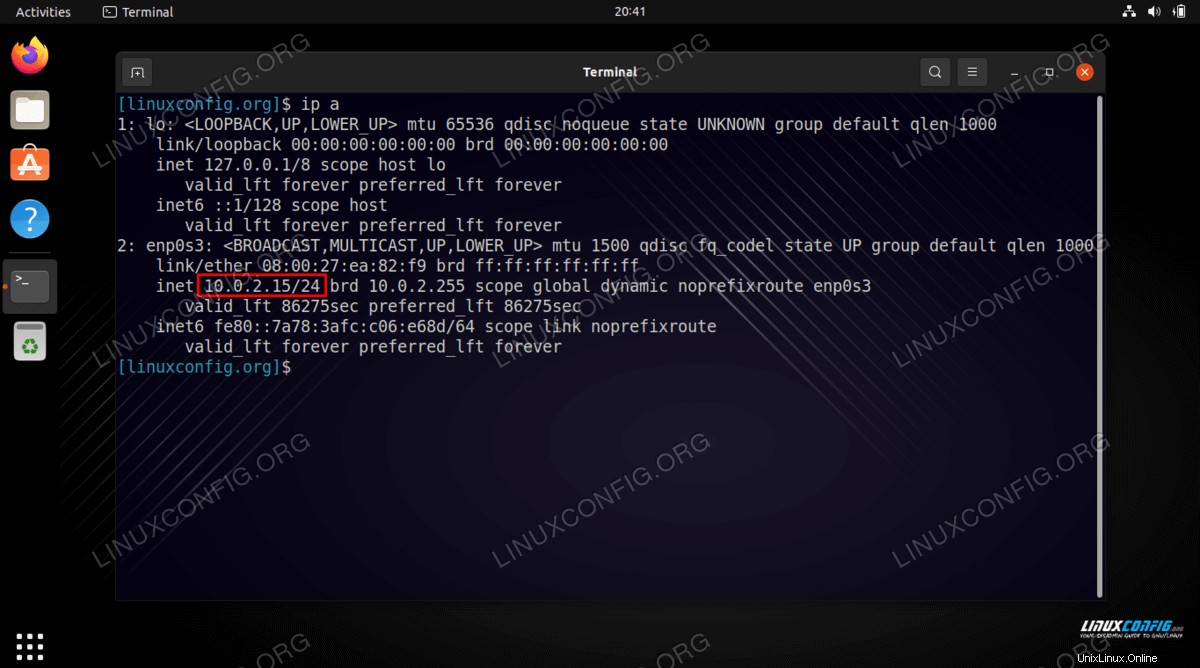
En nuestro sistema de prueba, la dirección IP local es 10.0.2.15 .
- También hay varias formas de obtener su dirección IP pública. Puede ir a un sitio web como ip chicken o ejecutar uno de los siguientes comandos en la terminal:
# echo $(wget -qO - https://api.ipify.org)
OR
# echo $(curl -s https://api.ipify.org)
- Para verificar la dirección IP del servidor DNS actualmente en uso, ejecute este comando:
$ systemd-resolve --status | grep Current
- Para mostrar la dirección IP de la puerta de enlace predeterminada, ejecute este comando:
$ ip r
- También puede consultar esta información desde la GUI de su escritorio. Para verificar la dirección IP interna, la puerta de enlace predeterminada, la dirección MAC y la configuración del servidor DNS en el escritorio Jammy Jellyfish de Ubuntu 22.04, primero abra
Settings y haga clic en Network menú y pulse la rueda dentada de la interfaz de red deseada. 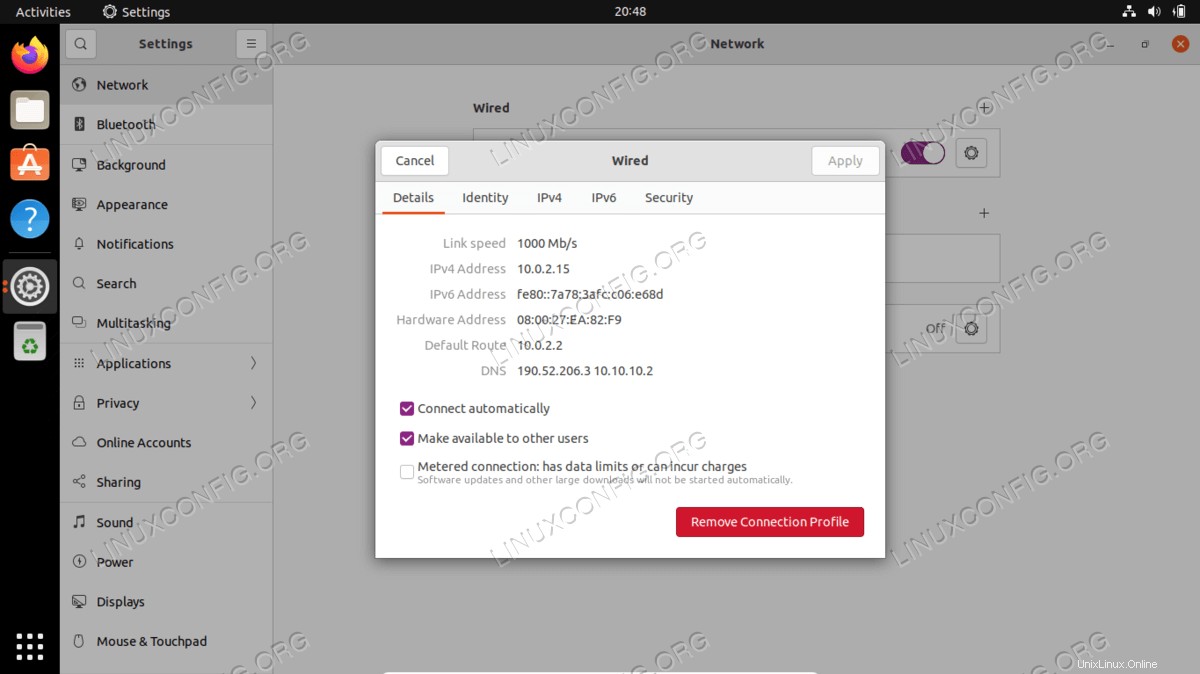
Cómo establecer una dirección IP estática
Puede configurar una dirección IP estática en Ubuntu 22.04 Jammy Jellyfish desde el comando o la GUI. Primero, cubriremos las instrucciones para configurar uno desde GNOME GUI.
- Empieza abriendo
Settings y haga clic en Network y presione la rueda dentada de la interfaz de red deseada.
- A continuación, haga clic en la pestaña IPv4 y luego en la opción de configuración manual.
- Complete la dirección IP, la máscara de subred y la puerta de enlace predeterminada que desee. No olvide especificar también un servidor DNS personalizado si lo desea. Cuando haya terminado, haga clic en Aplicar para finalizar los cambios.
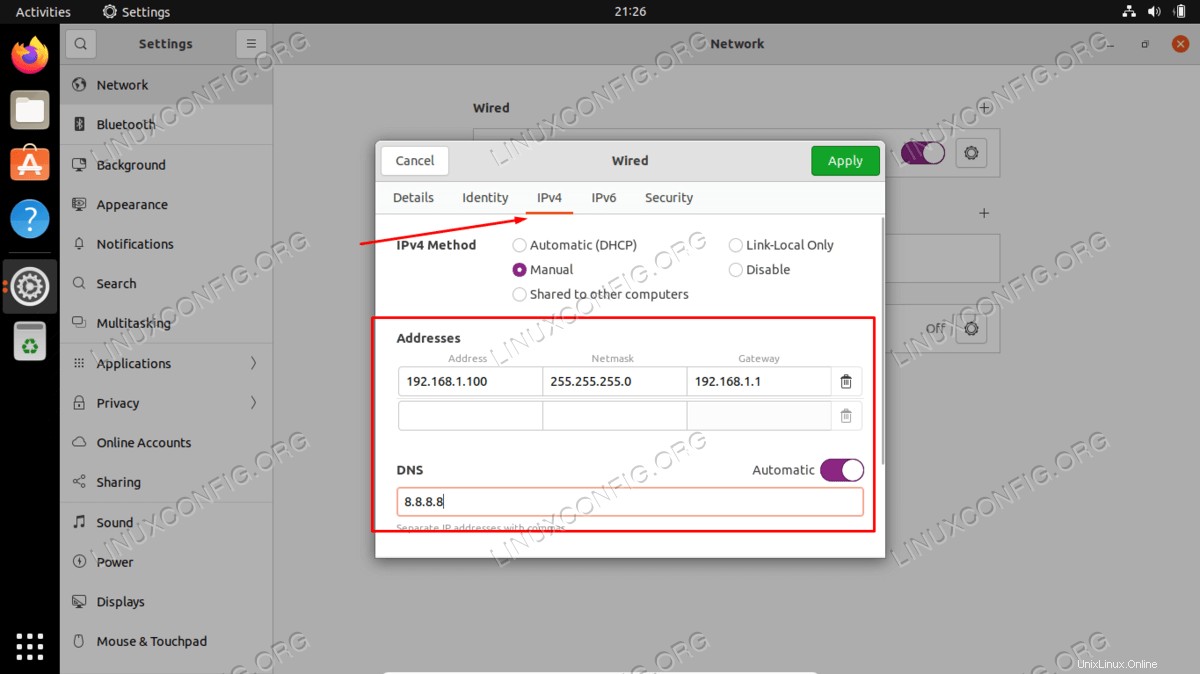
También es posible configurar una dirección IP estática desde la línea de comandos, lo que será esencial si está ejecutando un servidor y no tiene acceso a un escritorio GUI.
- Ubique y edite con privilegios administrativos el
/etc/netplan/50-cloud-init.yaml archivo con la siguiente configuración. Actualice la dirección IP estática deseada, el servidor DNS y la puerta de enlace cuando corresponda. Guarde y salga del archivo después de haber aplicado los cambios.
network:
ethernets:
enp0s3:
dhcp4: false
addresses: [192.168.1.202/24]
gateway4: 192.168.1.1
nameservers:
addresses: [8.8.8.8,8.8.4.4,192.168.1.1]
version: 2
- Para aplicar los nuevos cambios de Netplan, ejecute:
$ sudo netplan apply
Alternativamente, si se encuentra con algunos problemas, ejecute:
$ sudo netplan --debug apply
- Confirme su nueva dirección IP estática usando la
ip a comando:
$ ip a
Más opciones de configuración de Netplan
Ubuntu 22.04 Jammy Jellyfish usa Netplan para administrar muchos ajustes de configuración de red. Esta es una interfaz creada por Canonical y está destinada a simplificar el proceso de configuración.
Para obtener más información sobre la configuración de Netplan en Ubuntu 22.04, se recomienda que consulte nuestra guía sobre el tutorial de configuración de red de Netplan para principiantes.
Tenga en cuenta que uno de los comandos de Netplan más esenciales que probablemente necesite en el caso de la resolución de problemas es cómo reiniciar el servicio de red. Eso se puede hacer con el siguiente comando:
$ sudo netplan apply
Pensamientos finales
En este tutorial, aprendimos sobre la configuración básica de red en Ubuntu 22.04 Jammy Jellyfish Linux. Vimos esto a través de varios procesos, como ver o configurar una dirección IP estática, una dirección MAC, una puerta de enlace predeterminada, un servidor DNS, etc. También vimos cómo administrar la configuración de red desde la línea de comandos y la GUI.