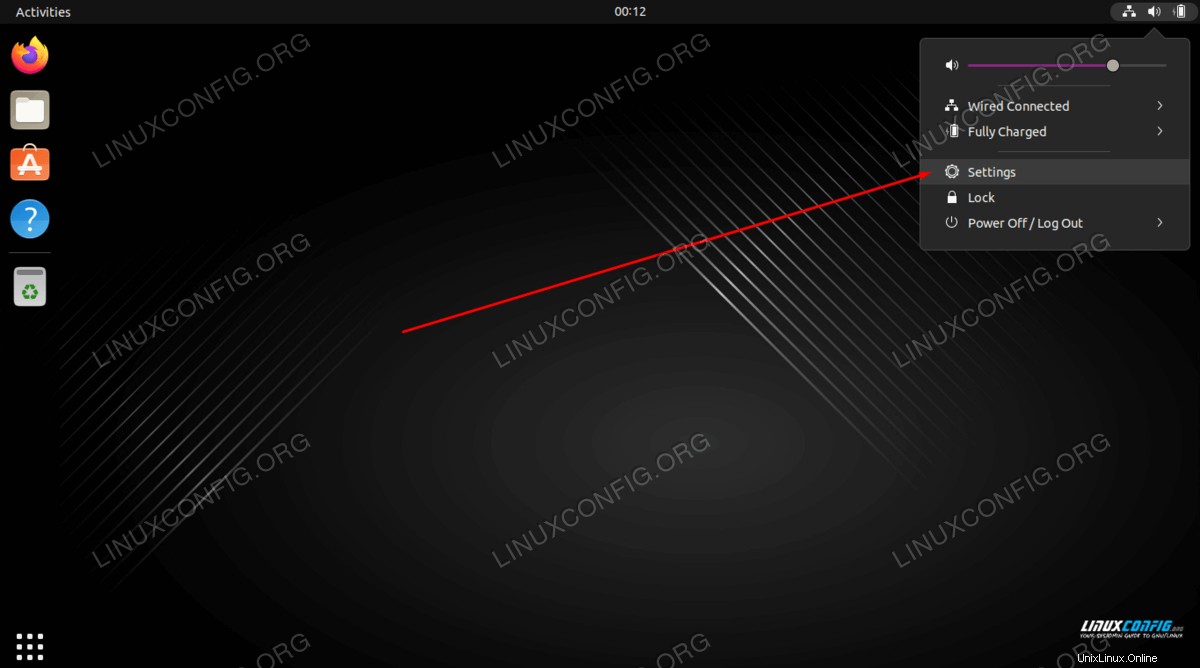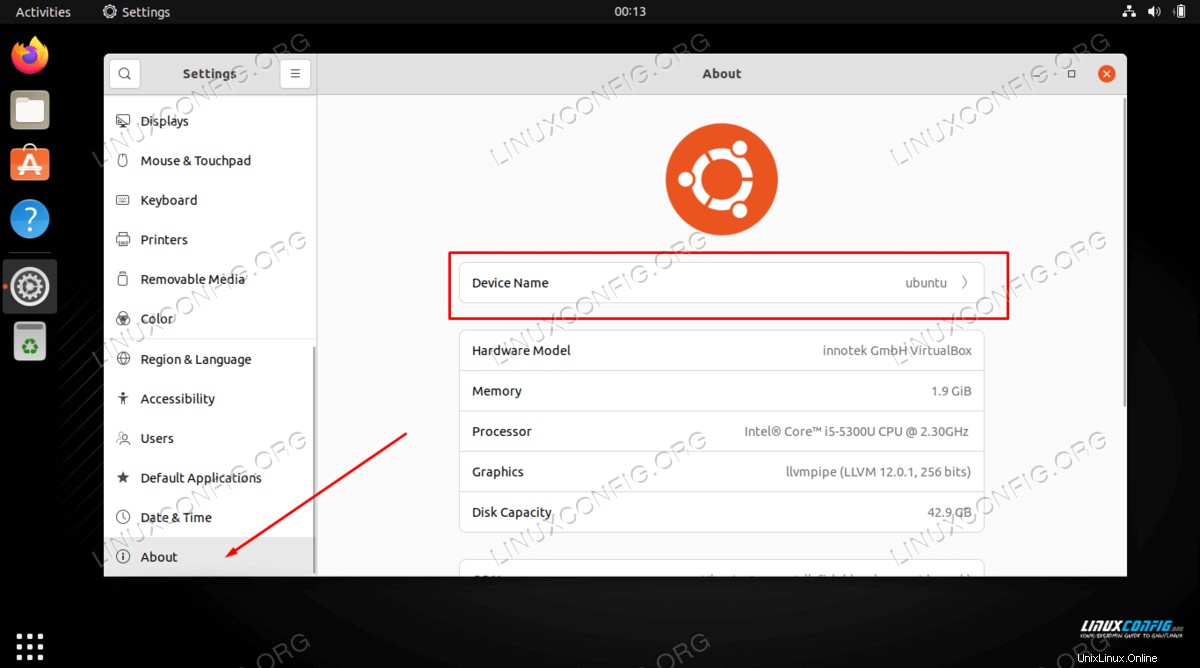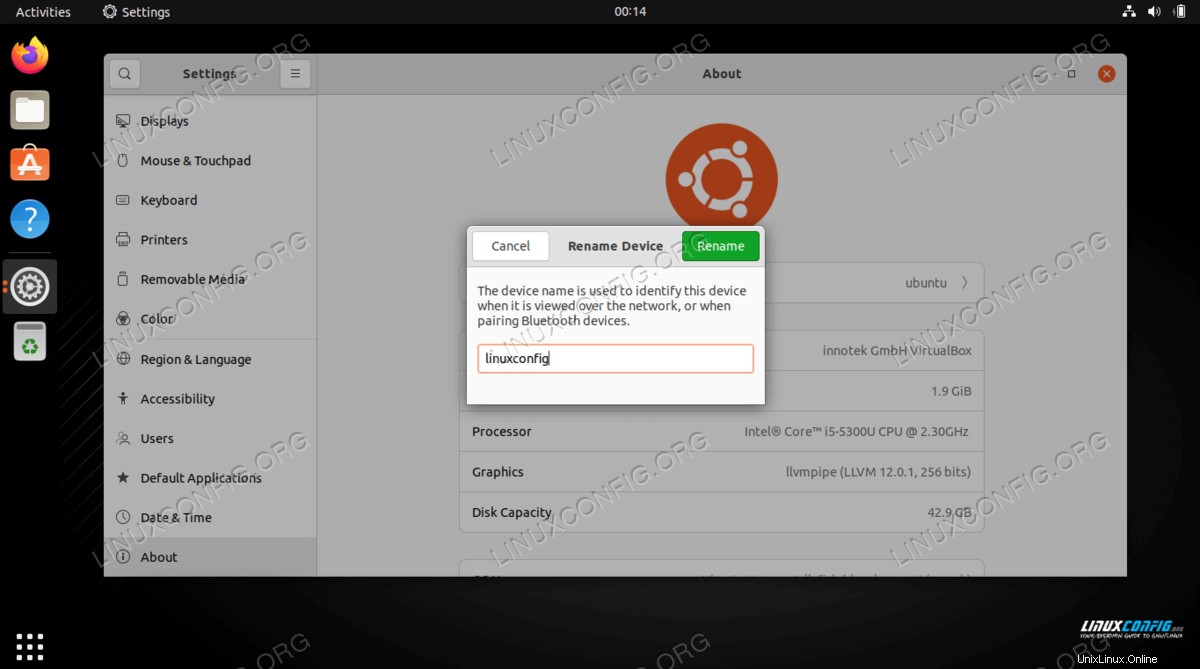El propósito de este tutorial es mostrar cómo cambiar el nombre de host del sistema en Ubuntu 22.04 Jammy Jellyfish Linux. Esto se puede hacer a través de la línea de comandos o GUI, y no requerirá un reinicio para que surta efecto.
El nombre de host de un sistema Linux es importante porque se usa para identificar el dispositivo en una red. El nombre de host también se muestra en otros lugares destacados, como en el aviso del terminal. Esto le brinda un recordatorio constante de con qué sistema está trabajando.
Los nombres de host nos brindan una forma de saber con qué dispositivo estamos interactuando, ya sea en la red o físicamente, sin recordar un montón de direcciones IP que están sujetas a cambios. Debe elegir un nombre de host descriptivo como "ubuntu-desktop" o "backup-server" en lugar de algo ambiguo como "server2".
Siga leyendo para ver cómo cambiar el nombre de host en Ubuntu 22.04.
En este tutorial aprenderás:
- Cómo cambiar el nombre de host en Ubuntu 22.04 a través de la línea de comandos
- Cómo cambiar el nombre de host en Ubuntu 22.04 a través de la GUI de GNOME

Requisitos de software y convenciones de la línea de comandos de Linux | Categoría | Requisitos, convenciones o versión de software utilizada |
|---|
| Sistema | Ubuntu 22.04 Medusa Jammy |
| Software | N/A |
| Otro | Acceso privilegiado a su sistema Linux como root o a través de sudo comando. |
| Convenciones | # – requiere que los comandos de Linux dados se ejecuten con privilegios de root, ya sea directamente como usuario root o mediante el uso de sudo comando
$ – requiere que los comandos de Linux dados se ejecuten como un usuario normal sin privilegios |
Ubuntu 22.04 cambia el nombre de host a través de la línea de comandos
Cambiar el nombre de host en Ubuntu 22.04 es un proceso bastante simple que requiere solo unos pocos pasos.
- Primero, verifique su nombre de host actual. Para hacerlo, utilice
hostnamectl o hostname comando:
$ hostname
ubuntu
Su salida del hostnamectl El comando puede parecerse al siguiente:
$ hostnamectl
Static hostname: ubuntu
Icon name: computer-vm
Chassis: vm
Machine ID: 4c1c3db5471746bd814d2bf4344b59eb
Boot ID: c6606d2c45ea4caba20b0f154f68ee64
Virtualization: oracle
Operating System: Ubuntu Jammy Jellyfish
Kernel: Linux 5.13.0-19-generic
Architecture: x86-64
Hardware Vendor: innotek GmbH
Hardware Model: VirtualBox
En cualquier caso, el nombre de host actual de nuestro sistema es ubuntu .
- Luego, use el
hostnamectl comando para cambiar el nombre de host de su sistema Ubuntu 22.04. Por ejemplo, cambiaremos nuestro nombre de host a linuxconfig .
$ sudo hostnamectl set-hostname linuxconfig
El comando anterior cambiará el nombre de host de nuestro sistema Ubuntu 22.04 a linuxconfig .
NOTA
Al cambiar su nombre de host usando hostnamectl comando no es necesario reiniciar el sistema para aplicar el cambio de nombre de host.
- A continuación, edite el
/etc/hosts archivo para reflejar el cambio ejecutando el comando sudoedit /etc/hosts . Por ejemplo, cambie:
DE:
127.0.0.1 localhost
127.0.1.1 ubuntu
PARA:
127.0.0.1 localhost
127.0.1.1 linuxconfig
- Ejecute
hostnamectl Comando para confirmar el cambio de nombre de host:
$ hostnamectl
Static hostname: linuxconfig
Icon name: computer-vm
Chassis: vm
Machine ID: 4c1c3db5471746bd814d2bf4344b59eb
Boot ID: c6606d2c45ea4caba20b0f154f68ee64
Virtualization: oracle
Operating System: Ubuntu Jammy Jellyfish
Kernel: Linux 5.13.0-19-generic
Architecture: x86-64
Hardware Vendor: innotek GmbH
Hardware Model: VirtualBox
Ubuntu 22.04 cambia el nombre de host a través de la GUI de GNOME
Las instrucciones para cambiar el nombre de host en Ubuntu 22.04 desde un entorno de usuario gráfico variarán según el entorno de escritorio que esté utilizando. El entorno de escritorio predeterminado para Ubuntu 22.04 es GNOME, por lo que cubriremos las instrucciones para ese a continuación. Si tiene un entorno de escritorio diferente, es posible que necesite un conjunto de instrucciones ligeramente diferente.
- Empiece haciendo clic en el área superior derecha de su escritorio para que aparezca la opción Configuración. Luego, abre el panel de Configuración.
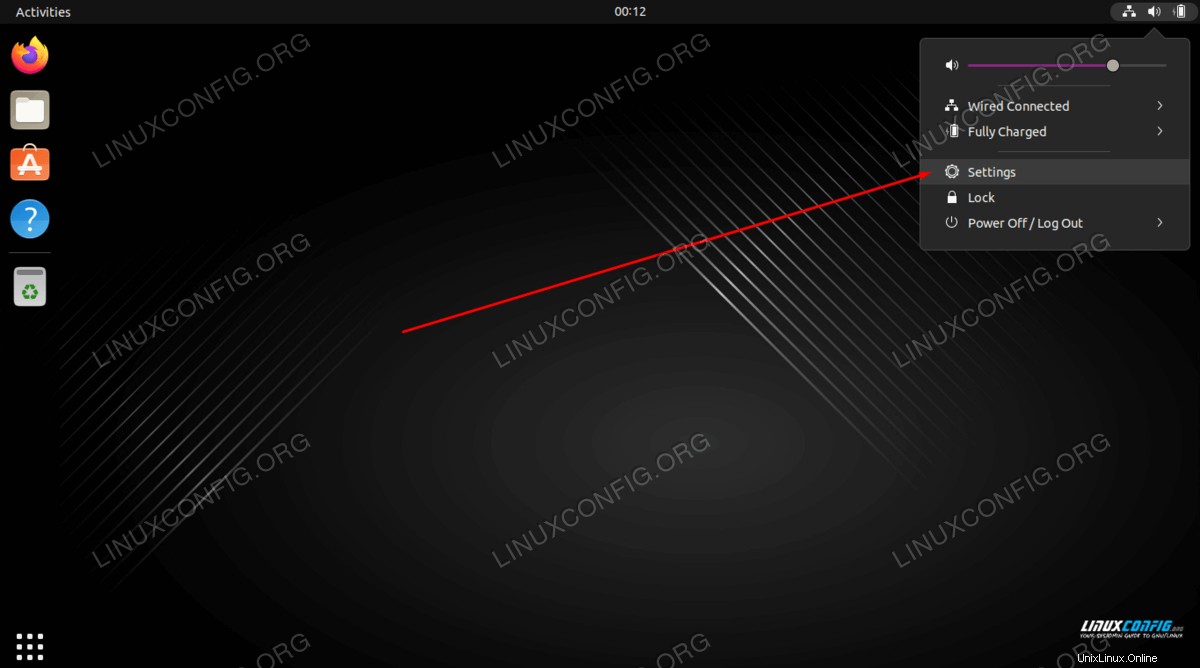
- En el lado izquierdo del panel, desplácese hacia abajo hasta la pestaña Acerca de. Verá el nombre de su dispositivo en el lado derecho de la pantalla Configuración.
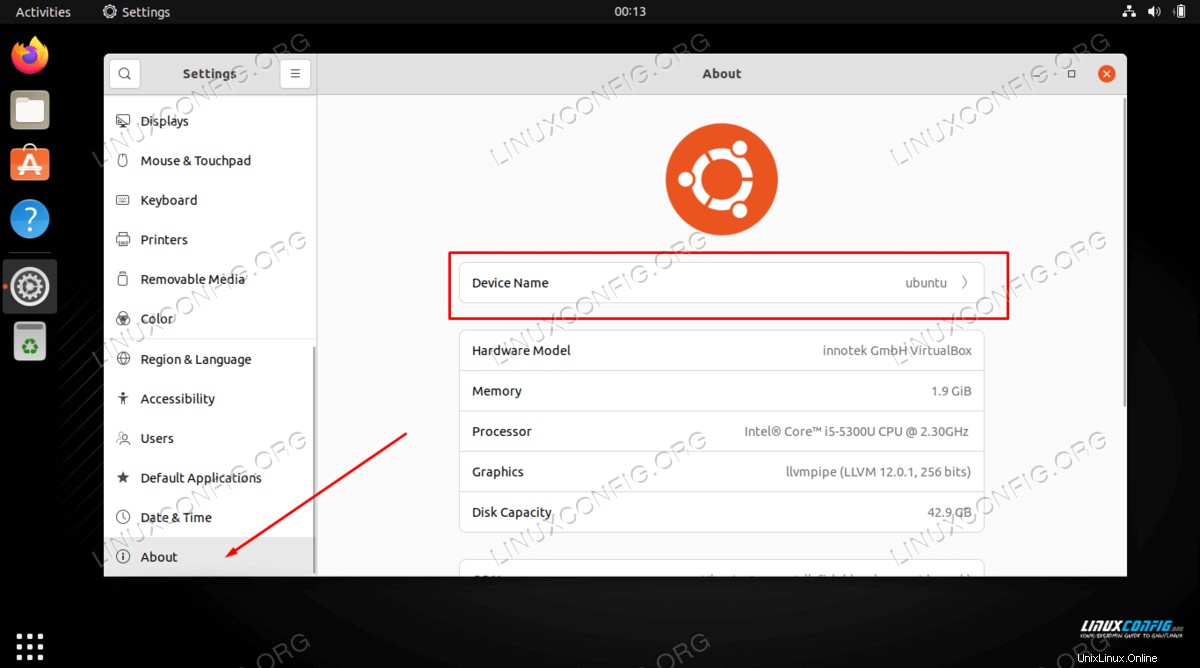
- A continuación, haga clic en el nombre de host. Aparecerá una nueva ventana, donde puede escribir el nombre de host deseado que le gustaría usar. Como ejemplo, estamos cambiando el nombre de host a
linuxconfig en la captura de pantalla a continuación. 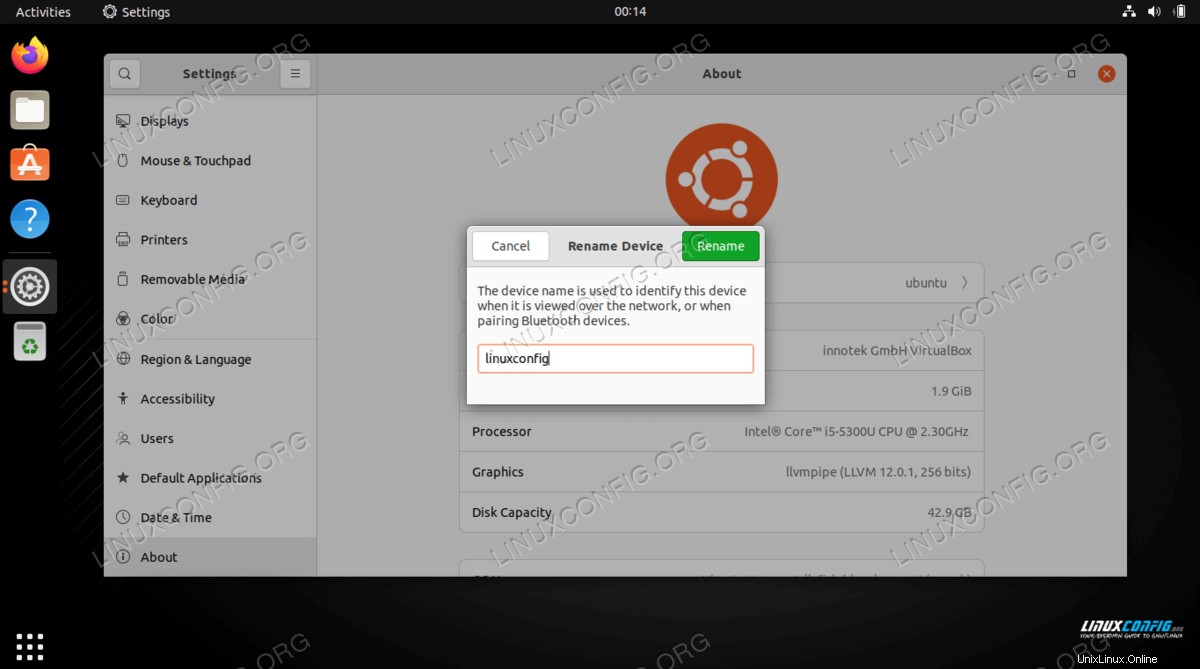
- Cuando esté satisfecho con los cambios, haga clic en el botón verde Cambiar nombre para finalizarlo. Cuando haya terminado, puede cerrar el menú Configuración por completo. Si desea verificar el cambio, puede abrir una terminal y escribir el
hostname comando.
$ hostname
linuxconfig
Pensamientos finales
En este tutorial, vimos dos métodos para cambiar el nombre de host en Ubuntu 22.04 Jammy Jellyfish a través de la línea de comandos y la GUI. También aprendimos sobre la importancia de elegir un nombre de host aplicable para ayudar en la fácil identificación de un sistema. Los administradores pueden usar estos métodos para asegurarse de tener una red de dispositivos con nombres apropiados.