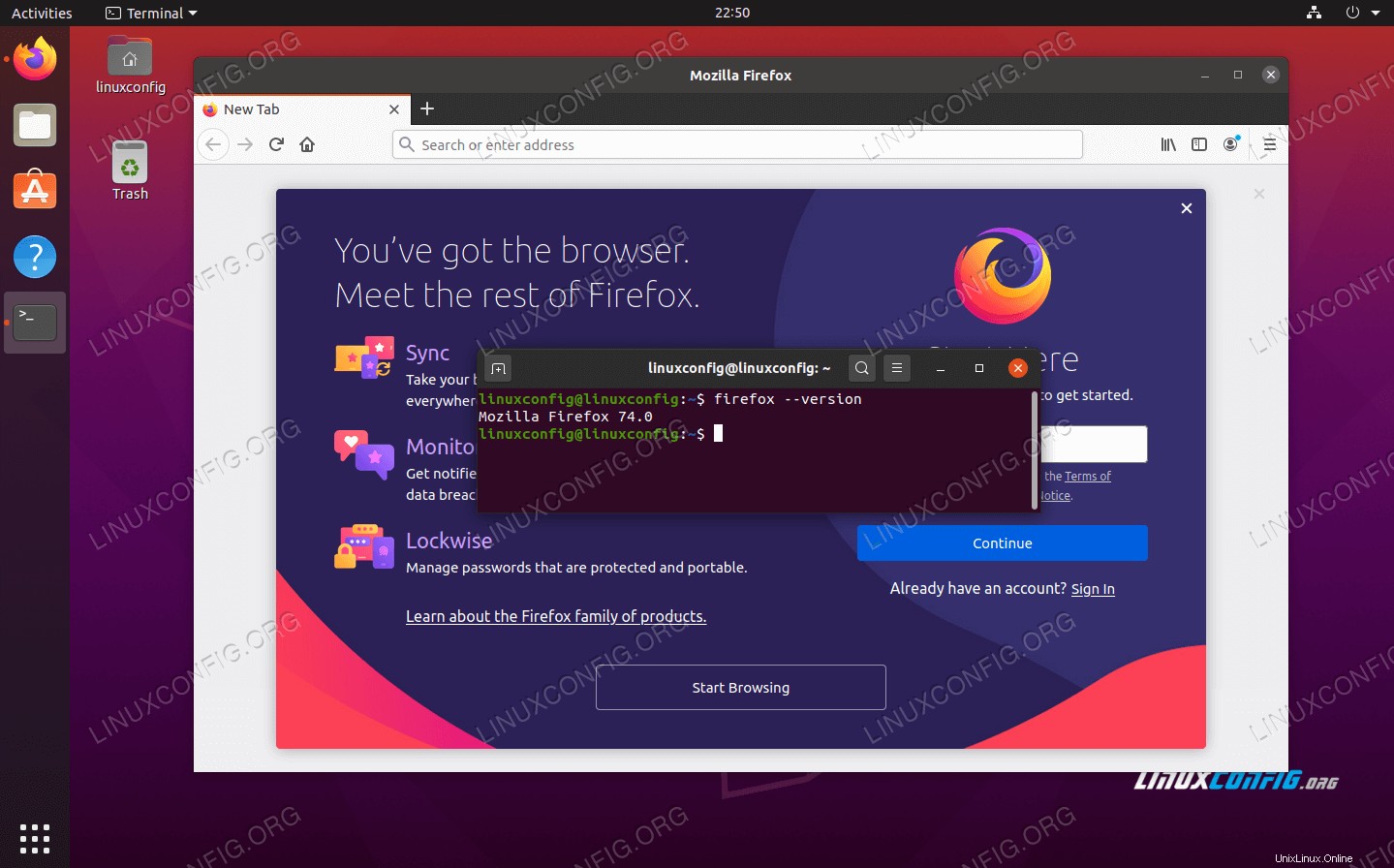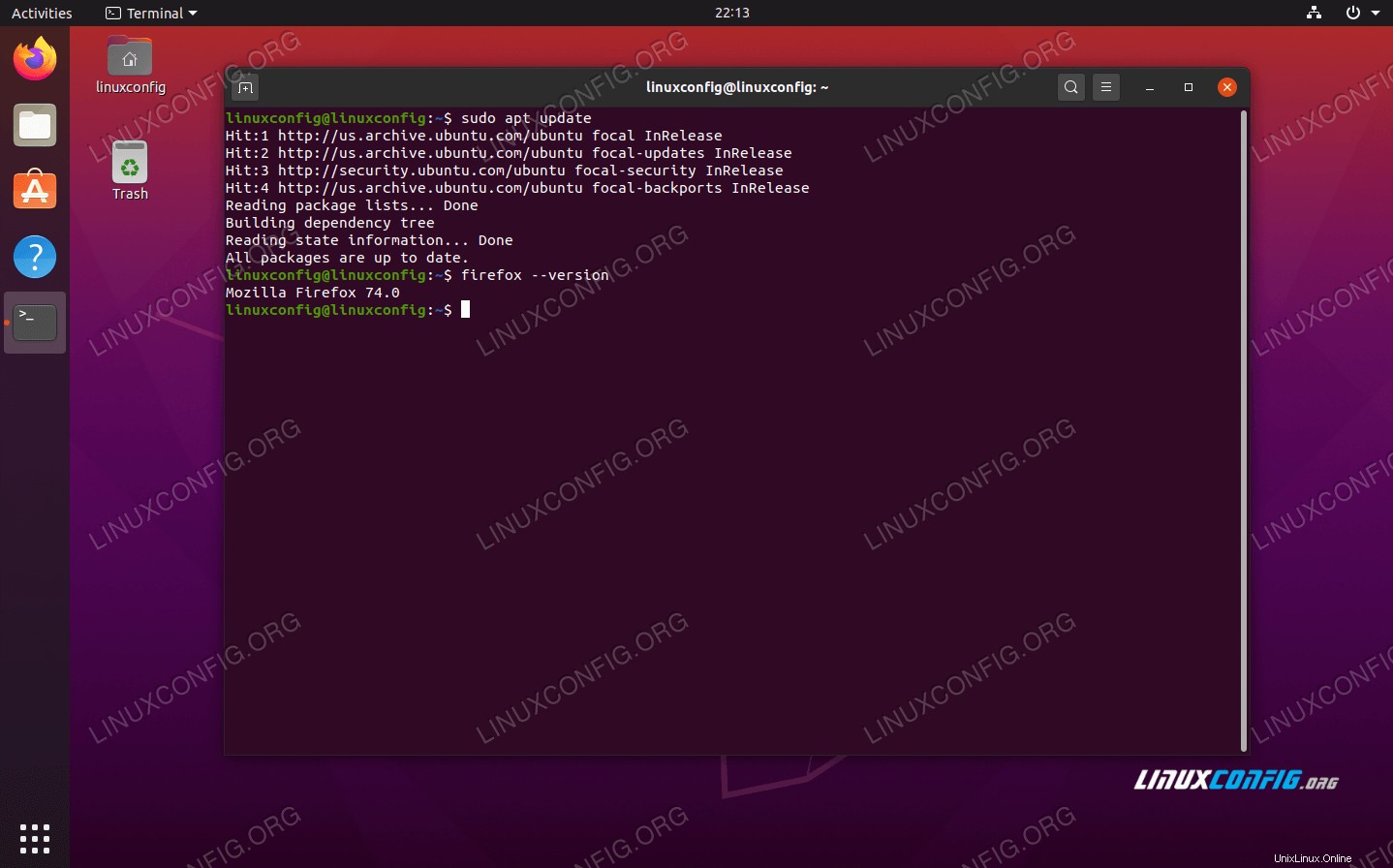Cada usuario de Ubuntu que use una interfaz gráfica tendrá que interactuar con Mozilla Firefox de alguna manera, ya que es el navegador de Internet predeterminado en Ubuntu. Incluso si solo desea desinstalarlo y usar un navegador diferente, al menos lo tratará por un corto tiempo. En esta guía, le mostraremos cómo puede instalar, actualizar y desinstalar Firefox en Ubuntu Linux.
Requisitos de software y convenciones de la línea de comandos de Linux | Categoría | Requisitos, convenciones o versión de software utilizada |
|---|
| Sistema | Ubuntu Linux |
| Software | Mozilla Firefox |
| Otro | Acceso privilegiado a su sistema Linux como root o a través de sudo comando. |
| Convenciones | # – requiere que los comandos de Linux dados se ejecuten con privilegios de root, ya sea directamente como usuario root o mediante el uso de sudo comando
$ – requiere que los comandos de Linux dados se ejecuten como un usuario normal sin privilegios |
Cómo instalar Firefox
Como mencionamos anteriormente, Firefox es el navegador de Internet predeterminado en Ubuntu. Por lo tanto, es lógico que ya esté en su sistema y no hay necesidad de instrucciones de instalación, ¿verdad? Si, probablemente. Pero usted u otra persona puede decidir desinstalarlo y volver a él más tarde, o tal vez le está dando problemas y desea reinstalar el software por completo. En esta sección, le mostraremos algunos métodos para instalar, actualizar y desinstalar Firefox de su sistema.
Hay tres formas de instalar Firefox. Todos cumplen lo mismo, pero debes elegir el que mejor se adapte a ti:
- Instalar desde el repositorio estándar de Ubuntu:esto implica usar un
apt comando para instalar una versión estable de Firefox. Use este método si tiene prisa o no está seguro de qué método usar.
- Instalación desde el repositorio PPA de Mozilla. Este es otro método de línea de comandos, pero le permite instalar versiones más actualizadas (y posiblemente menos estables) de Firefox directamente desde el repositorio de Mozilla. Utilice este método si disfruta de la vanguardia.
- Instalación desde el sitio web oficial de Firefox, Mozilla.org. Mostraremos cómo hacer esto desde la línea de comando con
wget , pero también puede usar este método si desea evitar la línea de comando y ya tiene un navegador que puede usarse para navegar al sitio web de Firefox.
Le mostraremos paso a paso cada uno de estos métodos y, independientemente de cuál elija, podrá seguir nuestras instrucciones para actualizar y desinstalar Firefox también.
Lo primero es lo primero. Debe abrir una terminal y ejecutar un par de comandos rápidos de Linux para actualizar el índice apt de su sistema y ver si una versión actual de Firefox ya está instalada en su sistema:
$ sudo apt update
$ firefox --version
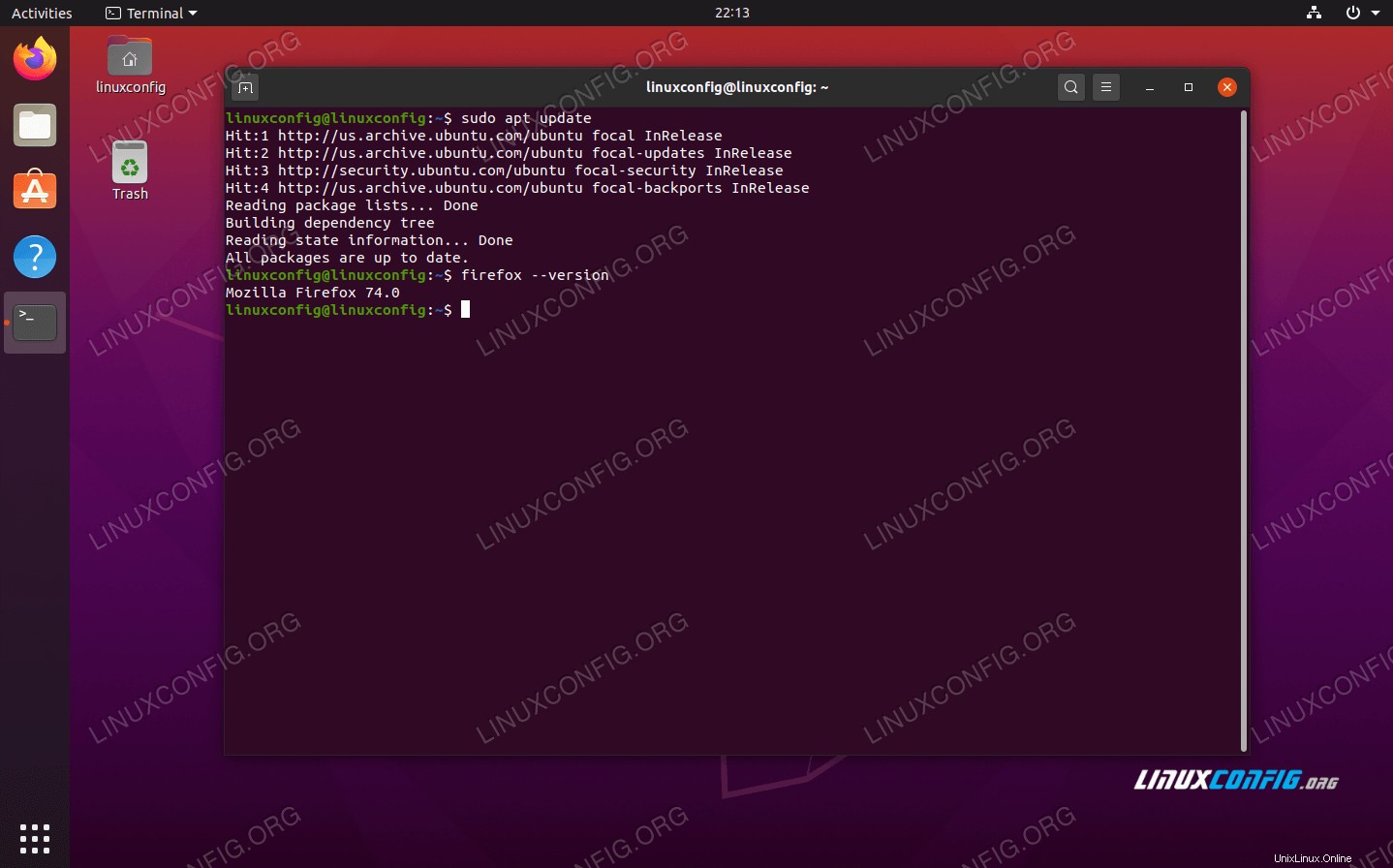
Comprobar si Firefox está instalado y qué versión es
Con eso fuera del camino, es hora de elegir un método y seguir una de las secciones a continuación para instalar o actualizar Firefox.
Instalar, actualizar y desinstalar Firefox del repositorio de Ubuntu
La siguiente sección explicará cómo instalar, actualizar y desinstalar Mozilla Firefox desde la línea de comandos, utilizando el repositorio de paquetes predeterminado de Ubuntu.
Instala Firefox
Si el navegador Firefox aún no está en su sistema Ubuntu por algún motivo, al ingresar el siguiente comando en una terminal se descargará e instalará:
$ sudo apt install firefox
Actualizar Firefox
El mismo comando también actualizará Firefox si ya está instalado:
$ sudo apt install firefox
Sin embargo, si desea actualizar el navegador, le recomendamos que actualice su sistema operativo Ubuntu por completo. Esto actualizará todos sus paquetes instalados en lugar de solo el paquete único de Firefox.
$ sudo apt upgrade
Desinstalar Firefox
Para desinstalar Firefox de tu sistema, usaremos otro apt dominio. Este comando eliminará Firefox de tu sistema:
$ sudo apt remove firefox
Instalar, actualizar y desinstalar Firefox del repositorio PPA de Mozilla
La siguiente sección explicará cómo instalar, actualizar y desinstalar Mozilla Firefox desde la línea de comandos, usando el repositorio PPA para desarrolladores de Mozilla. Recuerda que este método instalará la última versión de Firefox, incluso si está en versión beta y se considera un poco menos que estable.
Instala Firefox
- Primero, debemos agregar la clave de firma de Mozilla a nuestro sistema:
$ sudo apt-key adv --keyserver keyserver.ubuntu.com --recv-keys A6DCF7707EBC211F
- A continuación, agregue el repositorio PPA de Mozilla y actualice la lista de paquetes disponibles en
apt :$ sudo apt-add-repository "deb http://ppa.launchpad.net/ubuntu-mozilla-security/ppa/ubuntu focal main"
$ sudo apt update
- Finalmente, si todo ha ido bien hasta ahora, instala la última versión de Firefox con este comando:
$ sudo apt install firefox
Desinstalar Firefox
Todavía puedes desinstalar Firefox de la forma tradicional, con apt en la línea de comando:
$ sudo apt remove firefox
Instalar, actualizar y desinstalar Firefox con descarga directa
La siguiente sección explicará cómo instalar, actualizar y desinstalar Mozilla Firefox desde la línea de comandos, utilizando el sitio web oficial de Mozilla. Si ya tiene un navegador alternativo instalado en su sistema y no es del tipo al que le gusta jugar con la línea de comandos, recuerde que puede navegar a Mozilla.org y descargar el archivo de instalación.
Instala Firefox
- Utilice
wget para descargar la última versión de Firefox directamente desde el sitio web de Mozilla en el directorio principal de su usuario:$ wget -O ~/FirefoxSetup.tar.bz2 "https://download.mozilla.org/?product=firefox-latest&os=linux64"
- A continuación, extraiga el paquete de Firefox al
/opt/ de su sistema. directorio:$ sudo tar xjf ~/FirefoxSetup.tar.bz2 -C /opt/
- Es una buena idea hacer una copia de seguridad del ejecutable binario original de Firefox en caso de que necesitemos volver a la versión predeterminada de Ubuntu Firefox:
$ sudo mv /usr/lib/firefox/firefox /usr/lib/firefox/firefox_backup
- Por último, cree un
/usr/lib/firefox/firefox ejecutable creando un nuevo enlace simbólico desde /opt/firefox directorio:$ sudo ln -s /opt/firefox/firefox /usr/lib/firefox/firefox
Firefox ahora debería estar instalado y ser utilizable.
Actualizar Firefox
Para actualizar su Firefox a la última versión, solo necesita descargar el último paquete de instalación y extraer el contenido del paquete:
$ wget -O ~/FirefoxSetup.tar.bz2 "https://download.mozilla.org/?product=firefox-latest&os=linux64"
$ sudo tar xjf ~/FirefoxSetup.tar.bz2 -C /opt/
Desinstalar Firefox
Para desinstalar Firefox, simplemente elimine el /opt/firefox directorio que creamos y revertir su sistema a usar la versión predeterminada de Firefox que se instaló desde el repositorio de Ubuntu:
$ sudo rm -fr /opt/firefox
$ sudo mv /usr/lib/firefox/firefox_backup /usr/lib/firefox/firefox
Conclusión
En este artículo, aprendimos varios métodos para instalar, actualizar y desinstalar Mozilla Firefox en Ubuntu Linux. Ya sea que desee utilizar el repositorio de paquetes predeterminado de Ubuntu, el PPA para desarrolladores de Mozilla o el sitio web oficial de Firefox, administrar Firefox en su sistema Ubuntu es fácil de hacer si sigue nuestras instrucciones paso a paso.