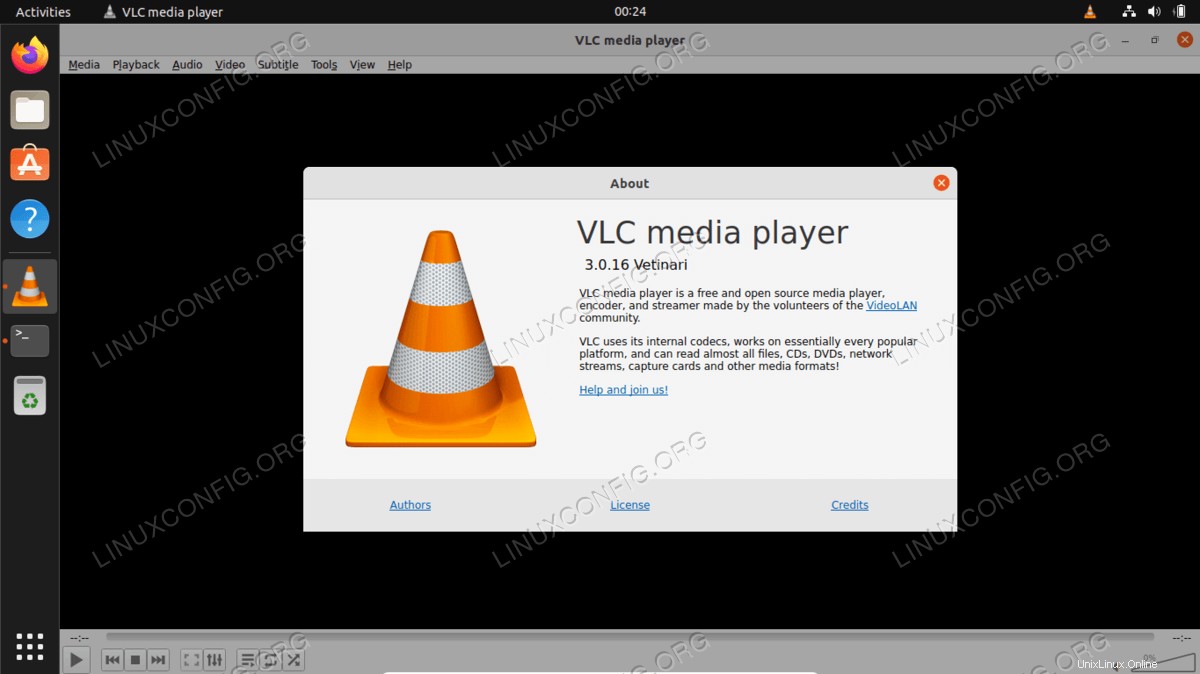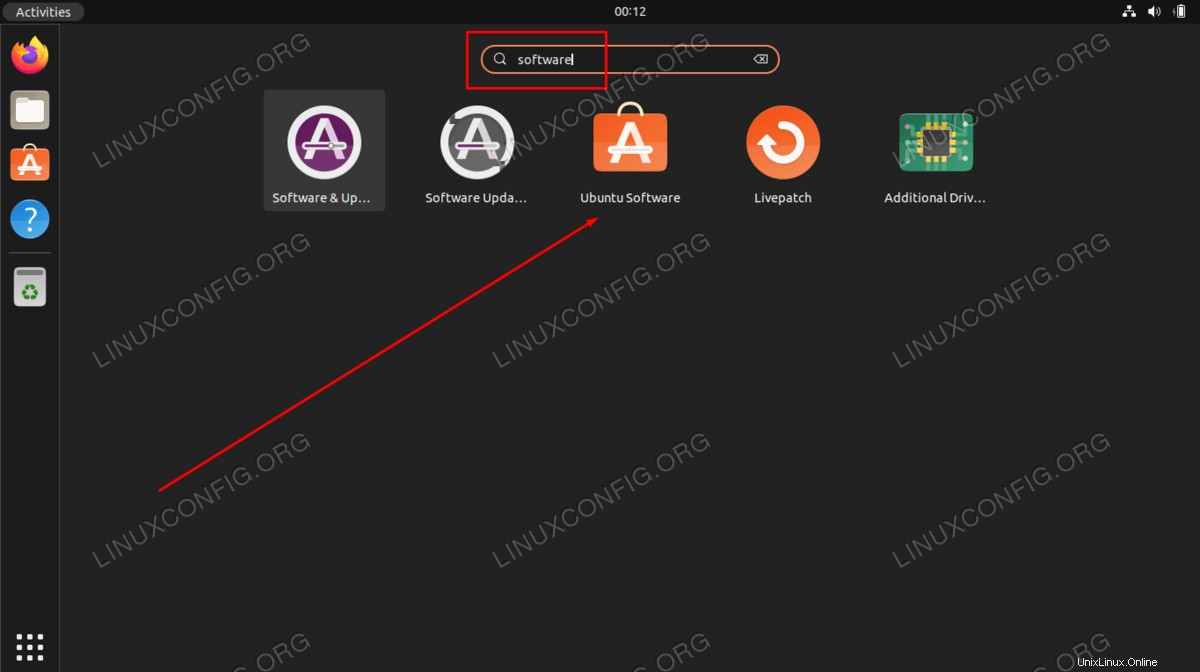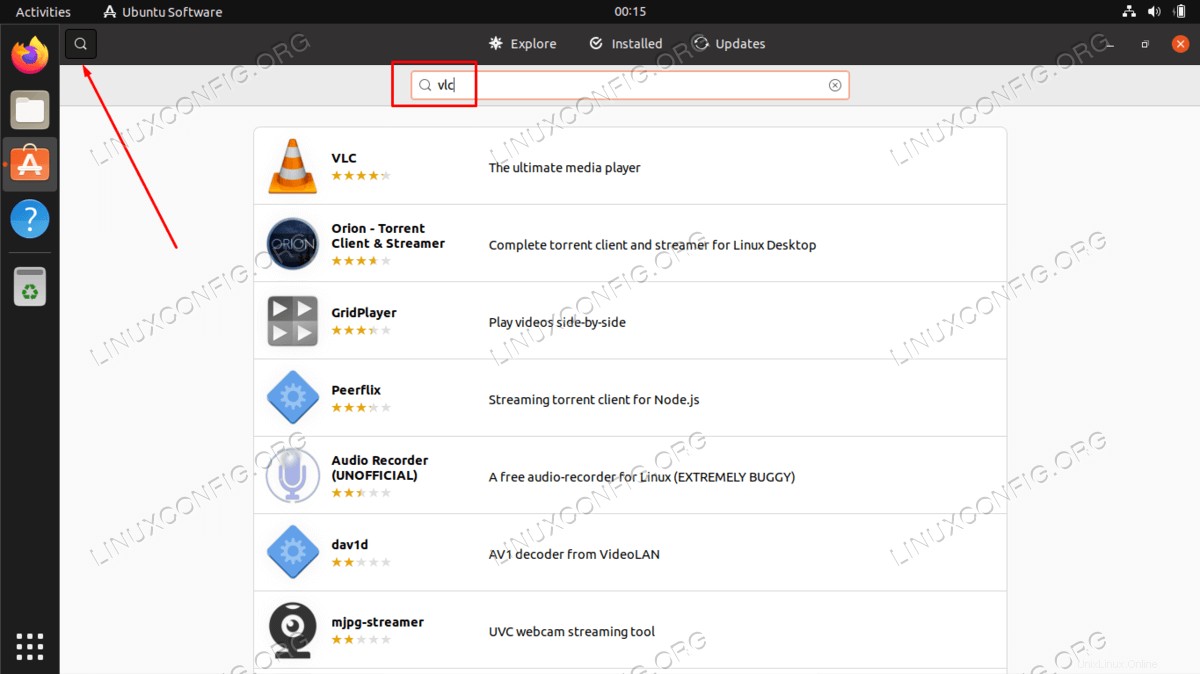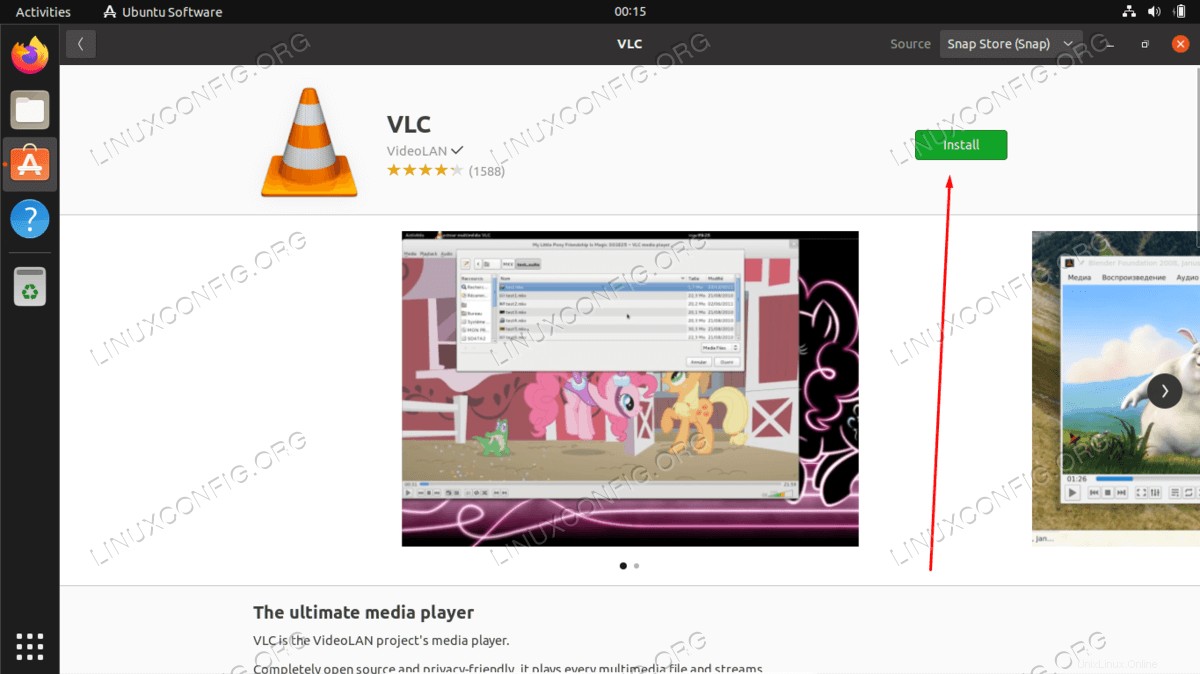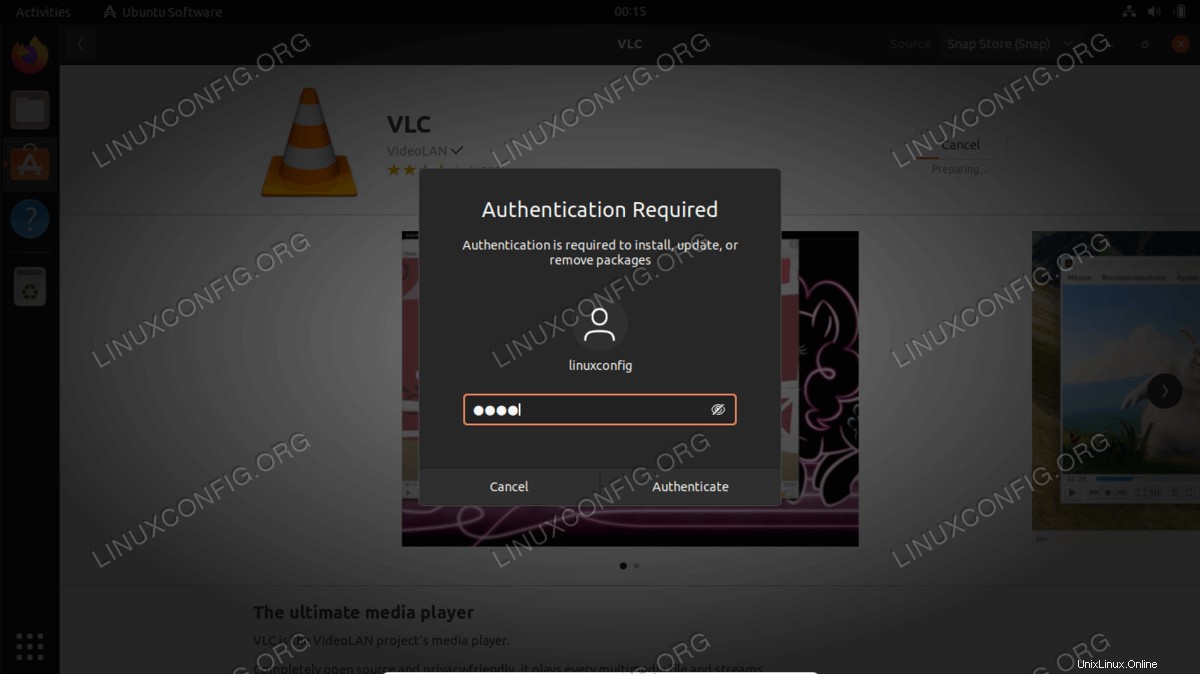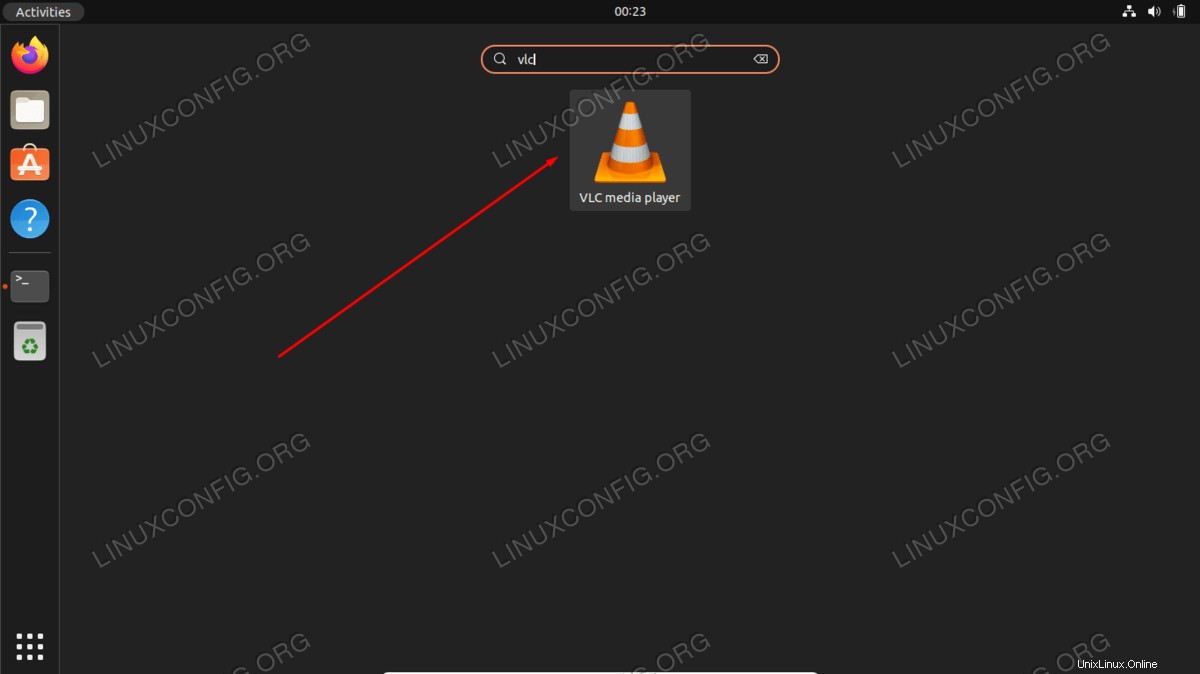En este tutorial, aprenderá a instalar VLC en Ubuntu 22.04 Jammy Jellyfish Linux Desktop.
VLC es un reproductor multimedia gratuito y de código abierto disponible para Ubuntu 22.04. Admite una amplia gama de formatos multimedia como MKV, MP4, MPEG, MPEG-2, MPEG-4, DivX, MOV, WMV, QuickTime, WebM, FLAC, MP3, archivos Ogg/Vorbis, BluRays, DVD, VCD, podcasts y transmisiones multimedia de varias fuentes de red.
En este tutorial aprenderás:
- Cómo instalar VLC
- Cómo instalar el último VLC desde el repositorio de PPA
- Cómo instalar VLC a través de la interfaz gráfica de usuario de GNOME
- Cómo instalar complementos adicionales
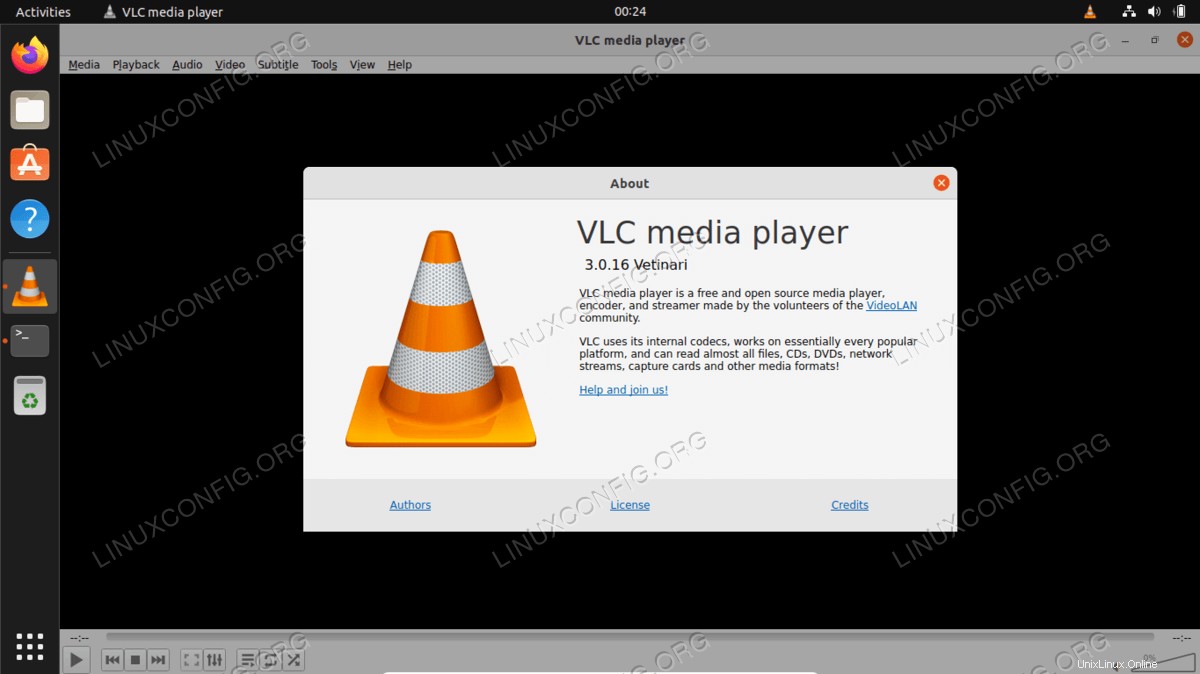
Requisitos de software y convenciones de la línea de comandos de Linux | Categoría | Requisitos, convenciones o versión de software utilizada |
|---|
| Sistema | Ubuntu 22.04 Medusa Jammy |
| Software | VLC |
| Otro | Acceso privilegiado a su sistema Linux como root o a través de sudo comando. |
| Convenciones | # – requiere que los comandos de Linux dados se ejecuten con privilegios de root, ya sea directamente como usuario root o mediante el uso de sudo comando
$ – requiere que los comandos de Linux dados se ejecuten como un usuario normal sin privilegios |
Instalación paso a paso de Ubuntu 22.04 VLC
-
Instalar VLC desde la línea de comandos
Para instalar VLC desde la línea de comandos, abra una terminal de línea de comandos e ingrese el siguiente apt comandos:
$ sudo apt update
$ sudo apt install vlc
Además, es posible que desee instalar algunos complementos adicionales para un soporte adicional de formatos multimedia:
$ sudo apt install vlc-plugin-access-extra libbluray-bdj libdvd-pkg
Todo listo. Para iniciar el reproductor multimedia VLC, ejecute el siguiente comando desde su terminal:
$ vlc
Paquetes VLC opcionales
- vlc-plugin-bittorrent
- Complemento Bittorrent para VLC
- vlc-complemento-fluidsynth
- Complemento FluidSynth para VLC
- vlc-plugin-jack
- Complementos de audio JACK para VLC
- complemento-vlc-notificar
- Complemento LibNotify para VLC
- vlc-complemento-qt
- reproductor multimedia y streamer (complemento Qt)
- complemento-vlc-samba
- Complemento Samba para VLC
- vlc-complemento-skins2
- reproductor multimedia y streamer (complemento Skins2)
- vlc-complemento-svg
- Complemento SVG para VLC
- vlc-plugin-video-salida
- reproductor multimedia y streamer (complementos de salida de video)
- vlc-plugin-video-divisor
- reproductor multimedia y transmisor (complementos de división de video)
- visualización-complemento-vlc
- reproductor multimedia y streamer (complementos de visualización)
- Para instalar el reproductor multimedia VLC más reciente, es posible que desee considerar la instalación de VLC desde un repositorio PPA de terceros. Para hacerlo, el primer paso es incluir el repositorio VLC PPA:
$ sudo add-apt-repository ppa:videolan/master-daily
A continuación, instale el reproductor VLC real:
$ sudo apt update
$ sudo apt install vlc
Instalar VLC desde el escritorio GNOME
- Use las
Activities de la parte superior izquierda menú para abrir el Ubuntu Software solicitud. 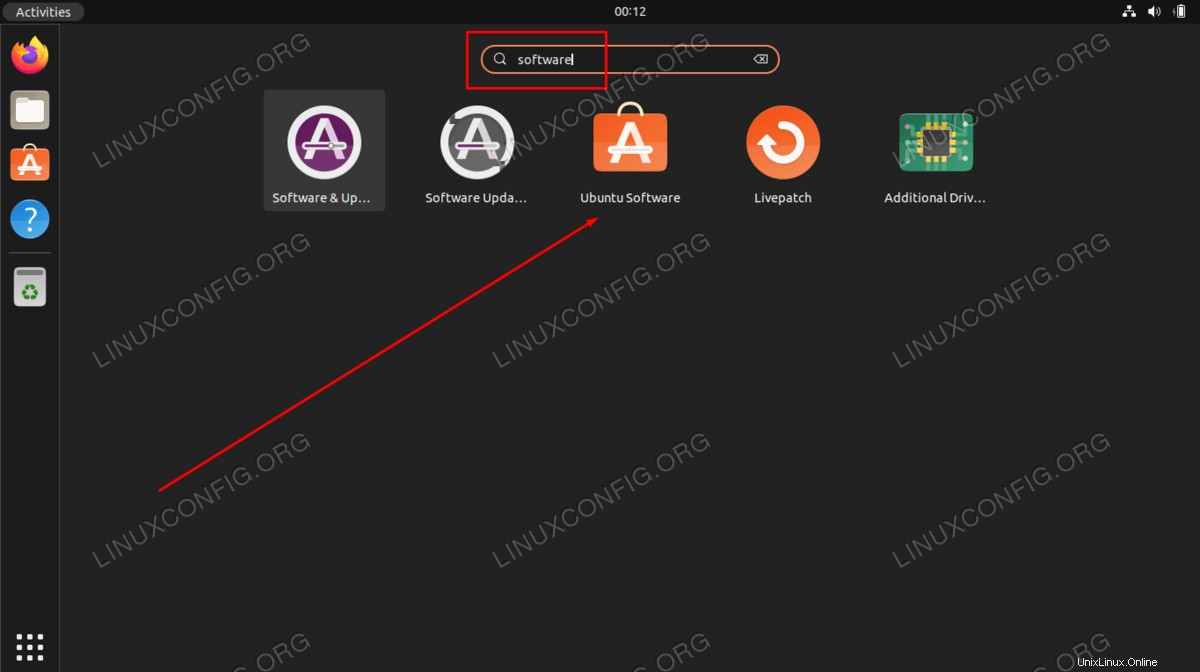
- Haga clic en el ícono de la lupa y busque el
vlc palabra clave. 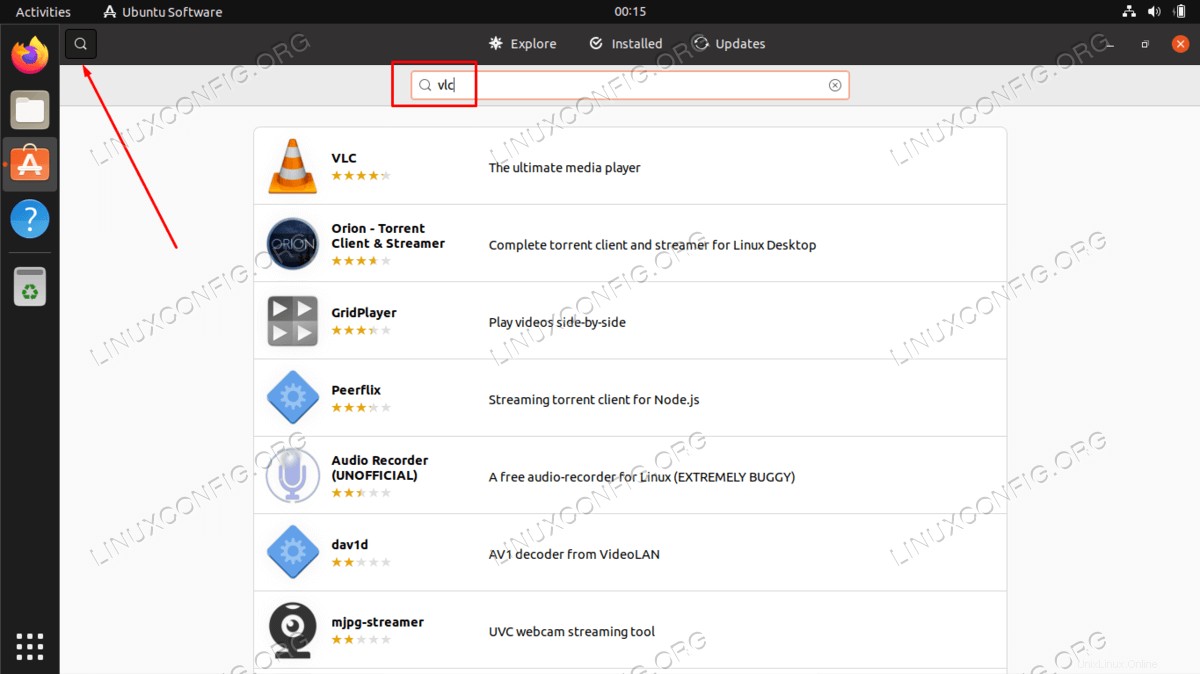
- Para comenzar la instalación de VLC presione
Install botón. 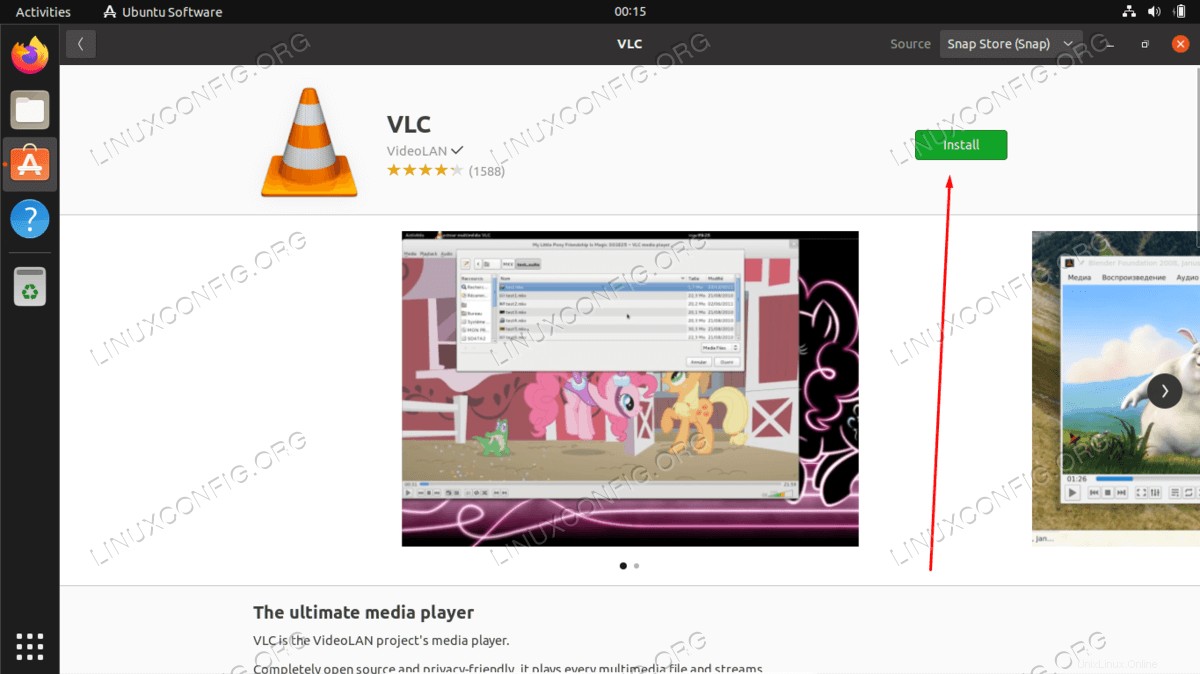
- Introduce tu contraseña. Su usuario debe tener permisos de root para continuar con la instalación.
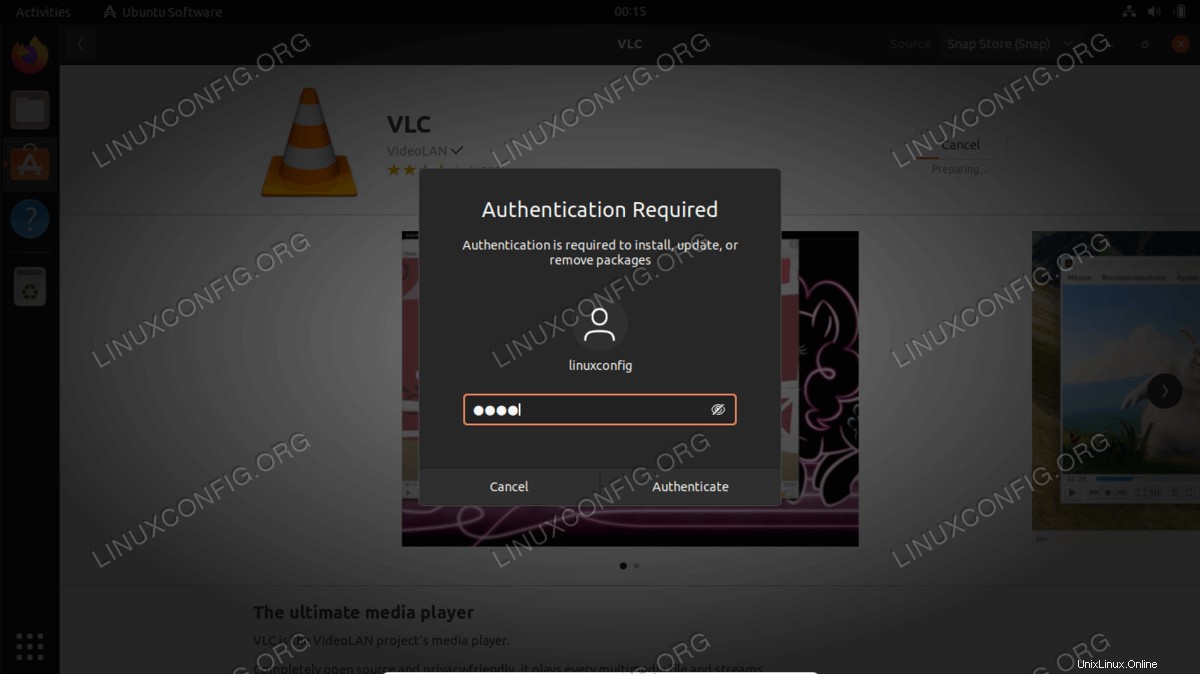
- Una vez que se complete la instalación de VLC, simplemente use
Activities menú para iniciar la aplicación VLC. 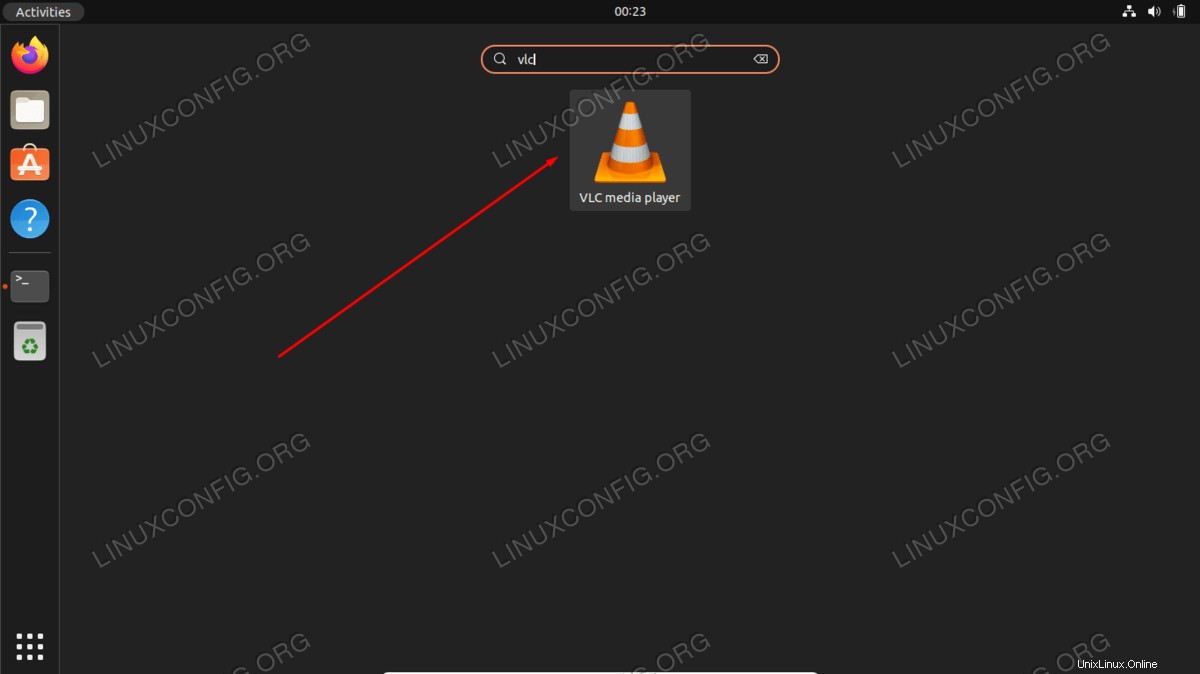
Pensamientos finales
En este tutorial, vimos cómo instalar la aplicación del reproductor multimedia VLC en Ubuntu 22.04 Jammy Jellyfish Linux. VLC es una excelente herramienta todo en uno que puede reproducir prácticamente cualquier tipo de multimedia de audio o video. También es de código abierto y gratuito, por lo que encaja perfectamente con el resto del catálogo de software de Ubuntu 22.04.