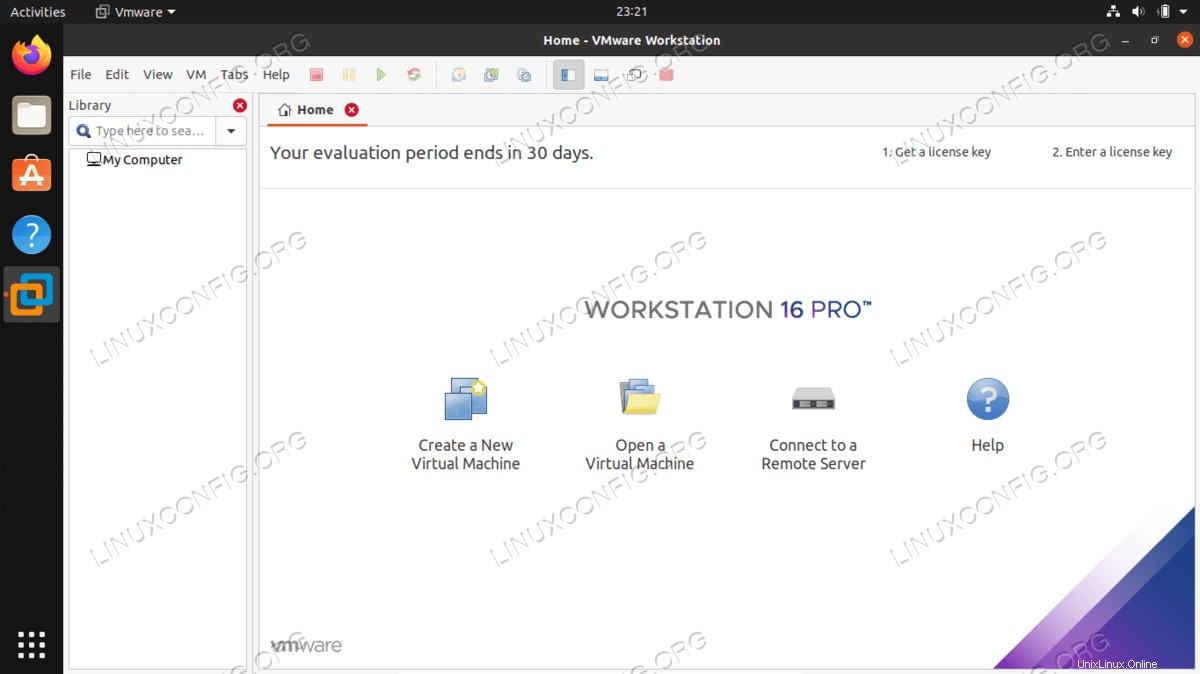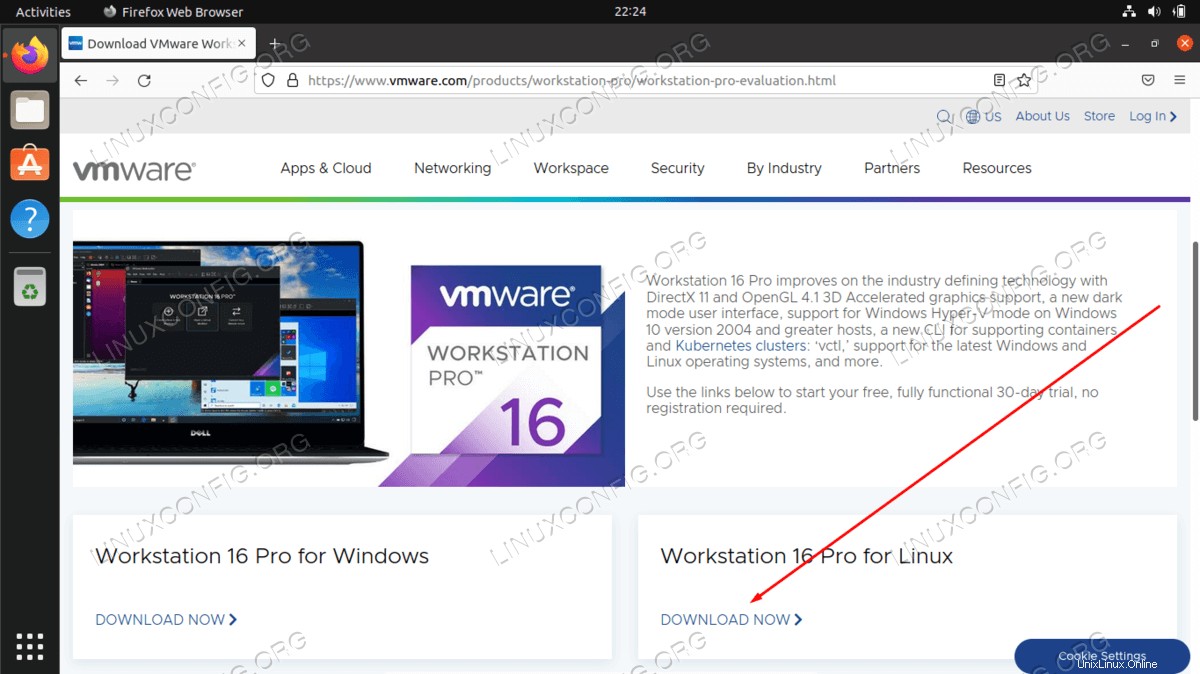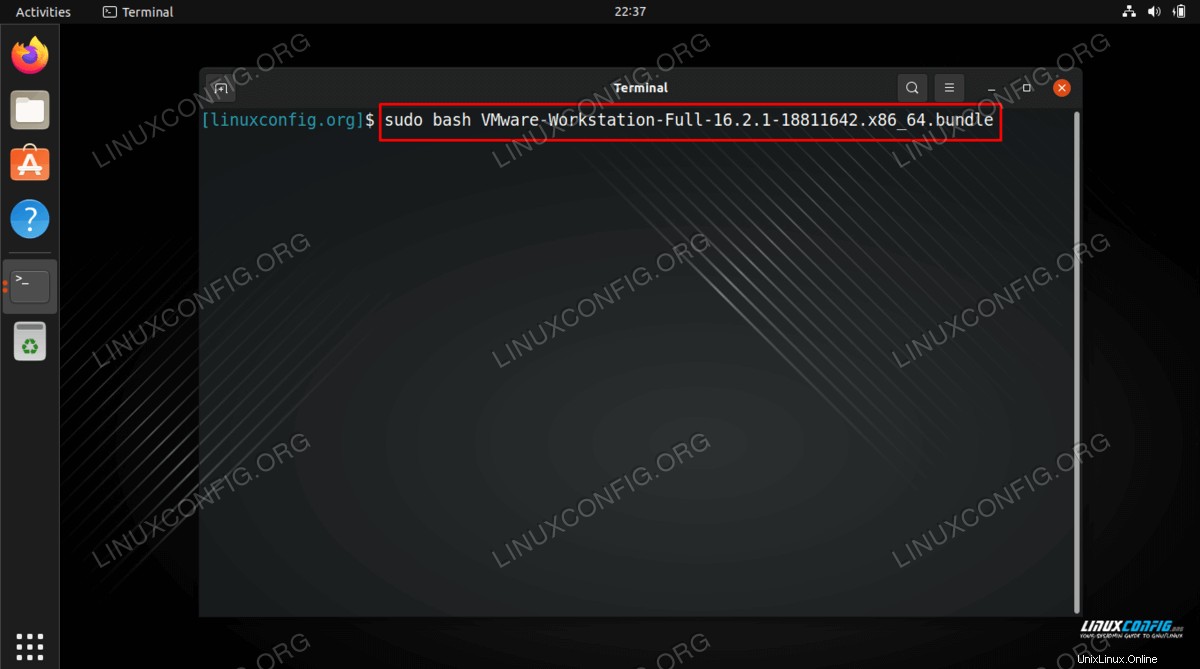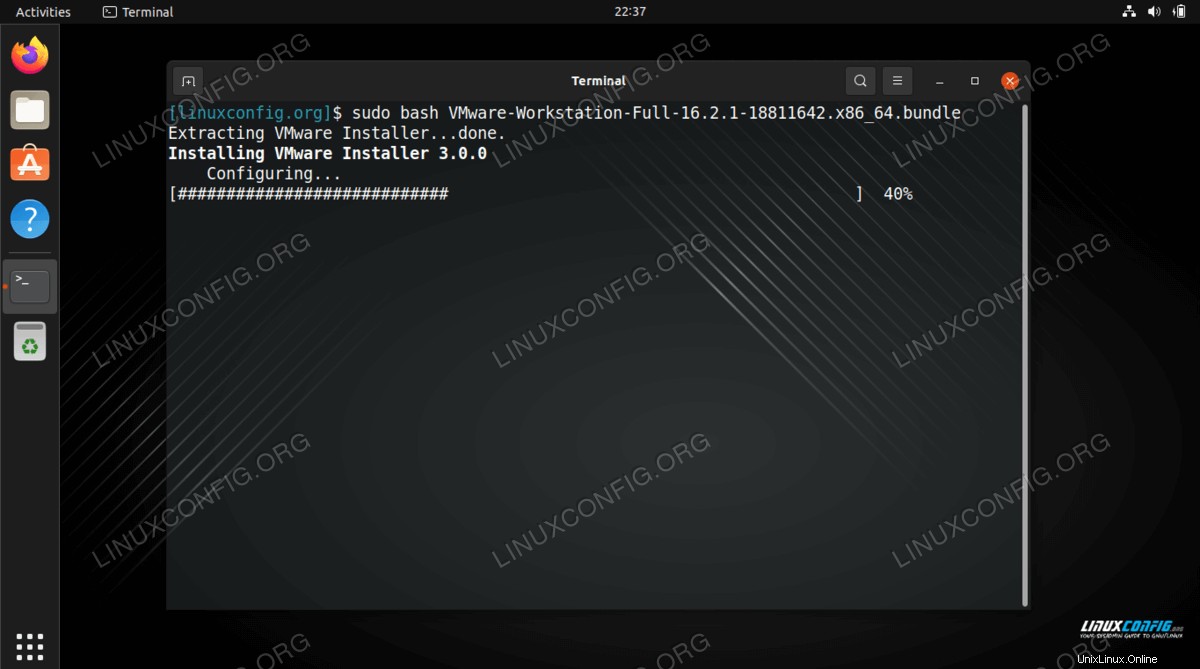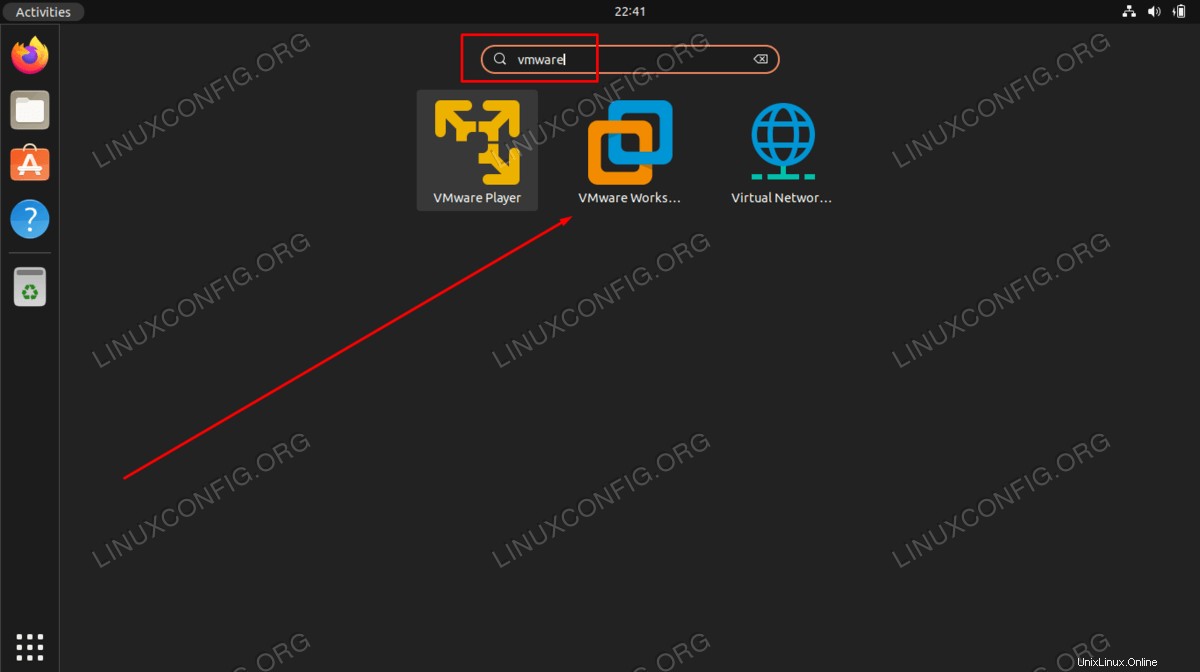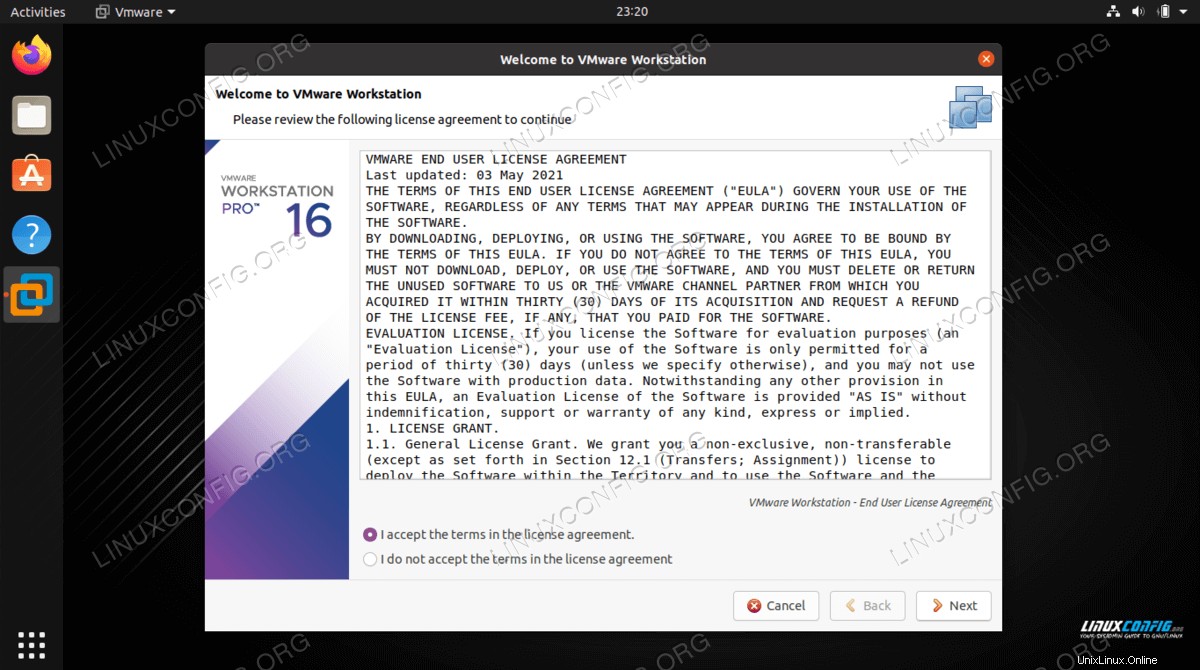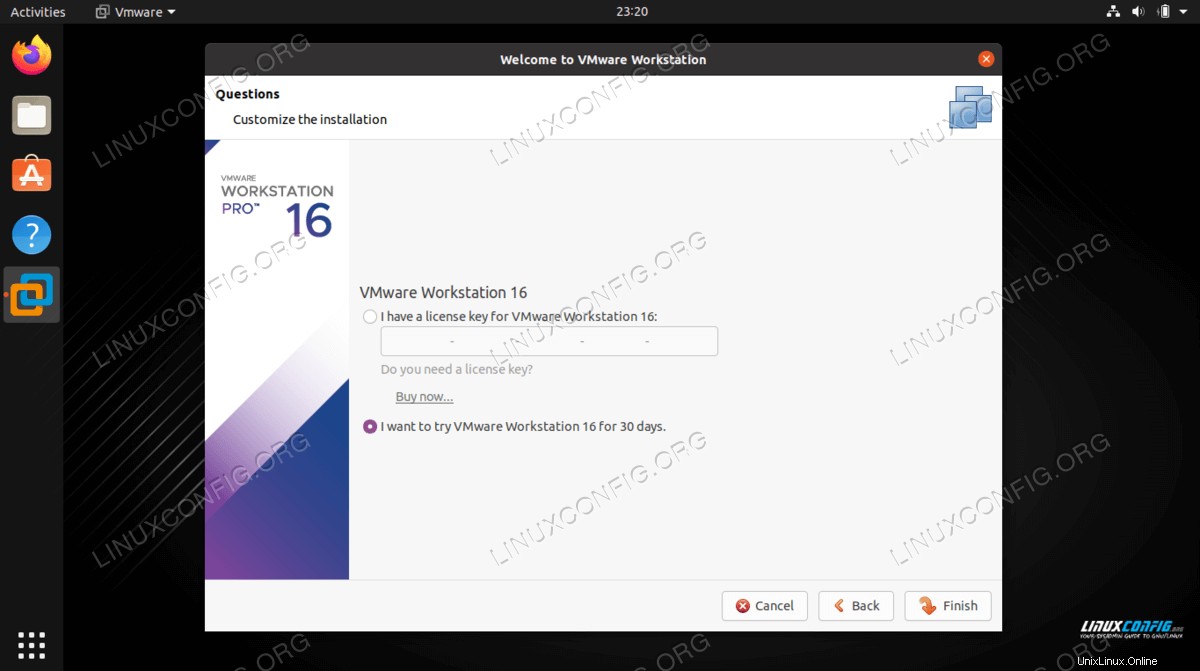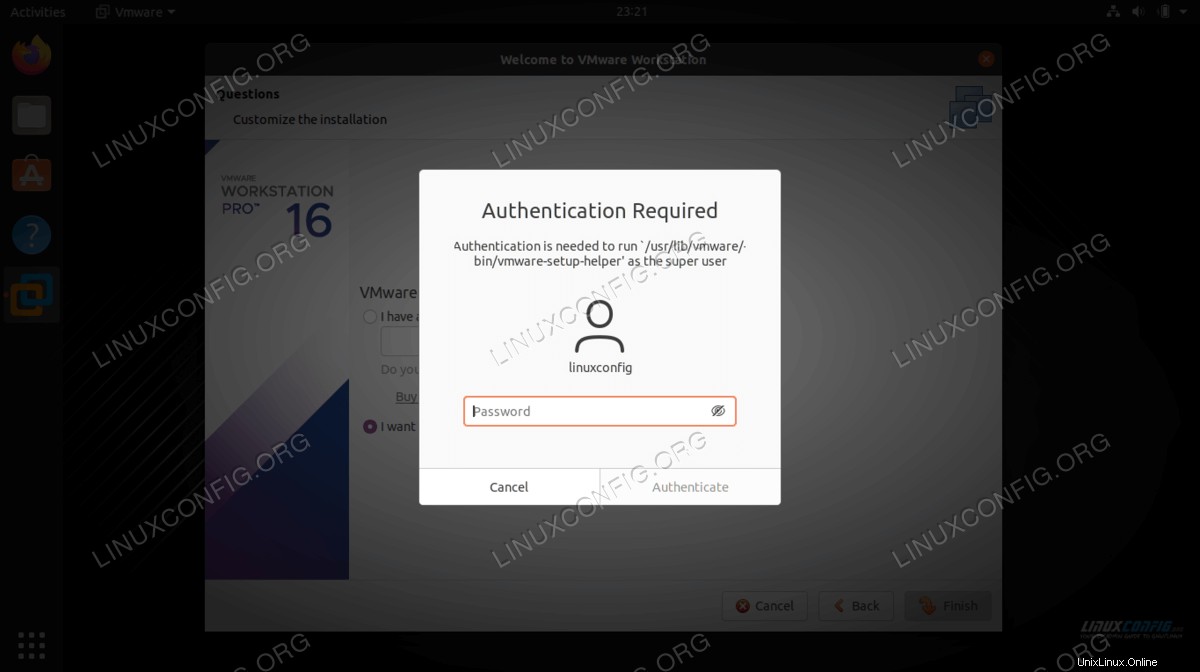El propósito de este tutorial es instalar VMware Workstation PRO en Ubuntu 22.04 Jammy Jellyfish Linux. Luego, puede configurar máquinas virtuales con VMware Workstation Pro en una sola máquina física y usarlas simultáneamente con la máquina real.
En este tutorial aprenderás:
- Cómo instalar los requisitos previos de VMware Workstation
- Cómo descargar VMware Workstation
- Cómo instalar VMware Workstation
- Cómo iniciar VMware Workstation
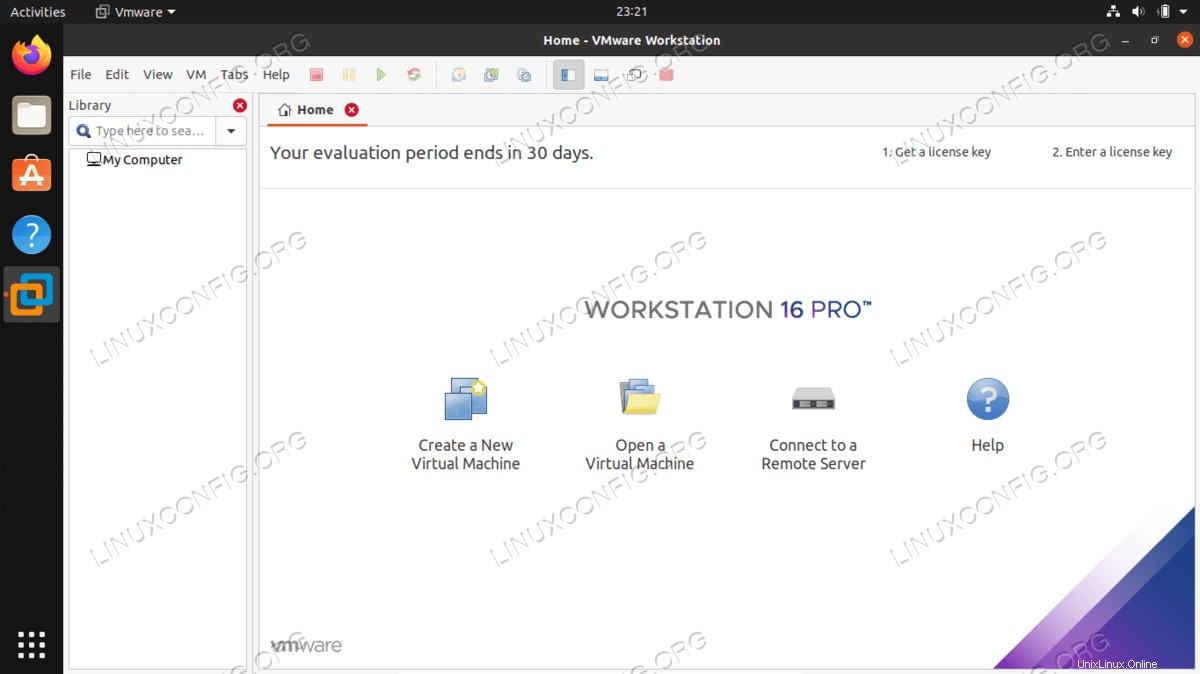
Requisitos de software y convenciones de la línea de comandos de Linux | Categoría | Requisitos, convenciones o versión de software utilizada |
|---|
| Sistema | Ubuntu 22.04 Medusa Jammy |
| Software | VMware Workstation PRO para Linux |
| Otro | Acceso privilegiado a su sistema Linux como root o a través de sudo comando. |
| Convenciones | # – requiere que los comandos de Linux dados se ejecuten con privilegios de root, ya sea directamente como usuario root o mediante el uso de sudo comando
$ – requiere que los comandos de Linux dados se ejecuten como un usuario normal sin privilegios |
Instalar VMware Workstation en Ubuntu 22.04 instrucciones paso a paso
- Primero, descargue el paquete VMware Workstation PRO para Linux. Navegue con su navegador a la página de descarga oficial de WMvare Workstation y descargue el paquete de instalación.
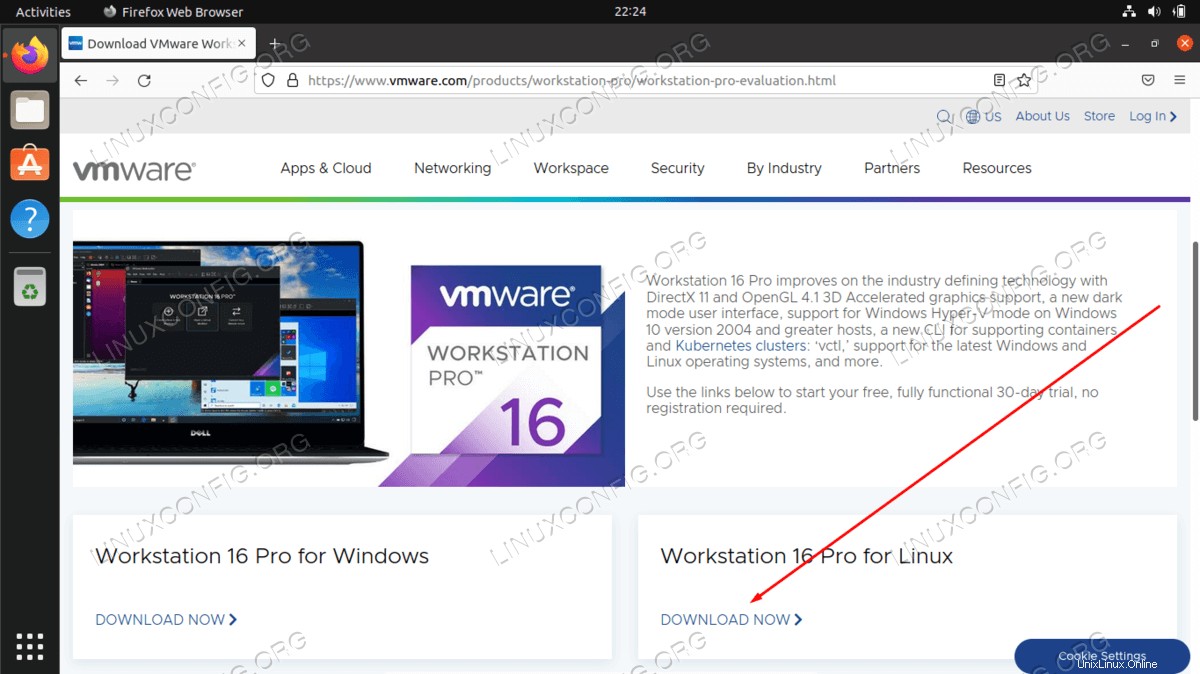
- A continuación, abra un terminal de línea de comandos e instale los requisitos previos necesarios con el siguiente
apt comandos:$ sudo apt update
$ sudo apt install build-essential
- Ubique el archivo del paquete VMware Workstation PRO para Linux que descargó anteriormente (probablemente dentro de su
~/Downloads directorio) y comience la instalación con el siguiente comando. Tenga en cuenta que el nombre del archivo puede ser diferente al que se ve en este comando:$ sudo bash VMware-Workstation-Full-16.2.1-18811642.x86_64.bundle
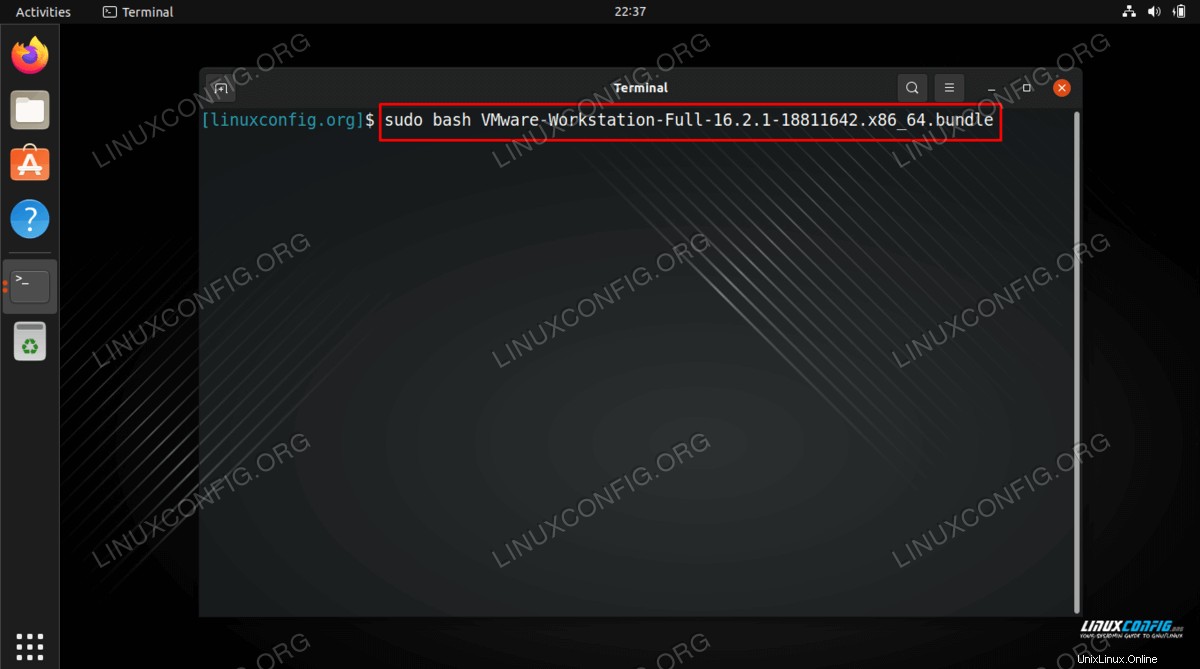
- Tenga paciencia mientras esperamos que finalice la instalación, lo que podría demorar unos minutos.
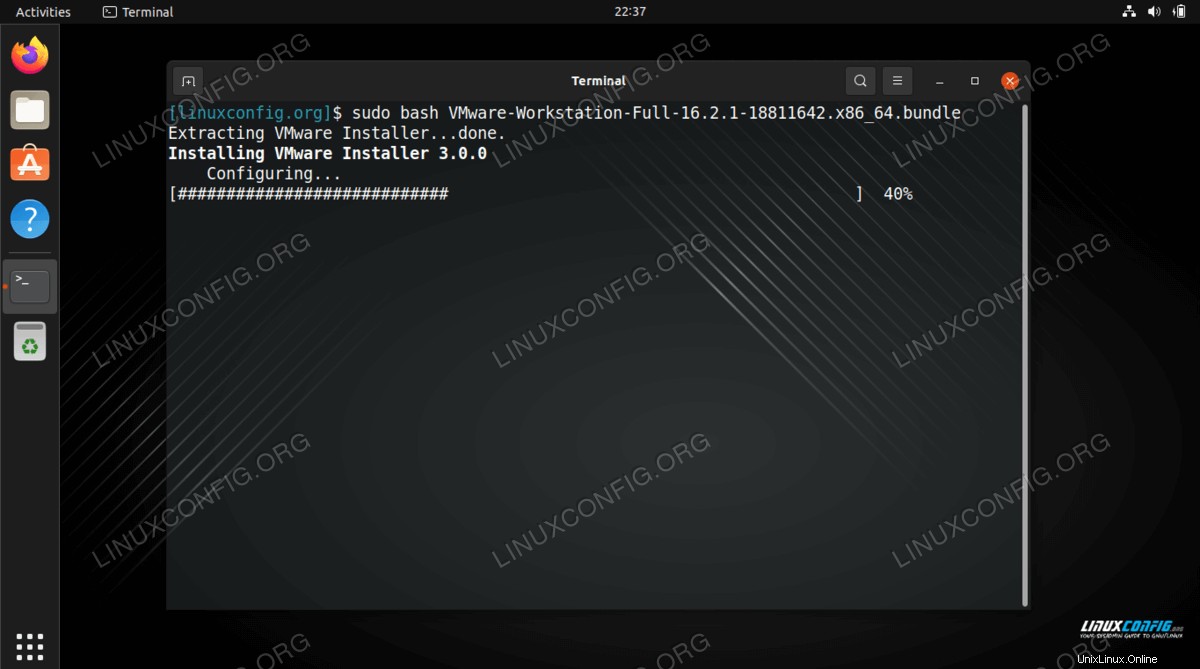
- Cuando haya finalizado la instalación inicial, necesitará algunos módulos de kernel adicionales, que se pueden instalar ejecutando el siguiente comando en la terminal:
$ sudo vmware-modconfig --console --install-all
- Una vez finalizada la instalación, puede utilizar las
Activities menú para iniciar VMware Workstation PRO.
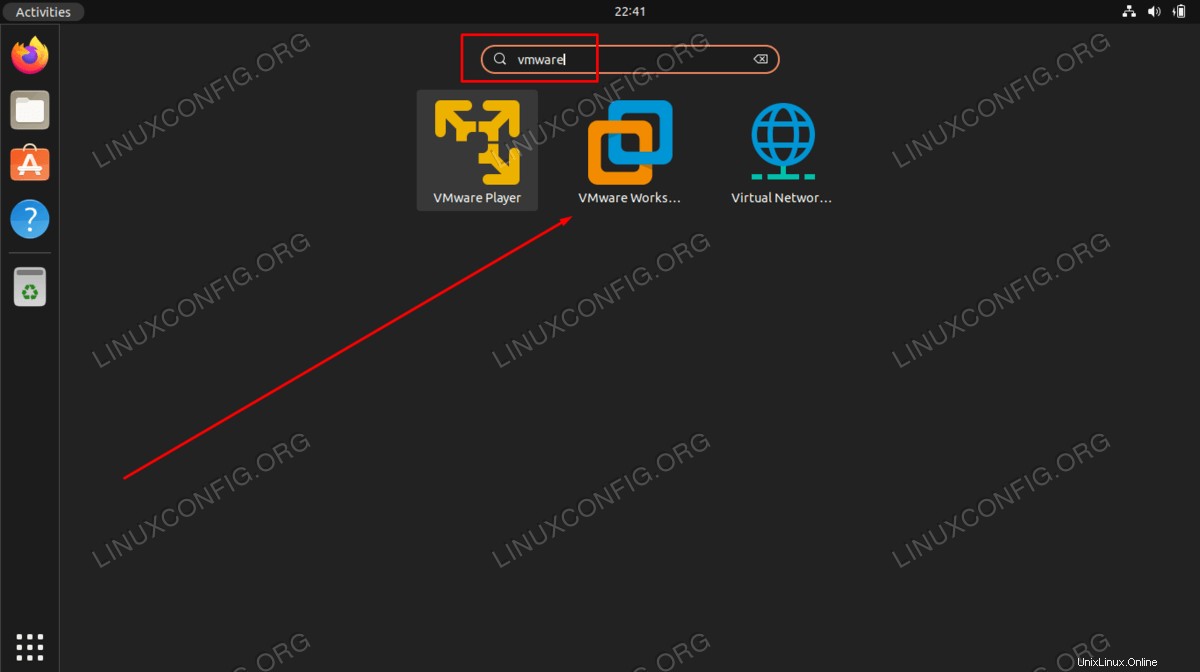
- Acepte las licencias de estación de trabajo de VMware y siga el asistente posterior a la instalación.
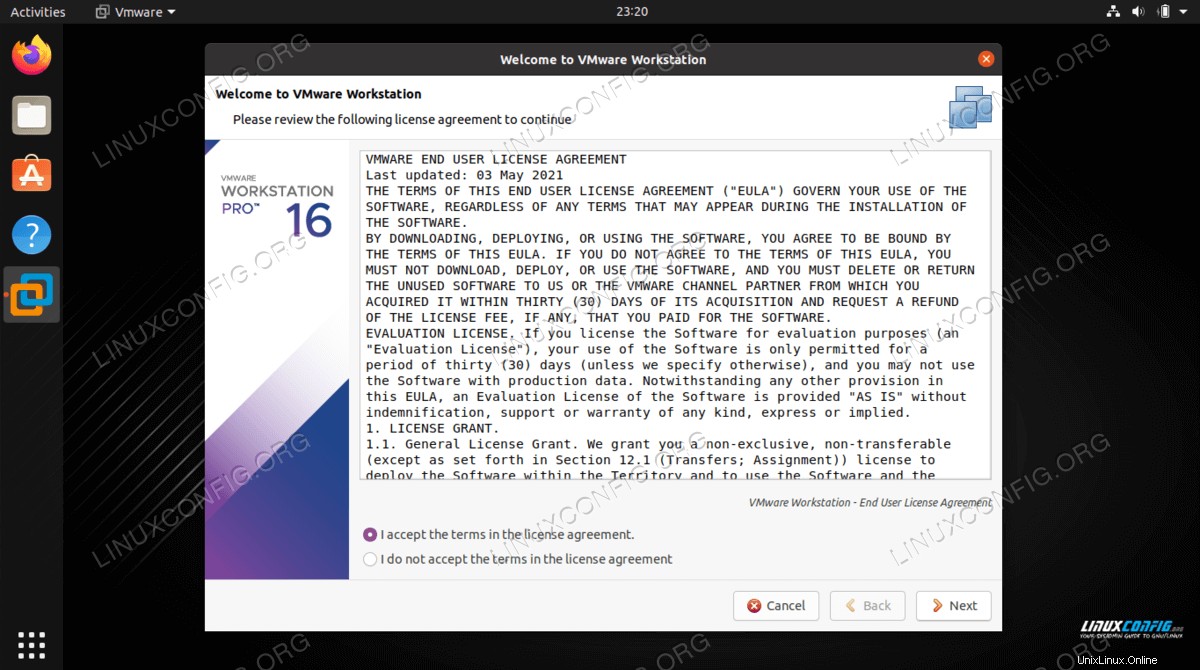
- Elija la versión de prueba o ingrese la clave de licencia para VMware Workstation Pro.
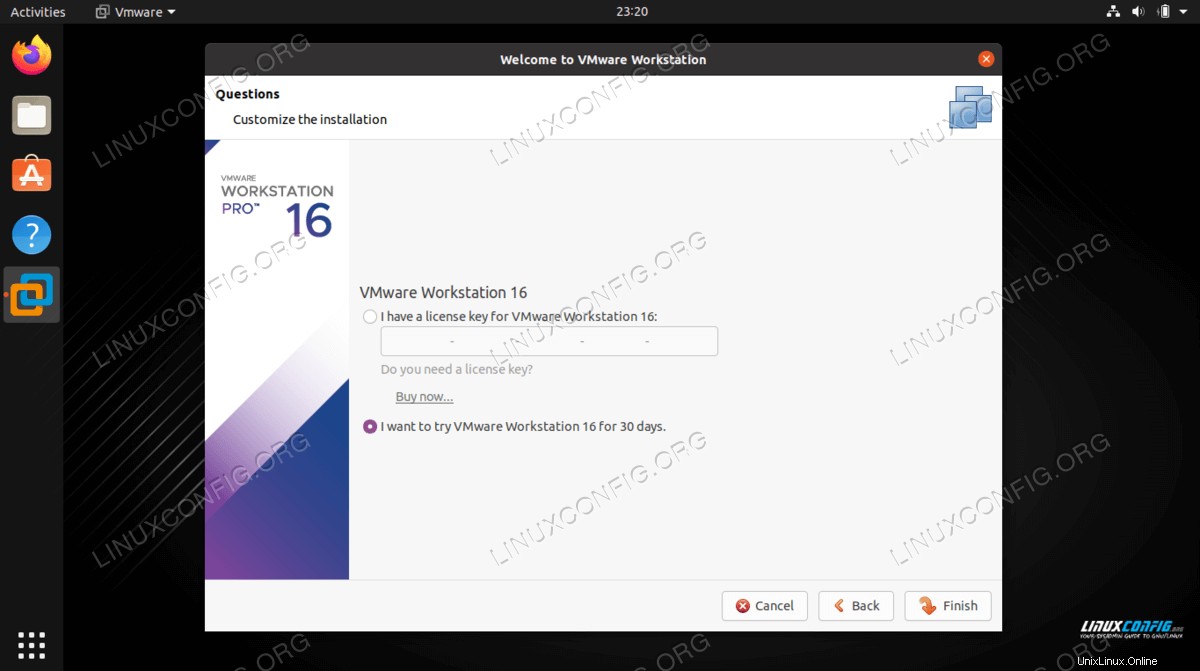
- Introduce tu contraseña. Su usuario debe tener permisos de root para continuar con la instalación.
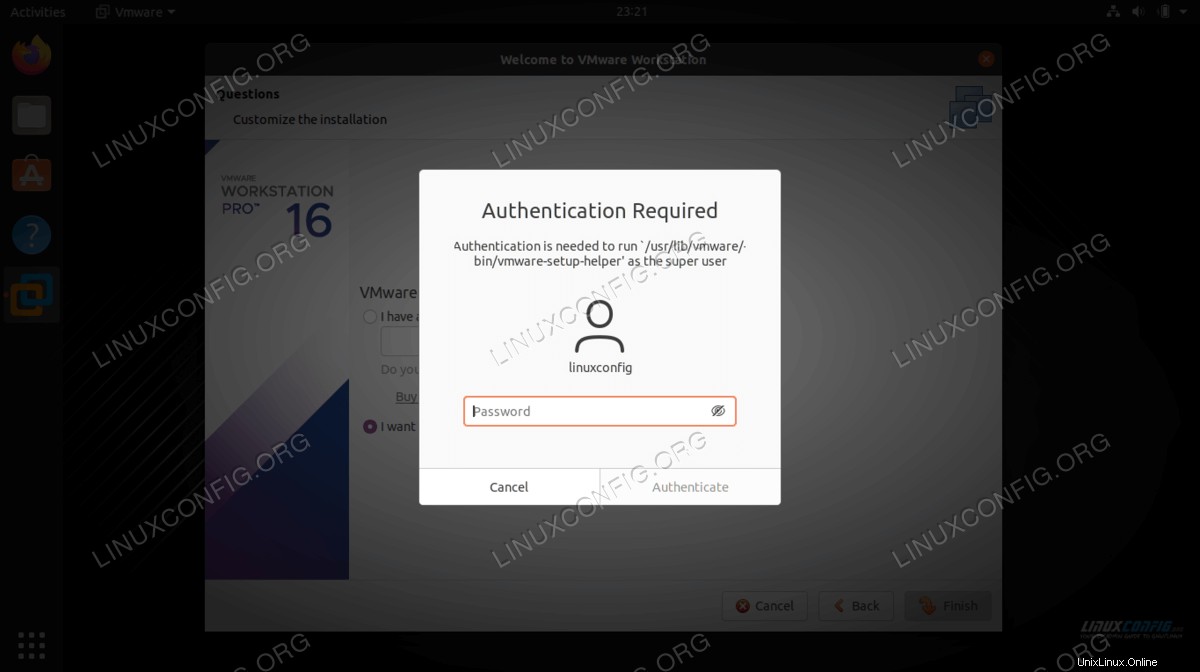
- Todo listo.
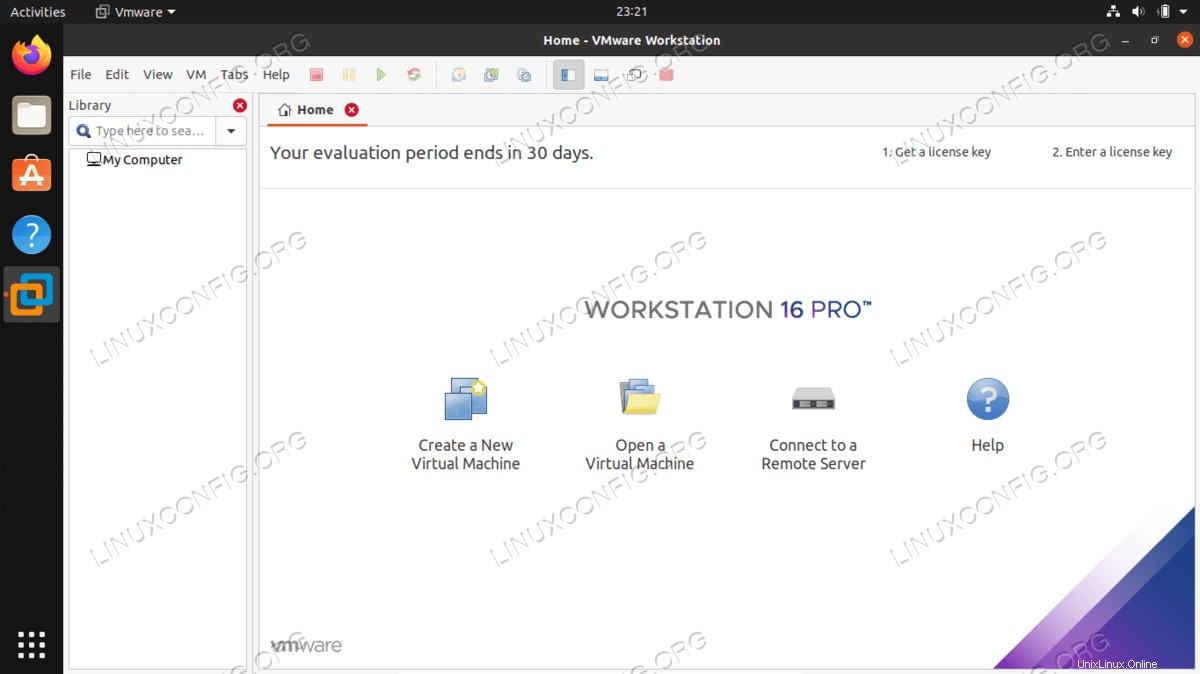
Pensamientos finales
La virtualización es una excelente manera de mantener un entorno de prueba o un sistema separado de su sistema operativo host. En este tutorial, vimos cómo instalar VMware Workstation Pro en Ubuntu 22.04 Jammy Jellyfish Linux. Ahora puede usar VMware para instalar y probar otros sistemas operativos o entornos, incluida cualquier distribución de Linux, Windows, BSD y MacOS.