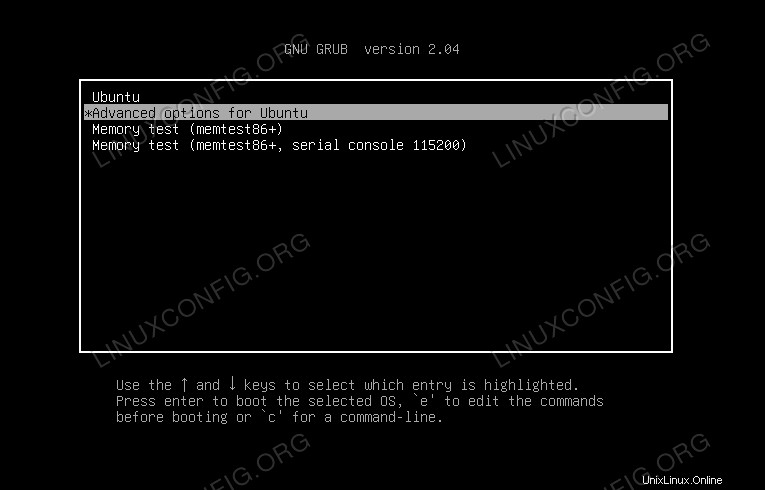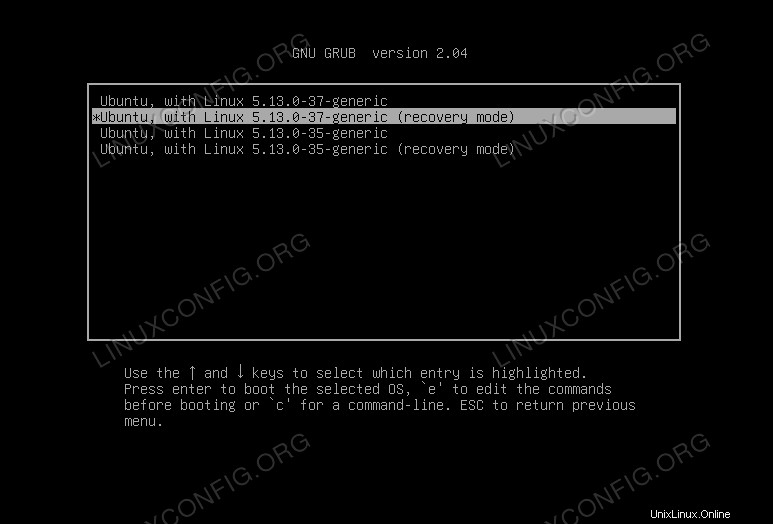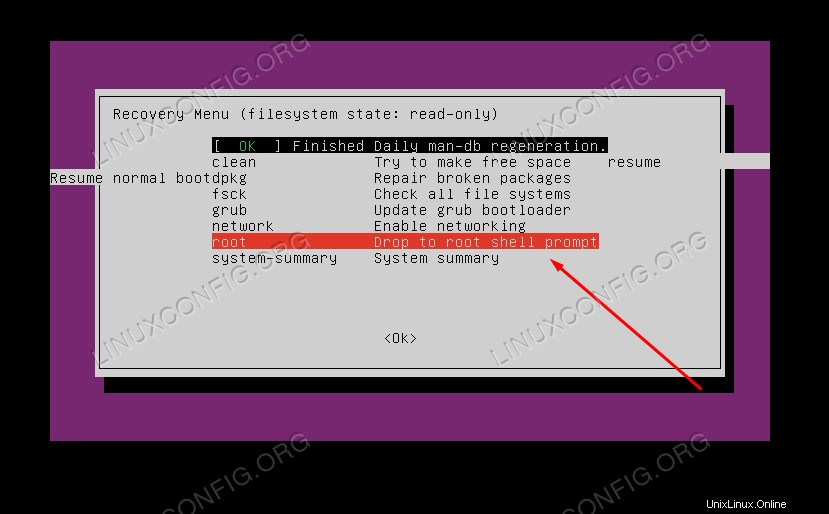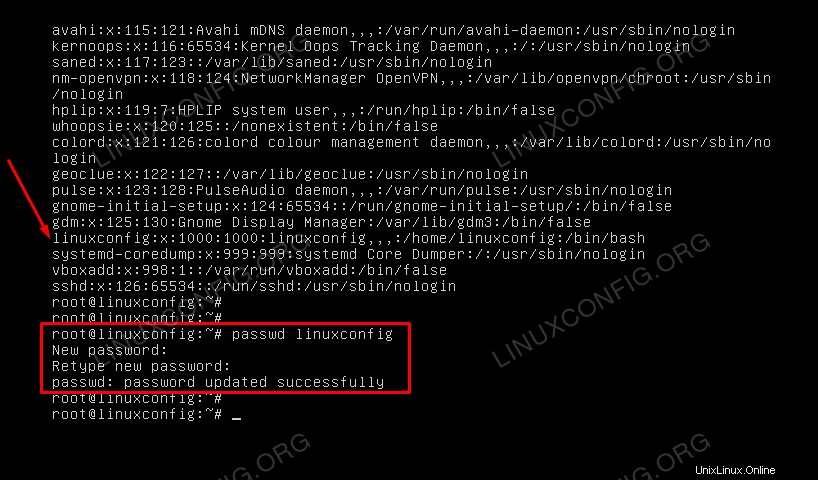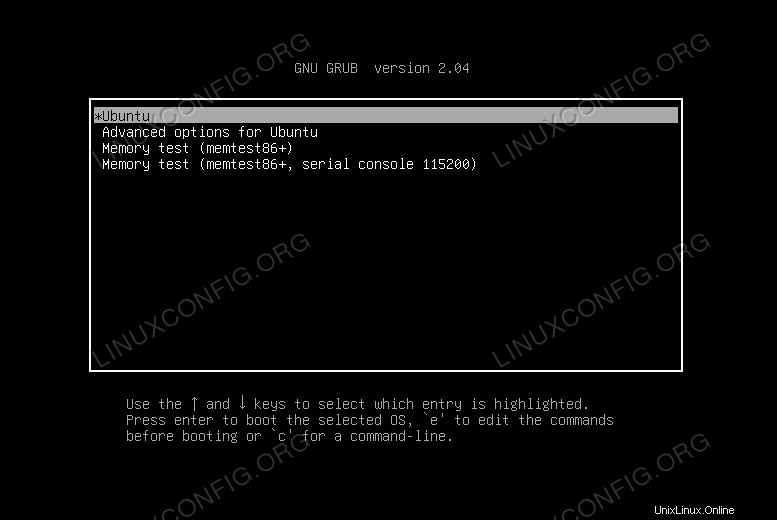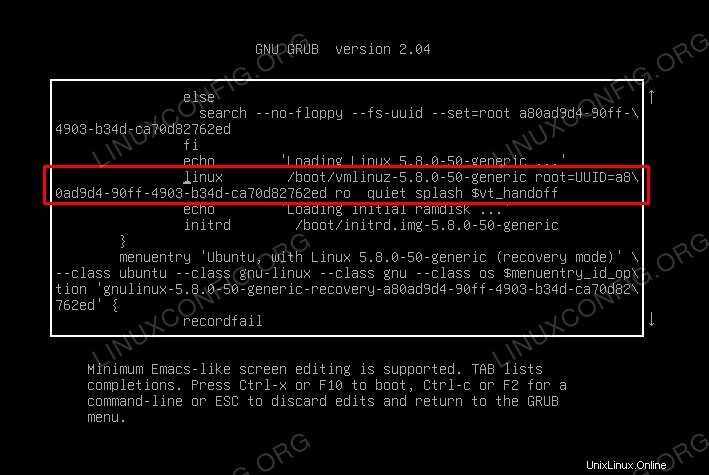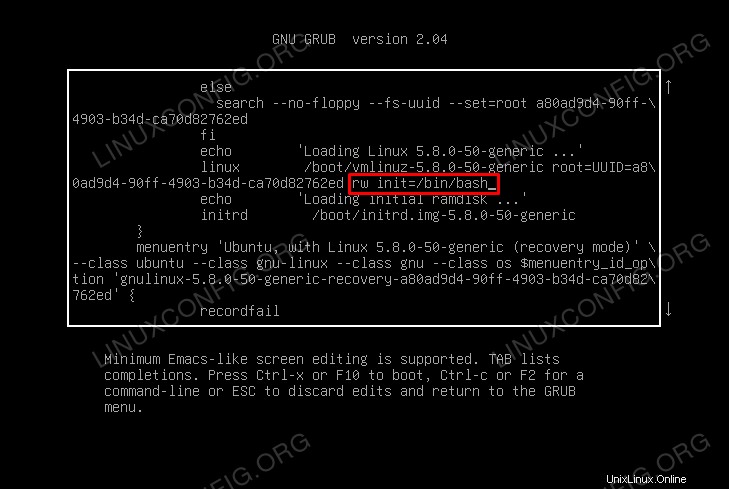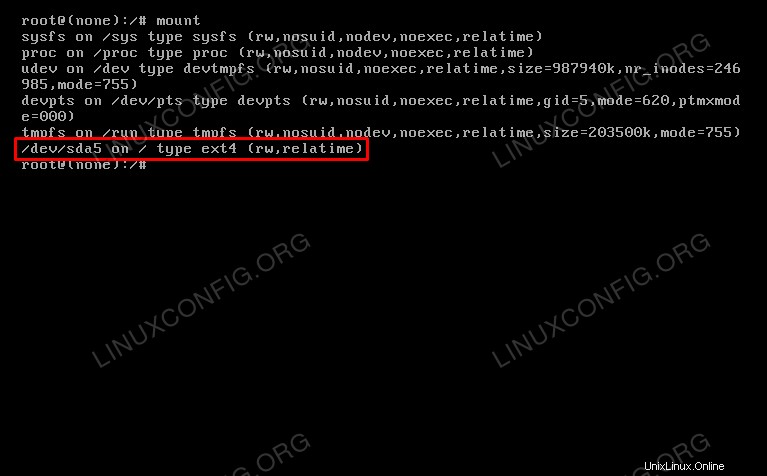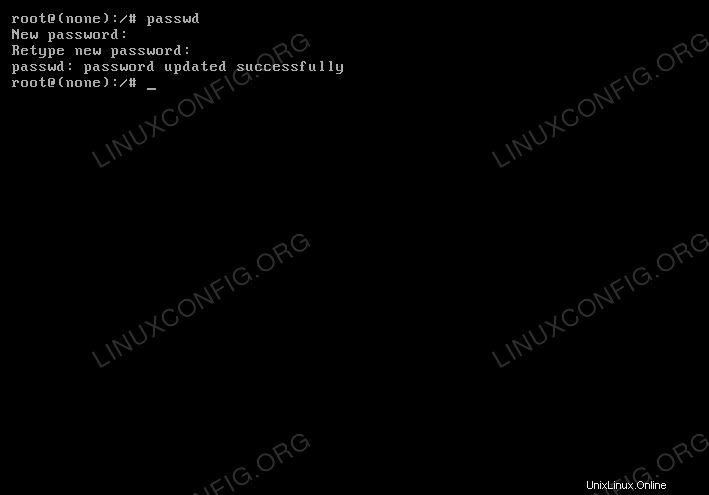Si ha olvidado la contraseña de su cuenta de servidor Ubuntu Linux, no necesariamente tiene que volver al punto de partida y reinstalar todo el sistema operativo. Es posible recuperar y restablecer la contraseña del servidor, ya sea la cuenta de usuario raíz o un usuario normal, incluso sin la contraseña anterior. En este tutorial, lo guiaremos a través de las instrucciones paso a paso para recuperar una contraseña de cuenta raíz o normal olvidada en un servidor Ubuntu.
En este tutorial aprenderás:
- Cómo restablecer la contraseña a través del modo de recuperación
- Cómo restablecer la contraseña a través de los parámetros de arranque del kernel

Requisitos de software y convenciones de la línea de comandos de Linux | Categoría | Requisitos, convenciones o versión de software utilizada |
|---|
| Sistema | Ubuntu Linux |
| Software | N/A |
| Otro | Acceso privilegiado a su sistema Linux como root o a través de sudo comando. |
| Convenciones | # – requiere que los comandos de Linux dados se ejecuten con privilegios de root, ya sea directamente como usuario root o mediante el uso de sudo comando
$ – requiere que los comandos de Linux dados se ejecuten como un usuario normal sin privilegios |
Restablecer contraseña a través del modo de recuperación
Si ya tiene acceso a la terminal, simplemente ejecute passwd comando para elegir una nueva contraseña para el usuario deseado. Este comando de ejemplo restablecería la contraseña para el usuario linuxconfig .
# passwd linuxconfig
Si no tiene acceso a la terminal porque no puede recordar su nombre de usuario o contraseña y ha deshabilitado el inicio de sesión raíz, puede seguir las instrucciones paso a paso a continuación para restablecer la contraseña de su cuenta olvidada:
- Apague la máquina si está encendida. Ahora inícielo mientras mantiene presionada la tecla
Shift clave en su teclado. Esto cargará el menú de inicio de GRUB. Seleccione "Opciones avanzadas para Ubuntu" en el menú de inicio. 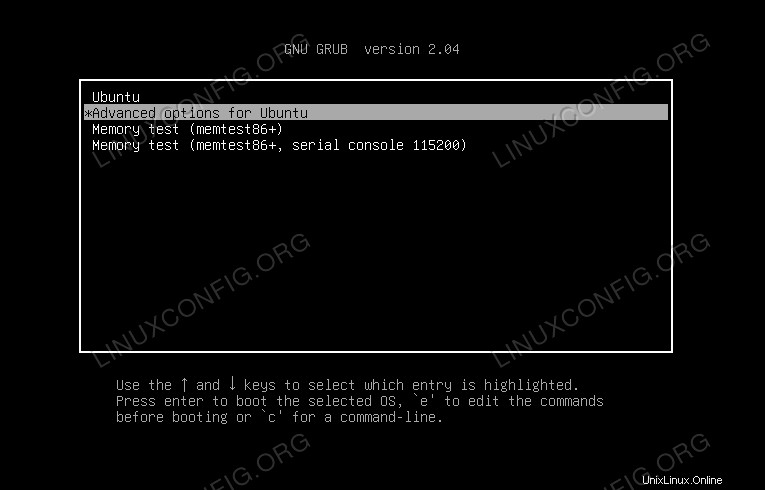
- En el siguiente menú, cargue el kernel más reciente en modo de recuperación.
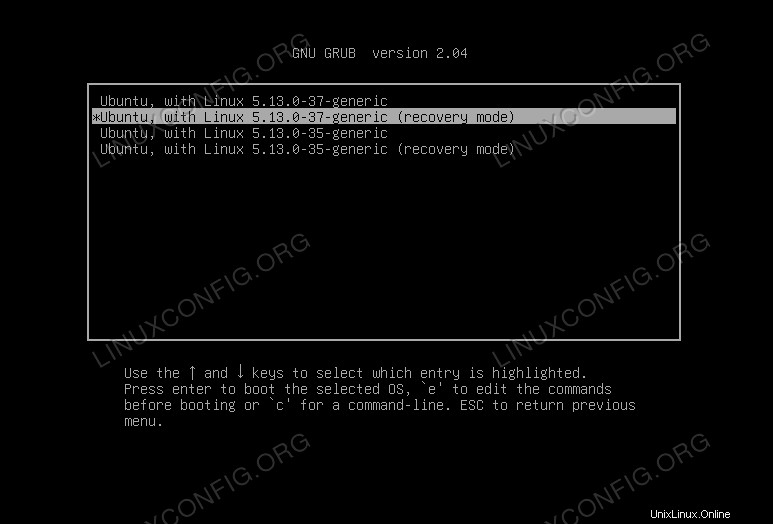
- A continuación, seleccione "Drop to root shell prompt". Esto le permitirá ejecutar comandos como root.
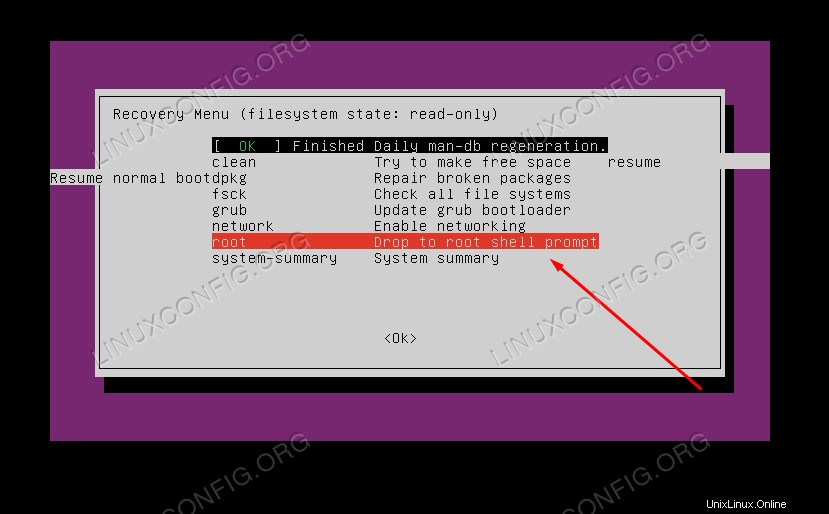
- Ahora puede ver el
/etc/passwd para obtener una lista de nombres de usuario en caso de que haya olvidado el suyo. Y luego puedes usar el passwd comando para restablecer la contraseña del usuario.
# cat /etc/passwd
# passwd linuxconfig
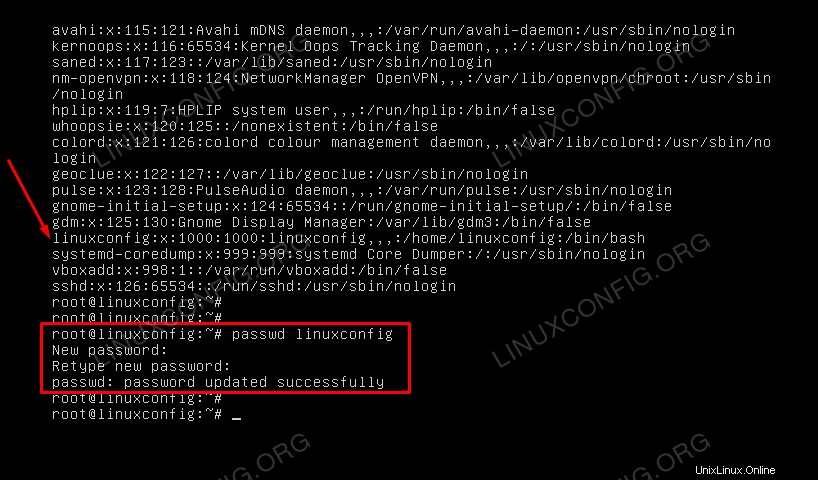
- Alternativamente, puede establecer una contraseña para el usuario raíz ejecutando
passwd sin otras opciones.
# passwd
- Una vez que haya terminado, reinicie el sistema y podrá iniciar sesión en la cuenta con la nueva contraseña.
# reboot
Restablecer contraseña a través de los parámetros de arranque del kernel
Restablecer la contraseña de una cuenta en el servidor Ubuntu a través de los parámetros de arranque del kernel es un poco más complicado, pero puede ser necesario si no tiene acceso al modo de recuperación. Tendremos que iniciar una vez más en el menú de inicio de GRUB, pero esta vez agregaremos un parámetro de inicio de kernel temporal que nos permite restablecer la contraseña de una cuenta.
- Lo primero que debe hacer es reiniciar la máquina y acceder al menú de GRUB. Esto se puede hacer manteniendo presionada la tecla
Shift mientras la computadora se está iniciando por primera vez. Una vez que aparezca el menú, use las teclas de flecha para resaltar la selección "Ubuntu". 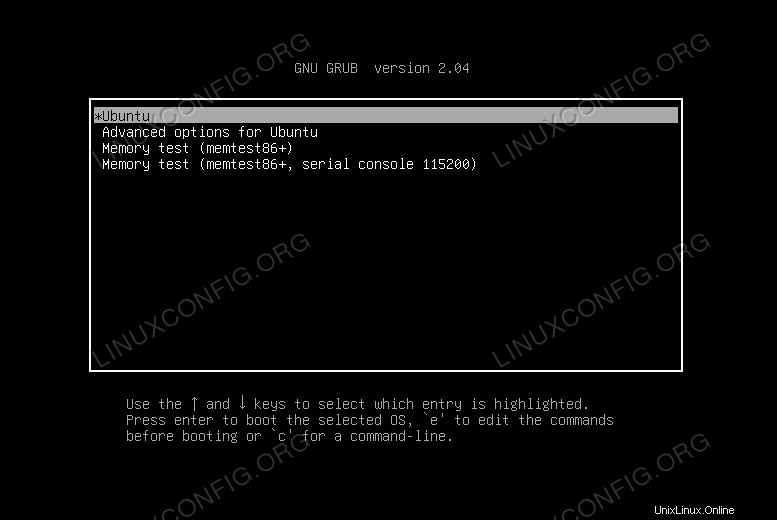
- Luego, presione
e en su teclado para editar los parámetros.
- Usando las teclas de flecha una vez más, desplácese un poco hacia abajo hasta que vea una línea que comienza con
linux /boot/vmlinuz... . Tendremos que hacer algunos pequeños cambios en esta línea. Use la captura de pantalla a continuación como referencia para asegurarse de haber encontrado la línea correcta. 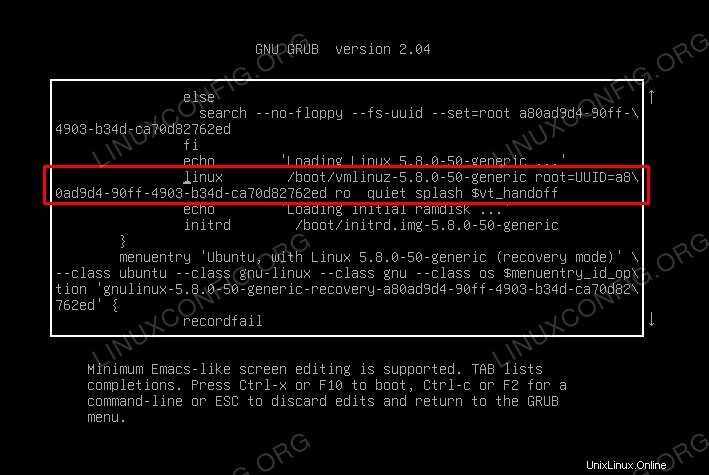
- La última parte de esta línea es
ro quiet splash $vt_handoff . Tendremos que reemplazar este texto con la siguiente línea. Asegúrese de retroceder primero en la configuración actual y luego escriba estas nuevas.
rw init=/bin/bash
Esto nos dará permisos de escritura, así como un shell bash, por lo que podemos usar los comandos habituales de Linux para cambiar la contraseña de root.
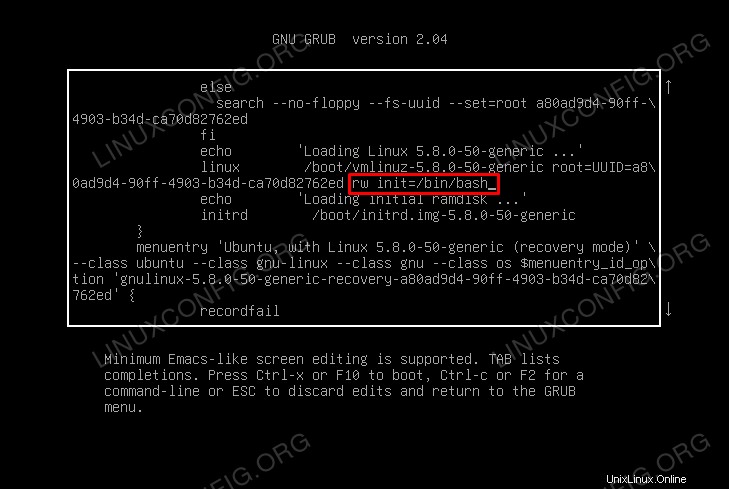
- Una vez que haya realizado estos cambios, presione
F10 para guardar los cambios y reiniciar su sistema. Volverá a aparecer en un indicador de bash, pero solo en este primer reinicio. Los posteriores arranques de la máquina volverán a la normalidad.
- Su partición raíz debe montarse automáticamente, con permisos de lectura y escritura. Puede verificar esto ejecutando el
mount dominio. Si aún no está montado, use el siguiente comando a continuación para montarlo.
# mount -n -o remount,rw /
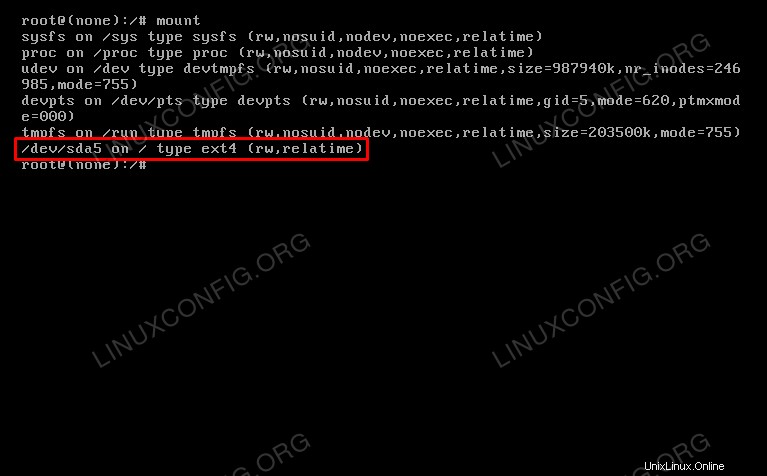
- Ahora, simplemente use el habitual
passwd comando para establecer una nueva contraseña raíz o especificar el usuario cuya contraseña desea restablecer.
# passwd
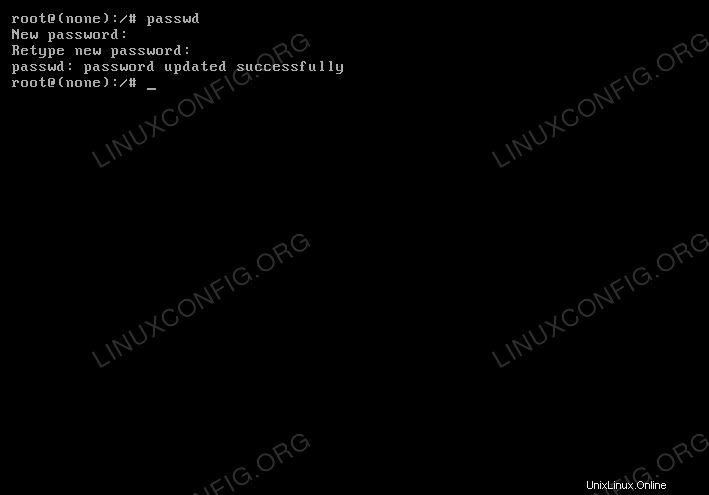
- Cuando termine, solo tenemos que reiniciar el sistema. El habitual
reboot y shutdown los comandos no funcionarán. En su lugar, ejecute el siguiente comando para reiniciar el sistema y cargarlo en el sistema operativo como de costumbre.
# exec /sbin/init
Eso es todo al respecto. Su computadora debería iniciarse normalmente y podrá iniciar sesión en la cuenta raíz (o usar comandos con sudo) mientras especifica la contraseña que acaba de establecer.
Pensamientos finales
En este tutorial, vio cómo restablecer la contraseña de la cuenta raíz o normal en un servidor Ubuntu Linux. Ubuntu nos brinda un par de opciones para realizar esta recuperación, ya sea que use el modo de recuperación o que edite los parámetros del kernel, depende de usted, y debe elegir el método que esté disponible en su sistema.