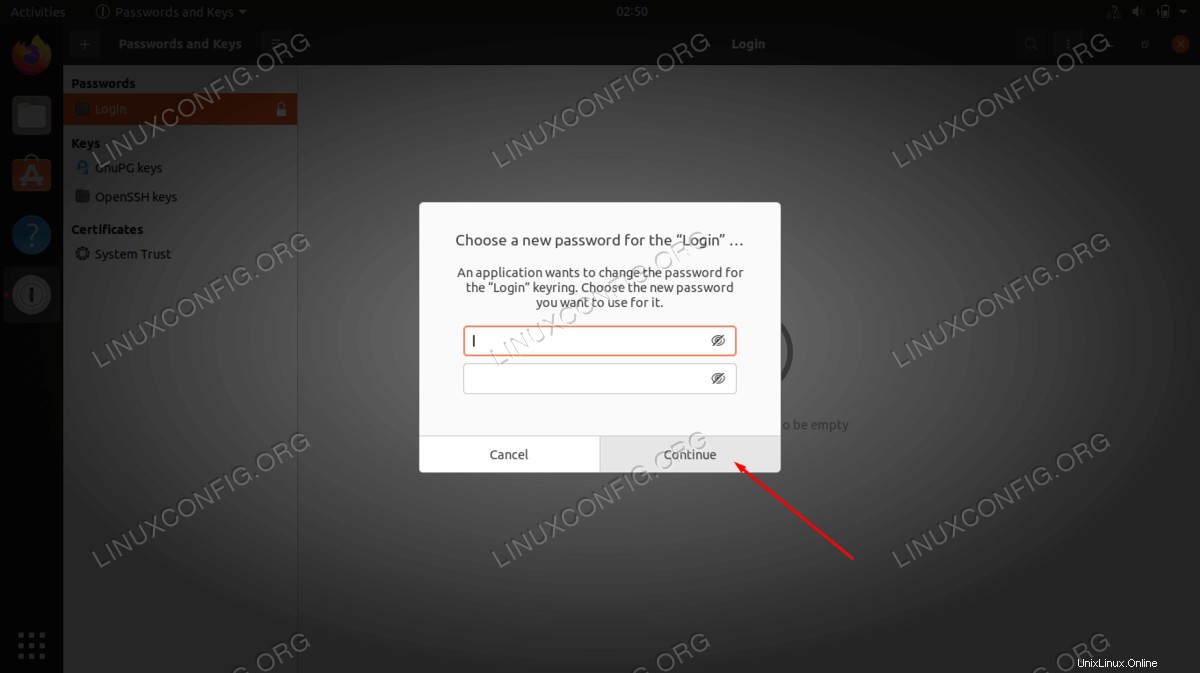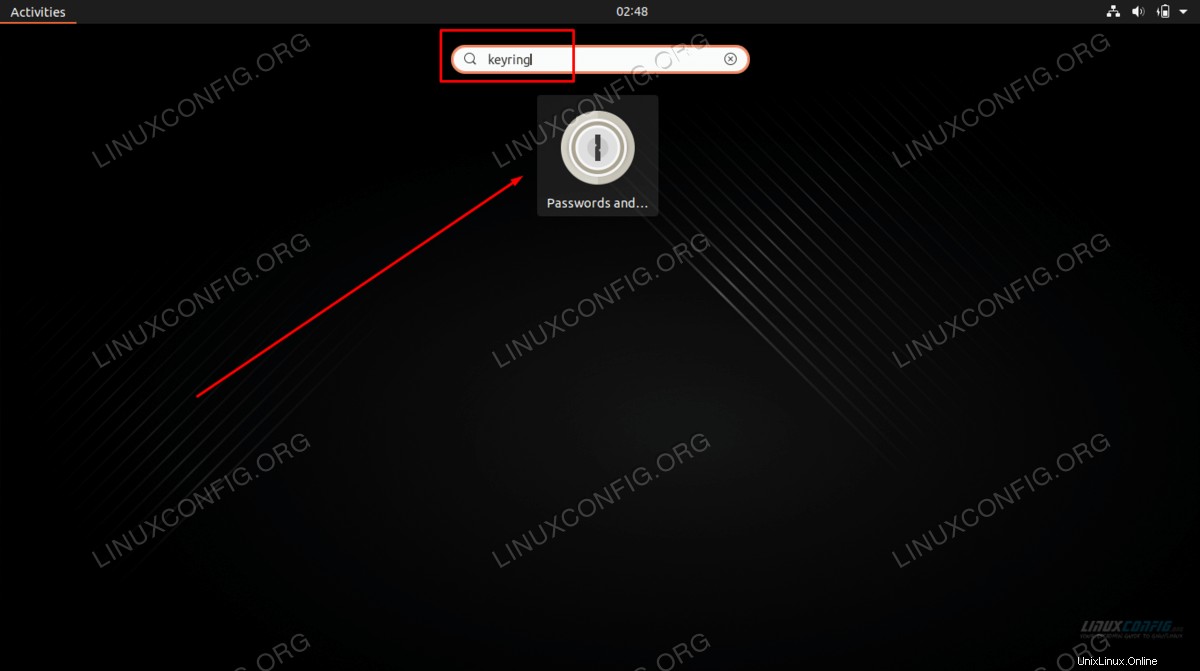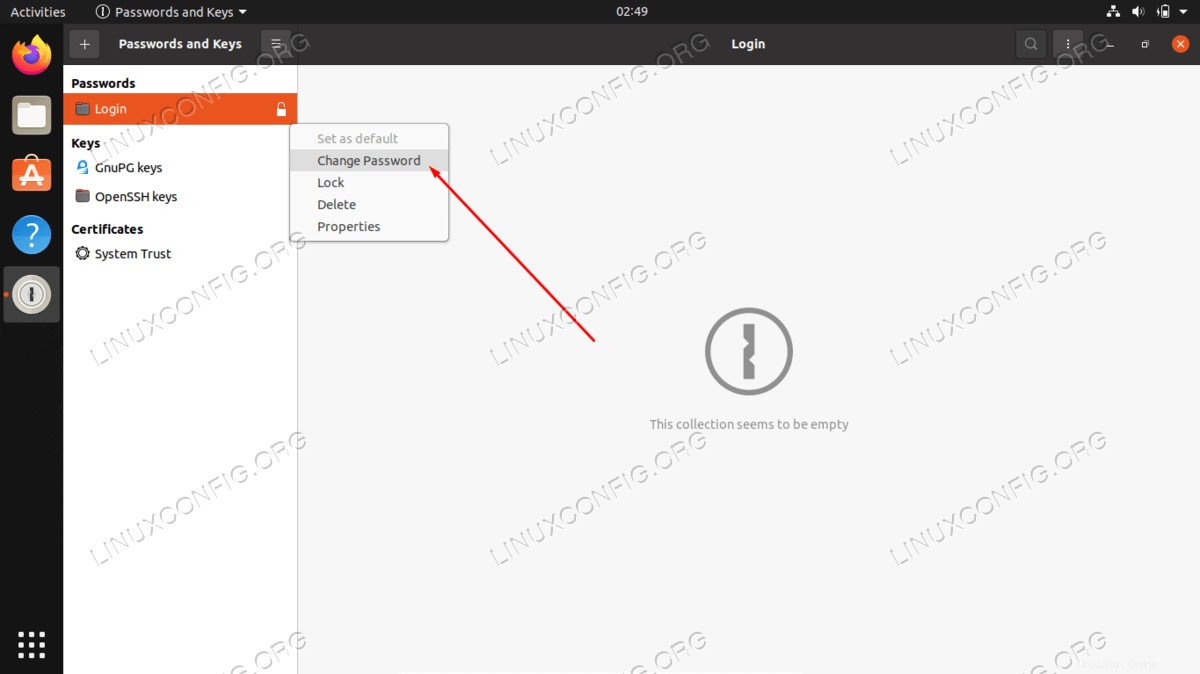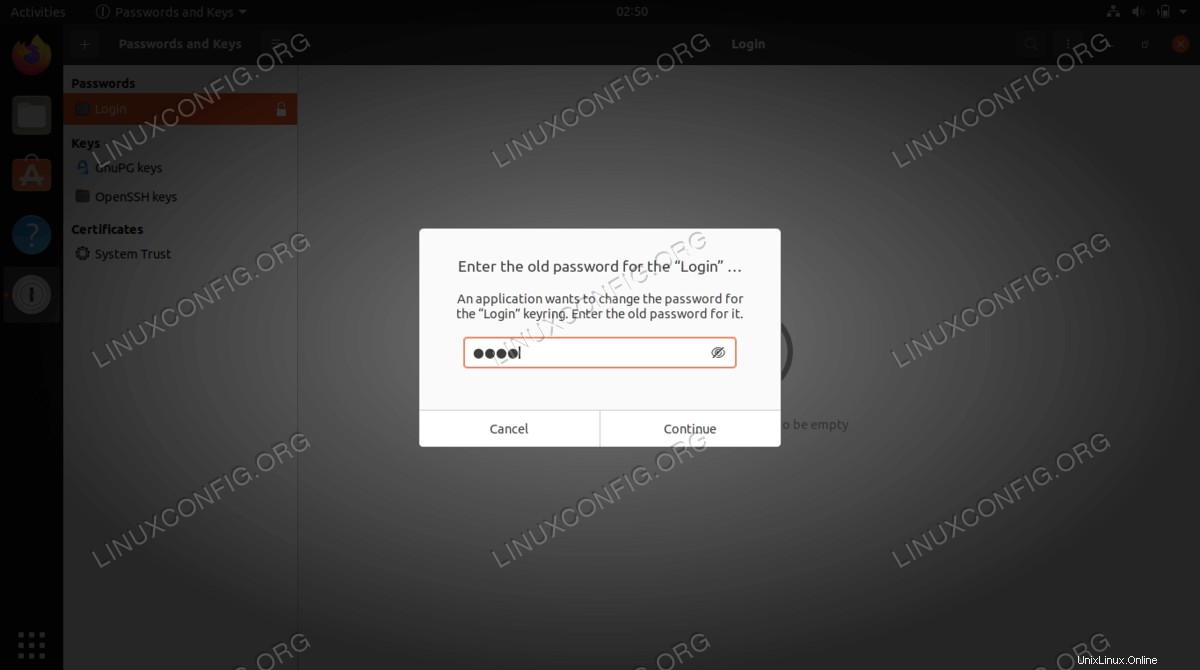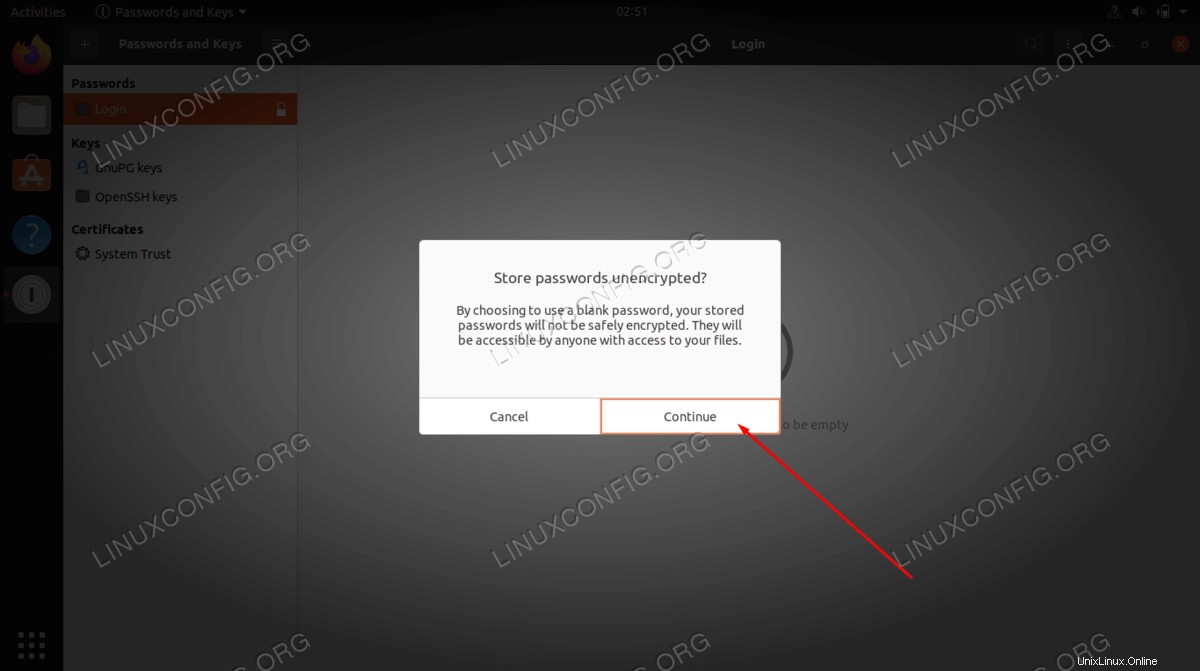El conjunto de claves de Ubuntu es una función que recopila todas sus contraseñas en una aplicación segura (gnome-keyring) y utilizará estas contraseñas almacenadas para iniciar sesión automáticamente en varios servicios. Todas sus contraseñas almacenadas dentro del conjunto de claves están protegidas por una sola contraseña maestra. El conjunto de claves se "desbloquea" la primera vez que proporciona la contraseña de su sistema al iniciar sesión.
Los usuarios que han habilitado el inicio de sesión automático para su sistema pueden haber notado un mensaje emergente persistente y molesto que dice The login keyring did not get unlocked when you logged into your computer. Esta es solo la aplicación gnome-keyring que solicita su contraseña para que pueda usarse para autenticarse con varios servicios y aplicaciones en su sistema.
El problema es que tener un inicio de sesión automático no le sirve de mucho si aún necesita proporcionar su contraseña cada reinicio para alguna otra aplicación. En este tutorial, verá cómo desactivar la ventana emergente del llavero en un sistema Ubuntu Linux.
En este tutorial aprenderás:
- Cómo deshabilitar el mensaje emergente del llavero en Ubuntu
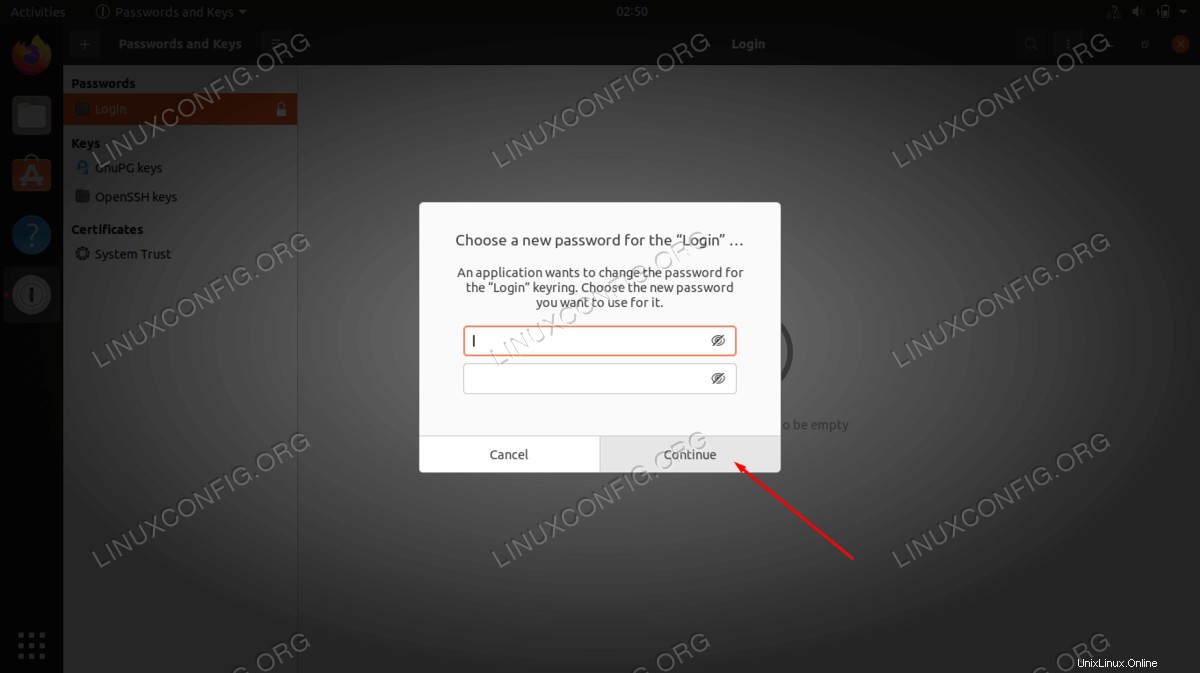
Requisitos de software y convenciones de la línea de comandos de Linux | Categoría | Requisitos, convenciones o versión de software utilizada |
|---|
| Sistema | Ubuntu Linux |
| Software | llavero-gnomo |
| Otro | Acceso privilegiado a su sistema Linux como root o a través de sudo comando. |
| Convenciones | # – requiere que los comandos de Linux dados se ejecuten con privilegios de root, ya sea directamente como usuario root o mediante el uso de sudo comando
$ – requiere que los comandos de Linux dados se ejecuten como un usuario normal sin privilegios |
Instrucciones paso a paso sobre cómo deshabilitar la ventana emergente del llavero en Ubuntu
Tiene dos opciones para corregir el mensaje del llavero para que no aparezca todo el tiempo. La primera opción es simplemente deshabilitar el inicio de sesión automático. Esto significa que deberá proporcionar su contraseña de usuario cada vez que se inicie el sistema, pero ya no verá el mensaje emergente del conjunto de claves.
La segunda opción es establecer una contraseña maestra vacía para su llavero. Este es un agujero de seguridad evidente, ya que ahora cualquiera podría acceder a todas sus contraseñas almacenadas sin necesidad de proporcionar primero una contraseña maestra. Sin embargo, si ya ha habilitado el inicio de sesión automático en su sistema, existe la posibilidad de que no esté muy preocupado por la seguridad en primer lugar.
Nuestras instrucciones paso a paso a continuación cubrirán cómo configurar una contraseña en blanco en el llavero, deshabilitando así el mensaje emergente de forma permanente.
- Abre las
Activites menú y busque keyring . Abra el Passwords and Keys aplicación que aparece en los resultados de búsqueda. 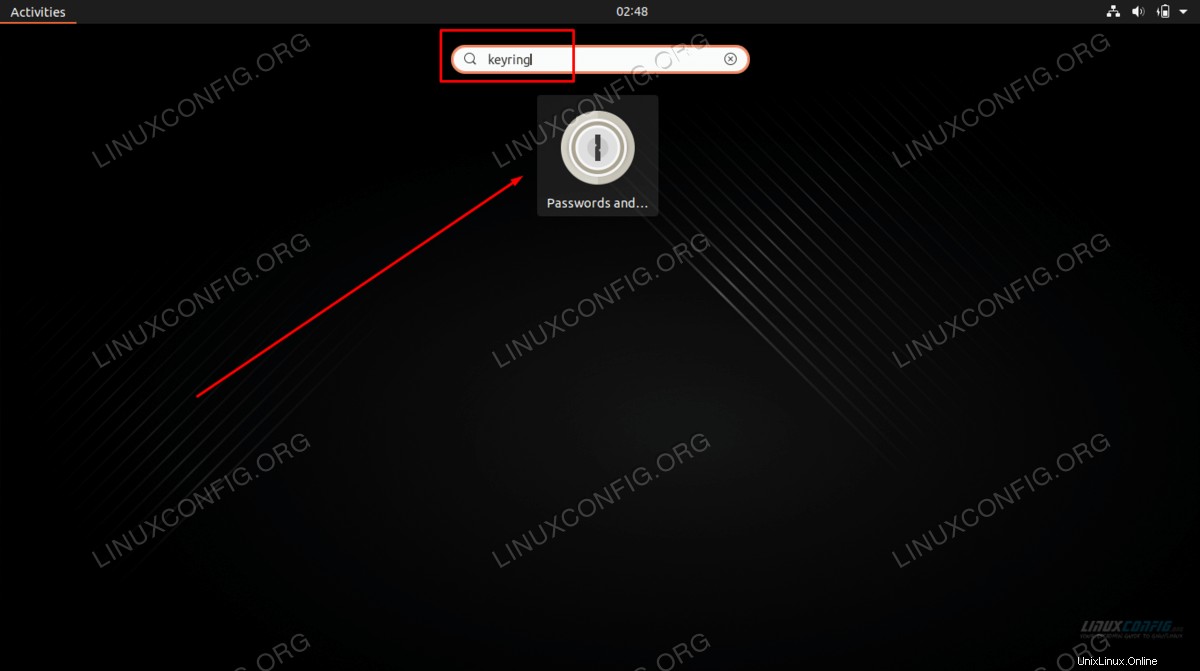
- En la aplicación de llavero, haga clic con el botón derecho en
Login a la izquierda y haz clic en Change Password .
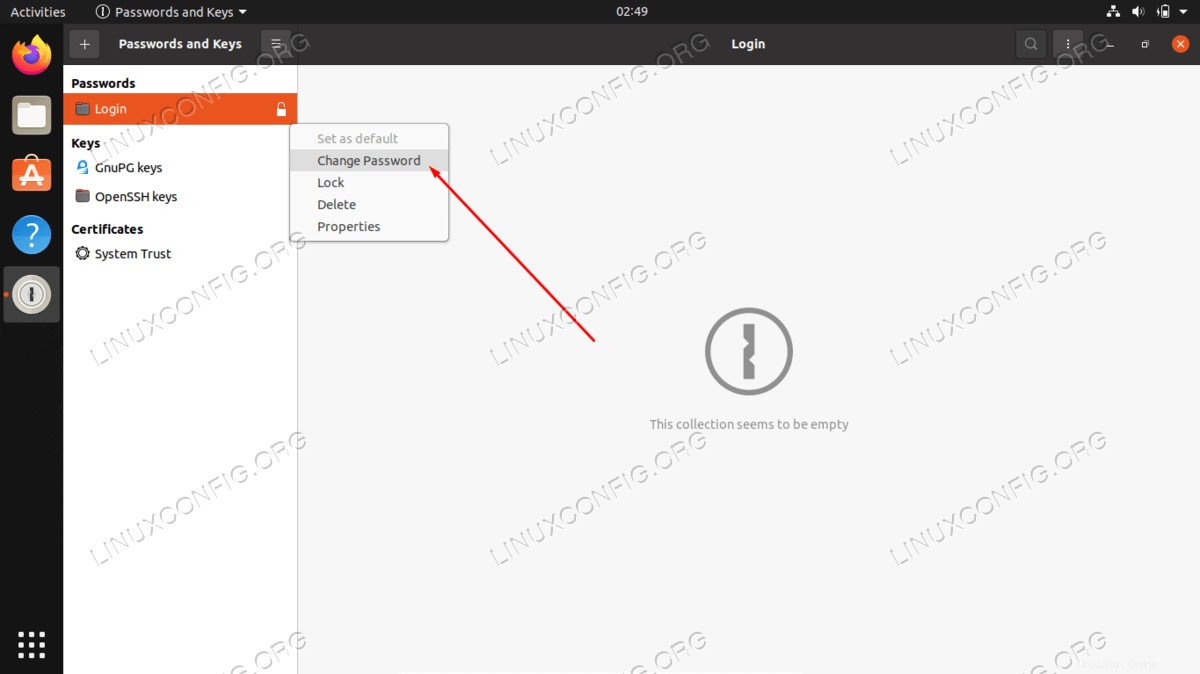
- Autentíquese con el conjunto de claves utilizando su contraseña actual.
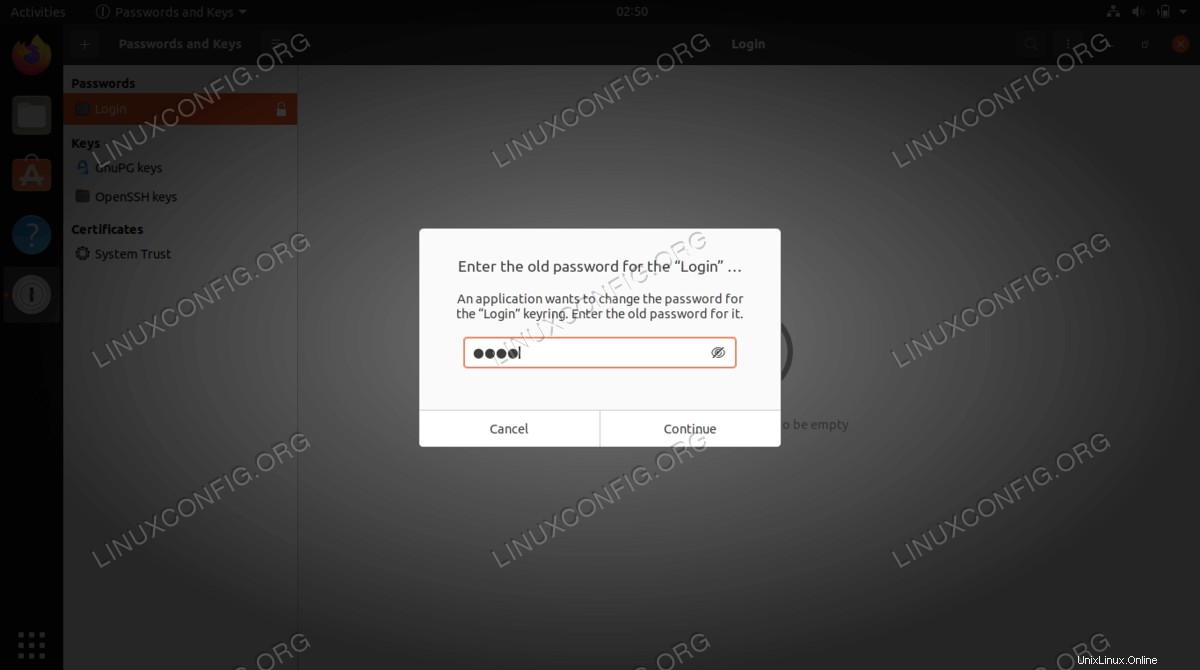
- Deje los campos de la contraseña en blanco y simplemente haga clic en
Continue . 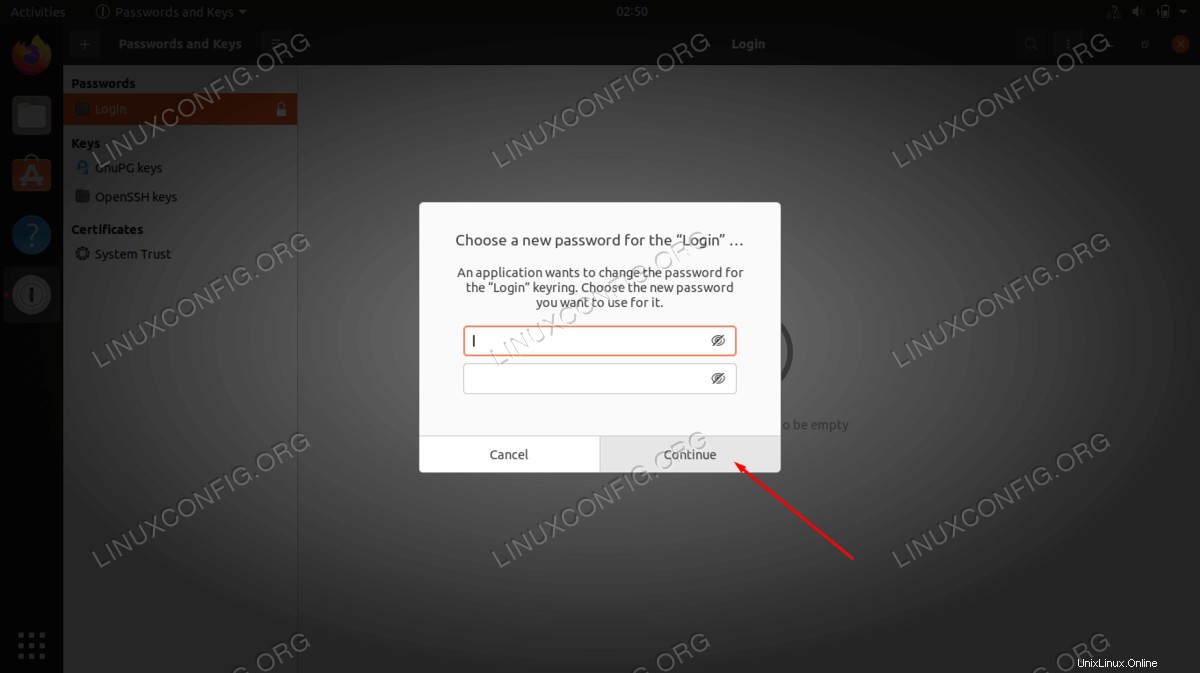
- Ubuntu le advertirá que ahora almacenará sus contraseñas en un formato no cifrado. Esta es su oportunidad de considerar si el riesgo de seguridad vale la pena. Si es así, haga clic en
Continue una vez más. 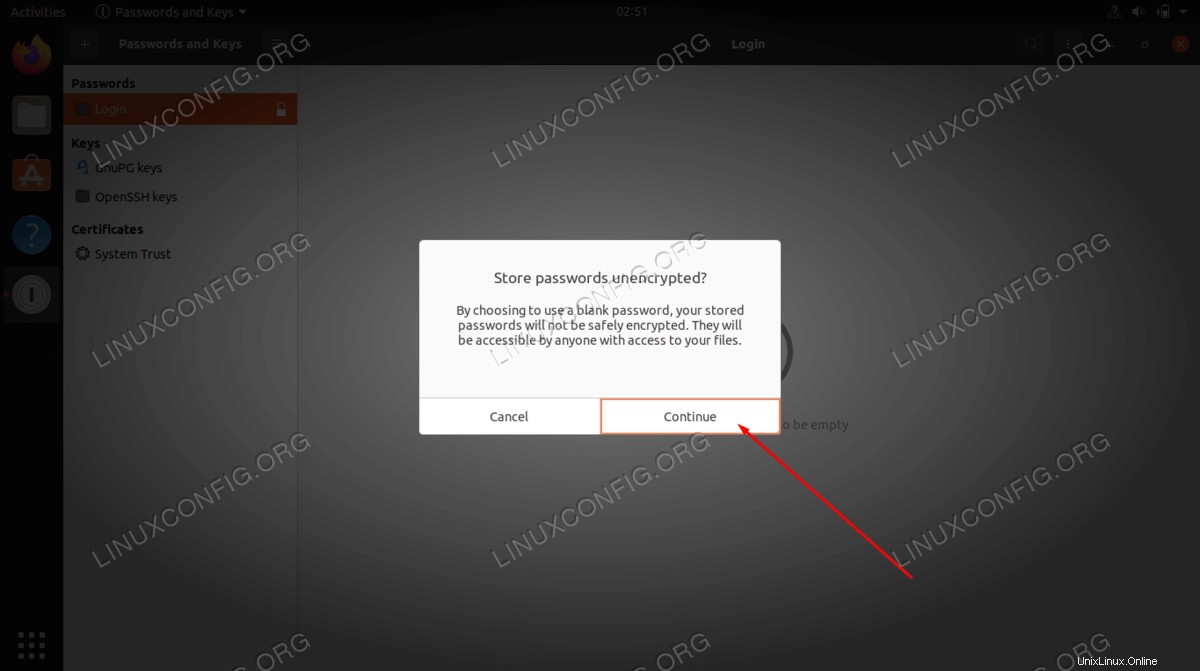
Eso es todo. Puede cerrar la aplicación del conjunto de claves después de haber realizado los cambios y el mensaje emergente del conjunto de claves no debería volver a aparecer en el futuro.
Tenga en cuenta que deberá realizar estos mismos pasos para todos los usuarios del sistema que deseen desactivar el mensaje emergente del conjunto de claves.
Pensamientos finales
En este tutorial, vio cómo deshabilitar el mensaje emergente del llavero en un sistema Ubuntu Linux. Algunos usuarios consideran que este mensaje es molesto, pero es solo una función de seguridad destinada a almacenar sus contraseñas para la comodidad adicional del inicio de sesión automático en ciertas aplicaciones. Si el riesgo de seguridad no le molesta, establecer una contraseña en blanco eliminará la ventana emergente y le permitirá continuar iniciando sesión en Ubuntu automáticamente.