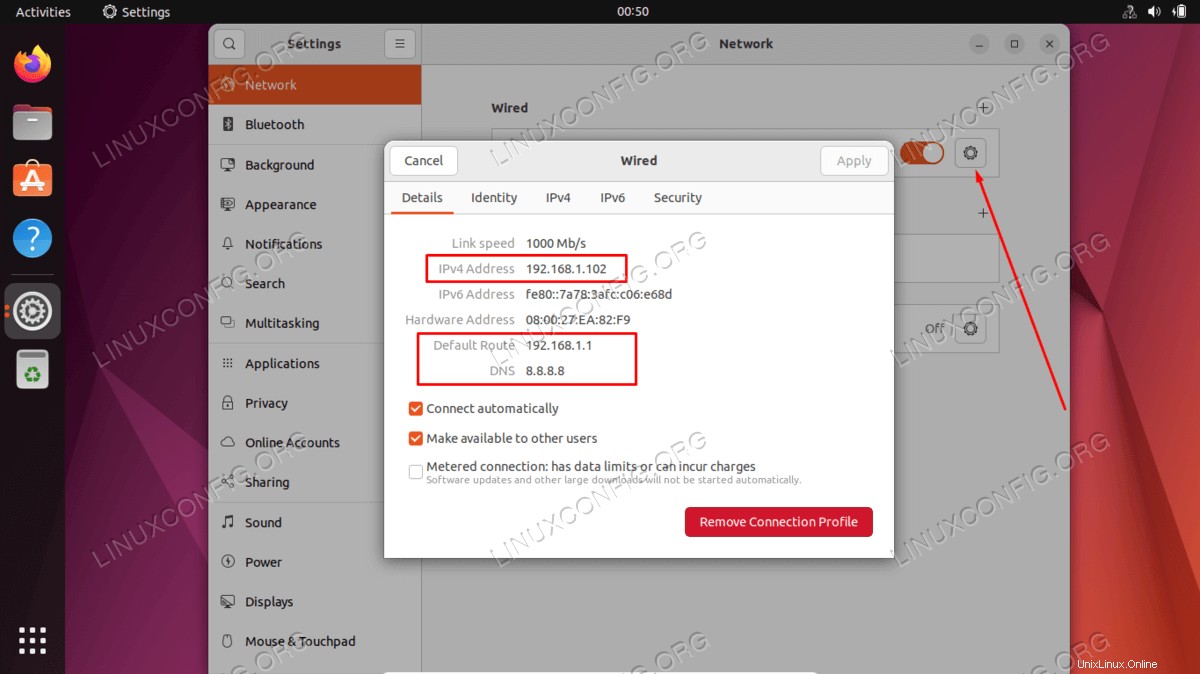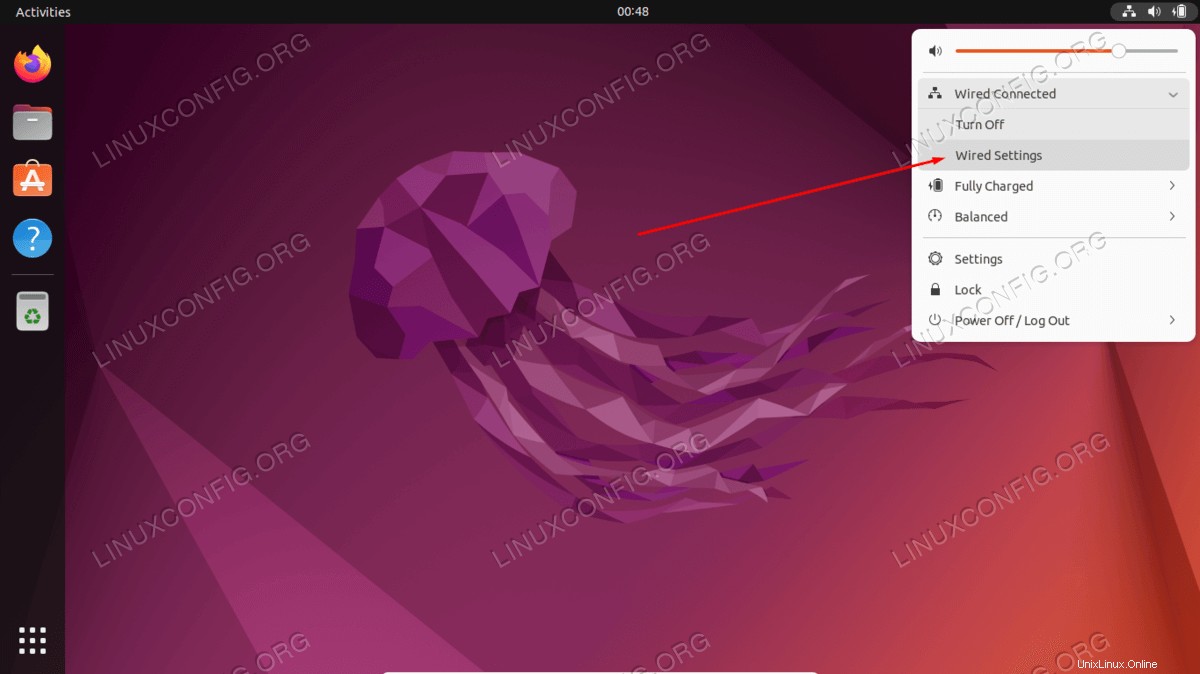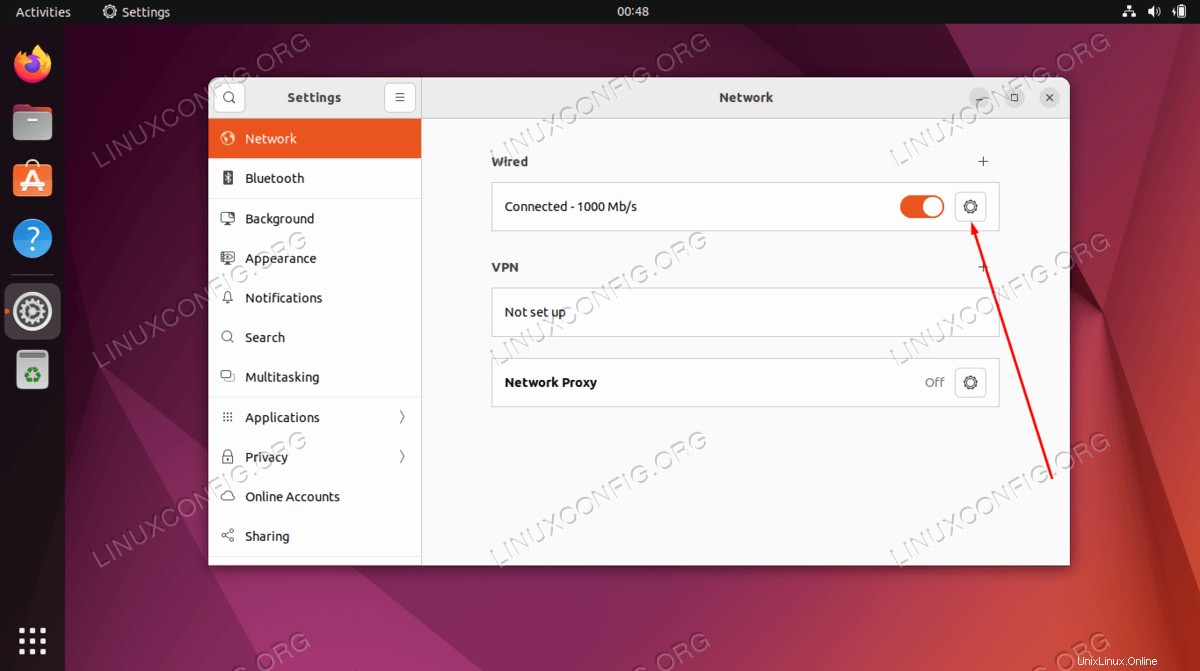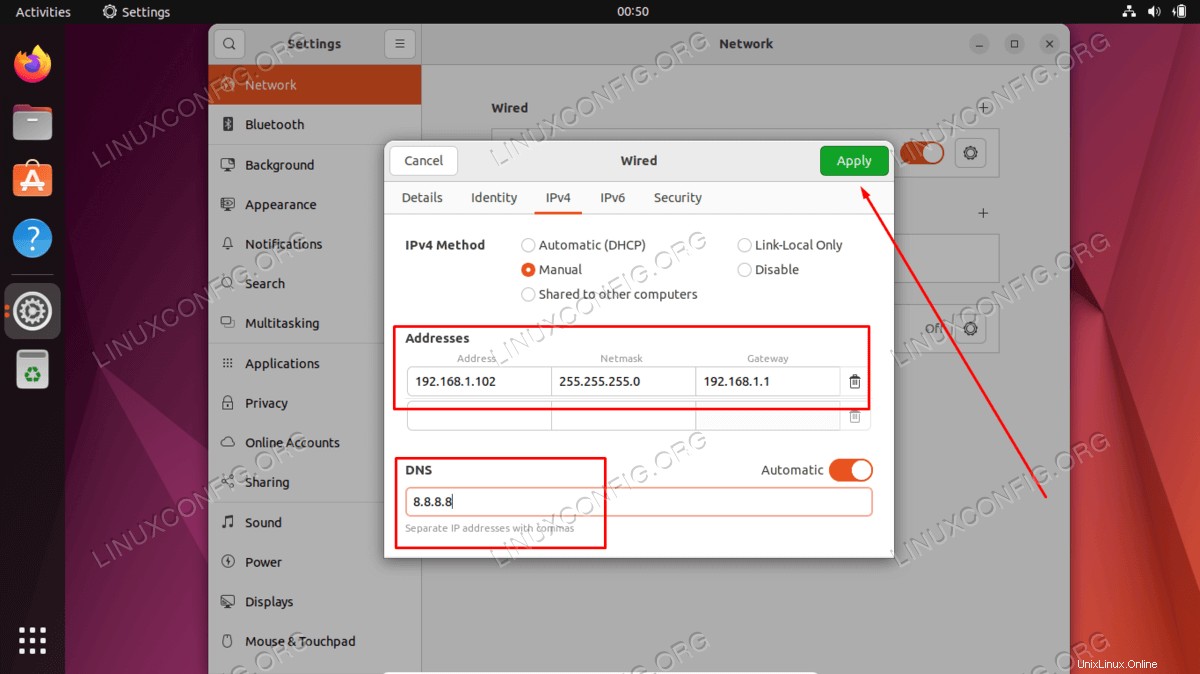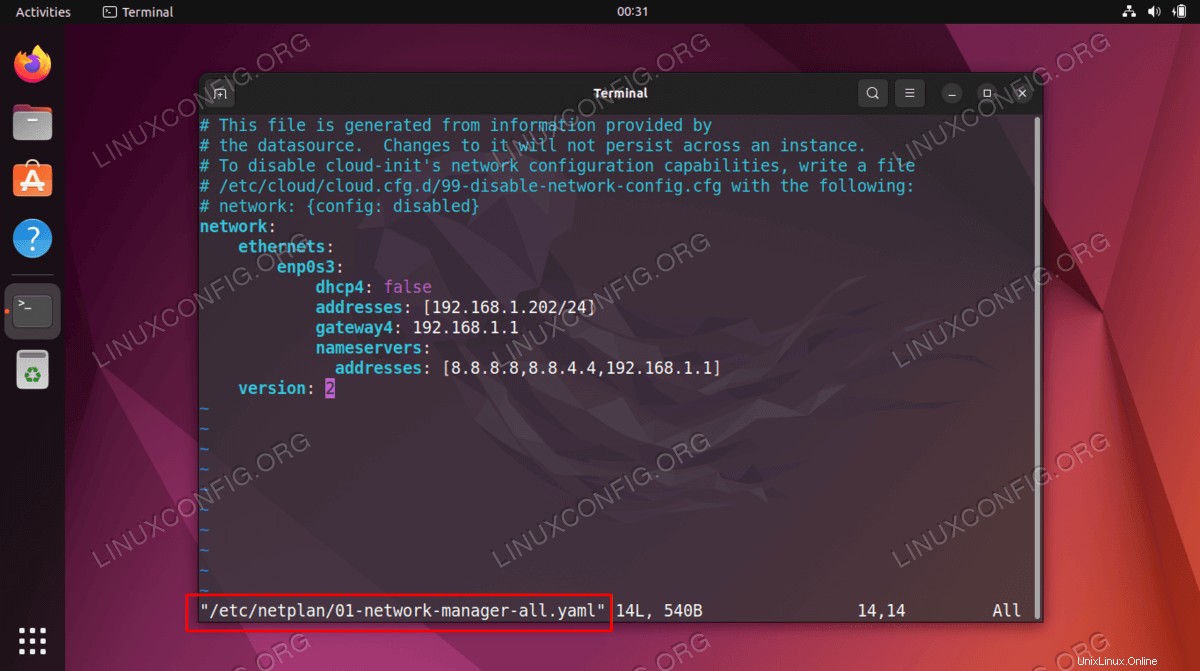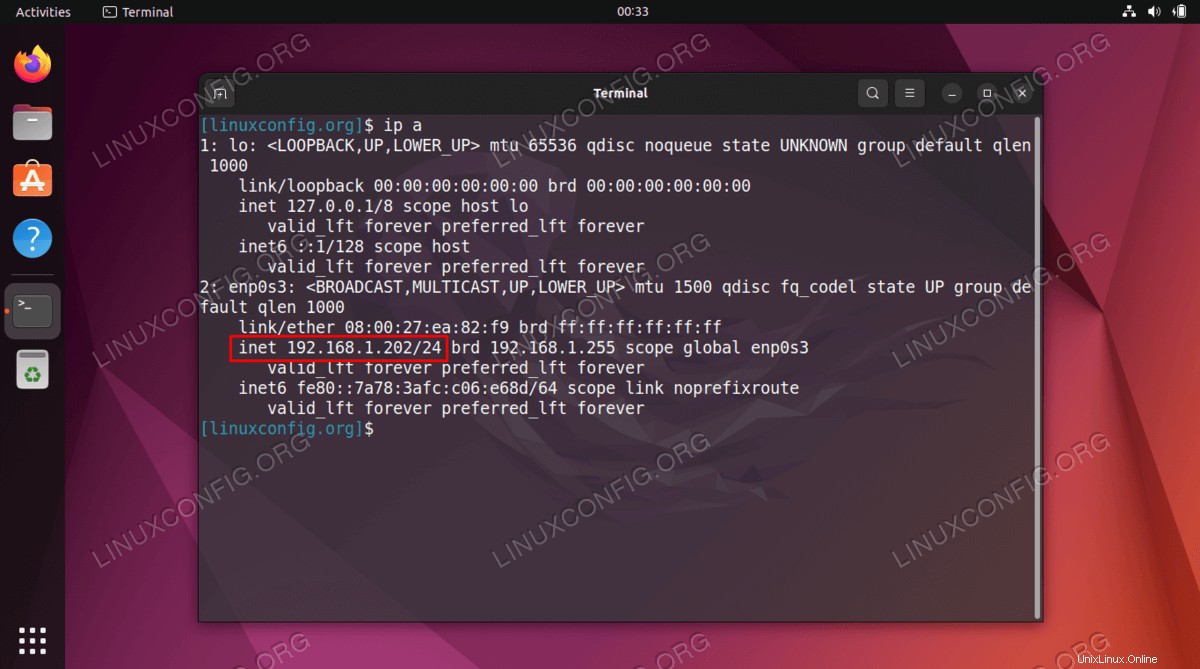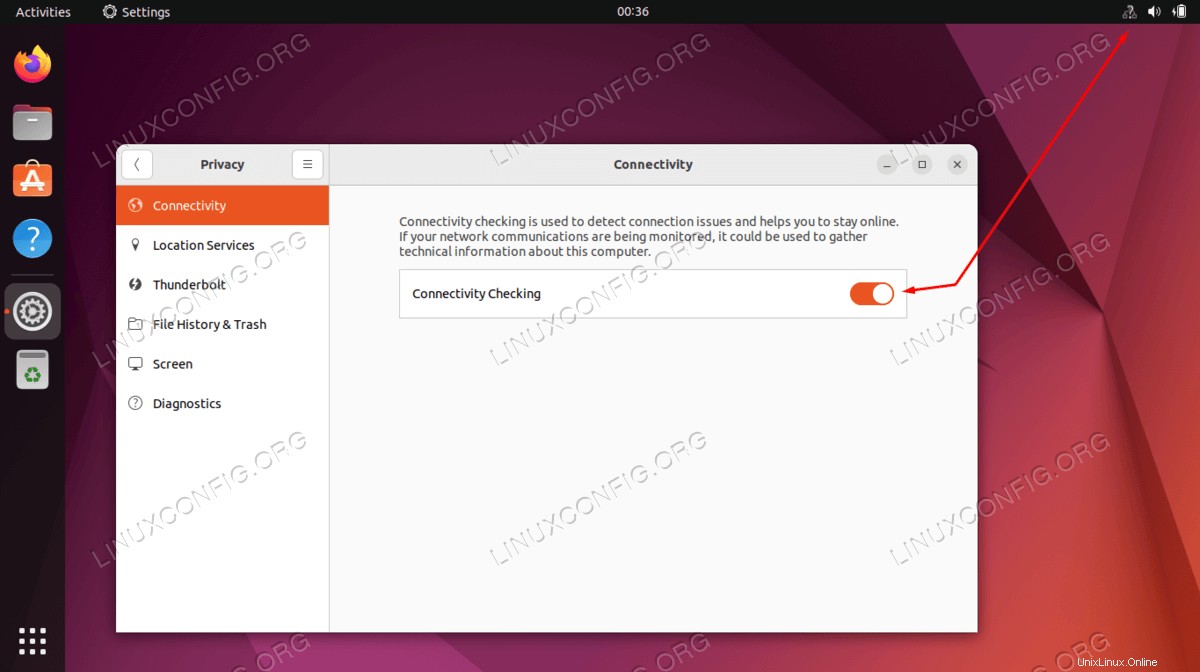El propósito de este tutorial es configurar una dirección IP estática en Ubuntu 22.04 Jammy Jellyfish Linux. Cuando se trata de direcciones IP en Ubuntu 22.04, tiene dos opciones principales para configurar sus interfaces de red. Puede obtener una dirección IP automáticamente con DHCP o configurar el sistema para usar una dirección IP estática, que nunca cambia.
En este tutorial, le mostraremos cómo configurar una dirección IP estática en Ubuntu 22.04. Esto se puede hacer a través de la GUI o la línea de comandos, y repasaremos ambos métodos. Una vez que se configura una dirección IP estática, no volverá a cambiar a menos que cambie manualmente la dirección IP más adelante o active DHCP.
¿SABÍAS QUE?
De forma predeterminada, su sistema Ubuntu actual utiliza un servidor DHCP para configurar sus ajustes de red. Por lo tanto, la configuración de su dirección IP es dinámica. En muchos escenarios, simplemente configurar su enrutador o servidor DHCP local es una forma preferida de establecer una dirección estática para cualquier host, independientemente del sistema operativo en uso. Consulte el manual de su enrutador y asigne la dirección IP estática a su host en función de su dirección MAC utilizando el servicio DHCP.
En este tutorial aprenderás:
- Cómo establecer una dirección IP estática en Ubuntu Desktop and Server
- Cómo configurar la puerta de enlace estática y el servidor DNS
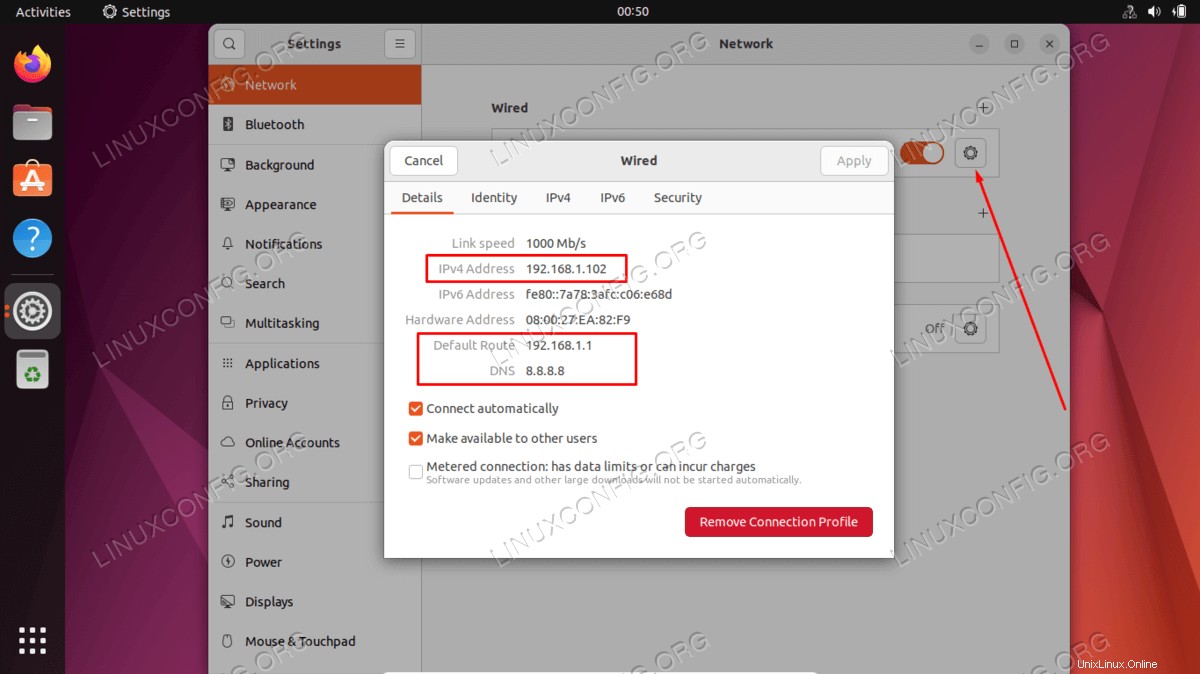
Requisitos de software y convenciones de la línea de comandos de Linux | Categoría | Requisitos, convenciones o versión de software utilizada |
|---|
| Sistema | Ubuntu 22.04 Medusa Jammy |
| Software | N/A |
| Otro | Acceso privilegiado a su sistema Linux como root o a través de sudo comando. |
| Convenciones | # – requiere que los comandos de Linux dados se ejecuten con privilegios de root, ya sea directamente como usuario root o mediante el uso de sudo comando
$ – requiere que los comandos de Linux dados se ejecuten como un usuario normal sin privilegios |
Instrucciones paso a paso sobre cómo configurar una dirección IP estática en Ubuntu 22.04
Siga la sección correspondiente a continuación dependiendo de si desea configurar una dirección IP estática a través de la GUI de escritorio o a través de la línea de comandos.
Configurar la dirección IP estática en el escritorio
- Haga clic en el icono de red superior derecho y seleccione la configuración correspondiente a la interfaz de red que desea asignar con la dirección IP estática.
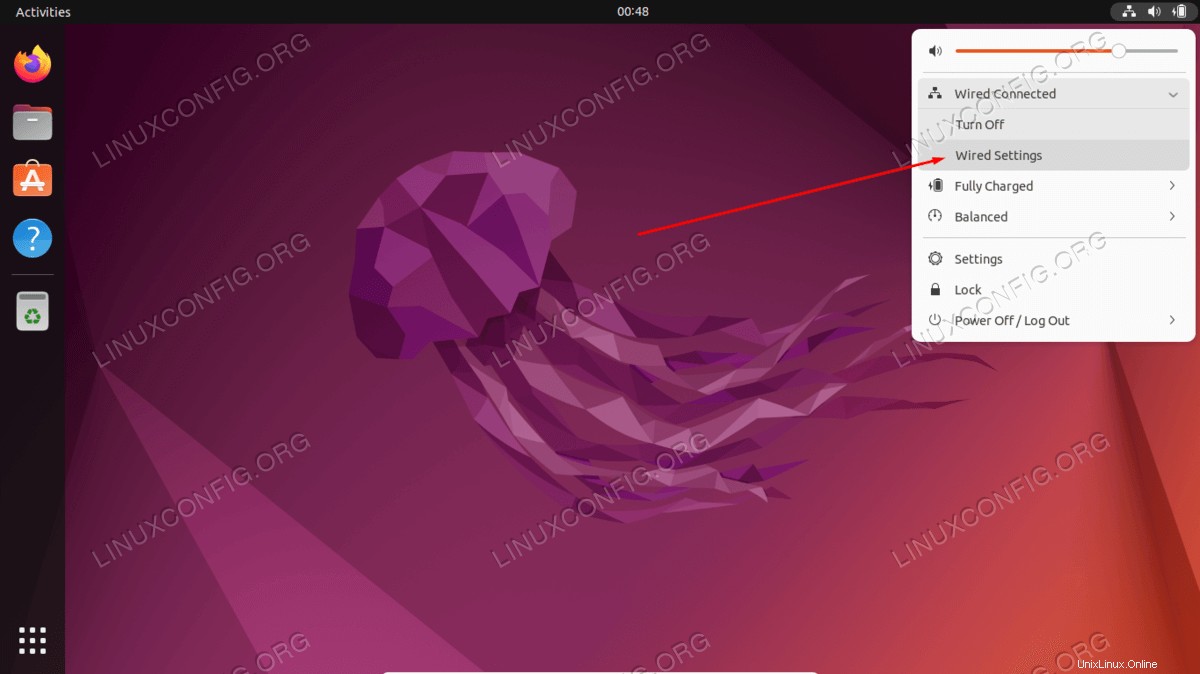
- A continuación, haga clic en el icono de la caja de cambios junto a la conexión de red que desea configurar. Esto podría ser una conexión por cable o inalámbrica.
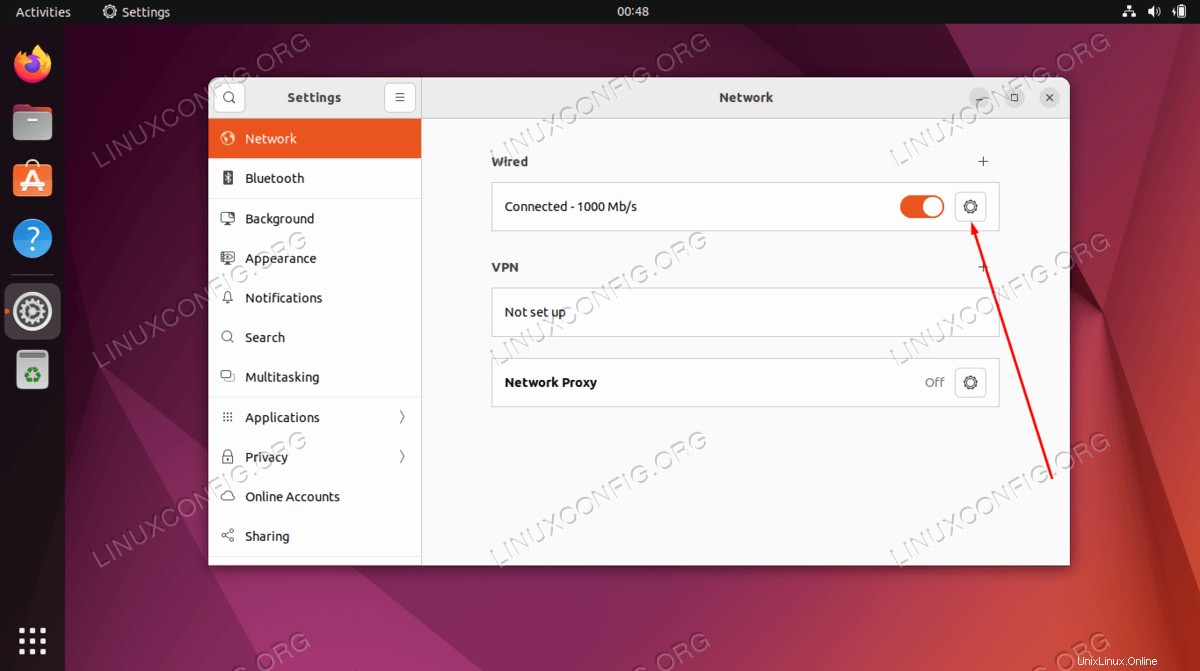
- Haga clic en la pestaña IPv4 o IPv6, según el tipo de IP que desee configurar. Luego, seleccione "manual" y complete la dirección IP, la máscara de subred y la puerta de enlace predeterminada que desee. Opcionalmente, también puede completar un servidor DNS. Haga clic en "aplicar" cuando haya terminado.
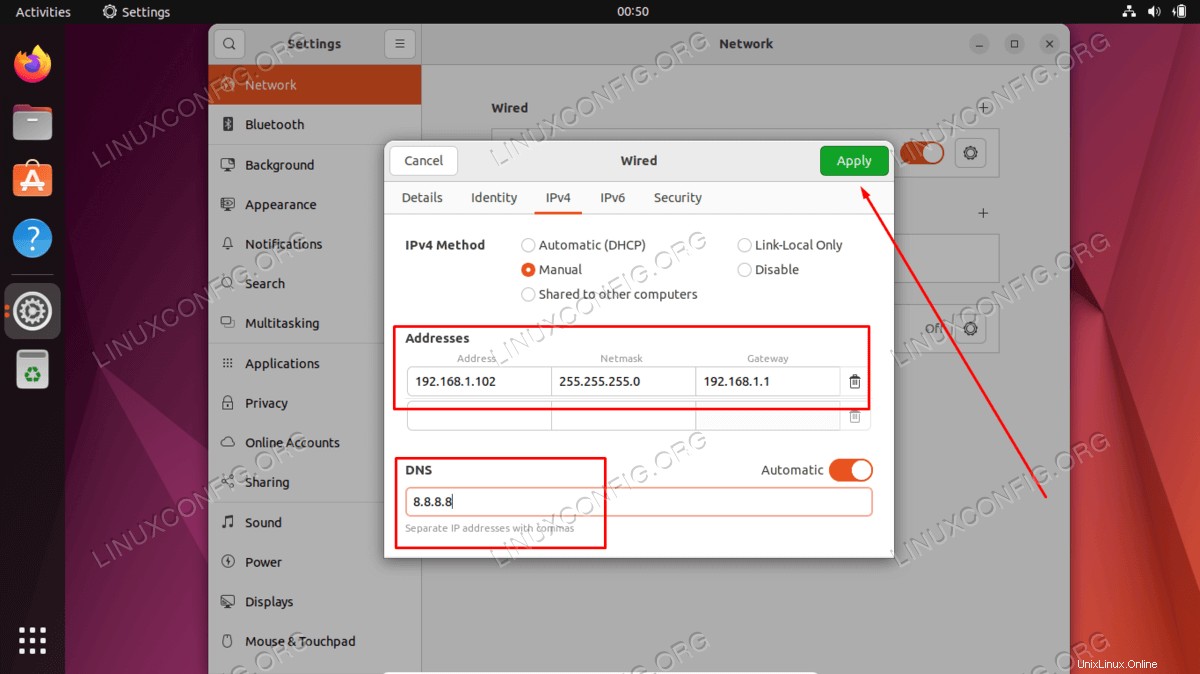
- Reinicie su red utilizando el interruptor de ENCENDIDO/APAGADO proporcionado.
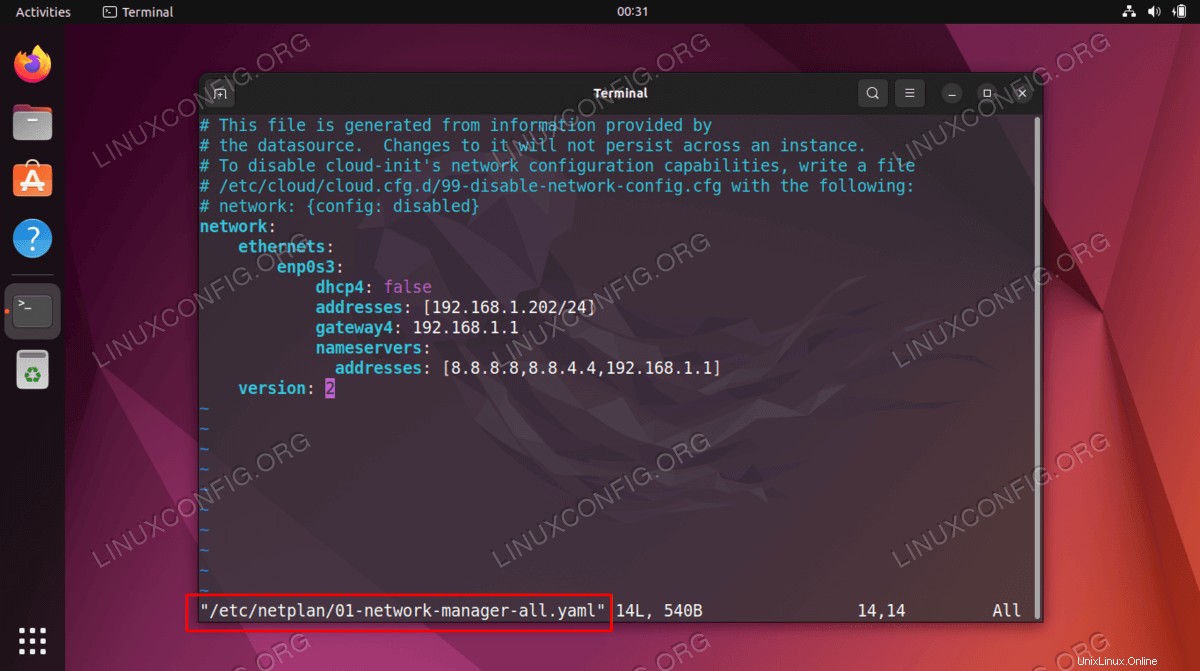
- Verifique su nueva configuración de dirección IP estática haciendo clic en la rueda dentada.
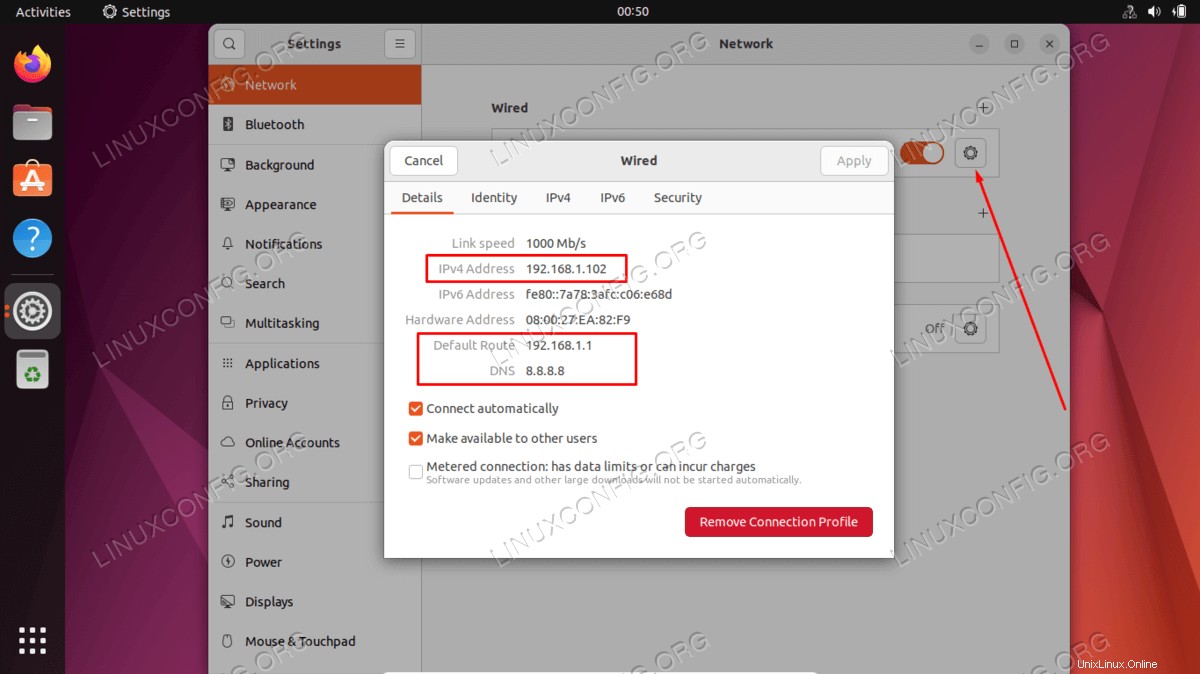
Configurar dirección IP estática en el servidor
En este ejemplo, estableceremos una dirección IP estática en el servidor Ubuntu 22.04 para 192.168.1.202/24 con puerta de enlace predeterminada a 192.168.1.1 y servidores DNS 8.8.8.8 , 8.8.4.4 y 192.168.1.1 .
- Ubique y edite con privilegios administrativos el
/etc/netplan/01-network-manager-all.yaml archivo con la siguiente configuración. Actualice la dirección IP estática deseada, el servidor DNS y la puerta de enlace cuando corresponda:# This file is generated from information provided by
# the datasource. Changes to it will not persist across an instance.
# To disable cloud-init's network configuration capabilities, write a file
# /etc/cloud/cloud.cfg.d/99-disable-network-config.cfg with the following:
# network: {config: disabled}
network:
ethernets:
enp0s3:
dhcp4: false
addresses: [192.168.1.202/24]
gateway4: 192.168.1.1
nameservers:
addresses: [8.8.8.8,8.8.4.4,192.168.1.1]
version: 2
Guarde y salga del archivo cuando termine.
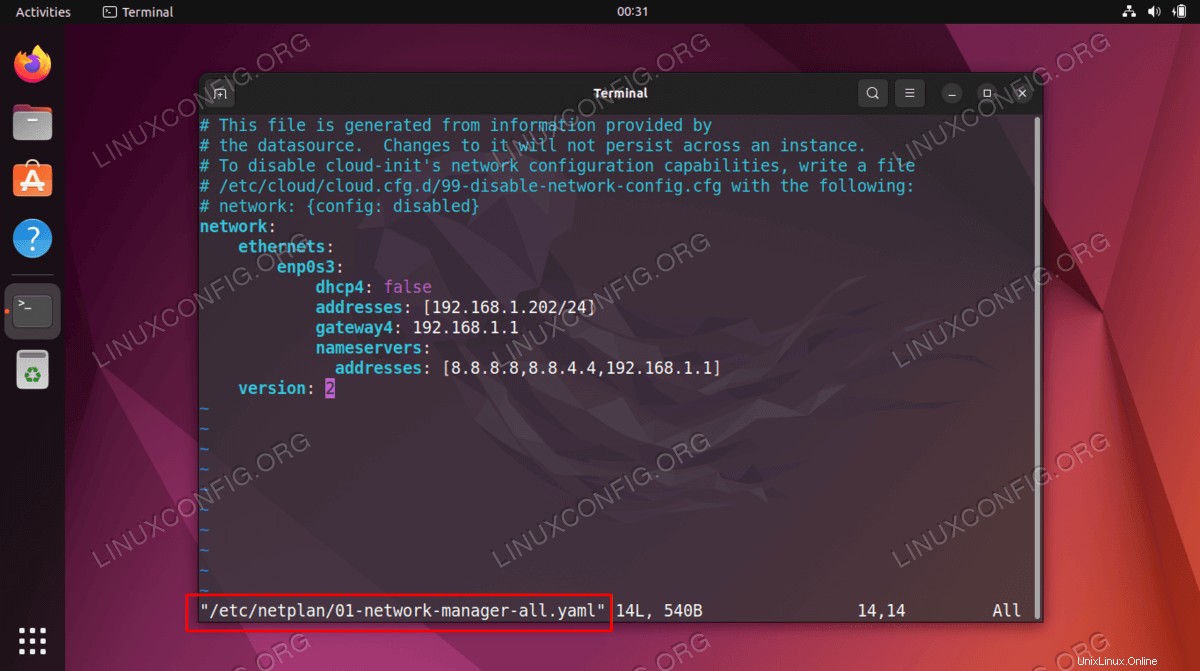
- Para aplicar los nuevos cambios de Netplan, ejecute:
$ sudo netplan apply
Alternativamente, si se encuentra con algunos problemas, ejecute:
$ sudo netplan --debug apply
- Confirme su nueva dirección IP estática usando el
ip Comando Linux:
$ ip a
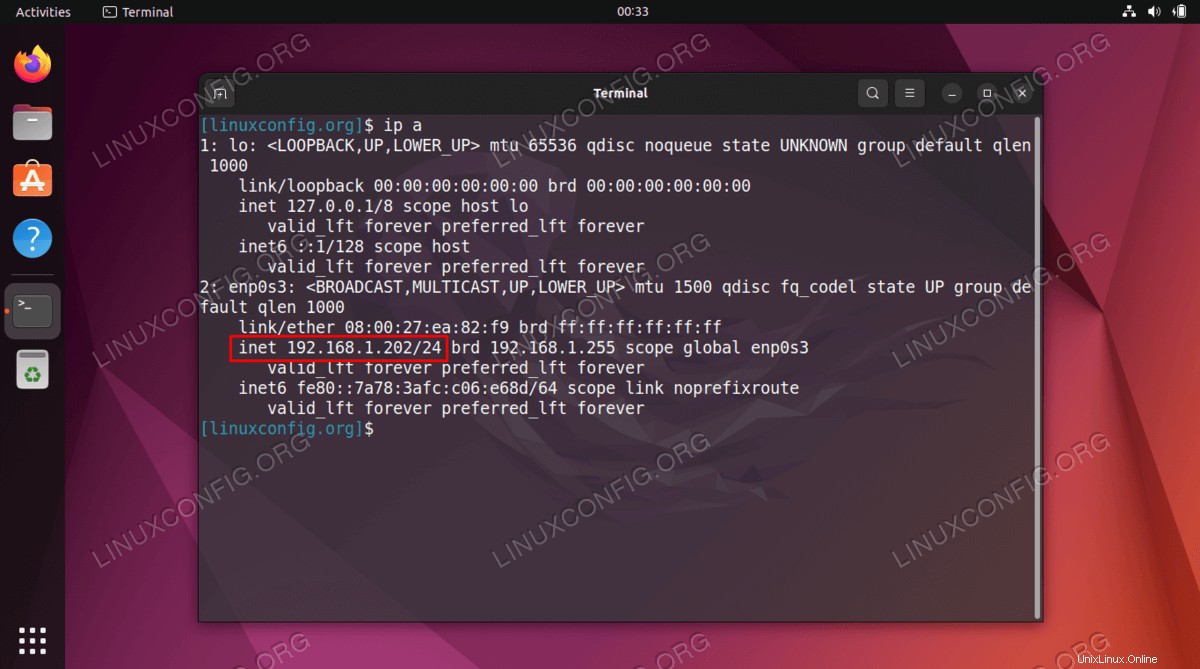
Resolución de problemas
Signo de interrogación sobre el icono de red en el escritorio GNOME
El signo de interrogación sobre el icono de la red en el escritorio de GNOME significa que, por alguna razón, falló la autocomprobación interna de la red.
La solución es deshabilitar la Connectivity Checking cambiar.
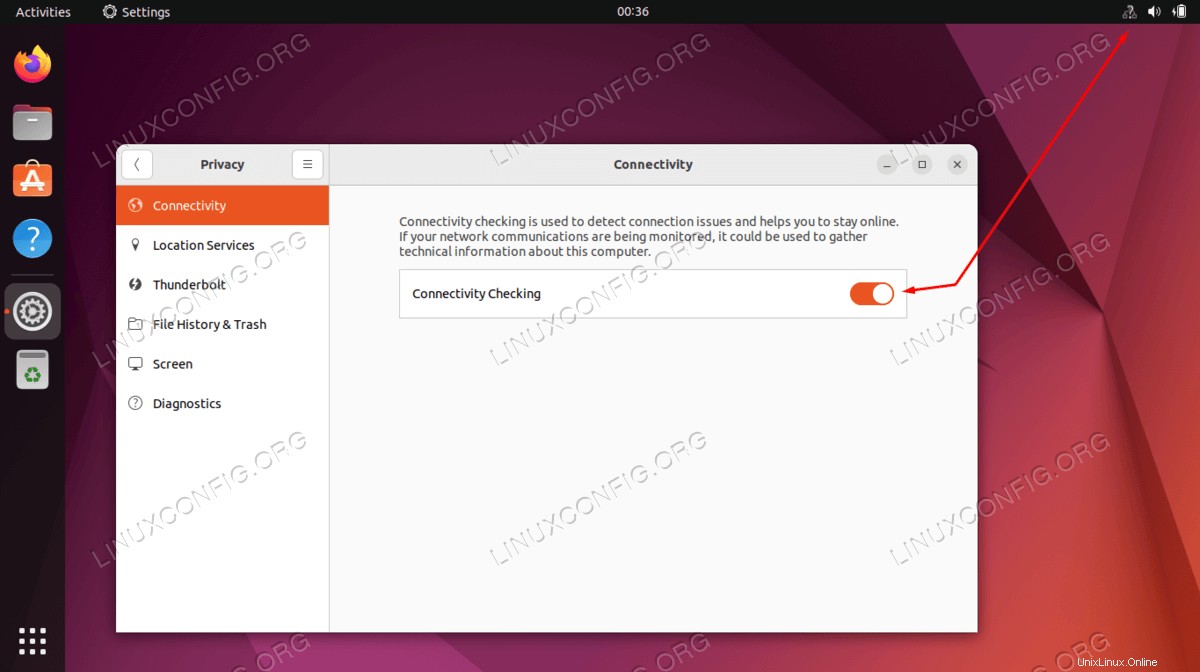
Pensamientos finales
En este tutorial, vio cómo configurar una dirección IP estática en Ubuntu 22.04 Jammy Jellyfish Linux. Realizamos los pasos desde la línea de comandos y la GUI, de modo que estará cubierto ya sea que esté usando una computadora de escritorio o solo la línea de comandos en un servidor. Siempre puede revertir su configuración para volver a DHCP cuando sea necesario.