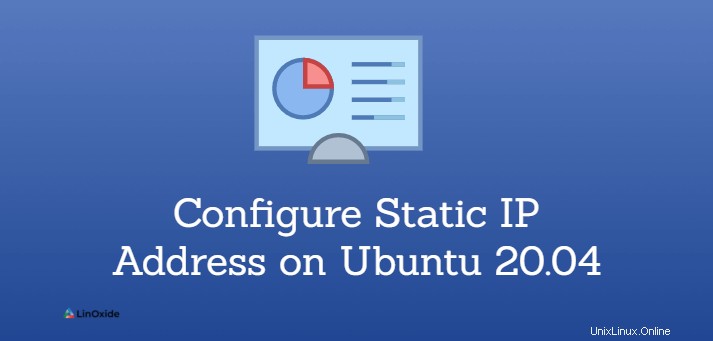
En su entorno de TI, a veces puede verse obligado a configurar una IP estática en lugar de confiar en el protocolo DHCP. Un ejemplo perfecto es cuando está configurando un servidor Ubuntu para que actúe como un archivo o un servidor web para su organización. Una IP estática, como sugiere su nombre, asegura que la dirección IP de su sistema permanezca sin cambios. Con DHCP, la dirección IP cambia una vez que expira el tiempo de concesión de la dirección IP y esto no es deseable para los servidores.
En esta guía, exploraremos dos formas de asignar manualmente una IP estática en Ubuntu 20.04. Demostraremos cómo puede configurar una IP estática en una instancia de servidor Ubuntu y escritorio Ubuntu.
Asigne una IP estática en el servidor Ubuntu 20.04
Desde Ubuntu 17.10 y versiones posteriores, la red está controlada por Netplan rasgo. Los archivos de configuración de Netplan se encuentran en el /etc/netplan directorio y están escritos en YAML. Dentro de este directorio, encontrará archivos de configuración YAML etiquetados como 50-cloud-init.yaml o 00-installer-config.yaml .
Sin embargo, si está ejecutando una instancia en la nube de Ubuntu, lo más probable es que esté administrada por cloud-init que le asigna automáticamente una dirección IP aprovechando el protocolo DHCP. Antes de continuar, debe deshabilitar cloud-init. Para lograr esto, abra el subiquity-disable-cloudinit-networking.cfg archivo de configuración cloud-init en /etc/cloud/cloud.cfg.d/ directorio
$ sudo vim /etc/cloud/cloud.cfg.d/subiquity-disable-cloudinit-networking.cfgEstablecer la 'red ' directiva a 'deshabilitado '.
network: {config: disabled}
Guarde los cambios y salga. A continuación, diríjase al archivo de configuración de Netplan. En mi caso, tengo el 00-installer-config.yaml archivo.
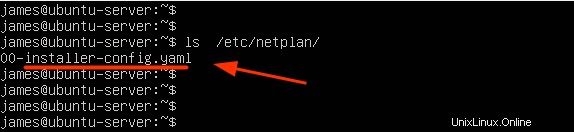
$ sudo vim /etc/netplan/00-installer-config.yamlDesde el archivo de configuración, podemos ver la 'red' directiva que tiene 2 elementos. El primero es el 'ethernets ' que especifica la interfaz de red y la segunda es la versión del renderizador que es 'systemd-networkd ' para instancias sin GUI y NetworkManager para escritorio Ubuntu (con GUI)
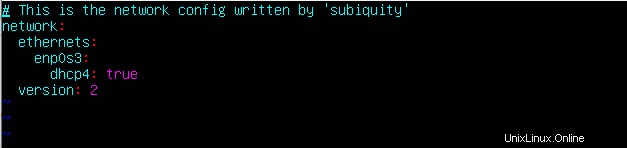
Vamos a configurar el 'dhcp4 ' valor a 'no ' para deshabilitar el protocolo DHCP y especificar la IP estática de la interfaz de la siguiente manera.
Para asignar una dirección IP estática a ens3 interfaz, modifique el archivo de la siguiente manera:
- Especifique la dirección IP estática del servidor. en las
addresses:sección, especifique una dirección IPv4 para asignar a la interfaz de red. - A continuación, especifique la puerta de enlace.
- En
nameservers, especifique las direcciones DNS o IP de los servidores de nombres. Aquí, hemos especificado el DNS de Google, que es 8.8.8.8 y la IP del enrutador.
network:
ethernets:
enp0s3:
dhcp4: no
addresses: [192.168.2.150/24]
gateway4: 192.168.2.1
nameservers:
addresses: [8.8.8.8, 192.168.2.1]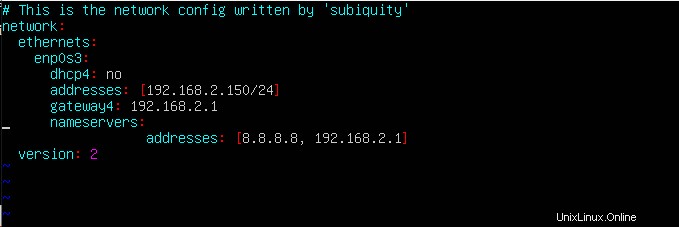
Guarde el archivo YAML y salga. Para aplicar los cambios realizados, ejecute el comando:
$ sudo netplan applyPuede usar el comando ifconfig o ip para verificar que su interfaz de red esté configurada para usar la IP estática configurada hace unos momentos.
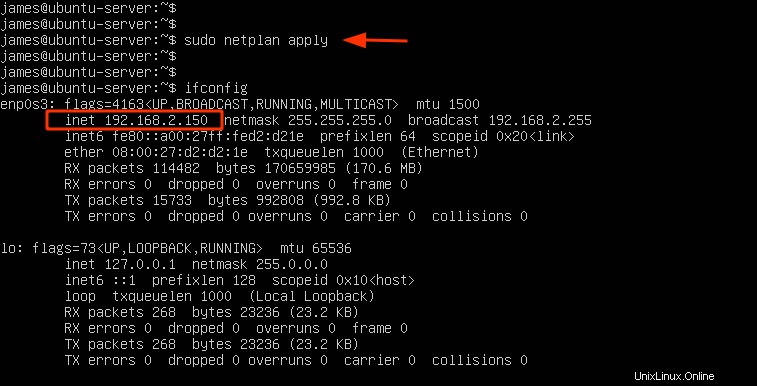
Además, puede usar el comando Mostrar ruta IP para mostrar las nuevas rutas en su sistema.
$ ip route show
¡Perfecto! Hemos configurado con éxito una IP estática en el servidor de Ubuntu. Ahora cambiemos de marcha y veamos cómo puede replicar lo mismo en Ubuntu Desktop 20.04
Configurar IP estática en escritorio Ubuntu 20.04
Si está ejecutando una GUI de escritorio, configurar una IP estática debería ser bastante fácil. Haga clic en el 'icono de red ' en la esquina superior derecha de la pantalla y seleccione 'Configuración por cable ' opción.
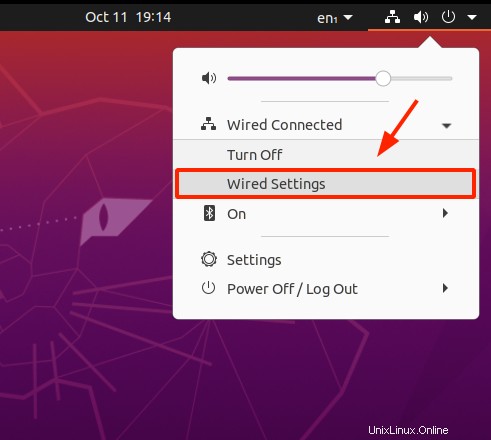
Esto abre la 'Red ' página de configuración. En el 'Cableado ', haga clic en el icono de la rueda dentada.
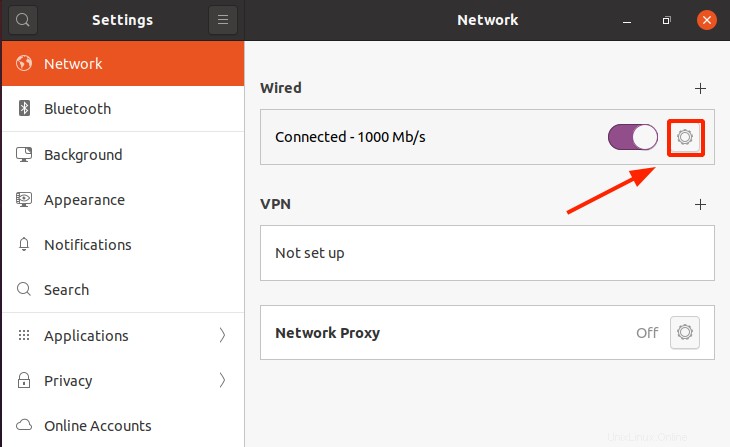
Esto muestra un resumen de su configuración de IP actual. Por defecto, el sistema obtiene su configuración IP a través del protocolo DHCP. Cambiaremos de usar DHCP a Manual.
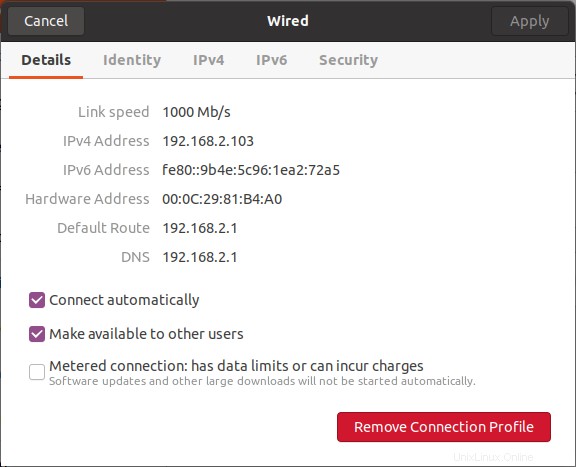
Por lo tanto, haga clic en 'IPv4 ' que le dirige a esta sección. Como se anticipó, DHCP está activado.
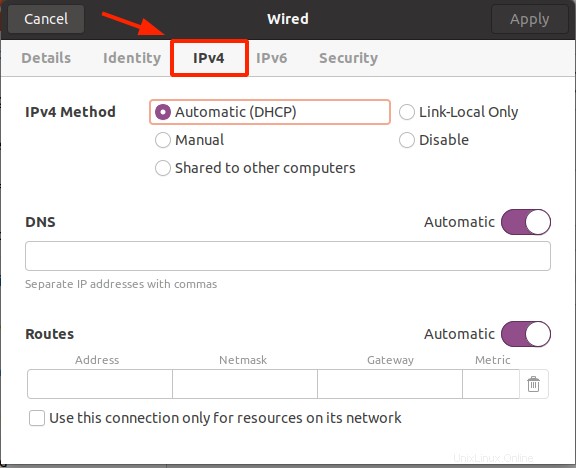
Cambiar de 'Automático (DHCP) ' a 'Manual '. Luego, especifique la dirección IPv4 estática, incluida la máscara de red, la puerta de enlace y los servidores DNS. Para guardar los cambios, haga clic en 'Aplicar botón '.
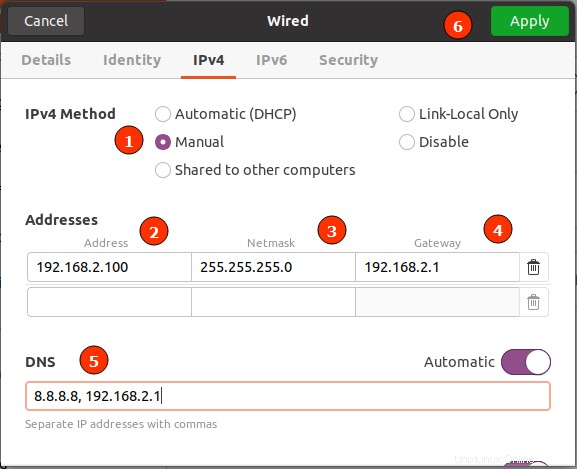
Regrese a la 'Red' y reinicie el servicio de red activando y desactivando.
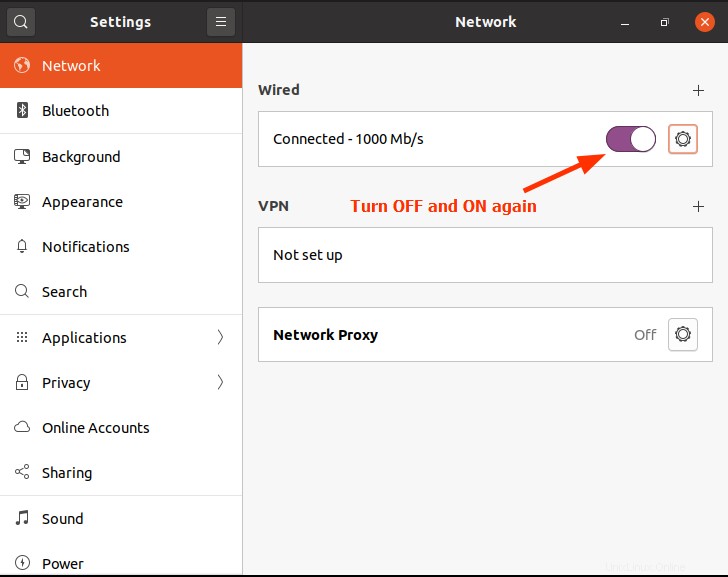
Una vez más, haga clic en el icono de la rueda dentada y confirme que la configuración de IP estática se ha reflejado.
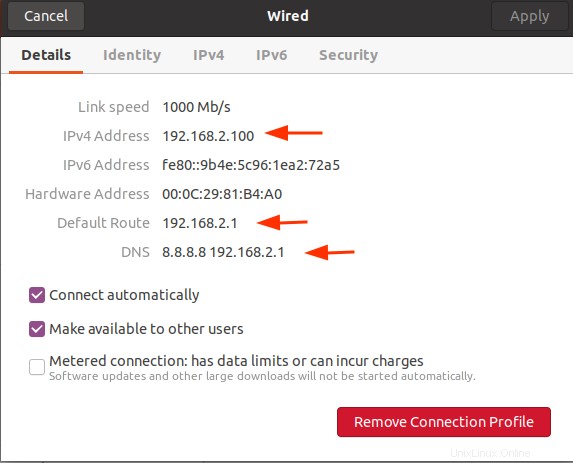
Y es tan simple como eso. Hemos configurado con éxito una IP estática en Ubuntu Desktop.
Conclusión
Ubuntu, como la mayoría de los otros sistemas, viene configurado con DHCP para obtener una IP del servidor DHCP o enrutador. En esta guía, hemos cubierto cómo puede aplicar la configuración de IP estática en la línea de comandos y usando la GUI. Antes de configurar una IP estática, siempre se recomienda reservar la IP que desea asignar a su servidor en el enrutador. Igualmente importante es asegurarse de que ningún otro sistema cliente esté utilizando esa dirección IP para evitar un conflicto de IP.