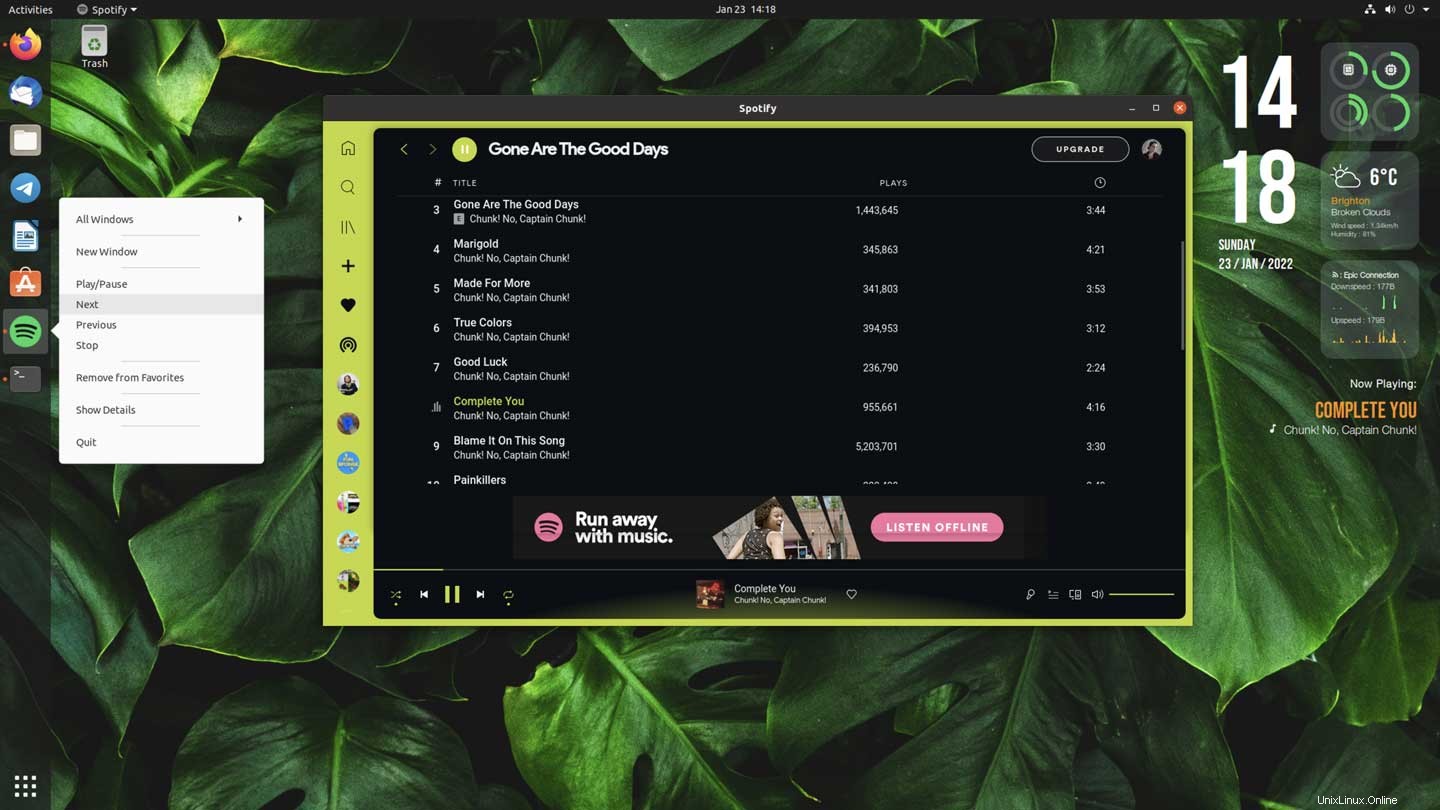
En esta publicación, le muestro cómo agregar controles de reproducción al icono de Spotify en el puerto de Ubuntu.
Es cierto que no nos faltan formas de controlar Spotify en Ubuntu. Está el subprograma de música MPRIS2 en el tono de notificación, la aplicación en sí tiene controles de reproductor y, como la mayoría de las distribuciones, Ubuntu también admite teclas multimedia del teclado (aunque la mía no funciona).
Pero esto también es cierto para Rhythmbox, la aplicación de música predeterminada de Ubuntu. Sin embargo, esa aplicación también viene con un menú de "lista rápida" al hacer clic con el botón derecho en su elemento de base que facilita avanzar, retroceder o pausar la música por completo.
Quería algo similar para la aplicación nativa de Spotify para Linux.
Así que agregué uno:
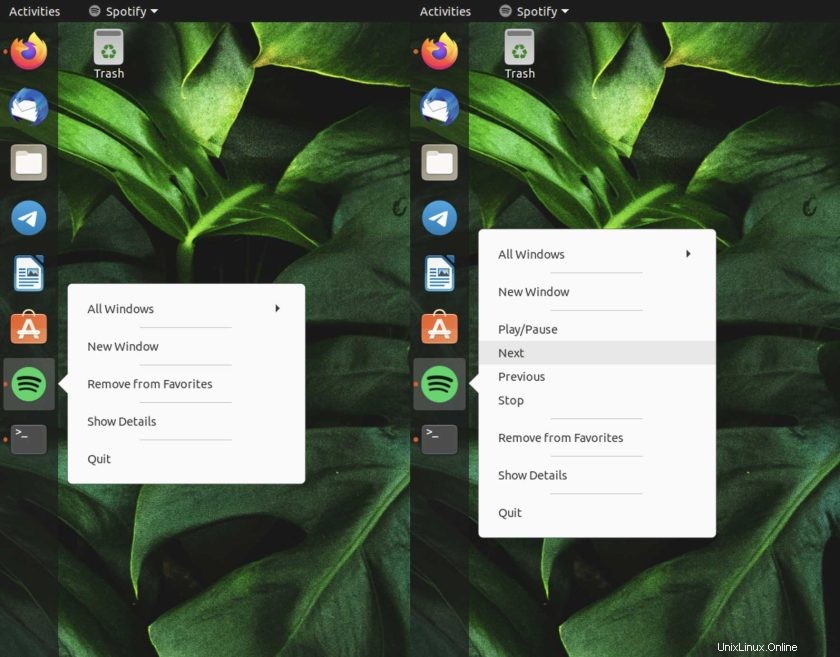
Ahora, puedo hacer clic con el botón derecho en el ícono de Spotify en el panel de Ubuntu para acceder a las acciones Reproducir/Pausar, Siguiente, Anterior y Detener; no es necesario desplegar el tono de notificación para acceder a los controles del reproductor multimedia allí, o intentar reenfocar la aplicación. para tomar el control.
¿Sabes cómo lo hice funcionar?
Leí un tutorial que escribí en 2016 sobre cómo hacer algo similar con el iniciador de Unity. Bastaron algunos ajustes a ese código para que funcionara en GNOME Shell y Ubuntu Dock (aunque los controles del reproductor también se mostrarán en Dash to Dock, Dash to Panel y muchos otros).
El proceso es bastante sencillo:abre spotify.desktop archivo en /usr/share/applications y pegue las acciones relevantes que vinculan a mpris2 control S. Guardar. Listo.
Sin embargo, como me señalaron en los comentarios, es posible que prefiera copiar primero el archivo del escritorio en su directorio local. Esto evitará que futuras actualizaciones de Spotify sobrescriban los cambios que realices.
Cómo hacerlo
Como me gusta cambiar radicalmente el tema de Spotify, uso la aplicación Spotify del repositorio oficial de Spotify en lugar de la aplicación Snap. Está bien si no lo haces; este método funcionará con el complemento oficial de Spotify también, solo tendrá que editar el .desktop archivo en una ubicación diferente.
Si usa la aplicación Spotify Snap, el mismo proceso también funciona, simplemente copie Spotify .desktop archivo ubicado en /var/lib/snapd/desktop/applications y edítalo en su lugar.
Para agregar controles de reproductor al elemento de base de Spotify en Ubuntu, primero copie el iniciador de escritorio de Spotify en su carpeta de aplicaciones locales:
cp /usr/share/applications/spotify.desktop ~/.local/share/applications/
A continuación, abra el archivo en Gedit (o en un editor de texto de su elección):
gedit ~/.local/share/applications/spotify.desktop
En la ventana del editor de texto APPEND el siguiente texto debajo de la prueba existente en Spotify .desktop archivo:
Actions=Play/Pause;Next;Previous;Stop [Desktop Action Play/Pause] Name=Play/Pause Exec=dbus-send --print-reply --dest=org.mpris.MediaPlayer2.spotify /org/mpris/MediaPlayer2 org.mpris.MediaPlayer2.Player.PlayPause [Desktop Action Next] Name=Next Exec=dbus-send --print-reply --dest=org.mpris.MediaPlayer2.spotify /org/mpris/MediaPlayer2 org.mpris.MediaPlayer2.Player.Next [Desktop Action Previous] Name=Previous Exec=dbus-send --print-reply --dest=org.mpris.MediaPlayer2.spotify /org/mpris/MediaPlayer2 org.mpris.MediaPlayer2.Player.Previous [Desktop Action Stop] Name=Stop Exec=dbus-send --print-reply --dest=org.mpris.MediaPlayer2.spotify /org/mpris/MediaPlayer2 org.mpris.MediaPlayer2.Player.Stop
Es muy importante que no reemplace el texto existente que ya está en este archivo o agregar cualquier otra cosa (accidental o intencionalmente). Caracteres errantes en un .desktop puede hacer que deje de funcionar.
Una vez que estés feliz, presiona guardar.
¡Esa es la parte difícil!
Luego, elimine el ícono de Spotify del Ubuntu Dock (o Dash to Dock, Dash to Panel, etc., lo que sea que esté usando) y cierre la sesión y vuelva a iniciarla (si usa GNOME en Xorg, puede presionar Alt + F2 , escriba r y pulsa enter para evitar cerrar la sesión).
Una vez que haya regresado, busque Spotify en su lanzador de aplicaciones preferido y agréguelo nuevamente a su base/lanzador.
Ahora, cuando está abierto, puede hacer clic con el botón derecho en el elemento del iniciador para acceder a las acciones recién agregadas.
No he probado esto con Spotify Flatpak, así que no sé si esto también funciona allí. Si lo pruebas, cuéntame cómo te va.
En resumen, una forma rápida y fácil de agregar opciones de control del reproductor al ícono del Dock de Spotify.