Cuando inicie sesión en Ubuntu, verá el muelle en el lado izquierdo con algunos íconos de aplicaciones. Esta base (también conocida como lanzador o, a veces, como panel) le permite iniciar rápidamente sus programas de uso frecuente.
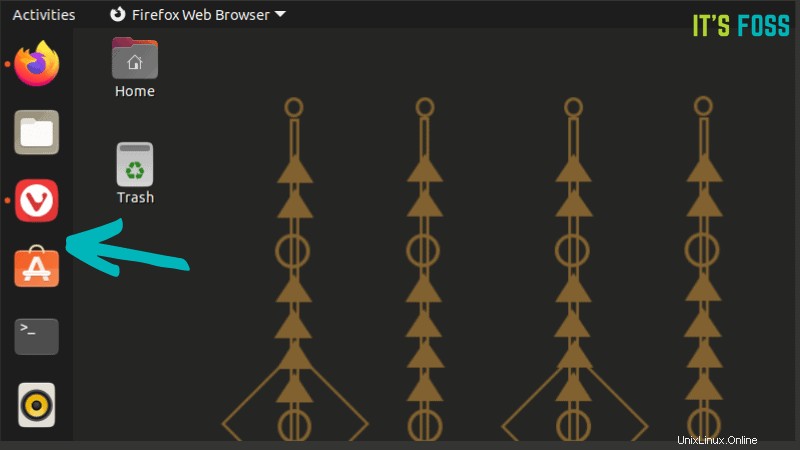
Confío mucho en la base y voy a compartir algunos consejos sobre cómo usarla de manera efectiva y personalizar su apariencia y posición.
Aprenderá lo siguiente en este tutorial:
- Uso básico del Dock:agregar más aplicaciones y usar accesos directos para iniciar aplicaciones.
- Personalice el aspecto del muelle:cambie el tamaño de los iconos, las posiciones de los iconos.
- Cambie la posición:para una configuración de pantalla única y de varios monitores
- Ocultar disco montado en el puerto
- Ocultar automáticamente o deshabilitar el muelle
- Posibilidad de personalización adicional del muelle con dconf-editor
- Reemplazar base con otras aplicaciones de base
Usaré los términos base, panel y lanzador en el tutorial. Todos ellos se refieren a lo mismo.
Uso del Dock de Ubuntu:Absolutamente básico que debes saber
Si es nuevo en Ubuntu, debe saber algunas cosas sobre el uso del dock. Eventualmente descubrirá estas características de la base, solo aceleraré el proceso de descubrimiento para usted.
Añadir nuevas aplicaciones al dock (o eliminarlas)
Los pasos son simples. Busque la aplicación en el menú y ejecútela.
La aplicación en ejecución aparece en el Dock, debajo de todos los demás íconos. Haga clic derecho sobre él y seleccione la opción "Agregar a favoritos". Esto bloqueará el icono en el muelle.
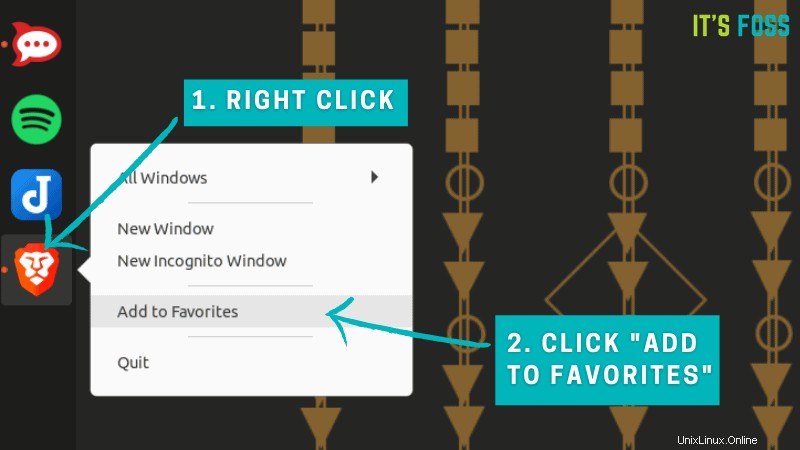
Quitar el ícono de una aplicación del documento es aún más fácil. Ni siquiera necesita ejecutar la aplicación. Simplemente haga clic derecho sobre él y seleccione "Eliminar de favoritos".
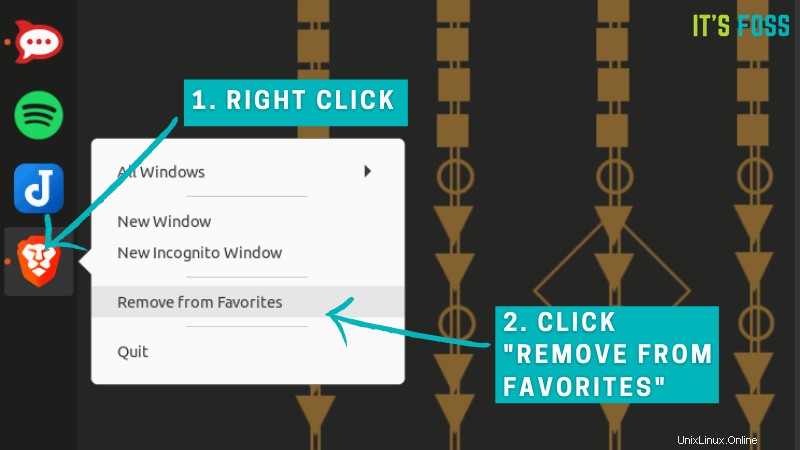
Reordenar la posición del icono
De forma predeterminada, los nuevos íconos de aplicaciones se agregan después de todos los demás íconos en el lanzador. No tienes que vivir con eso tal como es.
Para cambiar el orden de los íconos, solo necesita arrastrar y soltar a la otra posición de su elección. No es necesario "bloquearlo" ni ningún esfuerzo adicional. Permanece en esa ubicación hasta que vuelva a realizar algunos cambios.
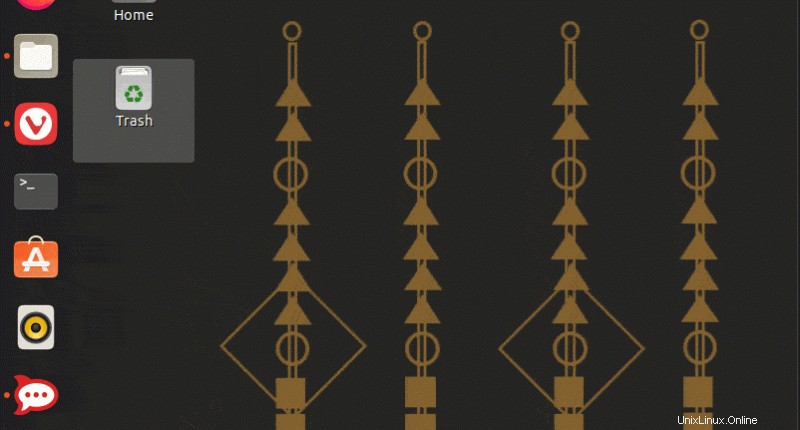
Haga clic derecho para obtener opciones adicionales para algunas aplicaciones
Al hacer clic con el botón izquierdo en un ícono, se inicia la aplicación o se enfoca si la aplicación ya se está ejecutando.
Si hace clic con el botón derecho en el icono, obtendrá opciones adicionales. Diferentes aplicaciones tendrán diferentes opciones.
Para los navegadores, puede abrir una nueva ventana privada o obtener una vista previa de todas las ventanas en ejecución.
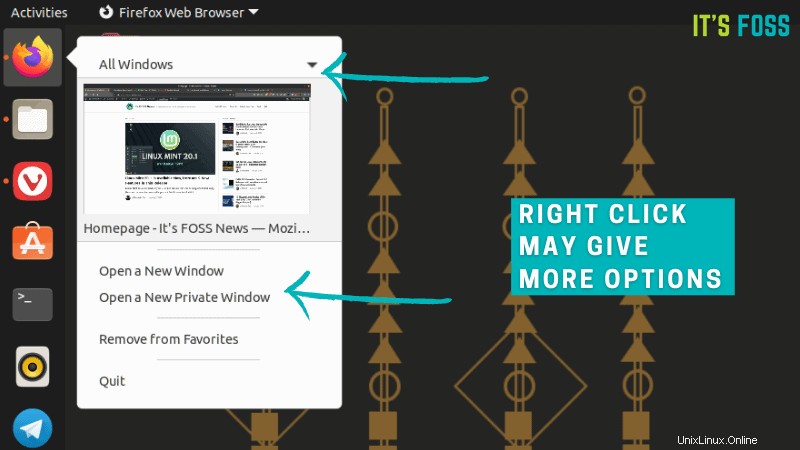
Para el administrador de archivos, puede ir a todos los directorios marcados o obtener una vista previa de las ventanas abiertas.
Por supuesto, puede salir de la aplicación. La mayoría de las aplicaciones se cerrarán, mientras que algunas aplicaciones como Telegram se minimizarán en la bandeja del sistema.
Use el método abreviado de teclado para iniciar aplicaciones rápidamente [No mucha gente sabe sobre este]
El dock le permite iniciar una aplicación con un solo clic del mouse. Pero si eres como yo, puedes guardar ese clic del mouse con un atajo de teclado.
Al usar la tecla Súper/Ventana y una tecla numérica, se iniciará la aplicación en esa posición.
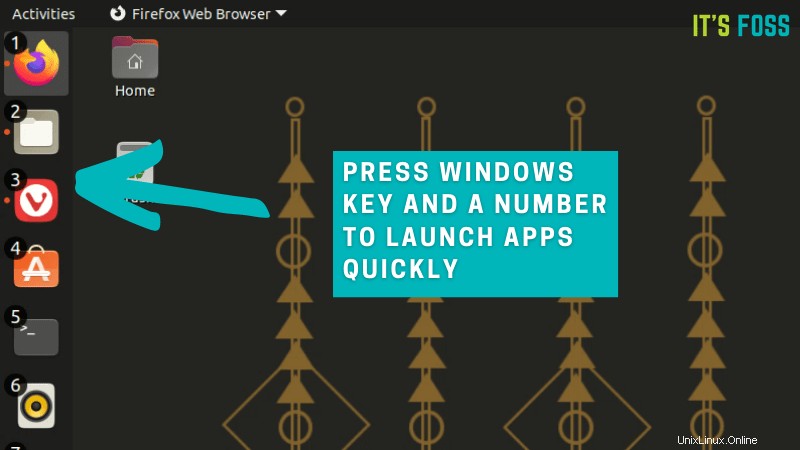
Si la aplicación ya se está ejecutando, se enfoca, es decir, aparece delante de todas las demás ventanas de aplicaciones en ejecución.
Dado que se basa en la posición, debe asegurarse de no reordenar los íconos todo el tiempo. Personalmente, mantengo Firefox en la posición 1, el administrador de archivos en la 2 y el navegador alternativo en la 3 y así hasta el número 9. De esta manera, lanzo rápidamente el administrador de archivos con Super+2.
Lo encuentro más fácil especialmente porque tengo una configuración de tres pantallas y mover el mouse al iniciador en la primera pantalla es demasiado problemático. Puede habilitar o deshabilitar el muelle en una pantalla adicional. Te lo mostraré más adelante en este tutorial.
Cambiar la posición del muelle
De forma predeterminada, el muelle se encuentra en el lado izquierdo de la pantalla. A algunas personas les gusta el lanzador en la parte inferior, de una forma más tradicional.
Ubuntu le permite cambiar la posición del muelle. Puedes moverlo hacia abajo o hacia el lado derecho. No estoy seguro de que muchas personas pongan el muelle en la parte superior, por lo que mover el muelle a la parte superior no es una opción aquí.
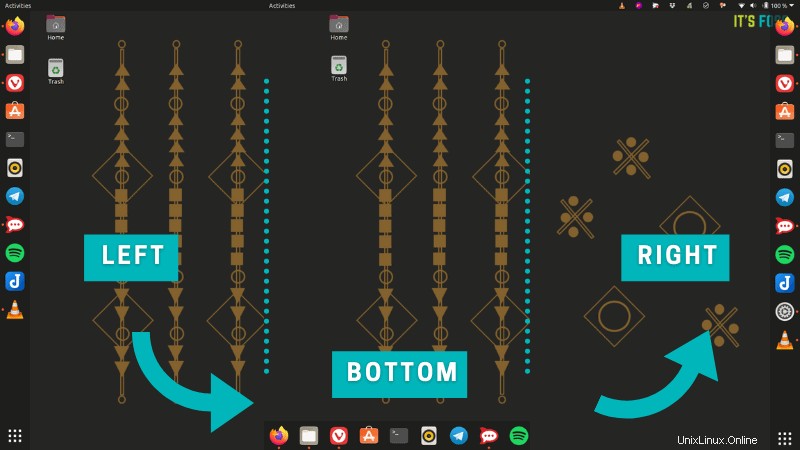
Para cambiar la posición de la base, vaya a Configuración-> Apariencia. Debería ver algunas opciones en la sección Dock. Debe cambiar la configuración de "Posición en la pantalla" aquí.
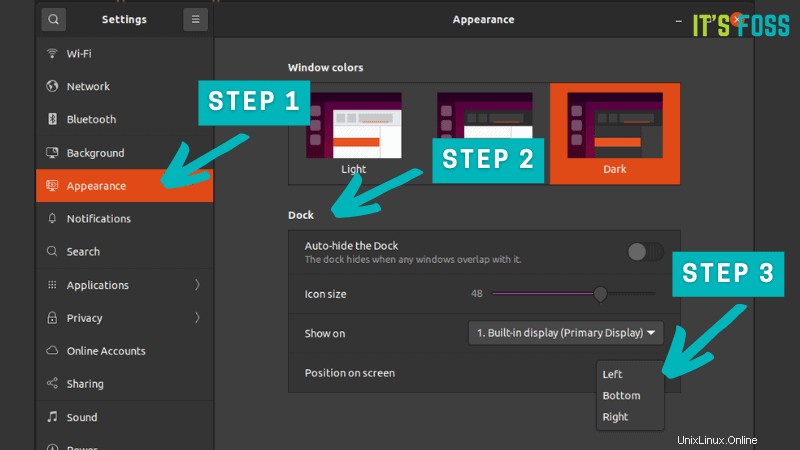
Posición de la base en una configuración de varios monitores
Si tiene varias pantallas conectadas a su sistema, puede elegir mostrar la base en todas las pantallas o en una de las pantallas seleccionadas.
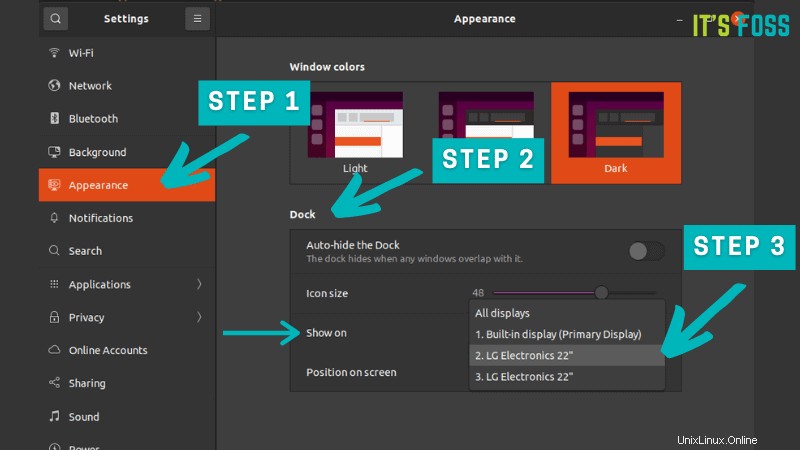
Personalmente, solo muestro la base en la pantalla de mi computadora portátil, que es mi pantalla principal. Esto me da el máximo espacio en las dos pantallas adicionales.
Cambiar la apariencia del muelle
Veamos más opciones de personalización del muelle en Ubuntu.
Imagina que agregaste demasiadas aplicaciones al dock o que tienes demasiadas aplicaciones abiertas. Llenará el espacio y tendrás que desplazarte hacia arriba y hacia abajo para ir a las aplicaciones en los puntos finales.
Lo que puede hacer aquí es cambiar el tamaño del ícono y el dock ahora acomodará más íconos. Sin embargo, no lo hagas demasiado pequeño.
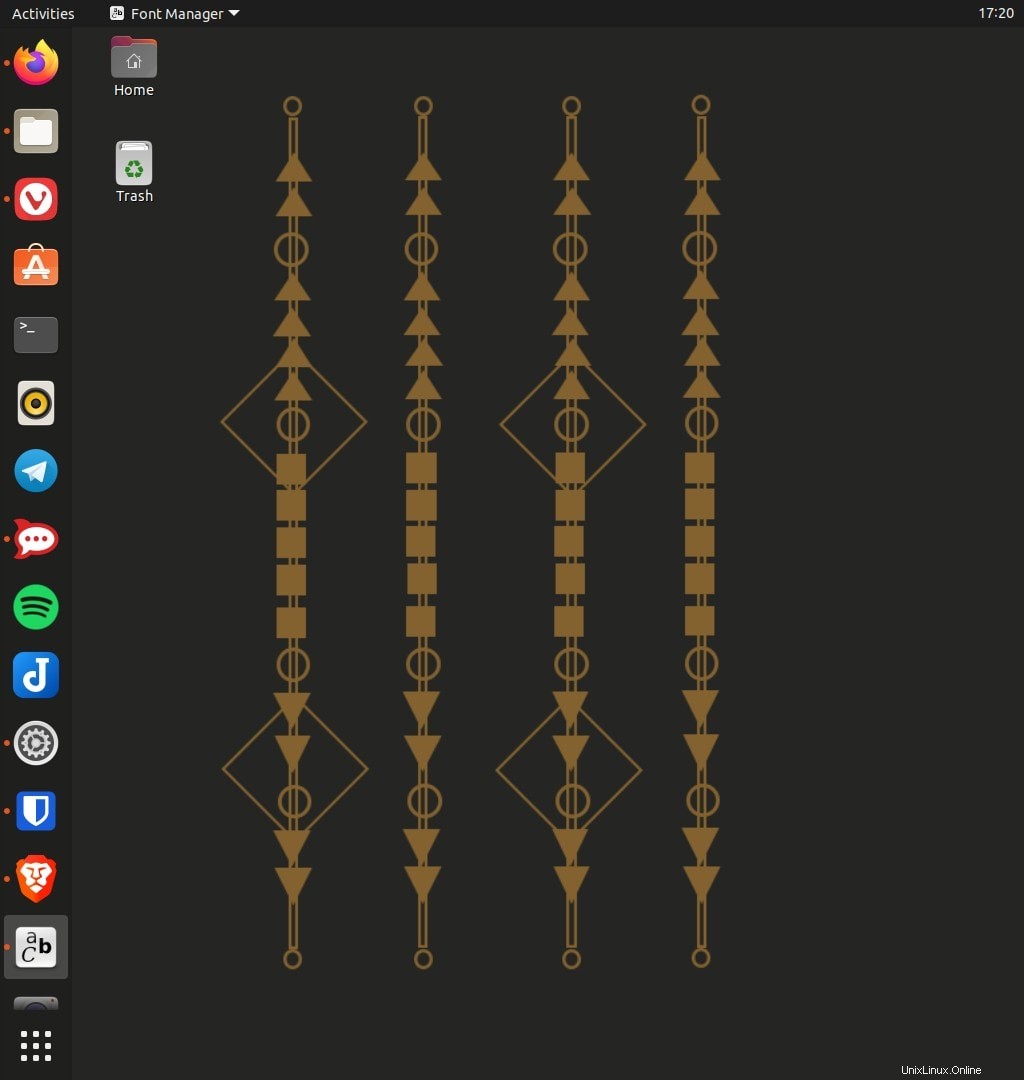
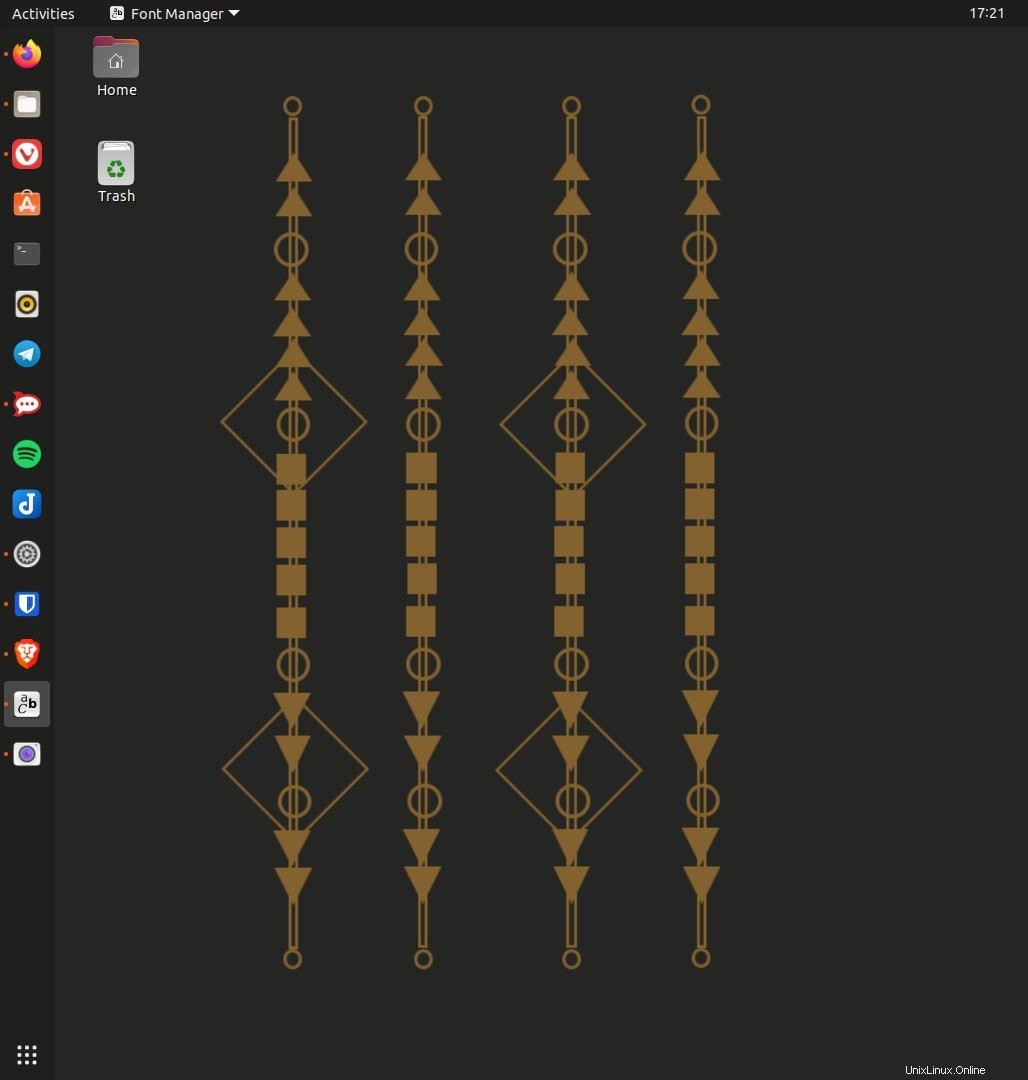
Para hacer eso, vaya a Configuración-> Apariencia y cámbielo moviendo el control deslizante debajo de Tamaño del icono. El tamaño predeterminado de los iconos es de 48 píxeles.
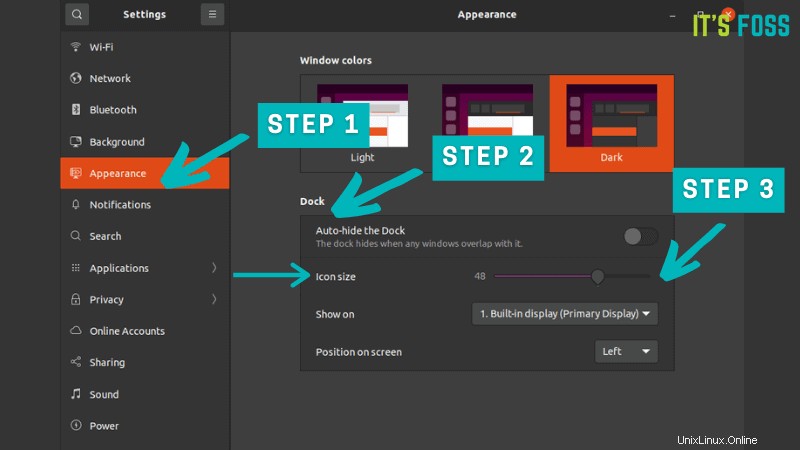
Ocultar discos montados del lanzador
Si conecta un disco USB o una tarjeta SD, se monta en el sistema y aparece un icono en el lanzador inmediatamente. Esto es útil porque puede hacer clic con el botón derecho en él y seleccionar la opción Eliminar unidad de forma segura.
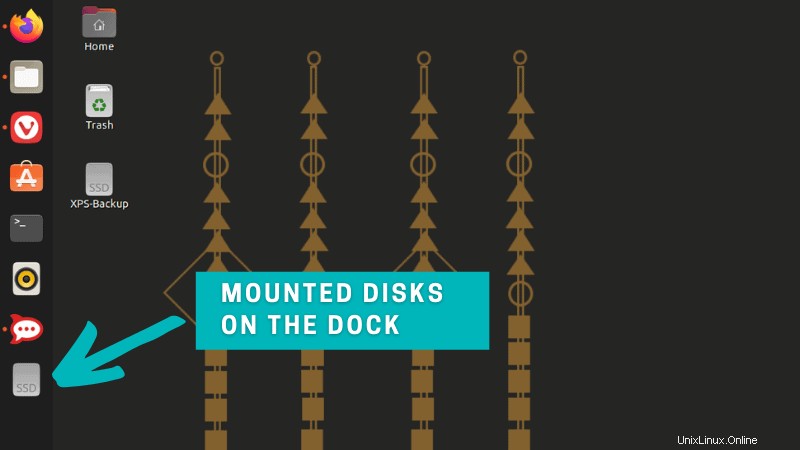
Si de alguna manera lo encuentra problemático, puede desactivar esta función. No se preocupe, aún puede acceder a las unidades montadas desde el administrador de archivos.
Abra una terminal y use el siguiente comando:
gsettings set org.gnome.shell.extensions.dash-to-dock show-mounts falseLos cambios entran en vigor inmediatamente. No te molestará que el disco montado se muestre en el lanzador.
Si desea recuperar el comportamiento predeterminado, use este comando:
gsettings set org.gnome.shell.extensions.dash-to-dock show-mounts trueCambiar el comportamiento del muelle
Personalicemos el comportamiento predeterminado de la base y hagámoslo más adecuado a sus necesidades.
Habilitar minimizar al hacer clic
Si hace clic en el icono de una aplicación en ejecución, su ventana se enfocará. Esta bien. Sin embargo, si hace clic en él, no pasa nada. De forma predeterminada, hacer clic en el mismo icono no minimizará la aplicación.
Bueno, este es el comportamiento en el escritorio moderno, pero no me gusta. Prefiero que la aplicación se minimice cuando hago clic en su icono por segunda vez.
Si es como yo, es posible que desee habilitar la opción de hacer clic para minimizar en Ubuntu:
Para hacerlo, abre una terminal e ingresa el siguiente comando:
gsettings set org.gnome.shell.extensions.dash-to-dock click-action 'minimize'Ocultar automáticamente el puerto de Ubuntu y obtener más espacio en la pantalla
Si desea utilizar el espacio máximo de la pantalla, puede habilitar la opción de ocultar automáticamente para el muelle en Ubuntu.
Esto ocultará el muelle y obtendrás la pantalla completa. Sin embargo, el muelle sigue siendo accesible. Mueve el cursor a la ubicación del muelle donde solía estar y aparecerá de nuevo. Cuando vuelve a aparecer el Dock, se superpone a la ventana de la aplicación en ejecución. Y eso es algo bueno, de lo contrario, demasiados elementos comenzarían a moverse en la pantalla.
La opción de ocultar automáticamente está disponible en Configuración-> Apariencia y en la sección Muelle. Solo cámbialo.
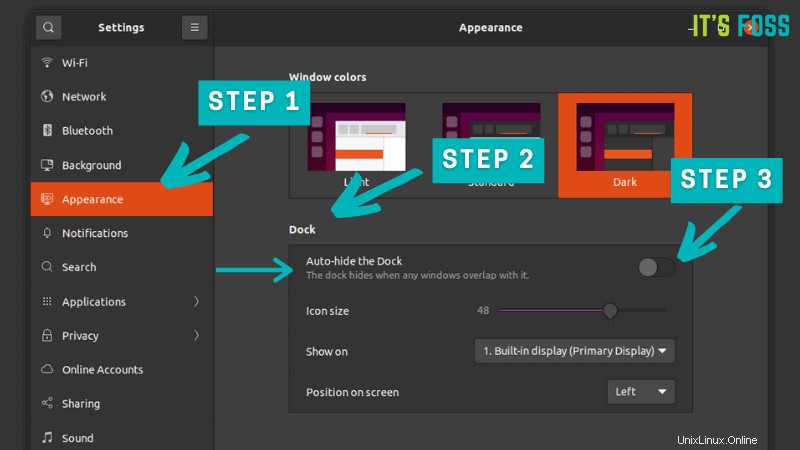
Si no le gusta este comportamiento, puede habilitarlo nuevamente de la misma manera.
Deshabilitar la base de Ubuntu
La opción de ocultar automáticamente es lo suficientemente buena para muchas personas, pero a algunos usuarios simplemente no les gusta el muelle. Si usted es uno de esos usuarios, también tiene la opción de deshabilitar el puerto de Ubuntu por completo.
A partir de Ubuntu 20.04, tienes disponible la aplicación Extensiones para gestionar las Extensiones de GNOME.
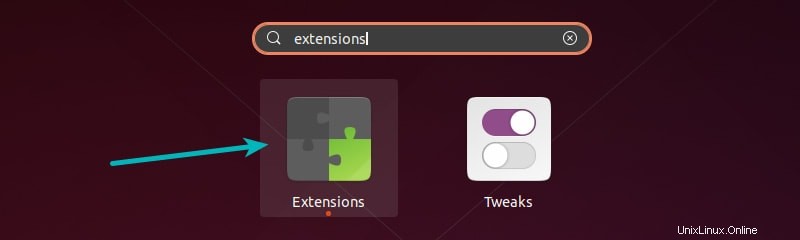
Con esta aplicación Extensions, puede desactivar o volver a activar fácilmente la base.
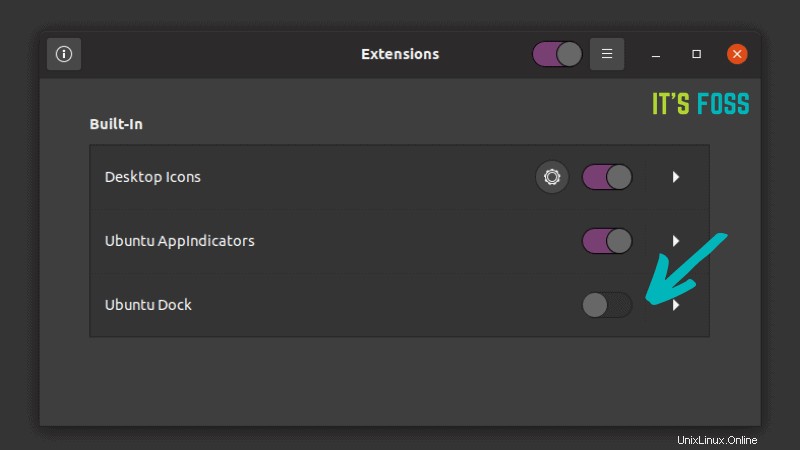
Personalización avanzada del puerto con dconf-editor [No recomendado]
Advertencia
El editor dconf le permite cambiar casi todos los aspectos del entorno de escritorio de GNOME. Esto es tanto bueno como malo porque debes tener cuidado al editar. La mayoría de las configuraciones se pueden cambiar sobre la marcha, sin pedir confirmación. Si bien puede restablecer los cambios, aún podría poner su sistema en un estado tal que sería difícil volver a poner las cosas en orden.
Por esta razón, le aconsejo que no juegue con dconf-editor, especialmente si no le gusta perder tiempo resolviendo y solucionando problemas o si no está muy familiarizado con Linux y GNOME.
El editor dconf le brinda opciones adicionales para personalizar el muelle en Ubuntu. Instálelo desde el centro de software y luego vaya a org> gnome> shell> extensiones> dash-to-dock. Encontrarás muchas opciones aquí. Ni siquiera puedo enumerarlos todos aquí.
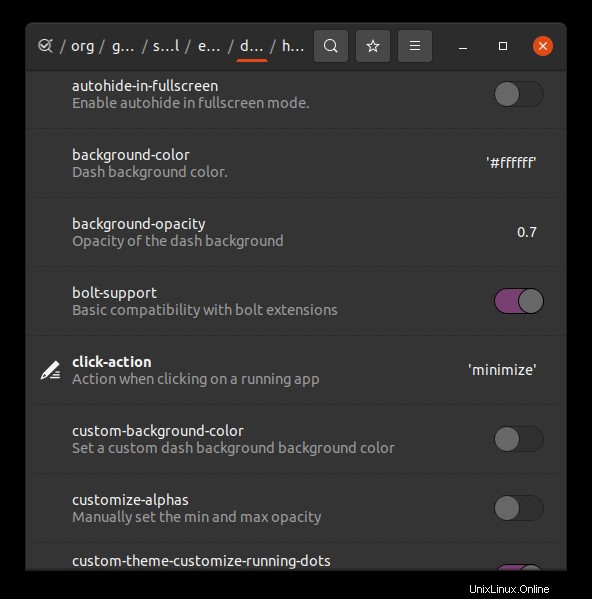
Reemplazar la base en Ubuntu
Hay varias aplicaciones de acoplamiento de terceros disponibles para Ubuntu y otras distribuciones de Linux. Puede instalar una base de su elección y utilizarla.
Por ejemplo, puede instalar Plank Dock desde el centro de software y usarlo de manera similar a Ubuntu Dock.
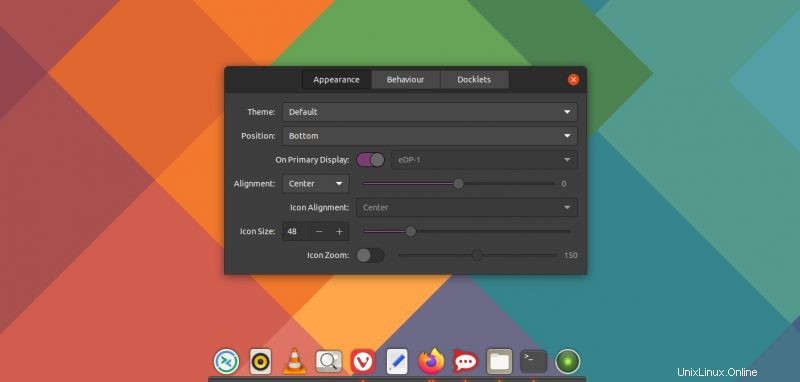
Deshabilitar Ubuntu Dock sería una mejor idea en este caso. No será prudente usar varios muelles al mismo tiempo.
Conclusión
Este tutorial trata sobre la personalización del puerto o lanzador predeterminado proporcionado en la implementación de GNOME de Ubuntu. Algunas sugerencias deberían funcionar en el muelle en GNOME vainilla también funcionan bien.
Le he mostrado la mayor parte de la personalización común del puerto de Ubuntu. No es necesario que vayas y los sigas ciegamente a todos. Lea y piense cuál se adapta a sus necesidades y luego actúe en consecuencia.
¿Fue demasiado trivial o aprendiste algo nuevo? ¿Te gustaría ver más tutoriales de este tipo? Agradezco sus sugerencias y comentarios sobre la personalización del muelle.