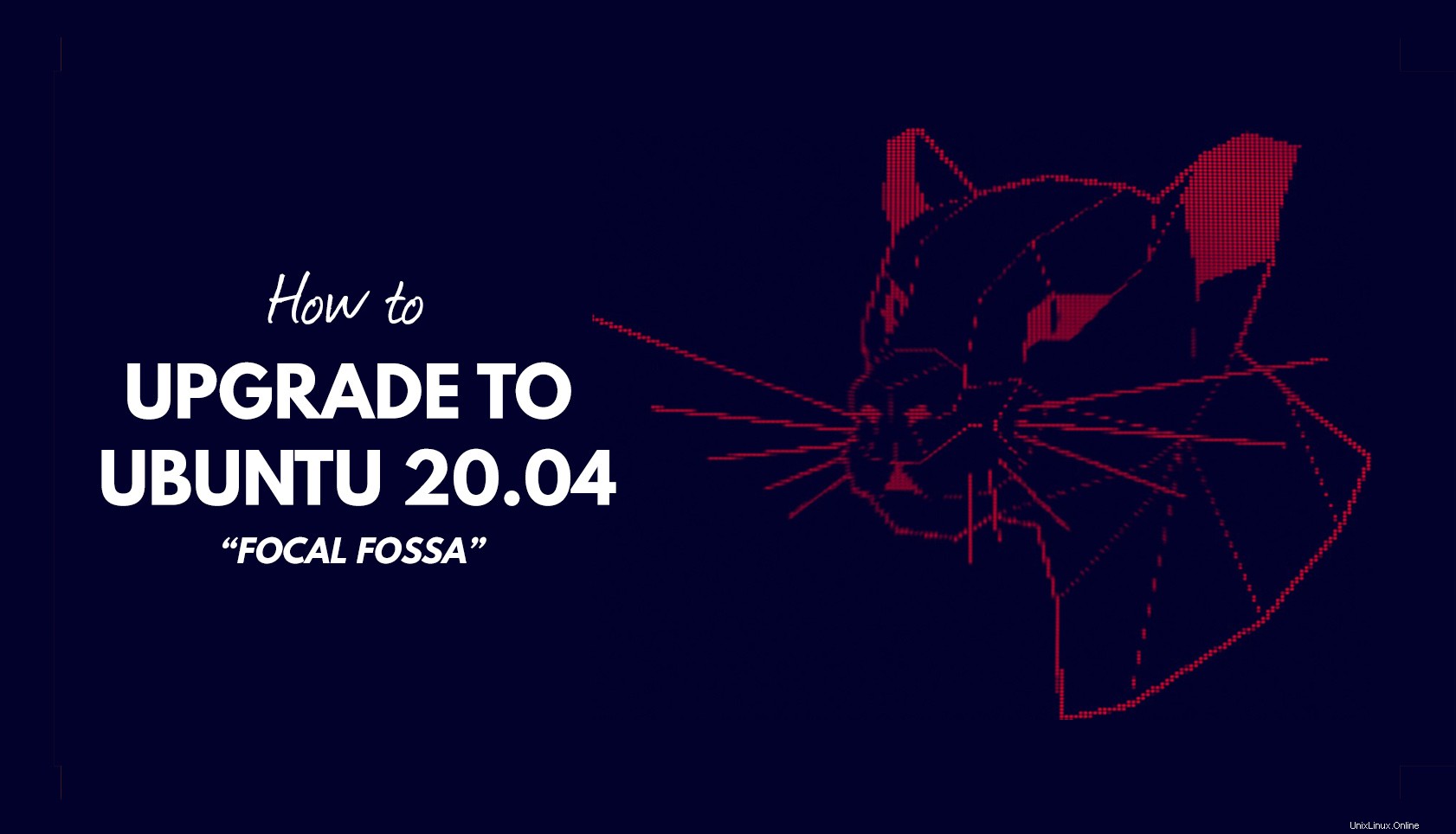
¿Desea actualizar a Ubuntu 20.04? En esta publicación te mostramos cómo (y alerta de spoiler:no es difícil).
Guía completa Ubuntu 20.04 LTS:Todo lo que necesitas saberEsta guía es para aquellos que quieren dar el salto del LTS anterior al LTS más reciente, así como para aquellos que buscan actualizar después de que finalice el soporte de Ubuntu 19.10.
¿Y lo mejor? No necesitas descargar un .iso archivo de un servidor lento, preocuparse por flashear cosas a USB o poner en riesgo directo cualquiera de sus valiosos archivos.
Puede actualizar a Ubuntu 20.04 directamente . ¡Todo lo que necesita es una conexión a Internet medianamente decente, algo de paciencia y un mouse para hacer clic en los botones relevantes!
Antes de hacer nada, asegúrese de hacer una copia de seguridad de los archivos importantes , configuración del sistema, archivos de puntos, contenido crítico y similares. Mantenga algunos medios de "rescate" a mano en caso de que las cosas salgan mal. Si bien es poco probable, es mejor estar preparado.
Cómo actualizar a Ubuntu 20.04
Contenidos- Actualización desde Ubuntu 18.04
- Actualización desde Ubuntu 19.10
Ubuntu 20.04 LTS se lanzó el 23 de abril de 2020. Cuenta con el respaldo de 5 años de actualizaciones de aplicaciones y seguridad hasta julio de 2025, ¡lo cual es un soporte increíble!
Puede actualizar a 20.04 desde Ubuntu 18.04 o Ubuntu 19.10. Si ejecuta Ubuntu 16.04 LTS, primero debe actualizar a 18.04. Molesto, pero necesario.
Para actualizar a Ubuntu 20.04 necesita:
- Una conexión a Internet que funcione
- Una instalación de Ubuntu 18.04 LTS o Ubuntu 19.10 de 64 bits completamente actualizada
Los otros pasos están a continuación. Estos difieren según su versión de Ubuntu, así que asegúrese de leer detenidamente la sección correspondiente.
Por último, tenga en cuenta que puede NO actualice a Ubuntu 20.04 desde una versión de Ubuntu de 32 bits. La compatibilidad con la arquitectura de 32 bits se eliminó en 2019.
Actualizar desde Ubuntu 18.04 LTS
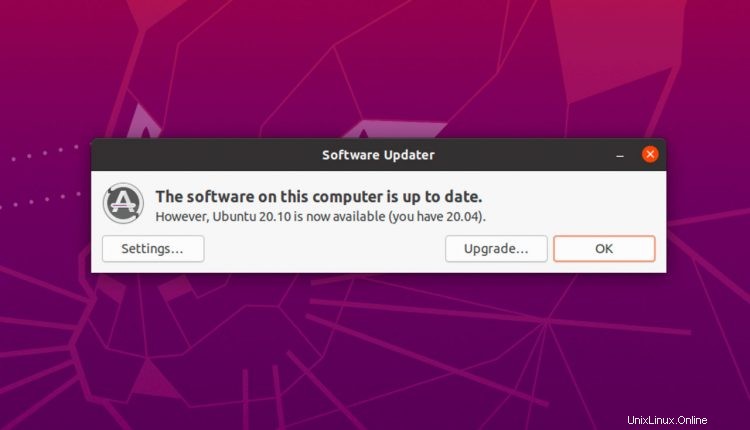
Ahora que la versión Ubuntu 20.40.1 LTS ya está disponible, los usuarios de Ubuntu 18.04 LTS tienen la opción de actualizar a 20.04 LTS o quedarse con su versión existente (18.04 es compatible hasta 2023).
Para ver el mensaje de actualización, primero debe asegurarse de instalar todas las actualizaciones disponibles para su versión actual. Si no hace esto, no puede actualizar.
A continuación, ejecute el Actualizador de software utilidad. Verá que la nueva versión de LTS está disponible y le presentará la opción de actualizar, mostrando un mensaje que dice:“El software de esta computadora está actualizado. Sin embargo, Ubuntu 20.04 ya está disponible (tienes 18.04).”
Simplemente haga clic en el botón "Actualizar..." para... Bueno, ¡estoy seguro de que puede adivinar el resto! 😉
Actualizar desde Ubuntu 19.10
Puede actualizar Ubuntu 19.10 a 20.04 usando el Software Updater integrado. herramienta.
Siempre que su sistema esté completamente actualizado, se le notificará que la actualización está disponible en una ventana emergente de escritorio. Simplemente haga clic en 'Actualizar...' botón cuando lo veas para hacer el resto.
Para forzar la búsqueda de una nueva versión de Ubuntu desde la línea de comando ejecute:
sudo do-release-upgrade -c
Siga las instrucciones tal como se presentan.
Actualización antes del 23 de abril
Esta sección se escribió antes del lanzamiento final y, a partir del 23 de abril, ya no es necesaria.
Si actualizó a 20.04 antes del 23 de abril, NO necesita reinstalar nada para obtener la versión "final". Simplemente siga instalando todas las actualizaciones de software pendientes y listo.
Para forzar la actualización a Ubuntu 20.04, ejecute:
sudo do-release-upgrade -d
Este comando busca una nueva versión de desarrollo, deshabilita todos los PPA de terceros y vuelve a escribir el apt de su sistema lista para apuntar a focal ramas de desarrollo (desde donde obtiene los paquetes actualizados necesarios para completar su actualización).
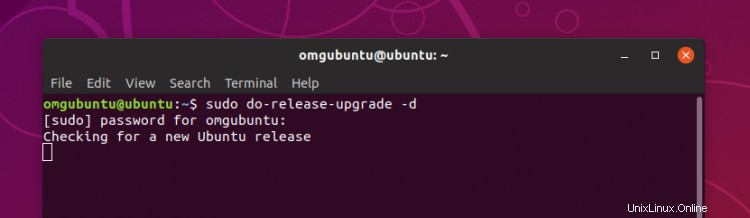
No presione ningún otro botón después de emitir el comando. Espere a que calcule los cambios. Siempre que su conexión a Internet sea confiable, proceda según las indicaciones.
Si elige rechazar la actualización cuando se le solicite, SI necesita volver a habilitar el bionic (18.04) o eoan (19.10) repos manualmente. Esto NO se hace automáticamente.
La mayor parte de la actualización se realiza automáticamente, lo que significa que no necesita hacer nada más que esperar (y ver todas las líneas pasar zumbando en la terminal).
Dicho esto, no abandone su sistema por completo ya que, dependiendo de la configuración, es posible que deba presionar Y o N para aprobar la sobrescritura del paquete extraño en algún momento durante el proceso (y no se moverá hasta que lo haga).
Una vez hecho esto, simplemente reinicie su sistema cuando se le solicite para disfrutar de la actualización de Focal Fossa experiencia de primera mano.