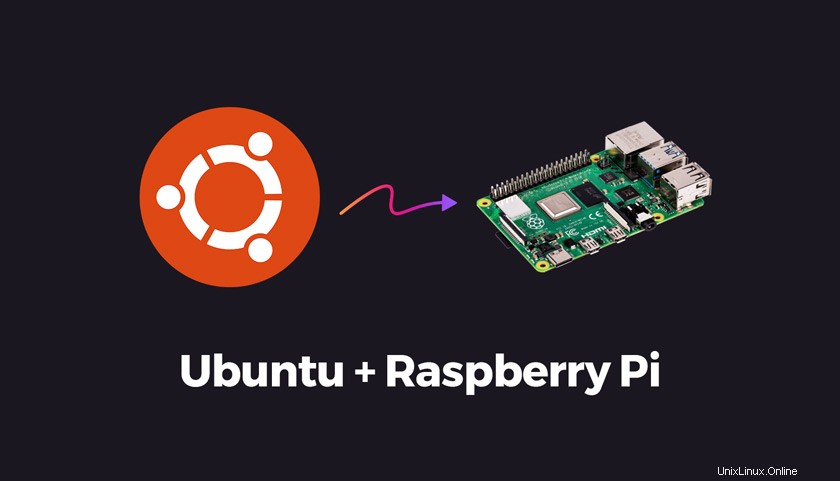
El lanzamiento de una herramienta oficial de escritura de imágenes de Raspberry Pi significa que ahora es más fácil que nunca instalar Ubuntu en un dispositivo Raspberry Pi.
Ubuntu renovó recientemente su página de descargas de Raspberry Pi (y también se ve muy bonita), pero el lanzamiento de Raspberry Pi Imager significa, honestamente, que realmente no necesitas ir allí.
En esta publicación, analizo qué es la herramienta Raspberry Pi Imager, cómo puede descargarla y cómo usarla para instalar Ubuntu en una tarjeta SD que se puede usar para arrancar su Raspberry Pi 2, 3 o 4.
Entonces, para comenzar a instalar Ubuntu en su Raspberry Pi, necesitará las siguientes tres cosas:
- Una tarjeta SDHC/microSD en la que se pueda escribir
- Windows, macOS o Linux
- Conexión a Internet
Porque la nueva y elegante herramienta de escritura de imágenes Pi busca las últimas versiones de Ubuntu (entre otras distribuciones) y descarga el .iso directamente (y lo almacena en caché), no necesita preocuparse por descargar nada usted mismo, moverlo a una tarjeta SD manualmente o jugar con cosas de la línea de comandos.
Simplemente elija un sistema operativo, elija una tarjeta SD o MicroSD y presione "Escribir".
Ahora, la propia herramienta de creación de imágenes está disponible para Windows, macOS y Ubuntu. Es completamente de código abierto también.
Puede descargar la herramienta Raspberry Pi Imager para su sistema preferido directamente desde el sitio web de Raspberry Pi.
Si está leyendo desde Ubuntu, también puede presionar este botón para descargar un instalador de 64 bits:
Descargar Raspberry Pi Imager (64 bits)
Una vez descargado, simplemente instálelo como lo haría con cualquier otro. Y una vez que esté instalado, ábralo desde el iniciador de aplicaciones o el menú de aplicaciones que prefiera.
Ahora es el momento de insertar su tarjeta SD en blanco en una ranura compatible en su computadora. Tómese un momento para verificar que no haya archivos importantes en la tarjeta. Los siguientes pasos WALL sobrescribir/borrar/borrar el contenido en su totalidad.
Seleccione la opción "Ubuntu" que se muestra en Raspberry Pi Imager pantalla. Podrá elegir entre las siguientes versiones de Ubuntu:
- Servidor Ubuntu 18.04 (32 bits) para 2/3/4
- Servidor Ubuntu 18.04 (64 bits) 3/4
- Servidor Ubuntu 19.10
(32 bits) para 2/3/4 - Servidor Ubuntu 19.10 (64 bits) 3/4
- Ubuntu Core 18 (32 bits) para 2/3/4
- Ubuntu Core 18 (64 bits) para 3/4
Si no está seguro de cuál descargar, elija el que tenga el texto "recomendado" al lado (al momento de escribir Ubuntu 18.04 Server de 32 bits). La compilación recomendada ofrece la compatibilidad general más amplia.
Una vez que esté listo, presione el botón "Escribir" y... relájese. La herramienta se encarga del resto.
Una vez hecho esto, introdúzcalo en su Raspberry Pi y enciéndalo. Si tiene algunos periféricos conectados (como un teclado y un monitor), puede interactuar con Ubuntu de inmediato.
Solo tenga en cuenta que esta herramienta descarga una imagen del servidor de Ubuntu, lo que significa que no hay un escritorio gráfico para que lo vea en una pantalla (pero es una instalación de ubuntu completamente interactiva/que funciona, por lo que, por supuesto, puede instalar uno manualmente).
- (vía:Ubuntu Blog)