Aprenda a habilitar el mosaico de cuartos en el escritorio de Ubuntu usando una extensión GNOME gratuita y de código abierto.
“¿Ubuntu no tiene incorporadas funciones de ajuste de ventanas?” , usted pregunta, y sí, lo hace, pero eso solo funciona para mosaico de borde (es decir, arrastra una ventana al costado de la pantalla y la suelta y llena exactamente la mitad de su escritorio disponible) o maximización (arrastrar una ventana a la parte superior de la pantalla y suelta y llena todo el escritorio).
Otros DE (i3, MATE, KDE Plasma, etc.) e incluso Windows ofrecen cuartos de mosaico, pero Ubuntu no
Ubuntu (aunque más exactamente el escritorio de GNOME Shell) no le permite ajustar las ventanas a las esquinas, también conocido como "mosaico en cuartos", fuera de la caja.
En mi opinión, esto es un poco un descuido, ya que muchos otros DE de Linux (Regolith, COSMIC, MATE, KDE Plasma) lo admiten. Diablos, incluso Microsoft está en la acción, ya que tanto Windows 10 como Windows 11 ofrecen cuartos de mosaico para todos los usuarios, sin complicaciones.
La gente ha intentado agregar a GNOME Shell antes. De hecho, ha habido un par de valientes esfuerzos para agregar mosaicos de cuartos a GNOME Shell, pero ninguno de ellos, hasta el momento, se ha fusionado o aceptado en main. Tampoco hay indicación actual de que la función se agregará en el corto plazo.
Afortunadamente para nosotros, las extensiones de GNOME existen. Estos pequeños complementos brillantes nos permiten "llenar" los vacíos con la funcionalidad, el comportamiento o el estilo que nos falta.
En este caso, queremos mosaicos de cuartos, y la mejor herramienta para el trabajo es el excelente WinTile .
WinTile:Cuarto de mosaico para GNOME Shell
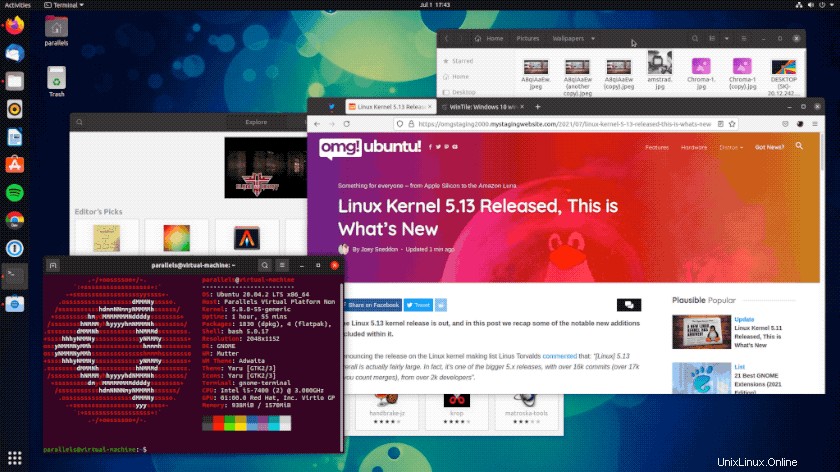
WinTile es una de las mejores extensiones de GNOME para mosaicos de ventanas que existen. Es compatible con todas las versiones de Ubuntu (incluida Ubuntu 18.04 LTS) y también funciona con GNOME 40, en caso de que esté utilizando una distribución que lo tenga.
Una vez que instale WinTile y lo habilite, puede arrastrar las ventanas de las aplicaciones a las esquinas de su pantalla para "encajarlas" en su lugar, como se muestra en el gif unas oraciones más arriba.
¿No quieres ajustar ventanas usando el mouse? ¡No tienes que hacerlo! WinTile también le permite ajustar ventanas usando métodos abreviados de teclado y reorganizar/mover ventanas que ya ha ajustado.
Por ejemplo, para ajustar una ventana a la esquina superior izquierda, primero enfoca la ventana y luego presiona super + → . Esto ajusta las ventanas al lado izquierdo de la pantalla, pero en estilo de pantalla dividida de altura completa. Para colocarlo en mosaico en la esquina superior izquierda, simplemente presione super + ↑ .
Y es así de fácil.
Tampoco está limitado a alicatar ventanas en las esquinas. WinTile también le permite ajustar y organizar ventanas en diferentes diseños también, diga una aplicación en la mitad de la pantalla y dos en las esquinas:
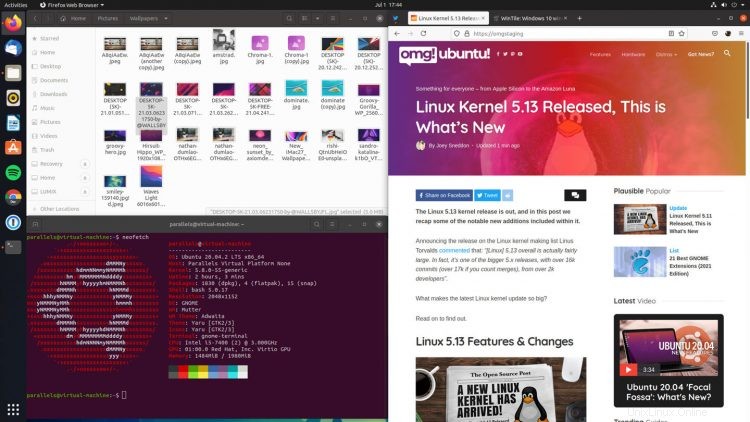
La extensión ofrece un conjunto pequeño pero específico de opciones de configuración que le permiten:
- Cambiar número de columnas
- Permitir la maximización completa
- Permitir minimizar ventanas
- Habilitar/deshabilitar vistas previas instantáneas de ventana
- Ancho y retraso de inicio de vista previa personalizados
En resumen, WinTile es un encendido intuitivo y productivo para el escritorio de Ubuntu. Te permite ajustar ventanas a las esquinas de forma rápida y sencilla.
Obtenga WinTile en las extensiones de GNOME