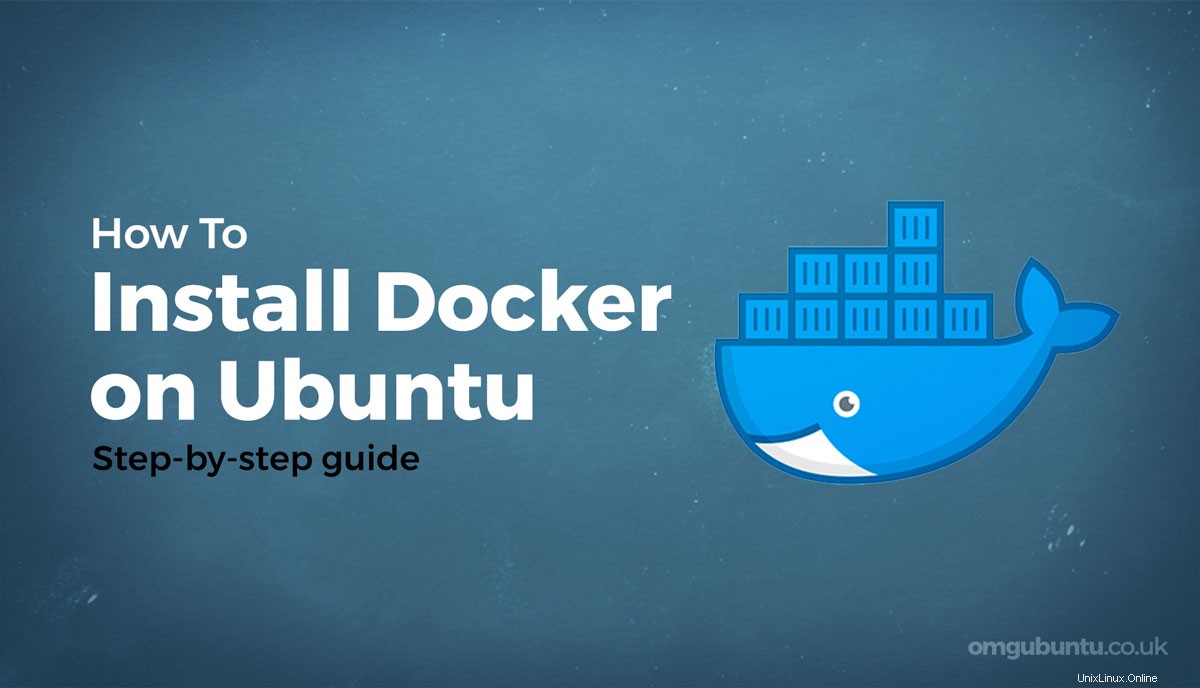
Docker es una combinación de productos y servicios de "plataforma como servicio" que utilizan la virtualización del sistema operativo para proporcionar software en paquetes llamados contenedores .
Los contenedores contienen todo lo que una aplicación, herramienta o servicio necesita para ejecutarse, incluidas todas las bibliotecas, dependencias y archivos de configuración. Los contenedores también están aislados entre sí (y del sistema host subyacente), pero pueden comunicarse a través de canales predefinidos.
Este video de introducción a Docker le brindará una descripción general rápida de nivel superior de la tecnología y cómo funciona:
Debido a que Docker es un software de código abierto, no solo es de uso gratuito, sino también de adaptación, ampliación, modificación o creación. En esta guía, cubro la instalación de Docker en Ubuntu 20.04 LTS (Focal Fossa), pero los mismos pasos también pueden funcionar en versiones anteriores de Ubuntu, incluido Ubuntu 18.04 LTS.
En esta publicación, aprenderá cómo instalar Docker desde el repositorio normal de Ubuntu, cómo habilitar Docker para que se inicie automáticamente al arrancar el sistema y cómo instalar imágenes de Docker y ejecutarlas localmente.
Pero esto no es una inmersión profunda. Este tutorial es intencionalmente corto y va al grano. Esto es para que pases menos tiempo leyendo y más tiempo haciendo.
Instalar Docker desde el repositorio de Ubuntu
Hay dos requisitos estrictos para instalar Docker en Ubuntu 20.04:
- Necesitas tener
sudoacceder - Necesitas estar conectado a Internet
Si está administrando o configurando un servidor Ubuntu, entonces (probablemente) ya cumple con estos dos requisitos, pero verifique antes de comenzar.
apt comando y docker.io nombre del paquete (nota:el nombre del paquete es no simplemente 'docker'):
sudo apt install docker.io
Ubuntu descargará la última versión de Docker de sus archivos, la descomprimirá y la instalará en su sistema.
sudo systemctl enable --now docker
Paso 3: Pruébalo.
Ahora que Docker está instalado y funcionando, debe verificar que todo funcione correctamente. Esto se puede hacer usando el hello-world aplicación Desde la línea de comando ejecute:
sudo docker run hello-world
Cuando ejecute este comando, verá un mensaje largo que le informa que la "instalación parece estar funcionando correctamente".
Pero fíjate bien en el mensaje:
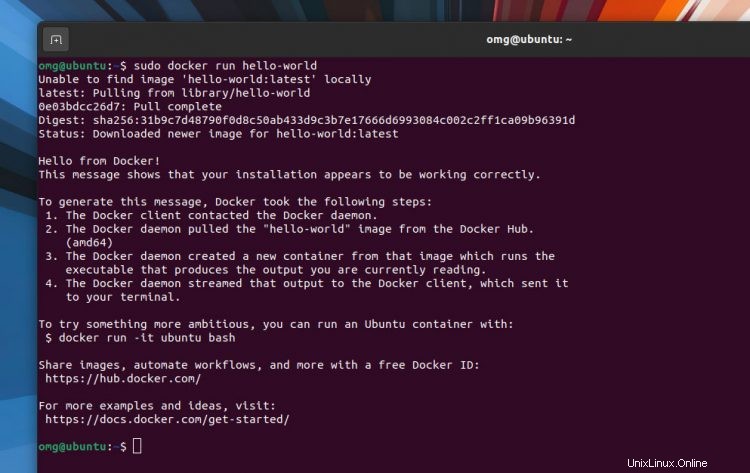
Notará algo interesante cerca del comienzo:Docker "no pudo encontrar" la imagen de "hola mundo". Pero en lugar de salir, lo buscó y lo descargó de Docker Hub.
Lo que nos lleva claramente a...
Ahora que está configurado, el mundo (o más bien el ecosistema de Docker) es su ostra y Docker Hub su puerto de escala. Docker Hub se anuncia como "la biblioteca y comunidad más grande del mundo para imágenes de contenedores". Cualquier imagen disponible en Docker Hub se puede instalar en su sistema también.
Veamos cómo hacerlo.
Para buscar una imagen en Docker Hub ejecuta el docker comando con la search subcomando, así:
sudo docker search term-goes-here
Por ejemplo, quiero buscar Alpine Linux en Docker Hub, así que ejecuto docker search alpine . Una lista de imágenes coincidentes (que coinciden con el término alpine ) aparecerá. Quiero la imagen oficial de Alpine así que busco en la OFFICIAL columna para la palabra OK
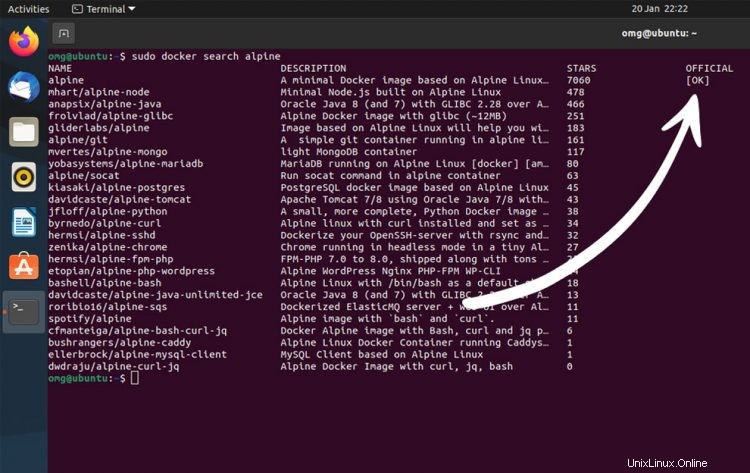
Cuando encuentre la imagen que desea usar, puede descargarla usando el pull subcomando, por ejemplo, para instalar Alpine Linux ejecuto sudo docker pull alpine .
Para ejecutar una imagen descargada, debe agregar run subcomando y el nombre de la imagen, por ejemplo, sudo docker run alpine .
Si desea ejecutar una imagen como contenedor y obtenga acceso instantáneo al shell de la 'terminal interactiva' agregue el -it bandera. Por ejemplo:ejecuto sudo docker run -it alpine y me deja caer directamente en el contenedor Alpine, listo para trabajar:
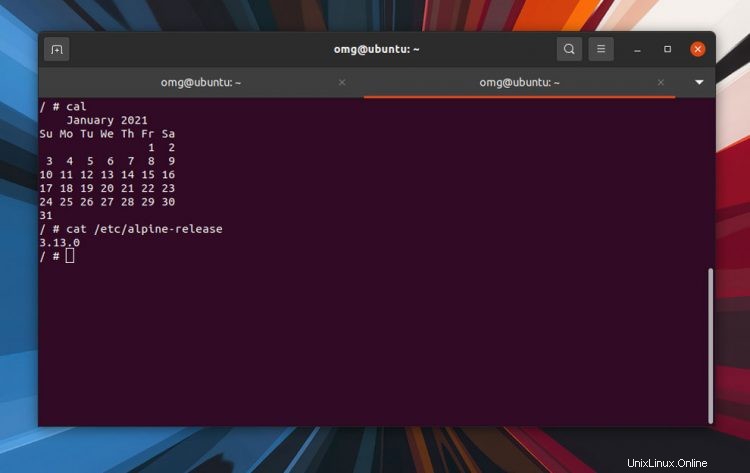
Para salir de la 'terminal interactiva' escriba la palabra exit y presiona enter.
Consulte la página Docker Docs para obtener más información sobre cómo usar, administrar, administrar y mantener sus contenedores.
Un par de comandos útiles para saber incluyen docker ps -a para enumerar todas las imágenes que ha utilizado (y ver su ID/nombre de contenedor); docker stop {container id} cerrar una imagen; y cuando haya terminado con un contenedor, elimínelo usando docker rm comando, agregando nuevamente el ID/nombre del contenedor al final.
Ir más lejos
En esta guía, analizamos la instalación de Docker en Ubuntu 20.04 y la instalación de imágenes oficiales. Pero esto es solo el comienzo de lo que es posible con Docker.
Una posible vía para explorar es instalar Docker sin raíz. Esta es una función experimental y (todavía) no es fácil de habilitar. Pero el esfuerzo requerido para configurarlo vale la pena si le preocupa la seguridad y la estabilidad.
Si hay temas sobre los que desea ver un tutorial detallado similar (ya sea relacionado con Docker o de otro tipo), deje una nota en los comentarios o a través de mi correo electrónico habitual.