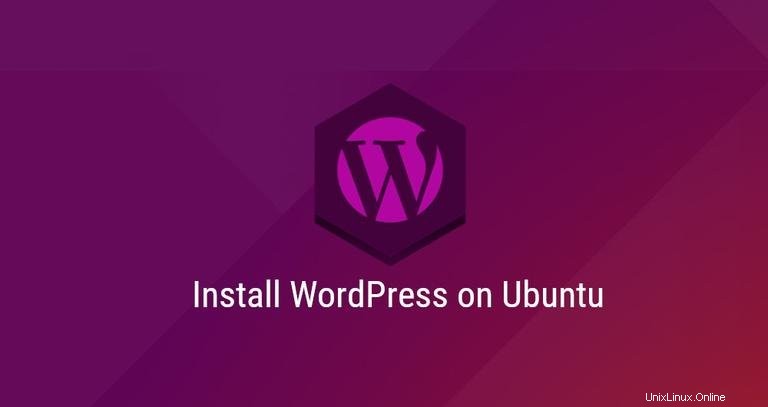
WordPress es, con mucho, la plataforma CMS y de blogs de código abierto más popular que impulsa más de una cuarta parte de los sitios web del mundo. Se basa en PHP y MySQL y contiene un montón de funciones que se pueden ampliar con complementos y temas gratuitos y premium. WordPress es la forma más sencilla de crear su tienda en línea, sitio web o blog.
En este tutorial, le mostraremos cómo instalar WordPress en una máquina con Ubuntu 18.04. Es un proceso bastante sencillo que tarda menos de diez minutos en completarse.
Usaremos una pila LEMP con Nginx como servidor web, certificado SSL, el último PHP 7.2 y MySQL/MariaDB como servidor de base de datos.
Requisitos previos #
Asegúrese de cumplir con los siguientes requisitos previos antes de continuar con este tutorial:
- Tiene un nombre de dominio que apunta a la IP pública de su servidor. Usaremos
example.com. - Ha iniciado sesión como usuario con privilegios sudo.
- Ha instalado Nginx siguiendo estas instrucciones.
- Un certificado SSL instalado para su dominio. Puede instalar un certificado SSL gratuito de Let's Encrypt siguiendo estas instrucciones.
Actualice el índice de paquetes y los paquetes del sistema a las últimas versiones:
sudo apt updatesudo apt upgrade
Creando base de datos MySQL #
WordPress utiliza la base de datos MySQL para almacenar todos sus datos. Nuestro primer paso es crear una base de datos MySQL, una cuenta de usuario MySQL y otorgar acceso a la base de datos.
Si aún no tiene instalado MySQL o MariaDB en su servidor Ubuntu, puede instalarlo siguiendo una de las instrucciones a continuación:
- Instalar MySQL en Ubuntu 18.04
- Instalar MariaDB en Ubuntu 18.04
Inicie sesión en el shell de MySQL escribiendo el siguiente comando e ingrese la contraseña cuando se le solicite:
mysql -u root -p
Desde el shell de MySQL, ejecute las siguientes instrucciones SQL para crear una base de datos llamada wordpress , usuario llamado wordpressuser y otorgar todos los permisos necesarios al usuario:
CREATE DATABASE wordpress CHARACTER SET utf8mb4 COLLATE utf8mb4_general_ci;GRANT ALL ON wordpress.* TO 'wordpressuser'@'localhost' IDENTIFIED BY 'change-with-strong-password';FLUSH PRIVILEGES;EXIT;
Después de ejecutar los comandos anteriores, tendrá una nueva base de datos MySQL y una cuenta de usuario, que utilizará su instancia de WordPress.
Instalando PHP #
PHP 7.2, que es la versión predeterminada de PHP en Ubuntu 18.04, es totalmente compatible y recomendado para WordPress.
Para instalar PHP y todas las extensiones de PHP necesarias, ejecute el siguiente comando:
sudo apt install php7.2-cli php7.2-fpm php7.2-mysql php7.2-json php7.2-opcache php7.2-mbstring php7.2-xml php7.2-gd php7.2-curlInstalamos PHP-FPM porque usaremos Nginx como servidor web.
El servicio PHP-FPM se iniciará automáticamente después de que se complete el proceso de instalación.
Descargando Wordpress #
Antes de descargar el archivo de Wordpress, primero cree un directorio que contendrá nuestros archivos de WordPress:
sudo mkdir -p /var/www/html/example.comNuestro próximo paso es descargar la última versión de WordPress desde la página de descarga de WordPress usando el siguiente comando wget:
cd /tmpwget https://wordpress.org/latest.tar.gz
Una vez que se complete la descarga, extraiga el archivo de WordPress y mueva los archivos extraídos al directorio raíz del documento del dominio:
tar xf latest.tar.gzsudo mv /tmp/wordpress/* /var/www/html/example.com/
Finalmente, debemos configurar los permisos correctos para que el servidor web pueda tener acceso completo a los archivos y directorios del sitio.
Dado que tanto Nginx como PHP se ejecutan como www-data usuario y grupo, para establecer la propiedad correcta, ejecute el siguiente comando chown:
sudo chown -R www-data: /var/www/html/example.com
Configuración de Nginx #
A estas alturas, ya debería tener Nginx con certificado SSL instalado en su sistema, si no, verifique los requisitos previos para este tutorial.
Para crear un nuevo bloque de servidor para nuestra instancia de WordPress, usaremos la receta de Nginx del sitio oficial de Nginx.
Abre tu editor de texto y crea el siguiente archivo:
/etc/nginx/sites-available/example.com# Redirect HTTP -> HTTPS
server {
listen 80;
server_name www.example.com example.com;
include snippets/letsencrypt.conf;
return 301 https://example.com$request_uri;
}
# Redirect WWW -> NON WWW
server {
listen 443 ssl http2;
server_name www.example.com;
ssl_certificate /etc/letsencrypt/live/example.com/fullchain.pem;
ssl_certificate_key /etc/letsencrypt/live/example.com/privkey.pem;
ssl_trusted_certificate /etc/letsencrypt/live/example.com/chain.pem;
include snippets/ssl.conf;
return 301 https://example.com$request_uri;
}
server {
listen 443 ssl http2;
server_name example.com;
root /var/www/html/example.com;
index index.php;
# SSL parameters
ssl_certificate /etc/letsencrypt/live/example.com/fullchain.pem;
ssl_certificate_key /etc/letsencrypt/live/example.com/privkey.pem;
ssl_trusted_certificate /etc/letsencrypt/live/example.com/chain.pem;
include snippets/ssl.conf;
include snippets/letsencrypt.conf;
# log files
access_log /var/log/nginx/example.com.access.log;
error_log /var/log/nginx/example.com.error.log;
location = /favicon.ico {
log_not_found off;
access_log off;
}
location = /robots.txt {
allow all;
log_not_found off;
access_log off;
}
location / {
try_files $uri $uri/ /index.php?$args;
}
location ~ \.php$ {
include snippets/fastcgi-php.conf;
fastcgi_pass unix:/run/php/php7.2-fpm.sock;
}
location ~* \.(js|css|png|jpg|jpeg|gif|ico|svg)$ {
expires max;
log_not_found off;
}
}
Habilite el bloqueo del servidor creando un enlace simbólico al sites-enabled directorio:
sudo ln -s /etc/nginx/sites-available/example.com /etc/nginx/sites-enabled/Antes de reiniciar el servicio Nginx, haga una prueba para asegurarse de que no haya errores de sintaxis:
sudo nginx -tSi no hay errores, la salida debería verse así:
nginx: the configuration file /etc/nginx/nginx.conf syntax is ok
nginx: configuration file /etc/nginx/nginx.conf test is successful
y puedes reiniciar Nginxescribiendo:
sudo systemctl restart nginxCompletando la instalación de WordPress #
Ahora que se descargó Wordpress y se completó la configuración del servidor, podemos finalizar la instalación a través de la interfaz web.
Abra su navegador, escriba su dominio y aparecerá una pantalla similar a la siguiente:
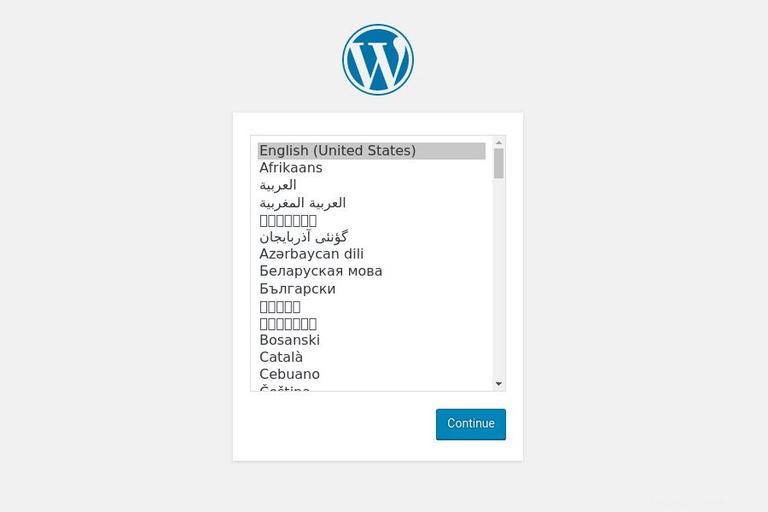
Seleccione el idioma que le gustaría usar y haga clic en Continue botón.
A continuación, verá la siguiente página de información, haga clic en Let's go! botón.
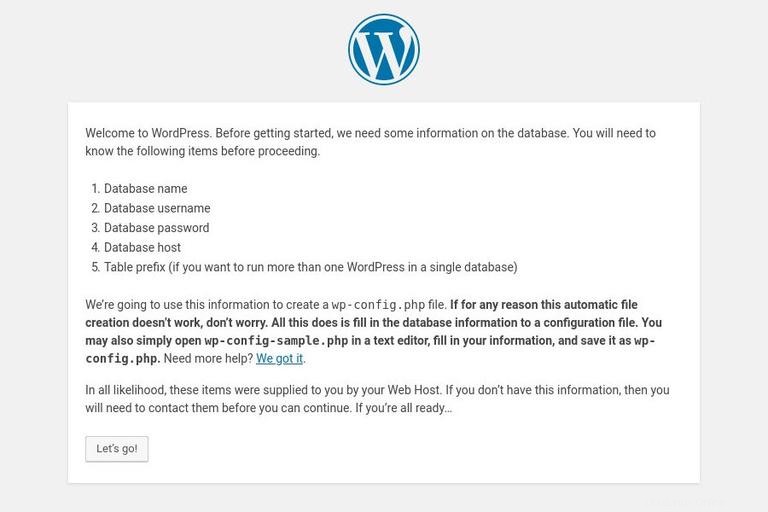
En la siguiente pantalla, el asistente de configuración le pedirá que ingrese los detalles de conexión de su base de datos. Ingrese el usuario de MySQL y los detalles de la base de datos que creó anteriormente.
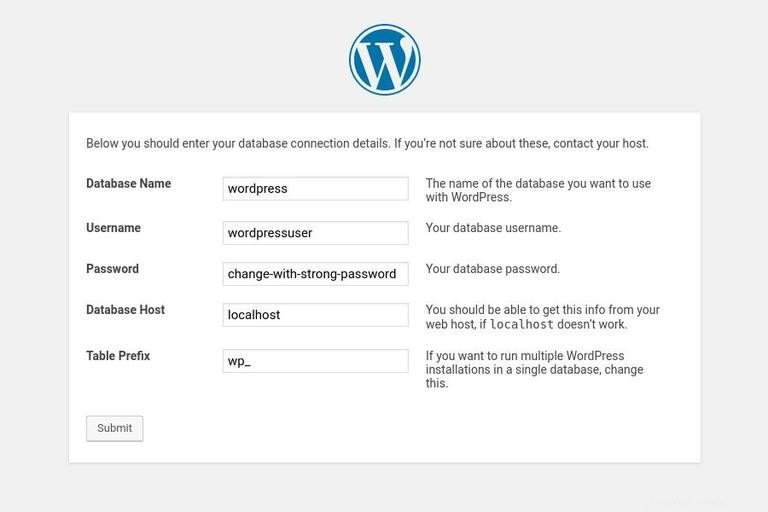
Inicie la instalación haciendo clic en Run the Installation botón.
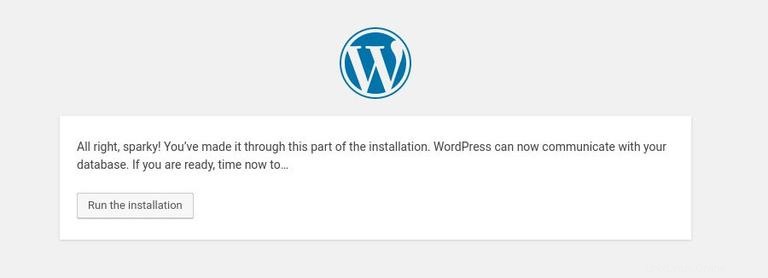
En el siguiente paso, deberá ingresar un nombre para su sitio de WordPress y elegir un nombre de usuario (por motivos de seguridad, no ingrese "admin").
El instalador generará automáticamente una contraseña segura para usted. No olvides guardar esta contraseña. También puede configurar la contraseña usted mismo.
Ingrese su dirección de correo electrónico y seleccione si desea disuadir a los motores de búsqueda de indexar el sitio (no recomendado).
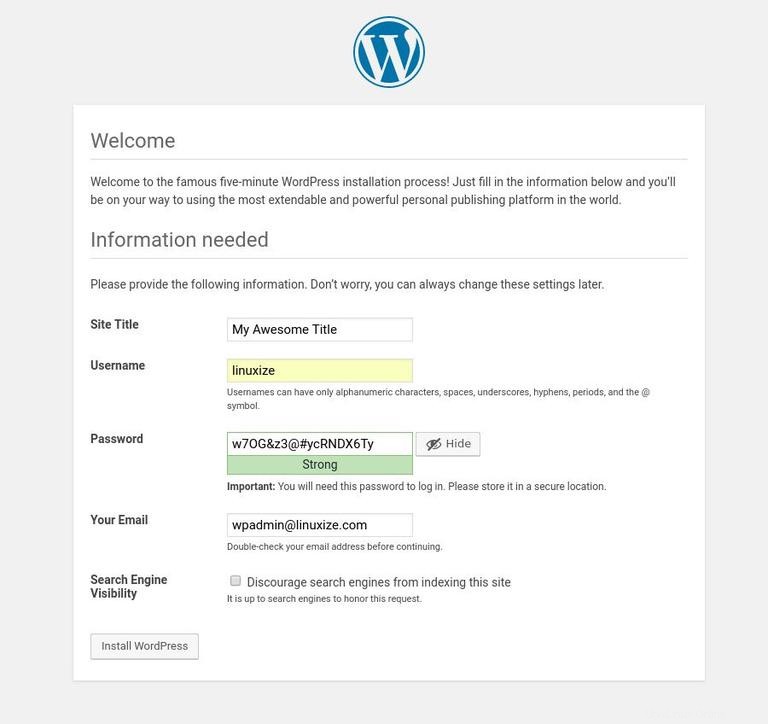
Haz clic en Install WordPress y una vez que se complete la instalación, accederá a una página que le informará que se ha instalado WordPress. Para acceder a su formulario de inicio de sesión de WordPress, haga clic en Log in botón.
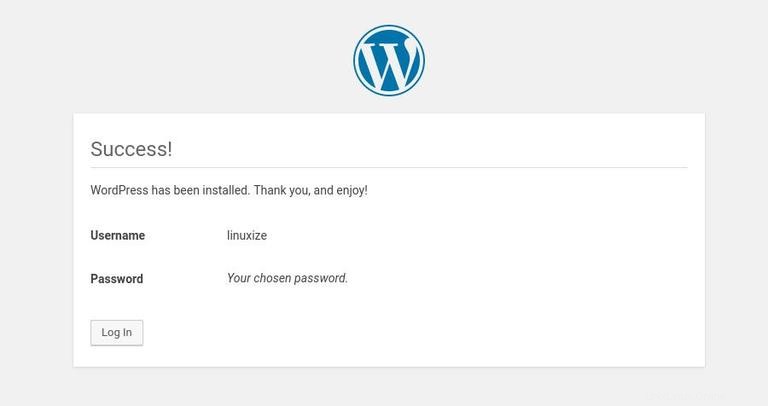
Ingrese su nombre de usuario y contraseña y haga clic en Log in botón.
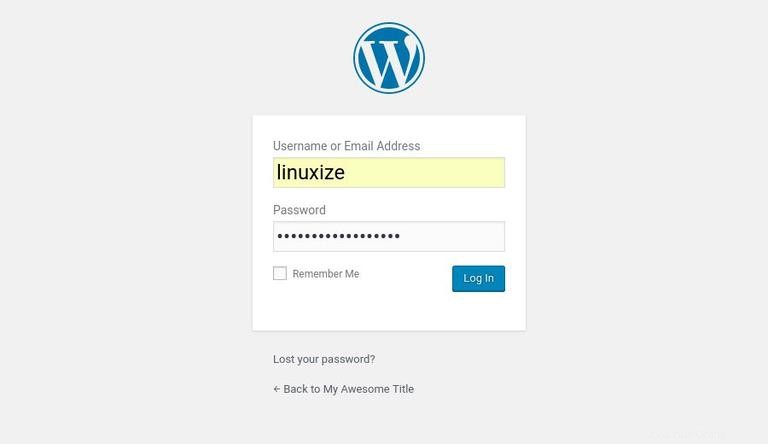
Una vez que inicie sesión, será redirigido al panel de administración de WordPress.
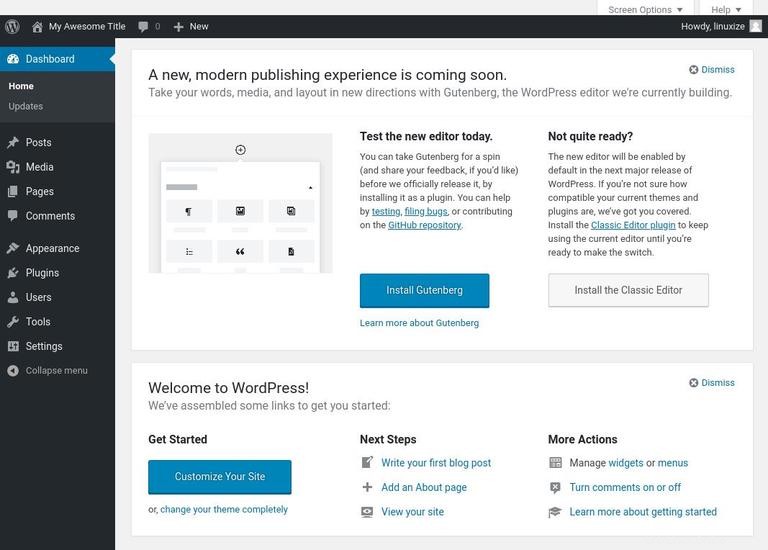
Desde aquí, puede comenzar a personalizar su instalación de WordPress instalando nuevos temas y complementos.