WordPress es uno de los sistemas de administración de contenido (CMS) de código abierto más populares con una participación de mercado del 60 % en comparación con otros CMS como Drupal o Joomla.
WordPress se puede utilizar para desarrollar cualquier tipo de sitio web, ya sea para un blog, una pequeña empresa o una gran empresa. Con sus complementos y temas gratuitos y premium, un sitio de WordPress se puede ampliar rápidamente para ofrecer funcionalidades avanzadas.
También es posible desarrollar un tema personalizado y complementos desde cero que incorporarán funcionalidades únicas a cualquier sitio de WordPress. En este tutorial, cubriremos la instalación de WordPress CMS utilizando la pila LEMP, es decir, con NGINX como servidor web en Ubuntu 18.04.
Requisitos
- Puede abrir una sesión SSH en su servidor Ubuntu 18.04 usando root o un usuario habilitado para sudo.
- Un nombre de dominio o subdominio registrado para apuntar a la instalación de WordPress.
- Registro A de DNS de dominio que apunta a la dirección IP de su servidor.
Actualiza tu Ubuntu 18.04
Antes de comenzar a instalar NGINX, siempre se recomienda actualizar su Ubuntu 18.04 a la última versión. Los siguientes comandos apt-get lo harán por usted.
# apt-get update
# apt-get upgrade
El primer comando actualizará la lista de paquetes disponibles y sus versiones y el segundo instalará las versiones más nuevas de los paquetes que tiene. Una vez que haya terminado de actualizar el sistema, verifique la versión de lanzamiento de su sistema Ubuntu con el siguiente comando.
# lsb_release -a
No LSB modules are available.
Distributor ID: Ubuntu
Description: Ubuntu 18.04.2 LTS
Release: 18.04
Codename: bionic
Instalar WordPress con NGINX en Ubuntu
Siga los pasos a continuación para instalar WordPress con NGINX en el servidor Ubuntu.
Paso 1:Instalar NGINX
NGINX está disponible en los repositorios predeterminados de Ubuntu y se puede instalar con un comando de una sola línea como se muestra a continuación.
# apt-get install nginx
Una vez que se haya instalado NGINX, se ejecutará automáticamente. Puede verificarlo con el siguiente comando systemctl .
# systemctl status nginx
● nginx.service - A high-performance web server and a reverse proxy server
Loaded: loaded (/lib/systemd/system/nginx.service; enabled; vendor preset: enabled)
Active: active (running) since Tue 2019-02-12 09:12:08 UTC; 11s ago
Docs: man:nginx(8)
Process: 17726 ExecStart=/usr/sbin/nginx -g daemon on; master_process on; (code=exited, status=0/SUCCESS)
Process: 17714 ExecStartPre=/usr/sbin/nginx -t -q -g daemon on; master_process on; (code=exited, status=0/SUCCESS)
Main PID: 17729 (nginx)
Tasks: 2 (limit: 1152)
CGroup: /system.slice/nginx.service
├─17729 nginx: master process /usr/sbin/nginx -g daemon on; master_process on;
└─17732 nginx: worker process
El resultado del comando anterior verifica que NGINX esté cargado y activo con el PID de 17729.
Paso 2:Instalar MariaDB
MariaDB está disponible en el repositorio predeterminado de Ubuntu. También es posible instalarlo desde el repositorio separado de MariaDB. Pero nos limitaremos a instalarlo desde el repositorio predeterminado de Ubuntu. Ejecute los siguientes comandos desde la terminal para instalarlo y, opcionalmente, puede ejecutar mysql_secure_installation para hacerlo seguro.
# apt-get install mariadb-server
# systemctl enable mariadb.service
# mysql_secure_installation
La contraseña predeterminada para el usuario root de MariaDB está en blanco. Para actualizar la contraseña del usuario raíz, obtenga el indicador de MySQL y actualice la contraseña emitiendo el siguiente comando desde el shell de MySQL.
$ mysql -u root -p
MariaDB [(none)]> use mysql;
MariaDB [mysql]> update user SET PASSWORD=PASSWORD("Passw0rd!") WHERE USER='root';
La instalación de MariaDB está completa en su sistema Ubuntu 18.04. Ahora continúe con la instalación de PHP en el siguiente paso.
Paso 3:Instalar PHP
La última versión de PHP (7.2) está disponible en los repositorios de Ubuntu 18.04 y es el candidato predeterminado para la instalación, así que simplemente ejecute el siguiente comando en la terminal para instalarlo.
# apt-get install php7.2 php7.2-cli php7.2-fpm php7.2-mysql php7.2-json php7.2-opcache php7.2-mbstring php7.2-xml php7.2-gd php7.2-curl
Además de instalar php7.2, el comando apt-get anterior también instala algunos otros paquetes, como MySQL, XML, Curl y GD, y se asegura de que su sitio de WordPress pueda interactuar con la base de datos, soporte para XMLRPC y también para recortar y cambiar el tamaño de las imágenes automáticamente.
Además, el php-fpm NGINX necesita el paquete (Administrador de procesos rápidos) para procesar las páginas PHP de su instalación de WordPress. Recuerde que el servicio FPM se ejecutará automáticamente una vez finalizada la instalación de PHP.
Paso 4:Crear base de datos de WordPress
Una vez que MariaDB esté instalado y configurado en su servidor, cree un usuario y una base de datos especial para la instalación de WordPress. Para hacer eso, inicie sesión en el servidor MariaDB usando mysql -u root -p comando y complete los pasos como se describe a continuación.
$ mysql -u root -p
Enter password:
MariaDB [mysql]> CREATE DATABASE wordpress_db;
Query OK, 1 row affected (0.00 sec)
MariaDB [mysql]> GRANT ALL ON wordpress_db.* TO 'wpuser'@'localhost' IDENTIFIED BY 'Passw0rd!' WITH GRANT OPTION;
Query OK, 0 rows affected (0.00 sec)
MariaDB [mysql]> FLUSH PRIVILEGES;
Query OK, 0 rows affected (0.00 sec)
MariaDB [mysql]> exit
Paso 5:Configurar NGINX para WordPress
Procedamos ahora con la configuración de bloques de servidor NGINX para servir su dominio de WordPress. Para empezar, cree la carpeta raíz para su instalación de WordPress.
# mkdir -p /var/www/html/wordpress/public_html
Para crear un bloque de servidor NGINX para su dominio de WordPress, vaya a /etc/nginx/sites-available carpeta. Esta es la ubicación predeterminada para los bloques del servidor NGINX. Use su editor favorito para crear un archivo de configuración para el bloque del servidor NGINX y edítelo como se muestra a continuación.
# cd /etc/nginx/sites-available
# cat wordpress.conf
server {
listen 80;
root /var/www/html/wordpress/public_html;
index index.php index.html;
server_name SUBDOMAIN.DOMAIN.TLD;
access_log /var/log/nginx/SUBDOMAIN.access.log;
error_log /var/log/nginx/SUBDOMAIN.error.log;
location / {
try_files $uri $uri/ =404;
}
location ~ \.php$ {
include snippets/fastcgi-php.conf;
fastcgi_pass unix:/run/php/php7.2-fpm.sock;
}
location ~ /\.ht {
deny all;
}
location = /favicon.ico {
log_not_found off;
access_log off;
}
location = /robots.txt {
allow all;
log_not_found off;
access_log off;
}
location ~* \.(js|css|png|jpg|jpeg|gif|ico)$ {
expires max;
log_not_found off;
}
}
Verifique la corrección del archivo de configuración anterior usando:
# nginx -t
nginx: the configuration file /etc/nginx/nginx.conf syntax is ok
nginx: configuration file /etc/nginx/nginx.conf test is successful
Para activar el bloqueo del servidor, cree un enlace simbólico del archivo de configuración anterior dentro de /etc/nginx/sites-enabled carpeta.
# cd /etc/nginx/sites-enabled
# ln -s ../sites-available/wordpress.conf .
Vuelva a cargar NGINX para aplicar la nueva configuración de dominio de WordPress.
# systemctl reload nginx
Paso 6:Descarga y configura WordPress
En este paso, descargue el archivo de WordPress archivado usando wget y descomprímelo en la raíz de la instalación de WordPress que hemos creado en el paso anterior. Para lograrlo ejecuta los siguientes comandos desde la terminal.
# cd /var/www/html/wordpress/public_html
# wget https://wordpress.org/latest.tar.gz
# tar -zxvf latest.tar.gz
# mv wordpress/* .
# rm -rf wordpress
Cambie la propiedad y aplique los permisos correctos a los archivos y carpetas de WordPress extraídos. Para hacer eso, use el siguiente comando desde la terminal.
# cd /var/www/html/wordpress/public_html
# chown -R www-data:www-data *
# chmod -R 755 *
Ahora proporcione el nombre de la base de datos, el usuario de la base de datos y la contraseña en el archivo de configuración de WordPress para que pueda conectarse a la base de datos MariaDB que habíamos creado anteriormente. De forma predeterminada, WordPress proporciona un archivo de configuración de muestra y lo utilizaremos para crear nuestro propio archivo de configuración. Para hacer eso, primero, cambie el nombre del archivo de configuración de WordPress de muestra a wp-config.php y edítelo con su propio editor favorito.
# cd /var/www/html/wordpress/public_html
# mv wp-config-sample.php wp-config.php
# vi wp-config.php
...
...
define('DB_NAME', 'wordpress_db');
define('DB_USER', 'wpuser');
define('DB_PASSWORD', 'Passw0rd!');
...
...
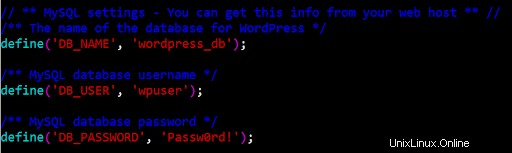
Configuración de la base de datos de WordPress
Para proteger su sitio de WordPress, agregue la clave de seguridad en el archivo de configuración de WordPress anterior justo después de las opciones de configuración de la base de datos generándolo a través de este enlace.
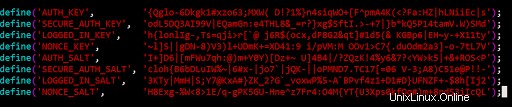
WordPress Añadir Sal
Ahora está listo para instalar su sitio de WordPress usando su navegador favorito.
Paso 7:Instalar WordPress
Para completar la instalación de WordPress, dirija su navegador web favorito a SUBDOMAIN.DOMAIN.TLD y siga los pasos que se describen a continuación.
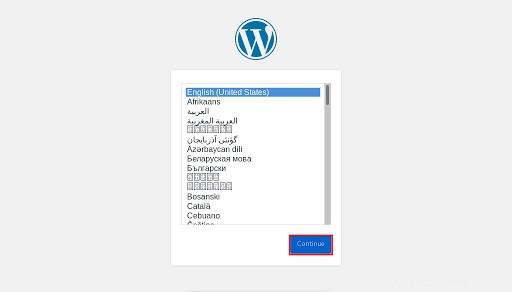
Elija el idioma para la instalación de WordPress
El instalador le pedirá que elija un idioma. Elija un idioma y haga clic en 'Continuar'.
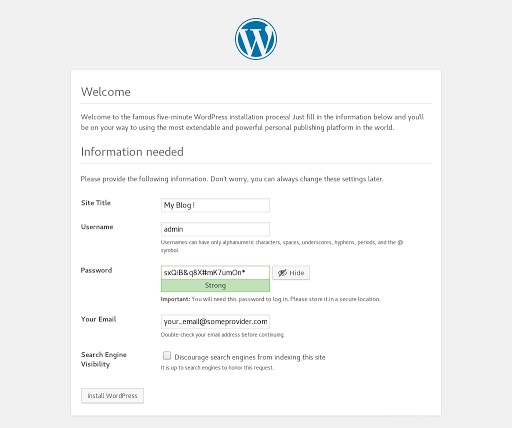
Proporcionar información del sitio de WordPress
Ahora proporcione la información del sitio, como el título del sitio, el nombre de usuario, la contraseña, el correo electrónico y haga clic en el botón "Instalar WordPress".
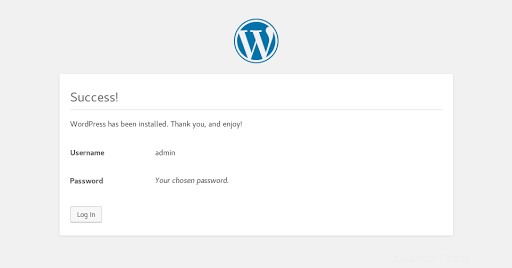
Página de confirmación de instalación de WordPress
Ha terminado con la instalación del sitio de WordPress. Haga clic en "Iniciar sesión" para iniciar sesión en el Panel y continuar con la configuración de complementos y temas para su sitio.
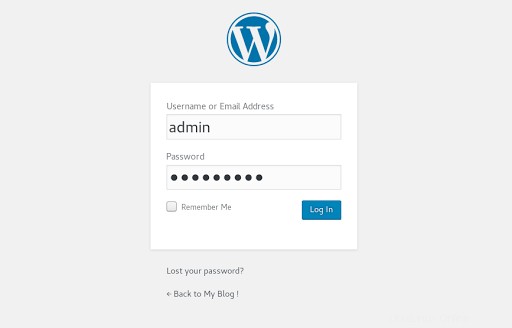
Página de inicio de sesión de WordPress
Proporcione el nombre de usuario y la contraseña que hemos ingresado anteriormente para iniciar sesión por primera vez.
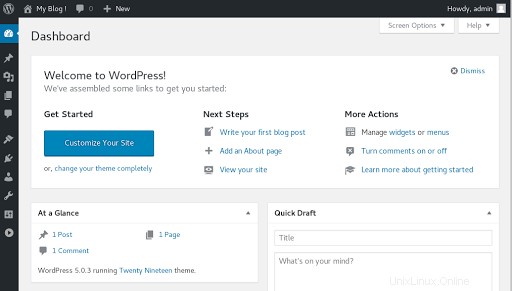
Panel de WordPress
¡Felicidades! Su sitio web de WordPress está instalado y listo para que lo personalice según sus requisitos.
Conclusión
WordPress es el CMS más popular y aprendimos a instalarlo con NGINX en un servidor Ubuntu. Ahora puede continuar para crear su sitio web con él.