WordPress se usa para crear, modificar, publicar y administrar un blog o un sitio web con conocimientos mínimos de codificación. Es el CMS gratuito y de código abierto más utilizado. Las razones detrás de su popularidad son su facilidad de uso, miles de plantillas de sitios web gratuitas y personalizables para elegir, miles de complementos gratuitos y de pago para agregar funcionalidades avanzadas a un sitio web y su compatibilidad con varios tipos de medios.
En la guía de hoy, aprenderá a instalar WordPress CMS en Ubuntu 20.04 LTS con NGINX (servidor web). Si desea configurar WordPress con el servidor web Apache, visite nuestra guía sobre cómo configurar WordPress en el servidor Ubuntu con Apache.
Nota :Debe tener un usuario con privilegios sudo para instalar WordPress en su máquina.
Paso 1:Instalar Nginx
Los repositorios predeterminados de Ubuntu contienen el paquete Nginx. Puede instalarlo a través de este comando en la Terminal:
$ sudo apt-get install nginx
Ingrese la contraseña de sudo. Si se le solicita con y/n elección, presiona y continuar. Después de eso, comenzará a instalar Nginx en el sistema.
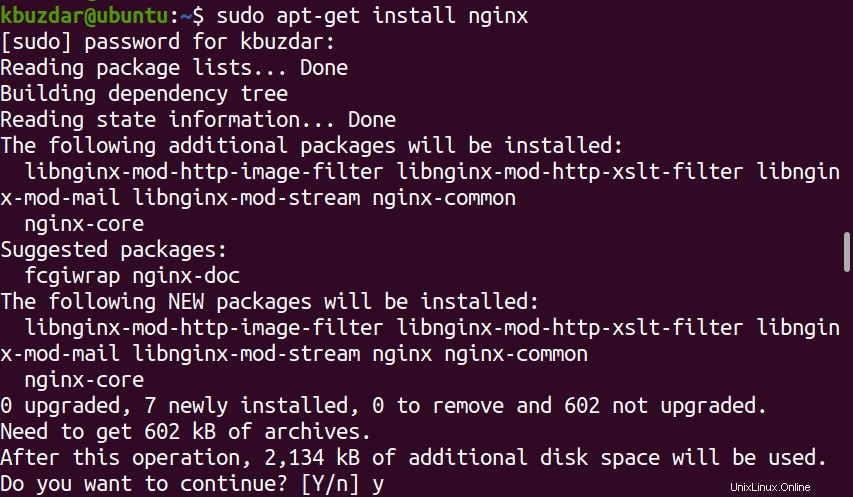
Una vez finalizada la instalación, inicie el servicio Nginx de la siguiente manera:
$ sudo systemctl start nginx
Además, habilite el servicio en el arranque:
$ sudo systemctl enable nginx
Luego, para confirmar si el servicio es completamente funcional, ejecute este comando:
$ sudo systemctl status nginx
Si el servicio es funcional, verá activo (en ejecución) en la salida.
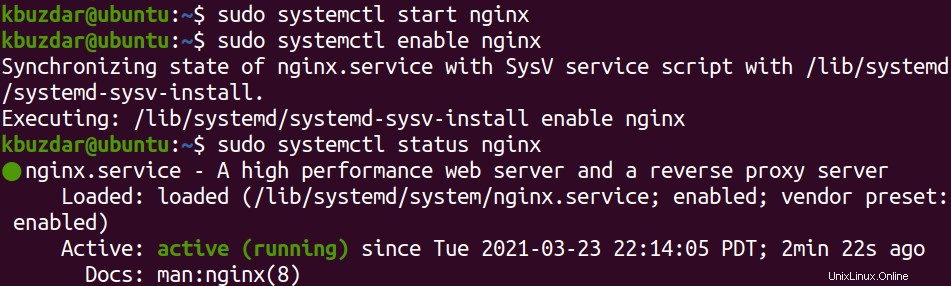
Paso 2:Instalar MariaDB y PHP
Ahora instale MariaDB y PHP para que WordPress funcione. Ejecute el siguiente comando para hacerlo:
$ sudo apt-get install php php-mysql php-fpm php-curl php-gd php-intl php-mbstring php-soap php-xml php-xmlrpc php-zip mariadb-server mariadb-client
Cuando se le pregunte con y/n opción, presiona y continuar. Después de eso, comenzará a instalar los paquetes en el sistema.

Cuando finalice la instalación, inicie el servicio MariaDB:
$ sudo systemctl start mariadb
Además, habilite el servicio MariaDB a través de este comando:
$ sudo systemctl enable mariadb
Luego, para confirmar si el servicio es completamente funcional, use este comando:
$ sudo systemctl status mariadb
Si el servicio es funcional, verá activo (en ejecución) en la salida.

Ahora inicie el servicio PHP-FPM:
$ sudo systemctl start php7.4-fpm
Luego habilite el servicio en el arranque:
$ sudo systemctl enable php7.4-fpm
Luego, para confirmar si el servicio es completamente funcional, use este comando:
$ sudo systemctl status php7.4-fpm
Si el servicio es funcional, verá activo (en ejecución) estado.
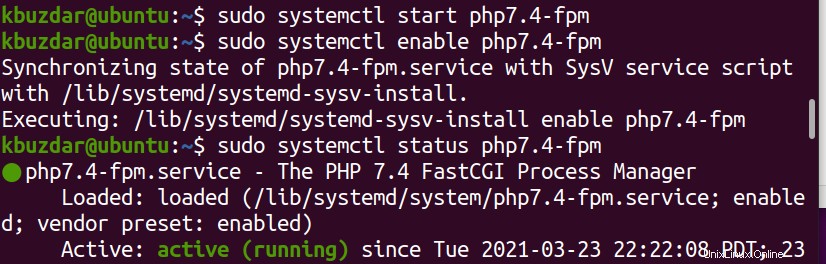
Ahora, para asegurar la instalación de MariaDB, ejecute este comando:
$ sudo mysql_secure_installation
Pulse Intro cuando se le solicite la contraseña raíz actual. Cuando se le solicite establecer una contraseña de root, presione y y luego establecer una contraseña. 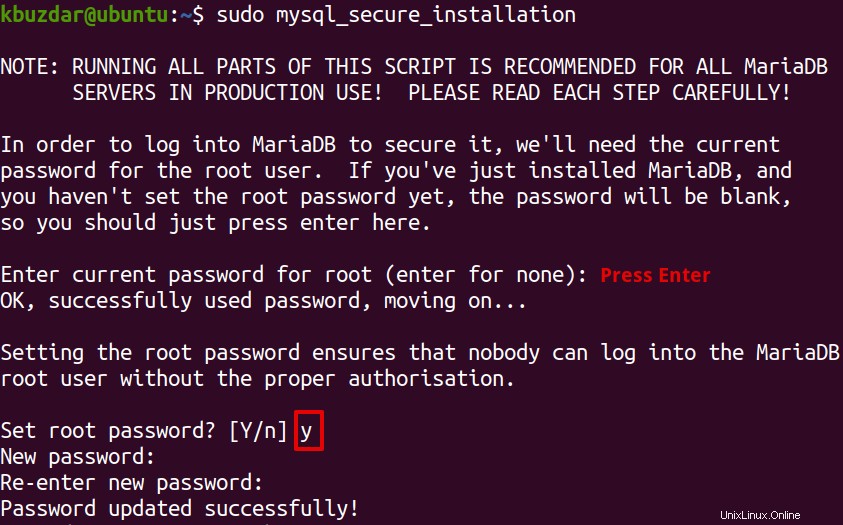
Para todas las preguntas posteriores, presione y .
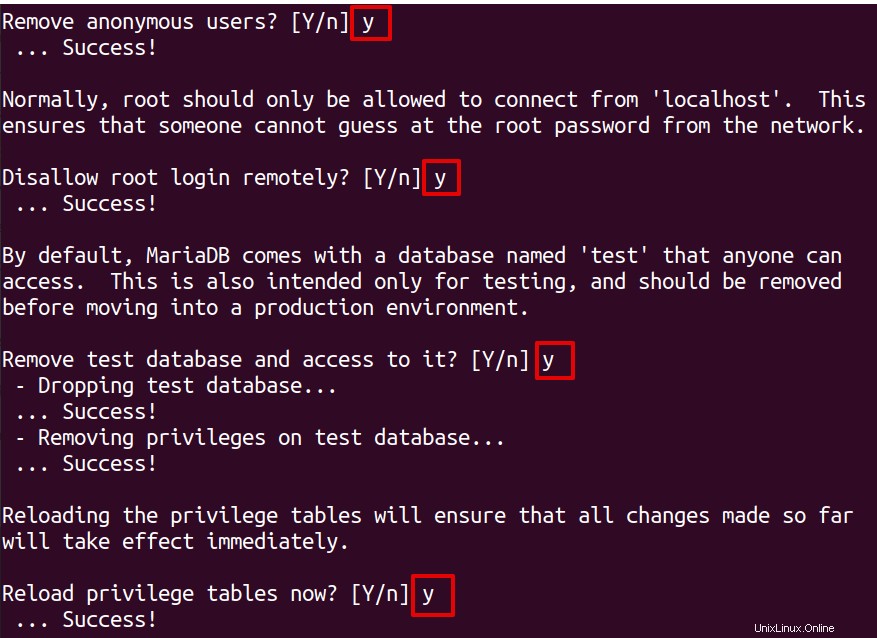
Paso 3:Crear base de datos para WordPress
WordPress requiere la base de datos MySQL para almacenar y administrar datos en los servidores. Aquí, crearemos una base de datos MySQL y luego un usuario para WordPress.
Primero, inicie sesión en MySQL shell usando este comando:
$ sudo mysql -u root -p
Ahora, desde el shell de MySQL, ejecute el siguiente comando para crear una base de datos llamada "wpress":
$ CREATE DATABASE wpress CHARACTER SET utf8mb4 COLLATE utf8mb4_general_ci;
Crea un usuario llamado “wpressuser” con la contraseña “tintin”:
$ CREATE USER 'wpressuser'@'localhost' IDENTIFIED BY 'tintin';
Ahora dé al nuevo usuario “wpressuser” acceso a la base de datos “wpress”:
$ GRANT ALL ON wpress.* TO 'wpressuser'@'localhost'
Ahora ejecute los siguientes comandos para que los cambios surtan efecto:
$ FLUSH PRIVILEGES;
Ahora salga del shell de MySQL:
$ EXIT;
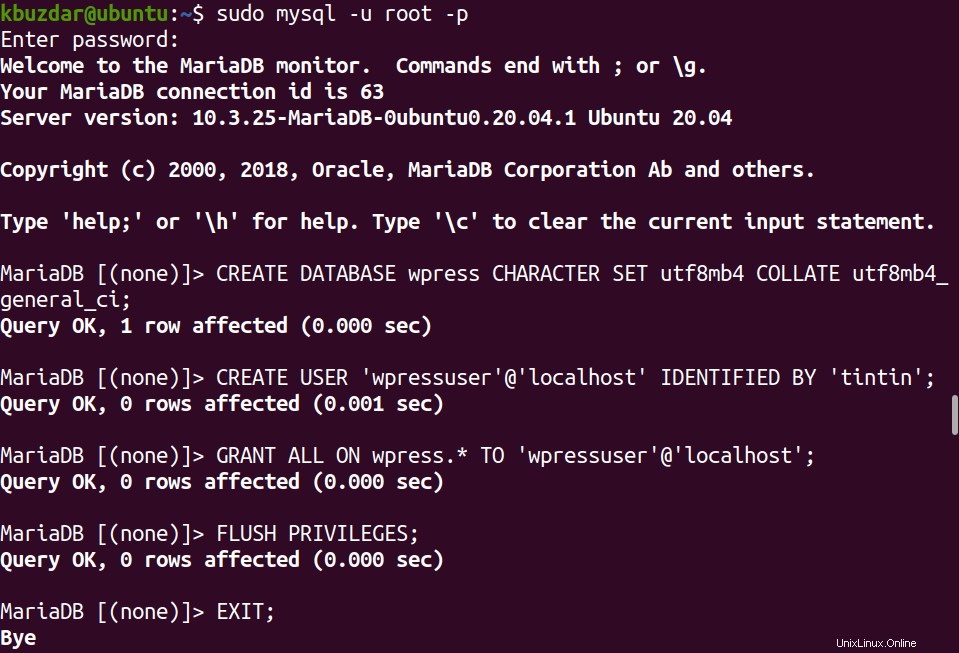
Paso 4:Descarga e instala WordPress
Ahora en este paso, descargaremos e instalaremos WordPress. Antes de descargar WordPress, cree un directorio raíz para una instalación de WordPress. Ejecute el siguiente comando en la Terminal para hacerlo:
$ sudo mkdir -p /var/www/html/wpress
Descarga WordPress usando el siguiente comando:
$ wget http://wordpress.org/latest.tar.gz
Extraiga el paquete de WordPress descargado:
$ tar xfvz latest.tar.gz
Después de extraer el archivo, copie la carpeta de WordPress en el directorio /var/www/html/wpress:
$ sudo cp -r wordpress/* /var/www/html/wpress
Ahora cambie la propiedad y asigne permisos al directorio raíz de WordPress. Estamos haciendo este paso para evitar errores durante la instalación.
$ sudo chown -R www-data /var/www/html/wpress
$ sudo chmod -R 755 /var/www/html/wpress
Después de la instalación, revertiremos los permisos.
Paso 5:Cree un host virtual NGINX para WordPress
Cree un archivo de host virtual Nginx para WordPress. Ejecute el siguiente comando en la Terminal para hacer esto:
$ sudo nano /etc/nginx/conf.d/wpress.conf
Copie y pegue el siguiente contenido en el archivo:
server {
listen 80;
listen [::]:80;
root /var/www/html/wpress; index index.php index.html index.htm;
server_name wpress.conf www.wpress.conf;
error_log /var/log/nginx/wpress.conf_error.log;
access_log /var/log/nginx/wpress.conf_access.log;
client_max_body_size 100M;
location / {
try_files $uri $uri/ /index.php?$args;
}
location ~ \.php$ {
include snippets/fastcgi-php.conf;
fastcgi_pass unix:/run/php/php7.4-fpm.sock;
}
}
Guarde y cierre el archivo.
Luego elimine los bloques predeterminados del servidor Nginx usando el siguiente comando en la Terminal:
$ sudo rm /etc/nginx/sites-enabled/default
Ahora verifique si hay errores en el archivo de configuración de Nginx usando el siguiente comando en la Terminal:
$ sudo systemctl config nginx
El siguiente resultado muestra que la configuración está bien.

Ahora reinicie el servidor Nginx para aplicar los cambios.
$ sudo systemctl restart nginx
Paso 6:Inicie el instalador web de WordPress
Ahora, para completar la instalación de WordPress, abra el navegador web y diríjalo a la dirección IP de su servidor.
http://ip-address
Al hacerlo, aparecerá el siguiente asistente de instalación. Elija el idioma preferido y luego presione Continuar .
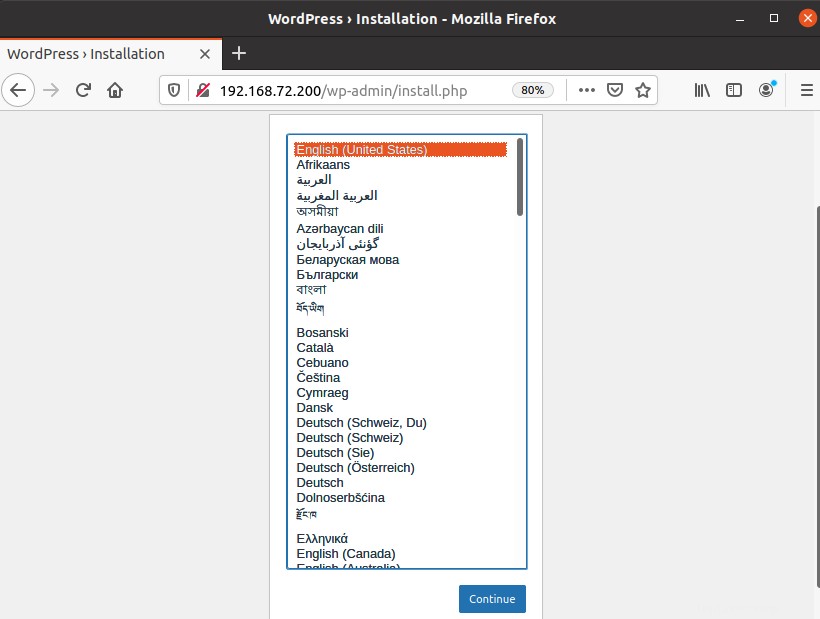
Ingrese un título para su sitio de WordPress, luego el nombre de usuario y la contraseña que se usarán para iniciar sesión en el sitio de WordPress. Además, proporcione su dirección de correo electrónico y luego haga clic en Instalar WordPress .
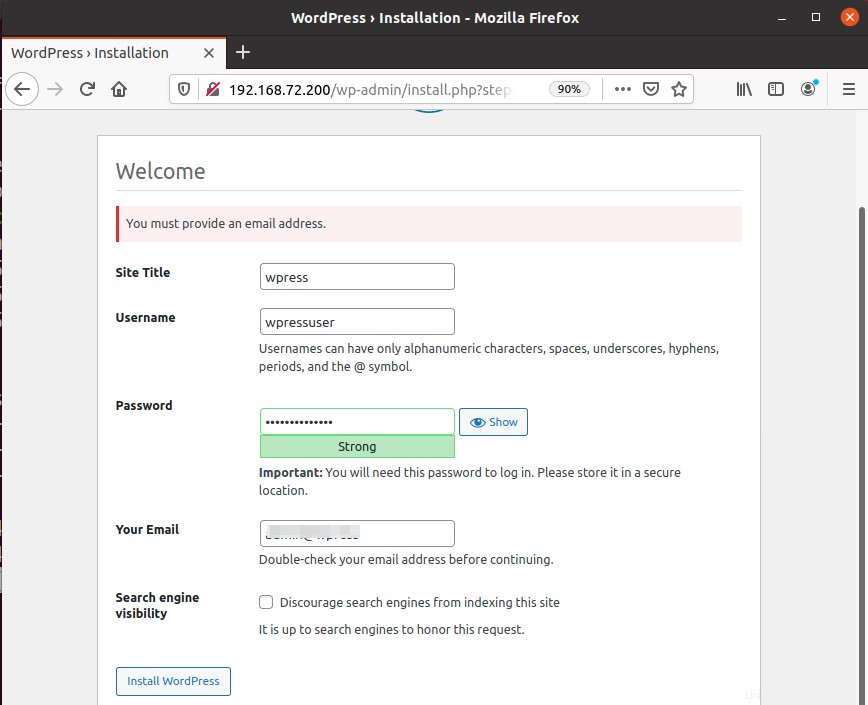
Una vez que WordPress esté instalado, verá la siguiente vista. Haz clic en Iniciar sesión .
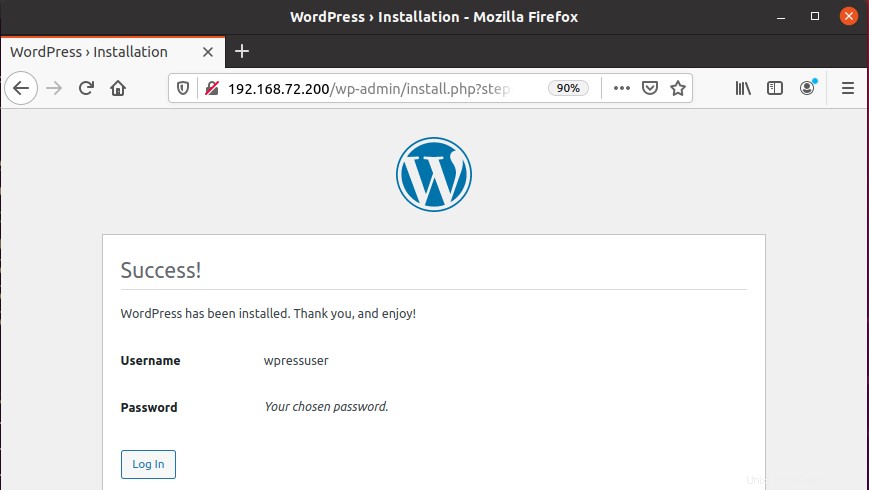
Verá el panel de administración de WordPress una vez que haya iniciado sesión. 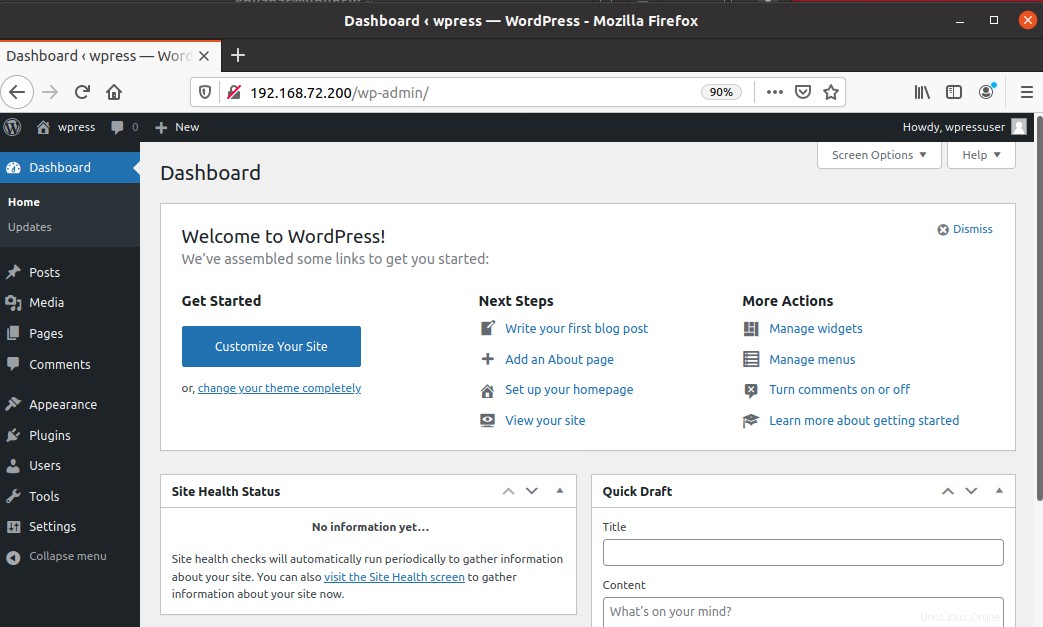
Ahora revertir la propiedad al usuario root:
$ sudo chown -R root /var/www/html/wpress
¡Eso es todo! En esta guía, ha aprendido la instalación de WordPress con Nginx en Ubuntu. Visite la documentación oficial para comenzar con el uso básico de WordPress.