
La Raspberry Pi es la computadora de placa única más popular de todos los tiempos. Se puede utilizar para diversos fines, como PC de escritorio, centro multimedia doméstico, enrutador Wi-Fi inteligente, sistema de automatización y servidor de juegos. Los casos de uso son infinitos.
Si su Raspberry Pi viene sin una tarjeta SD precargada con NOOBS, deberá instalar manualmente un sistema operativo en su tarjeta SD. Puede ejecutar muchos sistemas operativos diferentes en Raspberry Pi, incluidos Windows 10 IoT, FreeBSD y varias distribuciones de Linux, como Arch Linux y Raspbian.
Este tutorial describe cómo instalar Ubuntu en una Raspberry Pi. Ubuntu es la distribución de Linux más popular que puede ejecutarse en todo tipo de hardware, desde computadoras de alta gama hasta dispositivos pequeños como Raspberry Pi.
Instalar Ubuntu es tan simple como escribir el archivo de imagen del sistema operativo en la tarjeta SD. Le mostraremos cómo actualizar la imagen de Ubuntu, iniciar la Raspberry Pi y conectarla a Internet.
Escribir la imagen en la tarjeta SD #
Hay varias aplicaciones diferentes disponibles para uso gratuito que puede usar imágenes ISO flash en tarjetas SD. En este tutorial, utilizaremos Raspberry Pi Imager.
Raspberry Pi Imager es una utilidad de código abierto para flashear sistemas operativos que se ejecutan en tarjetas SD de Raspberry Pi. Está disponible para Windows, macOS y Ubuntu.
Dirígete a la página de descargas de Raspberry Pi, descarga la versión más reciente de Imager para tu sistema operativo e instala la aplicación.
Tenga en cuenta que pasar una imagen a una tarjeta SD es un proceso destructivo y borrará todos los datos existentes. Si tiene datos en la tarjeta SD, primero haga una copia de seguridad.
-
Inserte la tarjeta SD en la unidad de su tarjeta SD e inicie la aplicación Raspberry Pi Imager:
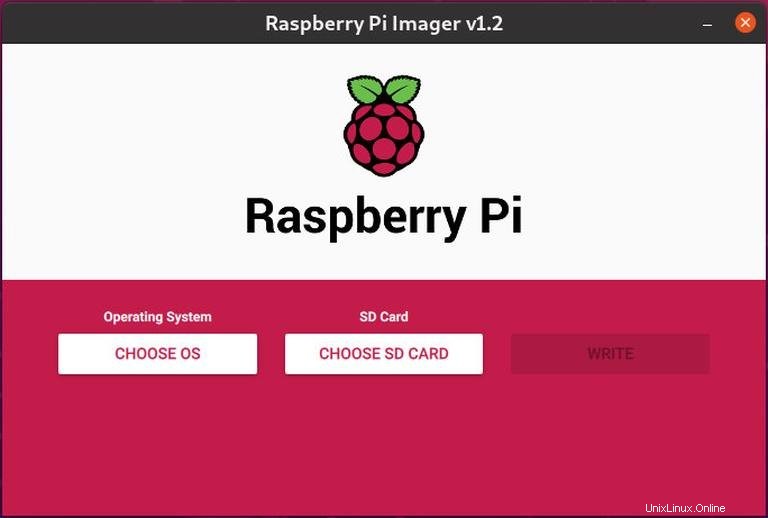
-
Haga clic en el botón "ELEGIR SO" para abrir el menú para seleccionar el sistema operativo. Desplácese hacia abajo y haga clic en "Ubuntu":
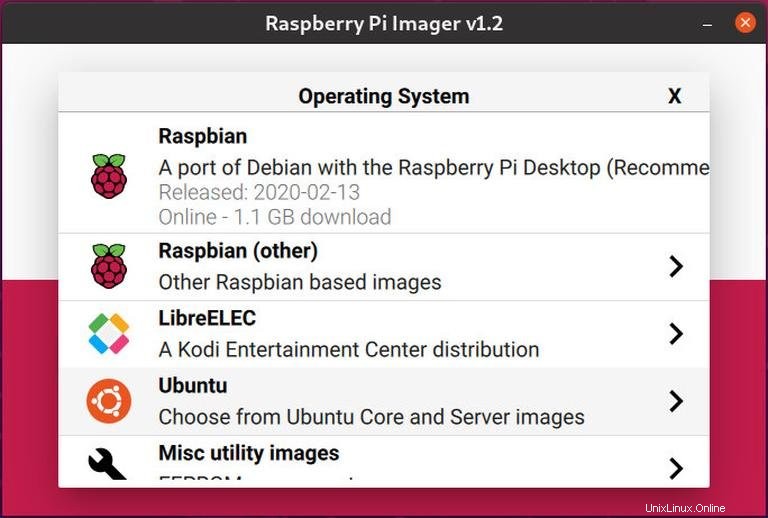
-
Se le presentará una lista de imágenes de Ubuntu para elegir. Selecciona la imagen según tu versión de Pi. En esta guía, usamos Raspberry Pi 4 con 4 GB de RAM y seleccionaremos Ubuntu 20.04 de 64 bits:
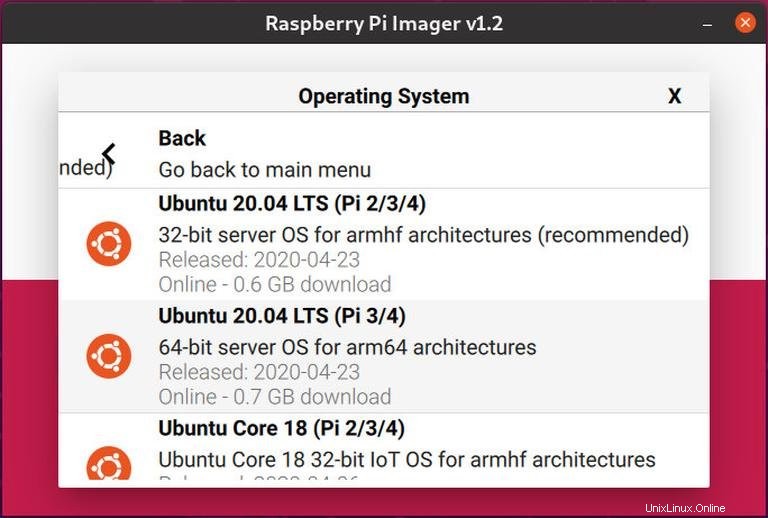
-
Haga clic en el botón "ELEGIR TARJETA SD" y, en el nuevo menú, seleccione la tarjeta SD que ha insertado. Si hay más de una tarjeta SD conectada a su sistema, asegúrese de haber seleccionado la unidad correcta antes de mostrar la imagen:
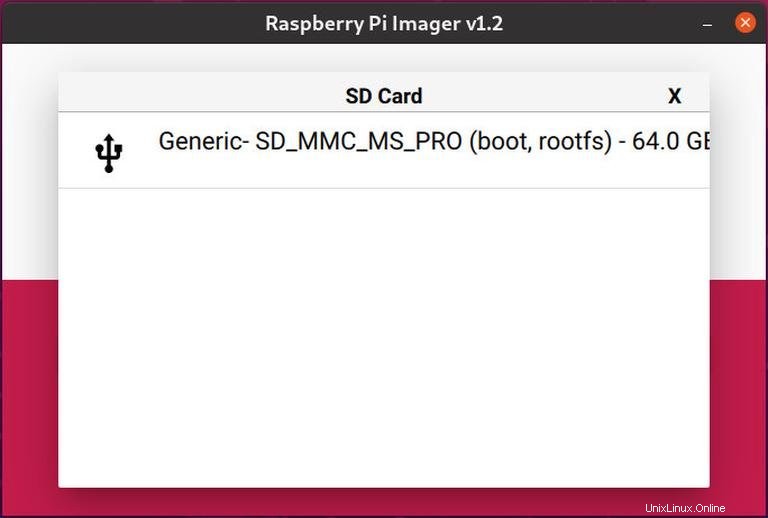
-
Haga clic en el botón "ESCRIBIR" y Raspberry Pi Imager descargará la imagen seleccionada e iniciará el proceso de flasheo:
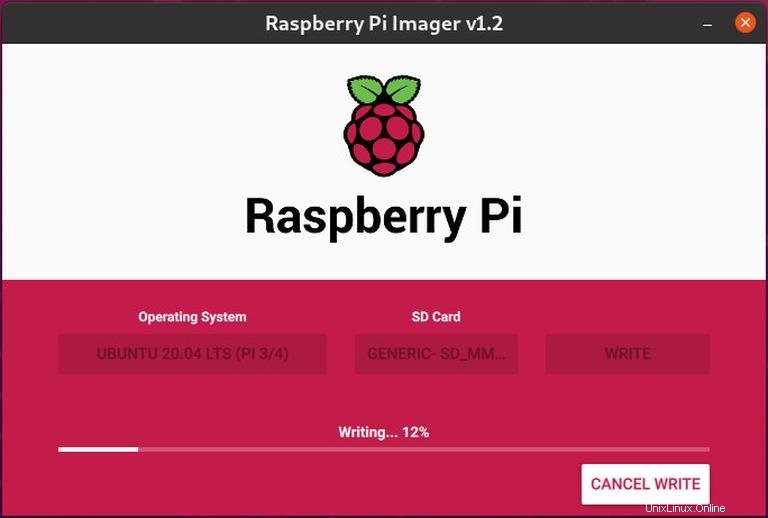
El proceso puede tardar varios minutos, según el tamaño del archivo y la velocidad de la tarjeta.
-
En caso de éxito, la aplicación mostrará el siguiente mensaje:
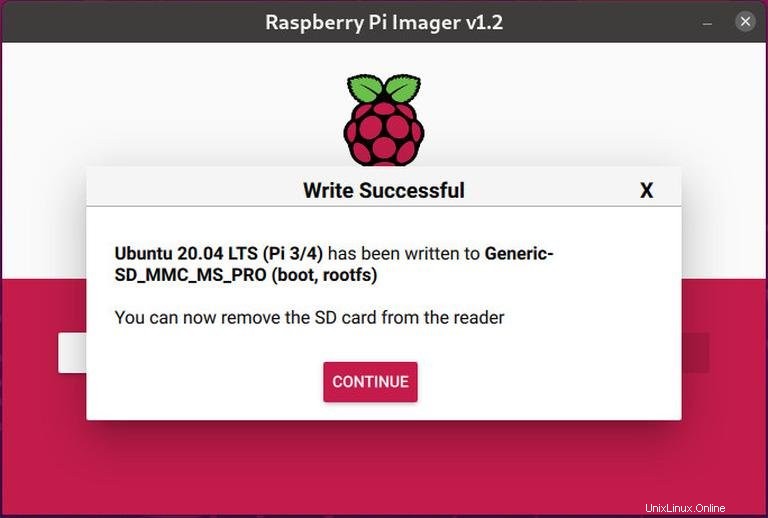
¡Eso es todo! Tiene un Ubuntu de arranque en su tarjeta SD.
Configuración de red #
Puede conectar su PI a Internet, ya sea con Ethernet o Wi-Fi. Si va a utilizar una conexión por cable, conecte la RasPi al enrutador de su casa con un cable y salte los siguientes pasos de esta sección.
Para conectar su Pi a la red de forma inalámbrica en el arranque, deberá editar el archivo de configuración de la red e ingresar su información de Wi-Fi.
-
Si extrajo la tarjeta SD del lector de tarjetas de su computadora, insértela nuevamente. La tarjeta SD se montará automáticamente.
-
Navegue hasta
system-bootpartición en la tarjeta SD con el administrador de archivos de su sistema operativo. -
Abra la
network-confignetwork-configarchivo y actualícelo con las credenciales de Wi-Fi. Por ejemplo, si el nombre de su red wifi es "my-router" y la contraseña wifi es "S3kr1t", editaría el archivo de la siguiente manera:version: 2 ethernets: eth0: dhcp4: true optional: true wifis: wlan0: dhcp4: true optional: true access-points: my-router: password: "S3kr1t" -
Guarde el archivo y retire la tarjeta de su computadora. Al arrancar, su Pi se conectará automáticamente a la red especificada.
Arrancar Raspberry Pi #
Puede usar su Raspberry Pi como una máquina sin periféricos y conectarse mediante SSH o conectarse a una pantalla HDMI.
Coloque la tarjeta SD en su Pi y enciéndala. Si está utilizando un monitor y un teclado, conéctelos antes de encender su placa Raspberry Pi.
El nombre de usuario predeterminado es ubuntu y la contraseña es ubuntu .
La Pi tardará unos minutos en iniciarse. Una vez en línea, puede encontrar la dirección IP de Raspberry Pi en la tabla de arrendamiento de DHCP de su enrutador e iniciar sesión en su Ubuntu a través de ssh:
ssh [email protected]La primera vez que inicie sesión, se le pedirá que cambie el ubuntu contraseña de usuario.