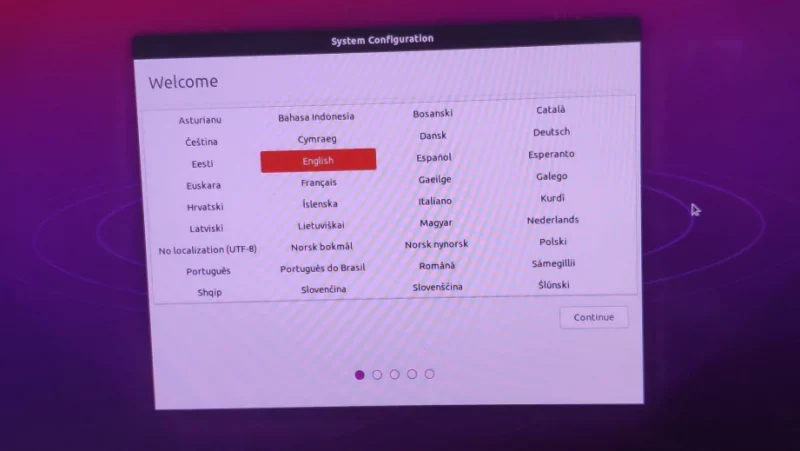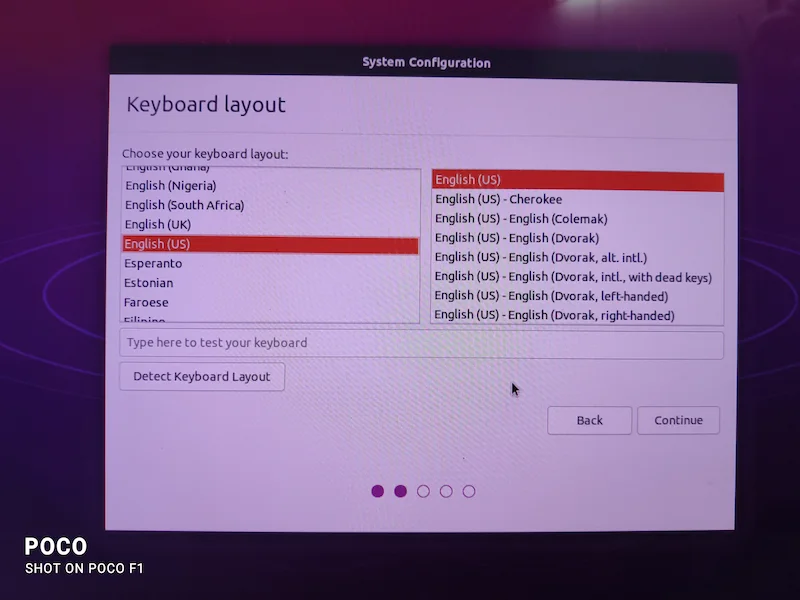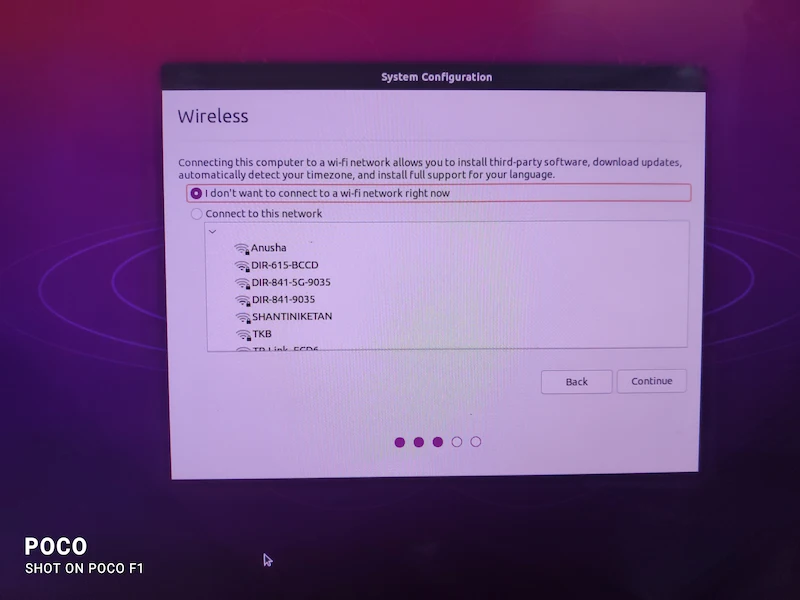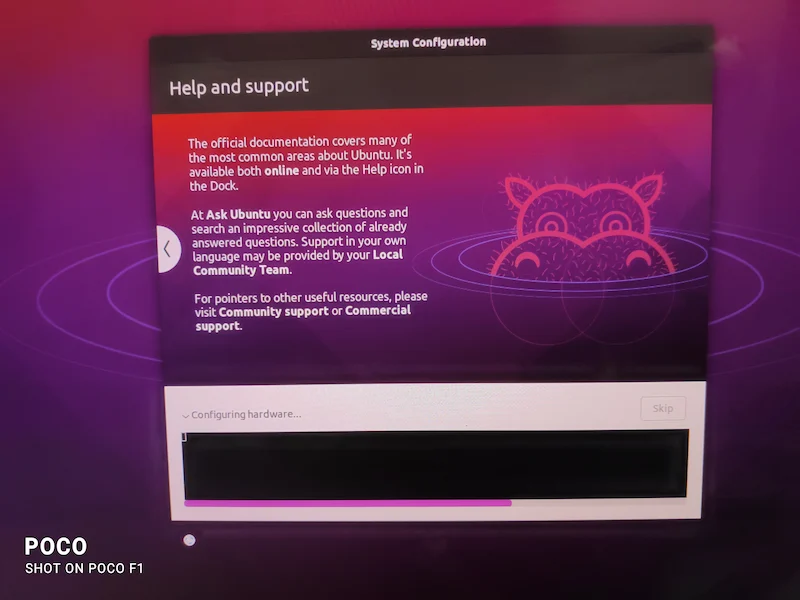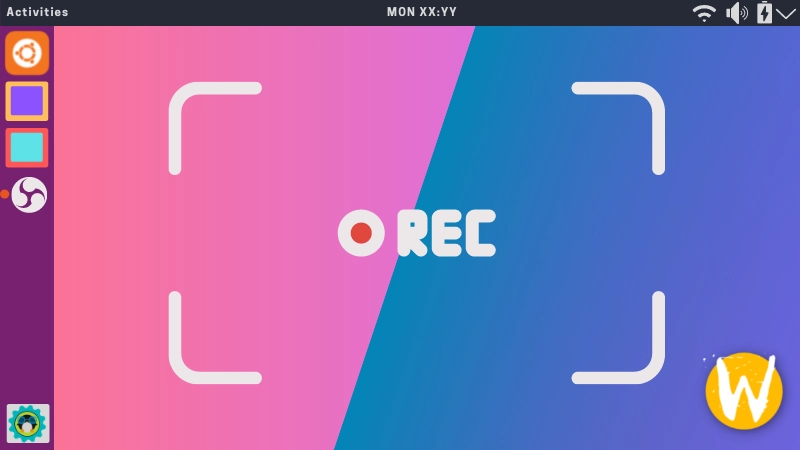Resumen:este completo tutorial le muestra cómo instalar Ubuntu Desktop en un dispositivo Raspberry Pi 4.
La revolucionaria Raspberry Pi es la computadora de placa única más popular. Tiene su propio sistema operativo basado en Debian llamado Raspbian.
Hay varios otros sistemas operativos disponibles para Raspberry Pi, pero casi todos son ligeros. Esto fue apropiado para el factor pequeño y el hardware de gama baja de los dispositivos Pi.
Esto cambia con la introducción de Raspberry Pi 4B que hace alarde de 8 GB de RAM y admite pantallas 4K. El objetivo es utilizar Raspberry Pi como un escritorio normal y lo logra en mayor medida.
Antes del modelo 4B, podías instalar el servidor Ubuntu en Raspberry Pi pero la versión de escritorio no estaba disponible. Sin embargo, Ubuntu ahora proporciona una imagen de escritorio oficial para los modelos Pi 4 .
En este tutorial, mostraré los pasos para instalar el escritorio de Ubuntu en Raspberry Pi 4.
Primero, un vistazo rápido a los requisitos previos.
Requisitos previos para ejecutar Ubuntu en Raspberry Pi 4
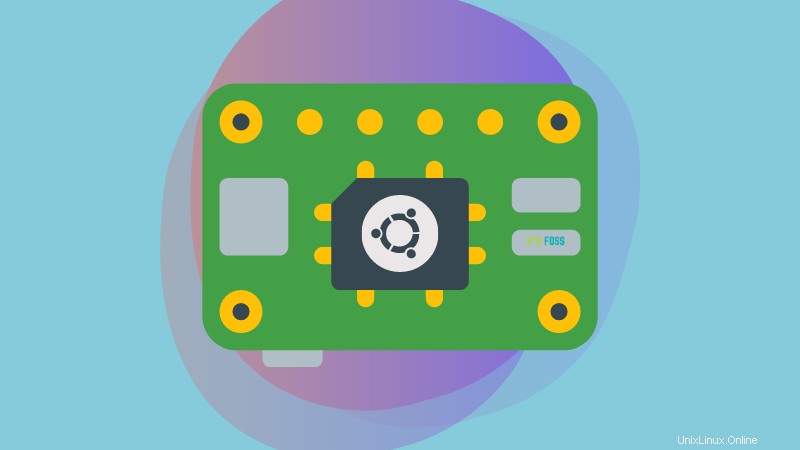
Esto es lo que necesita:
- Un sistema Linux o Windows con conexión a Internet activa.
- Raspberry Pi Imager:la herramienta oficial de código abierto de Raspberry que te permite obtener la imagen de la distribución en tu tarjeta SD.
- Tarjeta Micro SD:Considere usar al menos un almacenamiento de 16 GB para su tarjeta, aunque se recomienda una versión de 32 GB.
- Un lector de tarjetas Micro SD basado en USB (si su computadora no tiene un lector de tarjetas).
- Accesorios esenciales de Raspberry Pi 4, como una pantalla compatible con HDMI, cable Micro HDMI a HDMI estándar (A/M), fuente de alimentación (se recomienda el adaptador oficial), teclado USB con cable/inalámbrico y ratón/panel táctil.
Es una buena práctica leer en detalle sobre los requisitos de Pi de antemano.
Ahora, sin más demora, déjame guiarte rápidamente a través de la preparación de la imagen para la tarjeta SD.
Preparación de la imagen de escritorio de Ubuntu para Raspberry Pi
Raspberry Pi proporciona una aplicación GUI para escribir la imagen ISO en la tarjeta SD. Esta herramienta también puede descargar automáticamente sistemas operativos compatibles como Ubuntu, Raspbian, etc. .
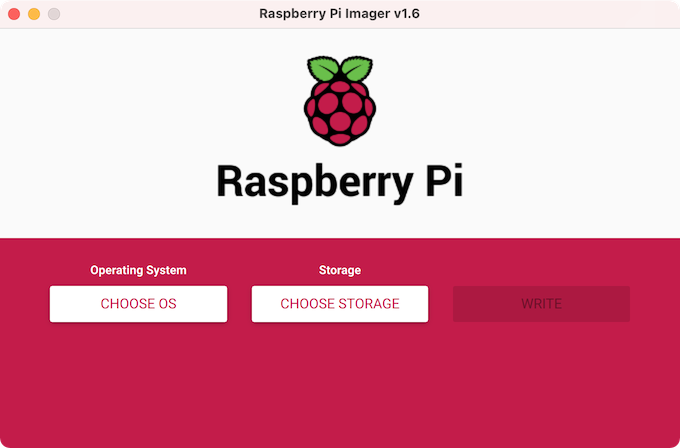
Puede descargar esta herramienta para Ubuntu, Windows y macOS desde el sitio web oficial:
Descargar Raspberry Pi ImagerEn Ubuntu y otras distribuciones de Linux, también puede instalarlo con Snap:
sudo snap install rpi-imagerUna vez instalado, ejecute la herramienta imager. Cuando vea la siguiente pantalla, seleccione "ELEGIR SO":
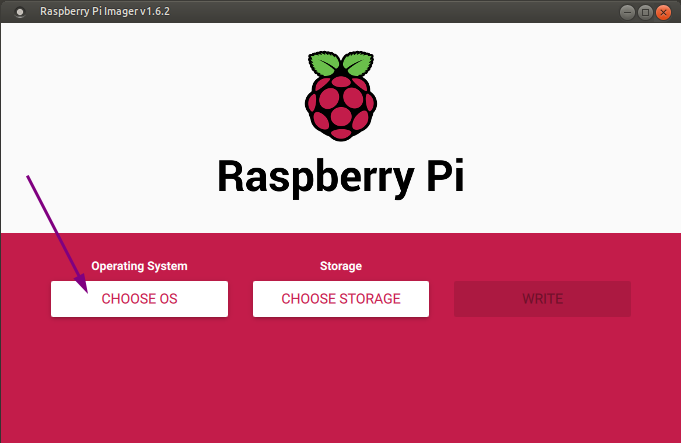
En "Sistema operativo", seleccione "Otro sistema operativo de propósito general":
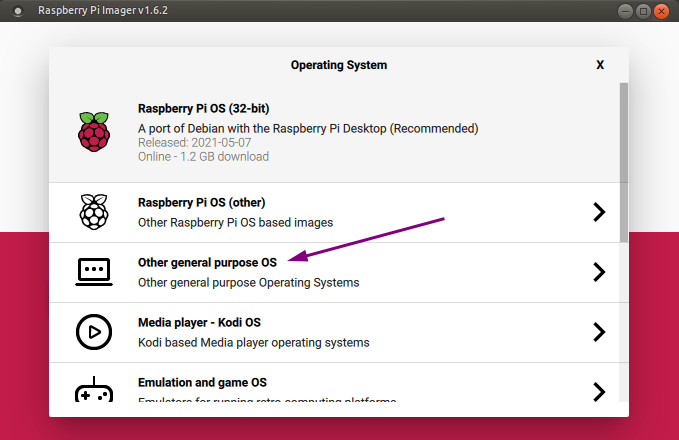
Ahora, seleccione "Ubuntu":
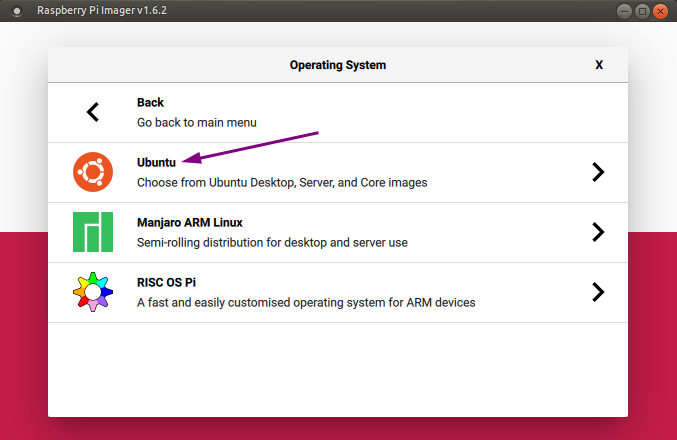
A continuación, seleccione "Ubuntu Desktop 21.04 (RPI 4/400)" como se muestra a continuación:
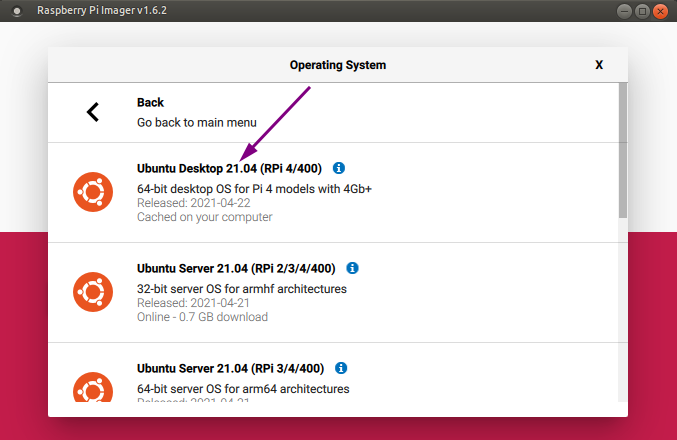
Nota
Si no tiene una colección de Internet buena y consistente, puede descargar la imagen de Ubuntu para Raspberry Pi por separado del sitio web de Ubuntu. En la herramienta Imager, al elegir el sistema operativo, vaya a la parte inferior y seleccione la opción "Usar personalizado". También puede usar Etcher para escribir la imagen en la tarjeta SD.
Inserte la tarjeta micro SD dentro de su lector de tarjetas y espere a que se monte. Seleccione "ELEGIR ALMACENAMIENTO" en "Almacenamiento":
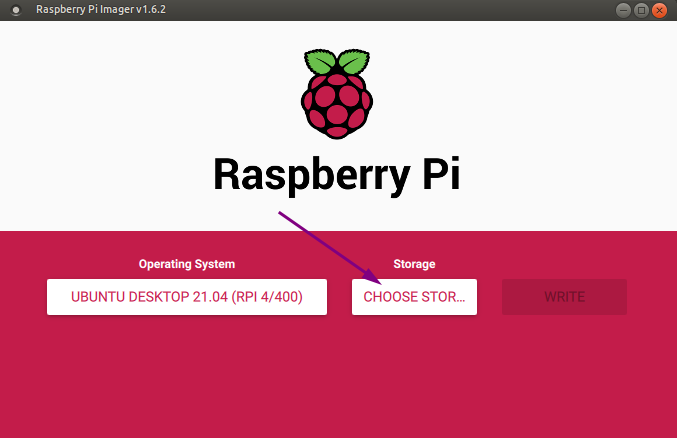
Debería ver solo el almacenamiento de su tarjeta micro SD y lo reconocería instantáneamente según el tamaño. Aquí, he usado una tarjeta de 32 GB:
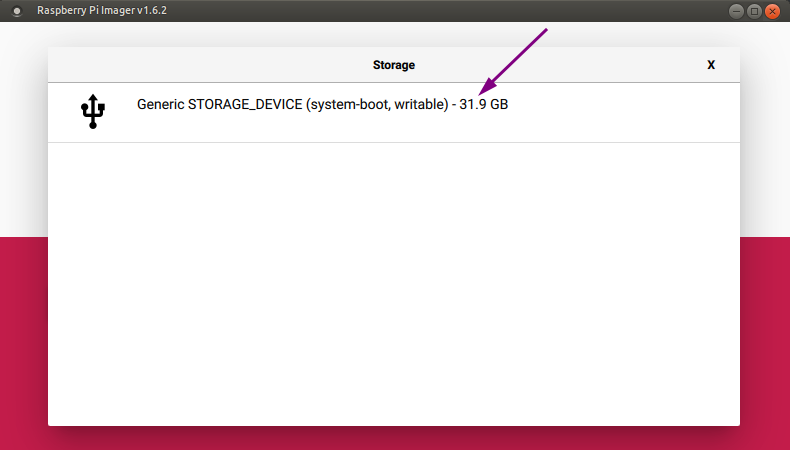
Ahora haga clic en "ESCRIBIR":
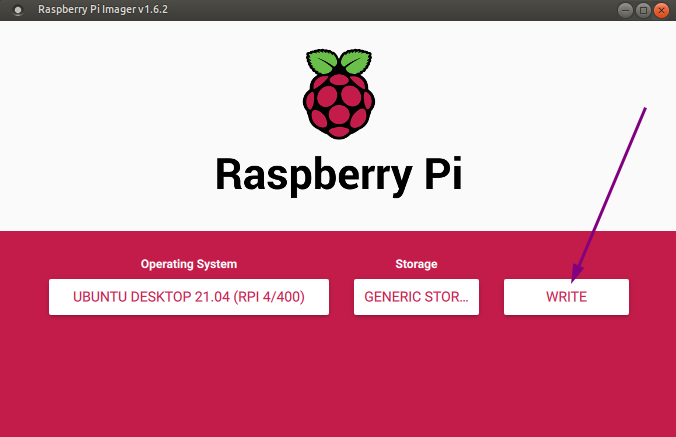
Asumiré que tiene una copia de seguridad del contenido de la tarjeta SD. Si es una tarjeta nueva, puede continuar:
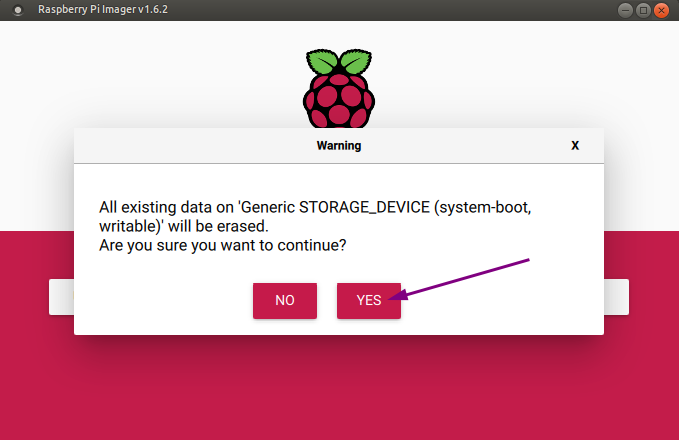
Dado que este es un privilegio de sudo, debe ingresar su contraseña. Si ejecuta sudo rpi-imager desde una terminal no saldría esto:
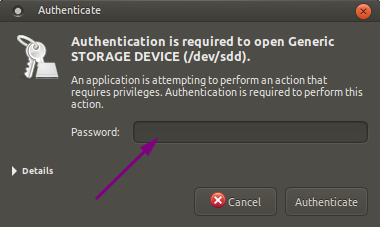
Si su tarjeta SD es un poco vieja, tomará algún tiempo. Pero si es uno reciente con altas velocidades, no tardaría mucho:
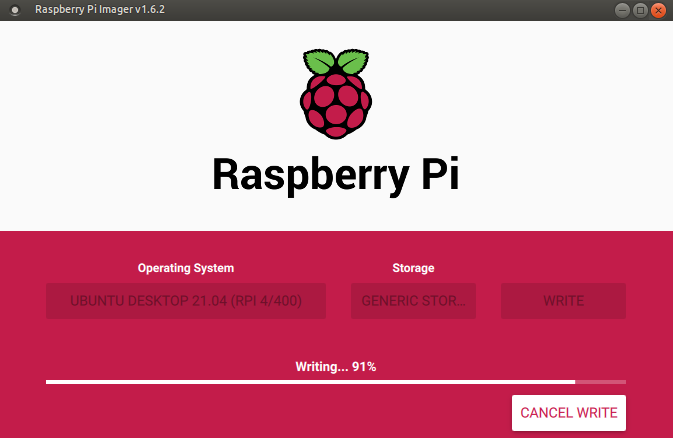
Tampoco recomendaría saltarse la verificación. Asegúrate de que la escritura de la imagen se haya realizado correctamente:
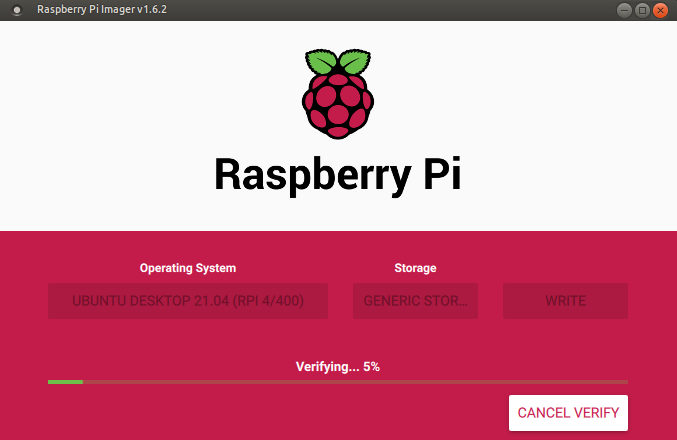
Una vez que termine, obtendrá la siguiente confirmación:
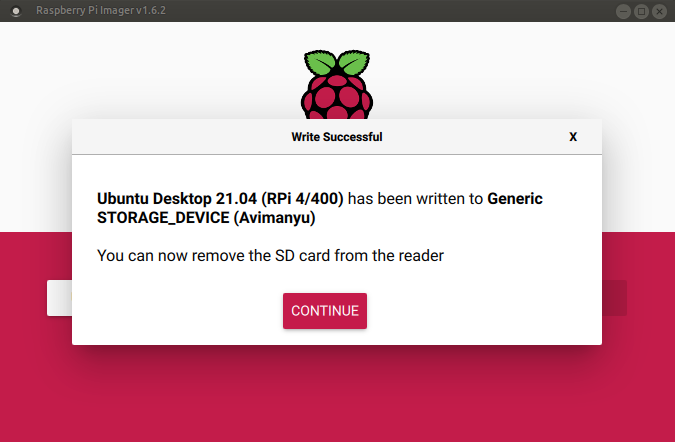
Ahora, extraiga de forma segura la tarjeta SD de su sistema.
Uso de la tarjeta micro SD con Ubuntu en Raspberry Pi
La mitad de la batalla está ganada. A diferencia de la instalación normal de Ubuntu, no ha creado un entorno en vivo. Ubuntu ya está instalado en la tarjeta SD y está casi listo para usar. Veamos qué queda aquí.
Paso 1:inserta la tarjeta SD en Pi
Para los usuarios primerizos, a veces puede ser un poco confuso averiguar dónde diablos está esa ranura para tarjetas. No es para preocuparse. Se encuentra debajo del tablero en el lado izquierdo. Aquí hay una vista invertida con una tarjeta insertada:

Continúe deslizando la tarjeta en esta orientación lentamente en la ranura debajo de la placa, suavemente hasta que ya no avance más. Esto significa que acaba de encajar perfectamente. No habrá ningún sonido de clic.
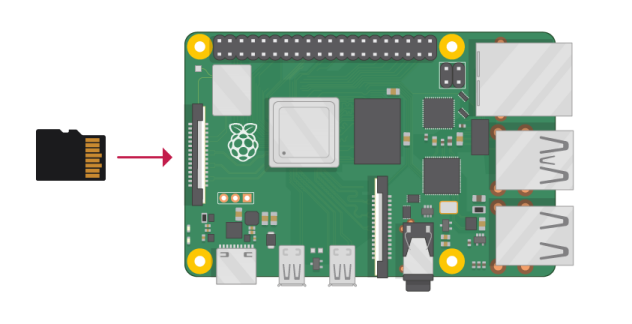
Es posible que observe dos pequeños pines ajustándose en la ranura (que se muestra arriba) a medida que lo coloca dentro, pero está bien. Una vez insertada, la tarjeta se vería un poco sobresalida. Así es como se supone que debe verse:
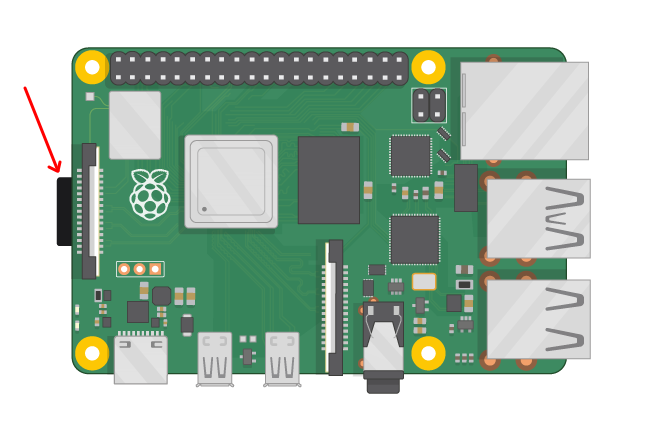
Paso 2:Configuración de Raspberry Pi
No necesito entrar en detalles aquí, supongo.
Asegúrese de que el conector del cable de alimentación, el conector del cable micro HDMI, los conectores del teclado y del mouse (con cable o sin cable) estén bien conectados a la placa Pi en los puertos correspondientes.
Asegúrese de que la pantalla y el enchufe de alimentación también estén conectados correctamente, antes de continuar y encender la toma de corriente. No recomendaría enchufar el adaptador a una toma de corriente activa. Busque arcos eléctricos.
Una vez que haya realizado los dos pasos anteriores, puede encender el dispositivo Raspberry Pi.
Paso 3:La primera ejecución del escritorio de Ubuntu en Raspberry Pi
Una vez que encienda la Raspberry Pi, se le pedirá una configuración básica en su primera ejecución. Solo tienes que seguir las instrucciones en pantalla.
Seleccione su idioma, diseño de teclado, conéctese a WiFi, etc.
Se le pedirá que seleccione la zona horaria:
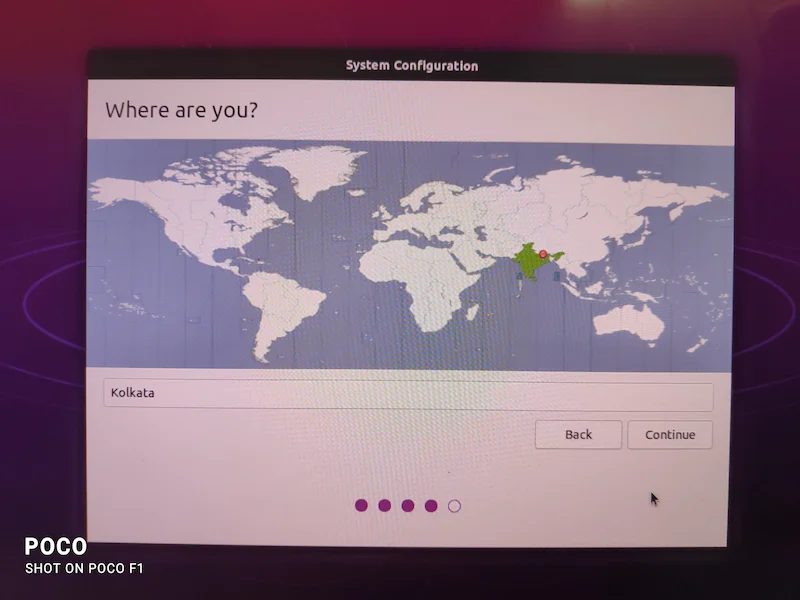
Y luego crea el usuario y la contraseña:
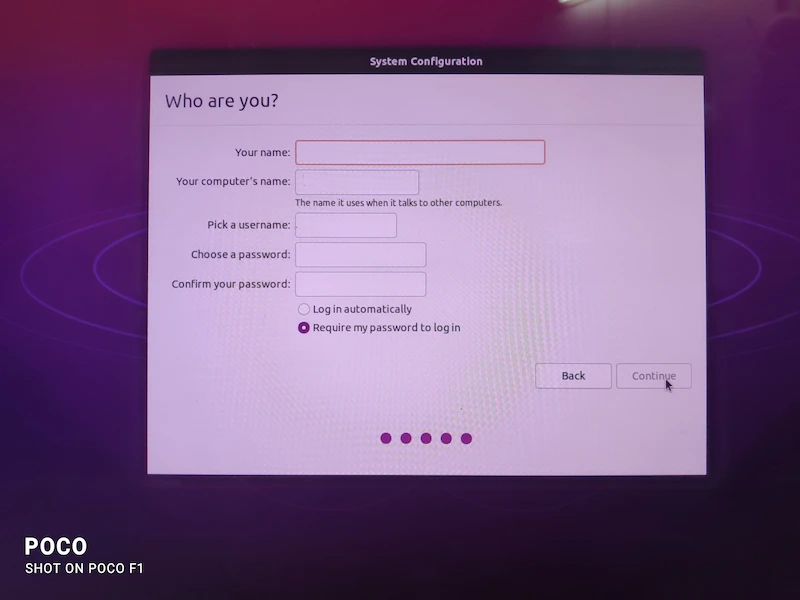
Configurará un par de cosas y puede llevar algo de tiempo hacerlo.
Puede tomar algún tiempo después de esto, su sistema se reiniciará y se encontrará en la pantalla de inicio de sesión de Ubuntu:
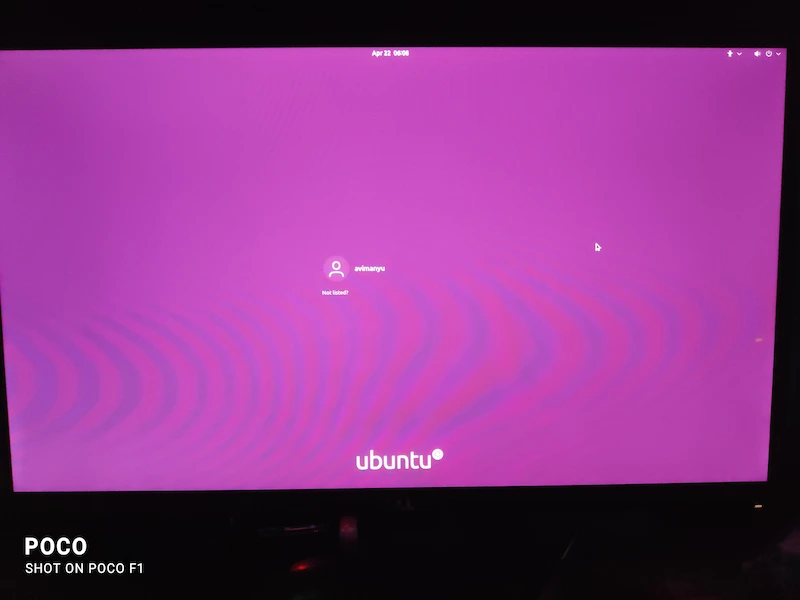
Puede comenzar a disfrutar del escritorio de Ubuntu en Raspberry Pi ahora.
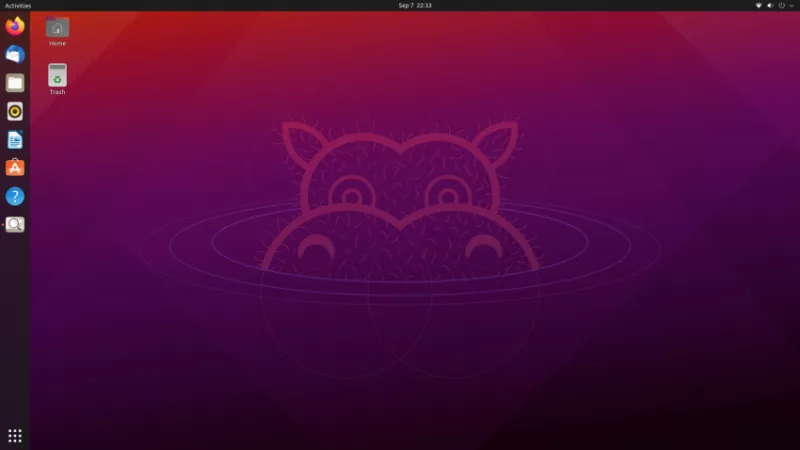
Conclusión
Noté una anomalía temporal :Un borde rojo parpadeante en el lado izquierdo de mi pantalla mientras realizo la instalación. Este parpadeo (también de diferentes colores) también se notó en partes aleatorias de la pantalla. Pero desapareció después de reiniciar y el primer arranque.
Era muy necesario que Ubuntu comenzara a brindar soporte para dispositivos ARM populares como Raspberry Pi y estoy feliz de verlo funcionando en una Raspberry Pi.
Espero que encuentres útil este tutorial. Si tiene preguntas o sugerencias, hágamelo saber en los comentarios.