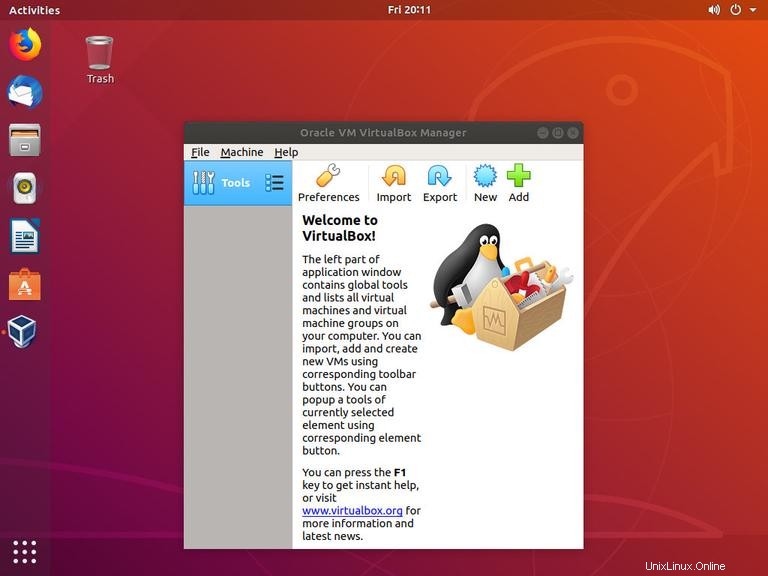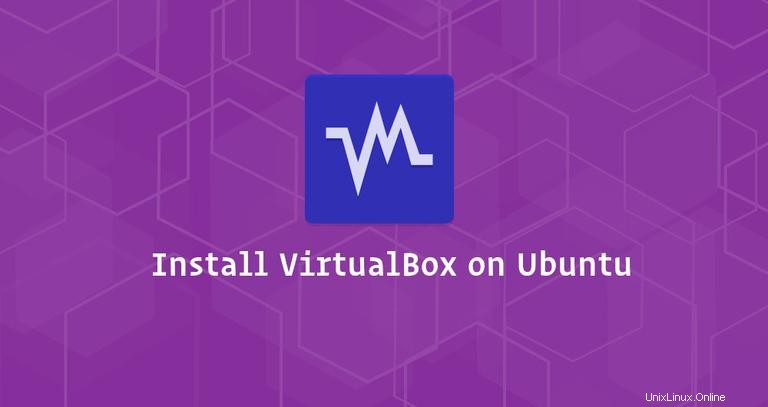
VirtualBox es un software de virtualización multiplataforma de código abierto que le permite ejecutar varios sistemas operativos invitados (máquinas virtuales) simultáneamente.
En este tutorial, le mostraremos dos métodos diferentes sobre cómo instalar VirtualBox en su máquina con Ubuntu 18.04. El primer método describe los pasos necesarios para instalar VirtualBox 6.0 desde los repositorios de Oracle, mientras que el segundo le mostrará cómo instalar la última versión de VirtualBox desde los repositorios oficiales de Ubuntu.
El paquete VirtualBox que está disponible en el repositorio multiverso de Ubuntu puede no ser siempre la última versión. Si desea tener siempre la última versión de VirtualBox, el enfoque recomendado es instalar VirtualBox desde los repositorios de Oracle.
Las mismas instrucciones se aplican a Ubuntu 16.04 y cualquier distribución basada en Ubuntu, incluidos Linux Mint y Elementary OS.
Requisitos previos #
Antes de continuar con este tutorial, asegúrese de haber iniciado sesión como usuario con privilegios de sudo.
Instalando VirtualBox desde repositorios de Oracle #
Al momento de escribir este artículo, la última versión de VirtualBox es la versión 6.0. Antes de continuar con los siguientes pasos, debe consultar la página de descarga de VirtualBox para ver si hay una versión más nueva disponible.
Para instalar VirtualBox desde los repositorios de Oracle en su sistema Ubuntu, siga estos pasos:
-
Comience importando las claves GPG del repositorio de Oracle VirtualBox a su sistema usando los siguientes comandos wget:
wget -q https://www.virtualbox.org/download/oracle_vbox_2016.asc -O- | sudo apt-key add -wget -q https://www.virtualbox.org/download/oracle_vbox.asc -O- | sudo apt-key add -Ambos comandos deberían generar
OKlo que significa que las claves se importaron con éxito y los paquetes de este repositorio se considerarán confiables. -
A continuación, agregue el repositorio VirtualBox APT con el
add-apt-repositorycomando como se muestra a continuación:sudo add-apt-repository "deb [arch=amd64] http://download.virtualbox.org/virtualbox/debian $(lsb_release -cs) contrib"$(lsb_release -cs)imprimirá el nombre en clave de Ubuntu. Por ejemplo, si tiene Ubuntu versión 18.04, el comando imprimirábionic.Si recibe un mensaje de error que dice
add-apt-repository command not foundentonces necesitas instalar elsoftware-properties-commonpaquete. -
Una vez que el repositorio de VirtualBox esté habilitado, actualice la lista de paquetes apt e instale la última versión de VirtualBox 6.0 con:
sudo apt updatesudo apt install virtualbox-6.0
Instalando el paquete de extensión de VirtualBox #
El paquete de extensión VirtualBox proporciona varias funcionalidades útiles para máquinas invitadas, como dispositivos virtuales USB 2.0 y 3.0, soporte para RDP, cifrado de imágenes y más.
Descargue el archivo del paquete de extensión escribiendo:
wget https://download.virtualbox.org/virtualbox/6.0.0/Oracle_VM_VirtualBox_Extension_Pack-6.0.0.vbox-extpackCuando se complete la descarga, importe el paquete de extensión usando el siguiente comando:
sudo VBoxManage extpack install Oracle_VM_VirtualBox_Extension_Pack-6.0.0.vbox-extpackSe le presentará la licencia de Oracle y se le pedirá que acepte sus términos y condiciones.
Do you agree to these license terms and conditions (y/n)?
Escribe y y pulsa Enter . Una vez que se complete la instalación, verá el siguiente resultado:
0%...10%...20%...30%...40%...50%...60%...70%...80%...90%...100%
Successfully installed "Oracle VM VirtualBox Extension Pack".
Instalando VirtualBox desde los repositorios de Ubuntu #
Instalar VirtualBox desde los repositorios de Ubuntu es un proceso bastante sencillo, simplemente ejecute los siguientes comandos:
sudo apt updatesudo apt install virtualbox virtualbox-ext-pack
Iniciando VirtualBox #
Ahora que VirtualBox está instalado en su sistema Ubuntu, puede iniciarlo desde la línea de comando escribiendo virtualbox o haciendo clic en el icono de VirtualBox (Activities -> Oracle VM VirtualBox ).
Cuando inicie VirtualBox por primera vez, debería aparecer una ventana como la siguiente: