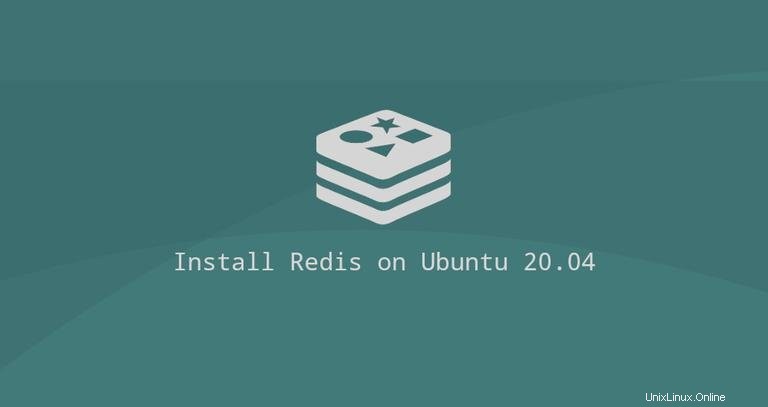
Redis es un almacén de datos de clave-valor en memoria de código abierto. Se puede usar como base de datos, caché y agente de mensajes, y admite varias estructuras de datos, como cadenas, hashes, listas, conjuntos y más. Redis proporciona alta disponibilidad a través de Redis Sentinel y partición automática en varios nodos de Redis con Redis Cluster.
Este tutorial describe cómo instalar y configurar Redis en Ubuntu 20.04.
Instalando Redis en Ubuntu 20.04 #
Instalar Redis en Ubuntu es un proceso sencillo.
La versión 5.0.x de Redis está incluida en los repositorios predeterminados de Ubuntu 20.04. Para instalarlo ejecute los siguientes comandos como root o usuario con privilegios sudo:
sudo apt updatesudo apt install redis-server
Una vez completada la instalación, el servicio Redis se iniciará automáticamente. Para verificar el estado del servicio, ingrese el siguiente comando:
sudo systemctl status redis-serverDeberías ver algo como esto:
● redis-server.service - Advanced key-value store
Loaded: loaded (/lib/systemd/system/redis-server.service; enabled; vendor preset: enabled)
Active: active (running) since Sat 2020-06-06 20:03:08 UTC; 10s ago
...
Eso es todo. Tiene Redis instalado y ejecutándose en su servidor Ubuntu 20.04.
Configure Redis Remote Access #
De forma predeterminada, el servidor Redis no acepta conexiones remotas. Puede conectarse a Redis solo desde 127.0.0.1 (localhost):la máquina donde se ejecuta Redis.
Si está utilizando una configuración de un solo servidor, donde el cliente que se conecta a la base de datos también se ejecuta en el mismo host, no debe habilitar el acceso remoto.
Para configurar Redis para aceptar conexiones remotas, abra el archivo de configuración de Redis con su editor de texto:
sudo nano /etc/redis/redis.conf
Localice la línea que comienza con bind 127.0.0.1 ::1 y comentarlo.
# bind 0.0.0.0 ::1127.0.0.1 . Guarde el archivo y reinicie el servicio Redis para que los cambios surtan efecto:
sudo systemctl restart redis-server
Use el siguiente comando para verificar que redis está escuchando en todas las interfaces en el puerto 6379 :
ss -an | grep 6379
Debería ver algo como a continuación. 0.0.0.0 significa todas las direcciones IPv4 en la máquina.
tcp LISTEN 0 511 0.0.0.0:6379 0.0.0.0:*
tcp LISTEN 0 511 [::]:6379 [::]:*
A continuación, deberá configurar su cortafuegos para habilitar el tráfico en el puerto TCP 6379 .
Por lo general, querrá permitir el acceso al servidor de Redis solo desde una dirección IP o rango de IP específico. Por ejemplo, para permitir conexiones solo desde el 192.168.121.0/24 subred, ejecutaría el siguiente comando:
sudo ufw allow proto tcp from 192.168.121.0/24 to any port 6379En este punto, debería poder conectarse a Redis en el puerto TCP 6379 desde ubicaciones remotas.
Para verificar que todo esté configurado correctamente, puede intentar hacer ping al servidor Redis desde su máquina remota usando redis-cli utilidad:
redis-cli -h <REDIS_IP_ADDRESS> ping
El comando debe devolver una respuesta de PONG :
PONG