phpMyAdmin es una herramienta de interfaz de usuario de código abierto que se utiliza para administrar bases de datos MariaDB/MySQL. Brinda a los usuarios la capacidad de administrar bases de datos de manera intuitiva y sencilla desde un navegador web. Si no eres fanático de administrar bases de datos a través de la terminal, entonces phpMyAdmin es tu mayor aliado.
En esta guía, analizamos cómo puede instalar phpMyAdmin en las últimas versiones de Linux, a saber, Ubuntu 20.04 LTS/21.04 y CentOS 8.x/RHEL 8.x. Sin más preámbulos, ¡comencemos!
Pasos de instalación de phpMyAdmin en Ubuntu 20.04 LTS/21.04
Para comenzar, siga los pasos a continuación.
Paso 1) Instalar el servidor LAMP
Inicie su terminal y ejecute el siguiente comando para actualizar las listas de paquetes
$ sudo apt update
A continuación, instale la pila LAMP como se muestra.
$ sudo apt install apache2 apache2-utils mariadb-server php7.4 libapache2-mod-php7.4 php7.4-mysql php7.4-common php7.4-cli php7.4-json php7.4opcache php7.4-readline
Cuando se le solicite, presione 'Y' y presione ENTER para instalar todos los paquetes.
Paso 2) Servidor de base de datos MariaDB seguro
La configuración predeterminada de MariaDB no es segura y no proporciona el grado de seguridad recomendado para el servidor de la base de datos. Por lo tanto, debemos dar un paso más y fortalecer el motor MariaDB. Para ello ejecutaremos el script que se muestra.
$ sudo mysql_secure_installation
Asegúrese de configurar la contraseña raíz como se muestra.
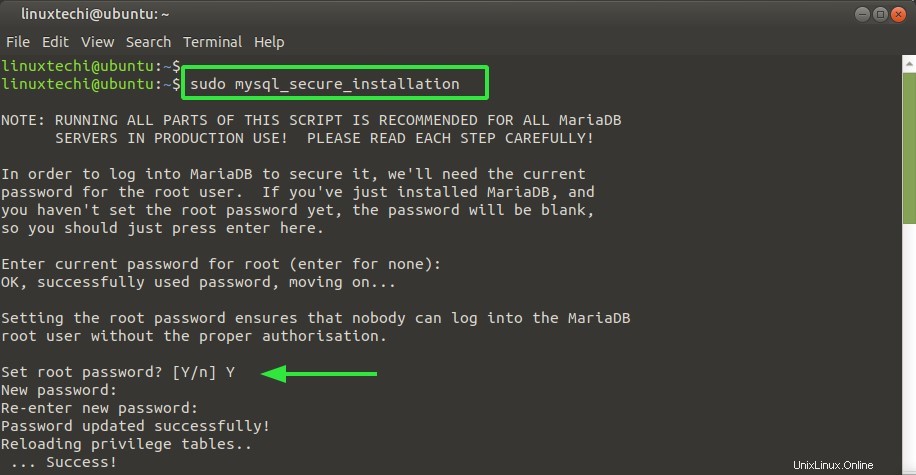
Para el resto de las indicaciones, simplemente escriba "Y" para las opciones más recomendadas.
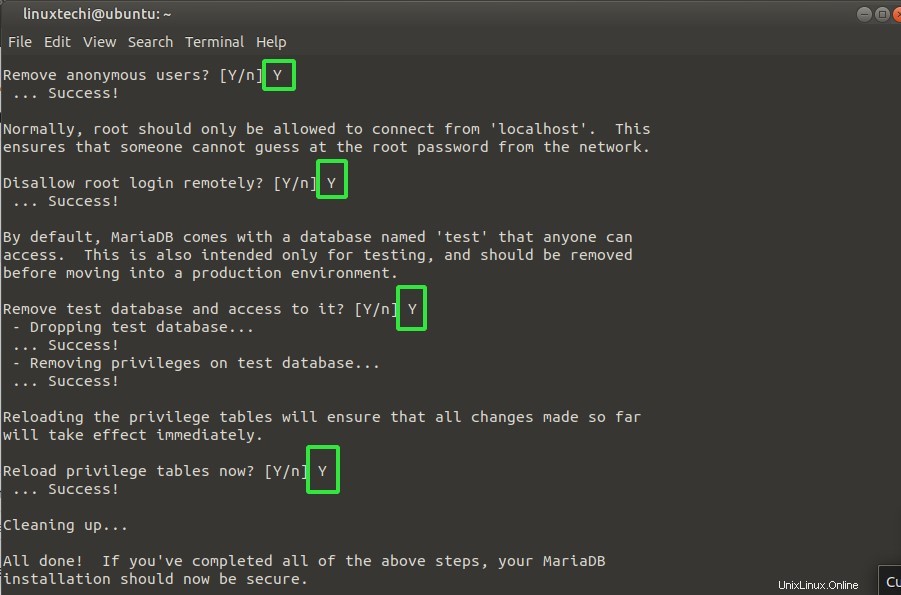
Paso 3) Instalar phpMyAdmin
Una vez que la pila LAMP esté instalada y la base de datos asegurada, proceda e instale phpmyadmin de la siguiente manera.
$ sudo apt install phpmyadmin
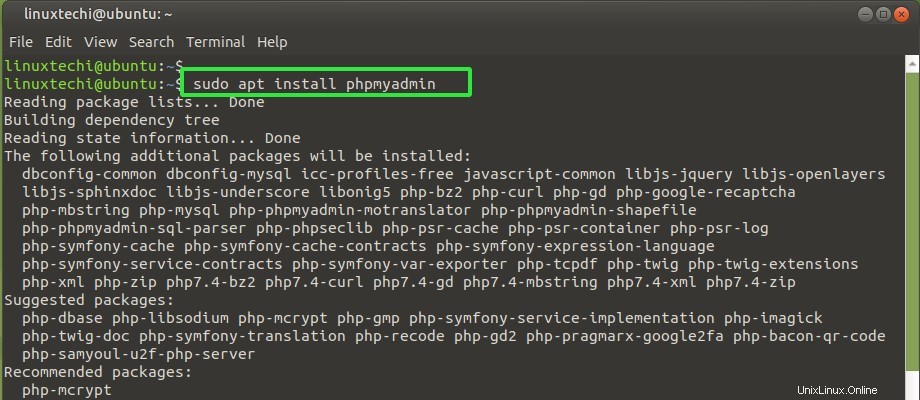
En el camino, se le pedirá que seleccione el servidor web. Ya que estamos ejecutando Apache, presione la tecla ESPACIO en la opción 'apache2' para seleccionarla y presione ENTER.
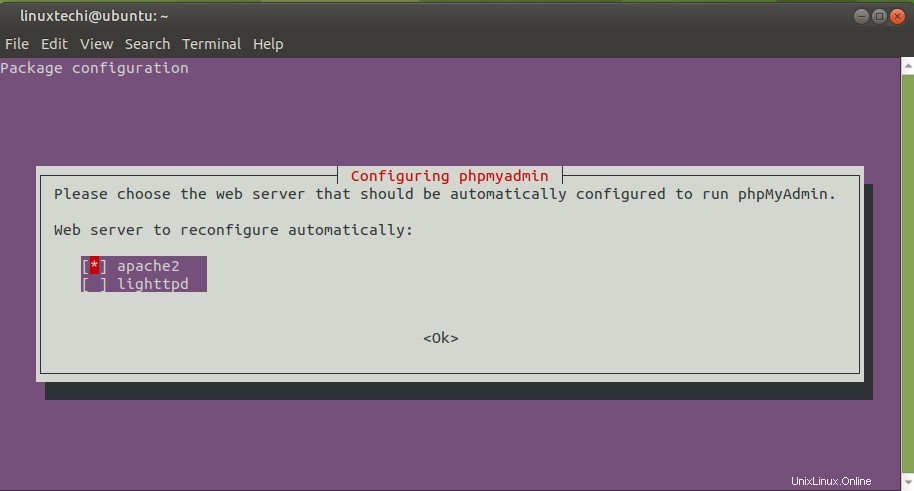
Luego, presione 'SÍ' para crear la base de datos para phpmyadmin.
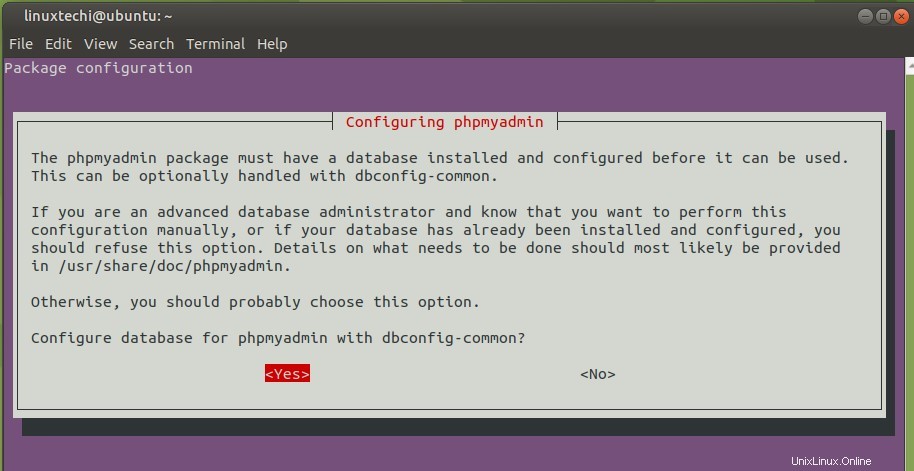
Cuando se configura la base de datos, se crea un usuario llamado phpmyadmin. El siguiente paso le pide que proporcione una contraseña para el usuario phpmyadmin.
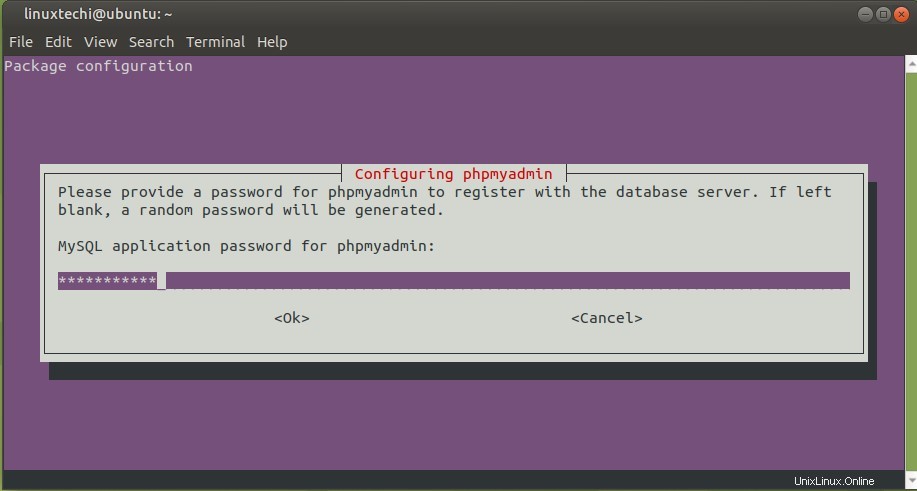
Luego confírmelo como se muestra y presione 'ENTER'.
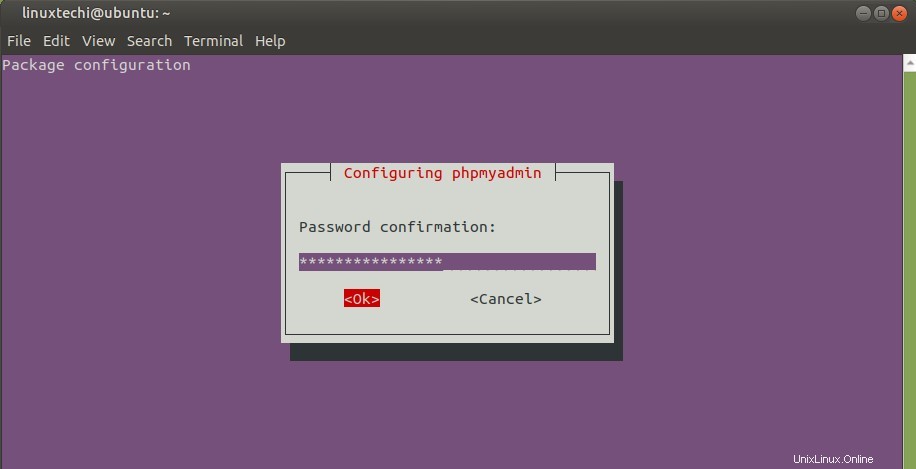
Cuando se complete la instalación, reinicie el servidor web Apache como se muestra.
$ sudo systemctl reiniciar apache2
Paso 4) Inicie sesión en phpMyAdmin
Para iniciar sesión en phpMyAdmin, explore la URL que se muestra:
http://IP-del-servidor/phpmyadmin
Inicie sesión con el usuario phpmyadmin y la contraseña que configuró en el Paso 3.
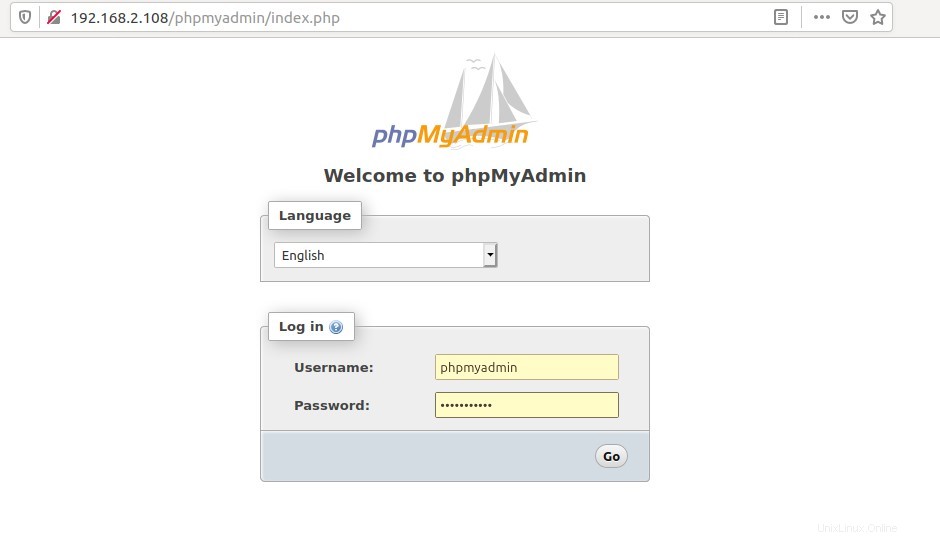
Esto lo lleva al tablero de phpMyAdmin como se muestra.
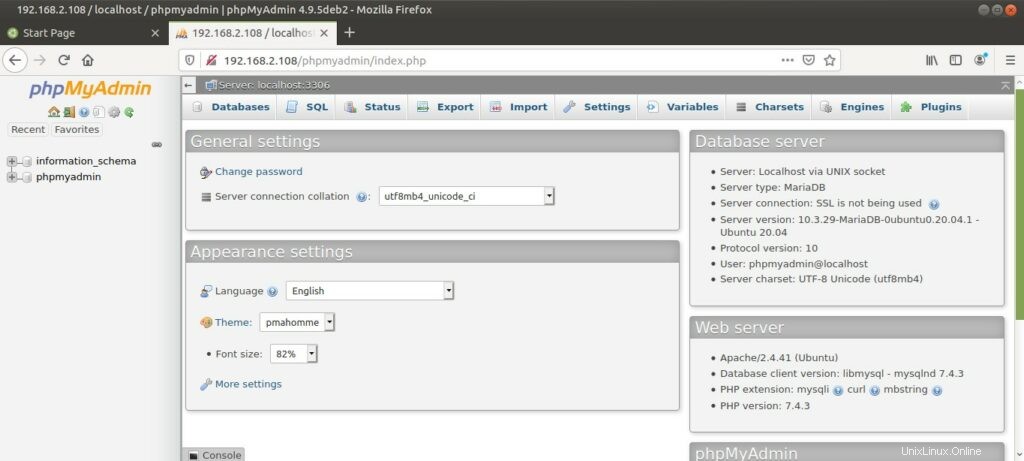
Paso 5) Configuración de la contraseña para la cuenta raíz de MariaDB
La autenticación como usuario raíz requiere el complemento mysql_native_password para la autenticación. Necesitamos cambiar este método de autenticación.
Por lo tanto, inicie sesión en el indicador de MariaDB.
$ sudo mysql -u root -p
A continuación, enumere todos los usuarios de MariaDB y sus propiedades, como la cadena de autenticación, el conector y el host.
SELECT user, authentication_string, plugin, host FROM mysql.user;
A partir de los resultados, vemos que el usuario raíz está utilizando el complemento unix_socket para la autenticación. Necesitamos cambiar esto al complemento mysql_native_password.
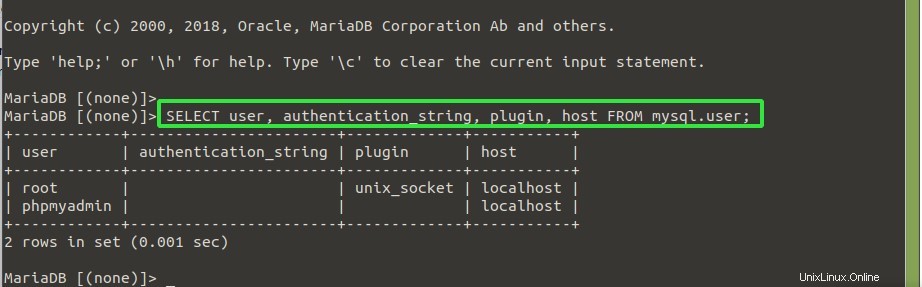
Ejecute el siguiente comando para modificar el complemento para el usuario root.
UPDATE mysql.user SET plugin = 'mysql_native_password' WHERE user = 'root' AND plugin = 'unix_socket';
Luego vacíe los privilegios para que los cambios entren en vigor.
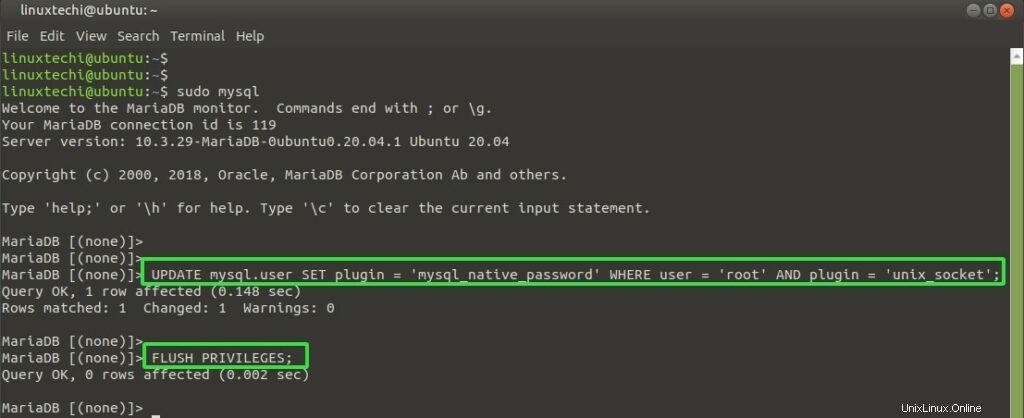
El usuario raíz ahora está usando el complemento mysql_native_password para la autenticación.
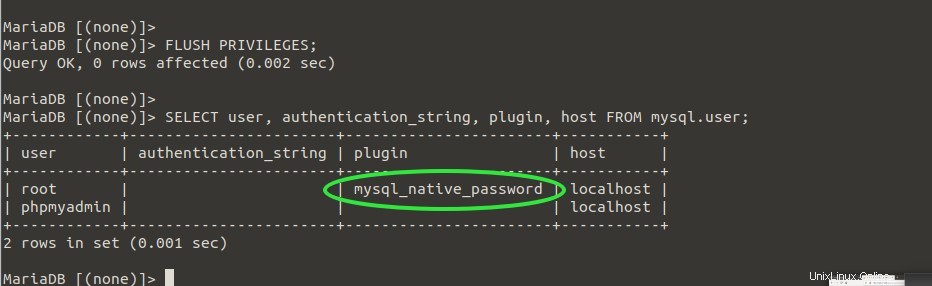
Ahora puede iniciar sesión como usuario raíz y la contraseña de raíz que utilizó al proteger el servidor MariaDB en el Paso 2.
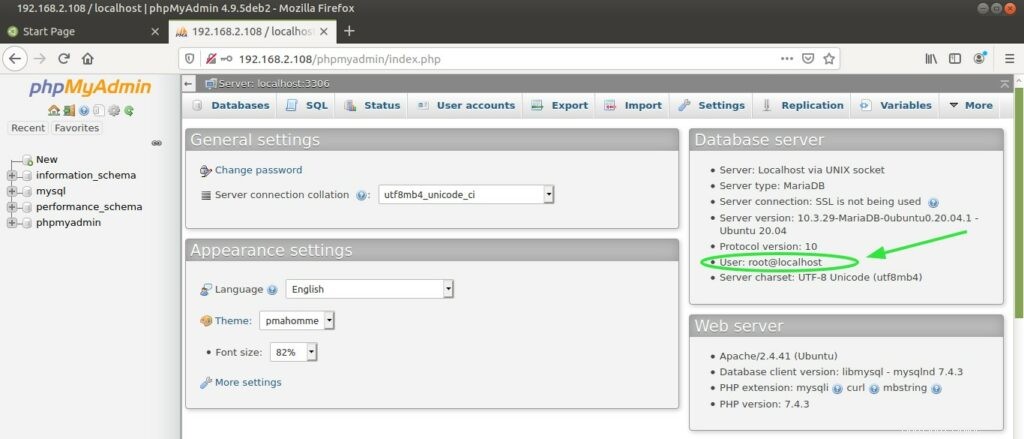
Esto concluye la instalación de phpMyAdmin en Ubuntu 20.04 LTS/21.04. Ahora cambiemos de marcha y veamos cómo podemos hacer lo mismo para CentOS 8.x/RHEL 8.x
Pasos de instalación de phpMyAdmin en CentOS 8.x / RHEL 8.x
Para instalar phpMyAdmin en CentOS 8/RHEL 8, siga los pasos que se muestran.
Paso 1) Instalar el servidor LAMP
En primer lugar, actualice todos los paquetes del sistema a sus últimas versiones como se muestra.
$ sudo dnf update -y
Y al igual que en Ubuntu, instale la pila LAMP ejecutando el comando que se muestra. Esto instala Apache, MariaDB y PHP 7.2 junto con sus módulos.
$ sudo dnf install httpd mariadb-server php php-cli php-json php-mysqli php-xml php-mbstring php-pdo php-pecl-zip php-mysqlnd -y
Paso 2) Servidor MariaDB seguro
Del mismo modo, también debe proteger su instancia de MariaDB. Comience iniciando primero MariaDB y habilitándolo para que se inicie en el momento del arranque, como se muestra.
$ sudo systemctl start mariadb $ sudo systemctl enable mariadb
A continuación, asegúrelo ejecutando el comando que se muestra.
$ sudo mysql_secure_installation
Establezca la contraseña raíz.
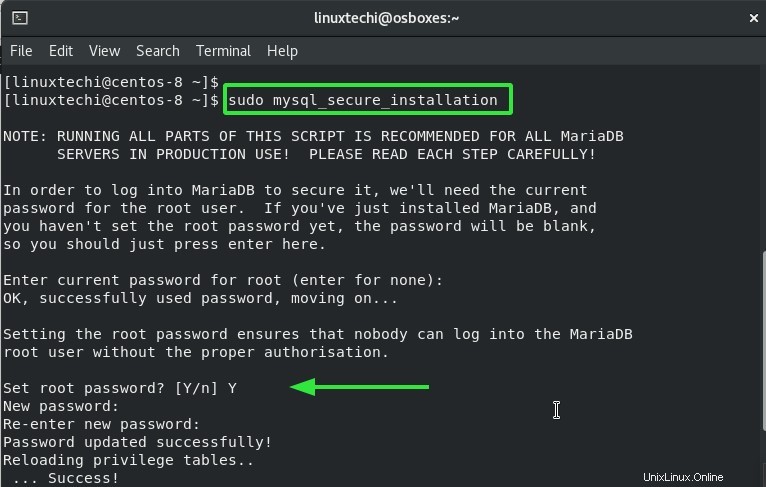
Y escriba 'Y' para cada solicitud posterior para ajustar MariaDB a la configuración recomendada
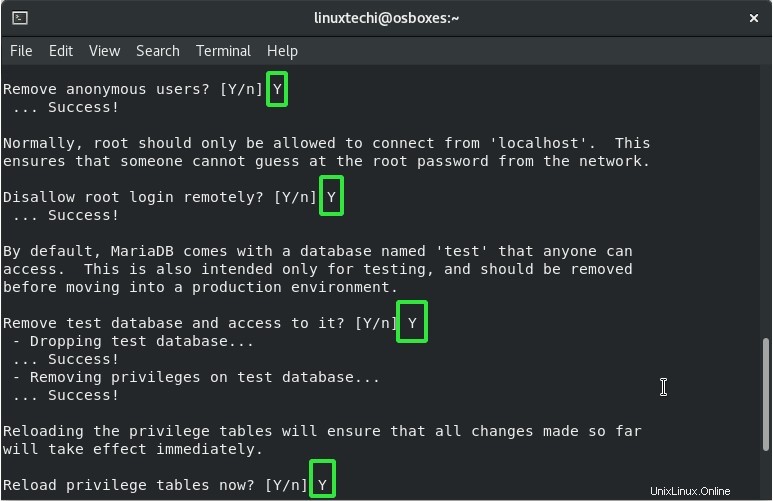
Paso 3) Instalar phpMyAdmin
La pila LAMP está en su lugar y MariaDB está asegurada. El siguiente paso es instalar phpMyAdmin.
Entonces, dirígete al directorio webroot como se muestra:
$ cd /var/www/html/
Con el comando wget, descargue el último archivo zip de phpMyAdmin. Al momento de escribir este tutorial, la última versión es phpMyAdmin 5.1.1. Considere verificar la última versión desde la página de descarga oficial de phpMyAdmin.
$ sudo wget https://files.phpmyadmin.net/phpMyAdmin/5.1.1/phpMyAdmin-5.1.1-all-languages.zip
Una vez que se complete la descarga, descomprima el archivo comprimido como se muestra.
$ sudo unzip phpMyAdmin-5.1.1-all-languages.zip
Luego cámbiele el nombre a phpmyadmin como se indica.
$ mv phpMyAdmin-5.1.1-all-languages phpmyadmin
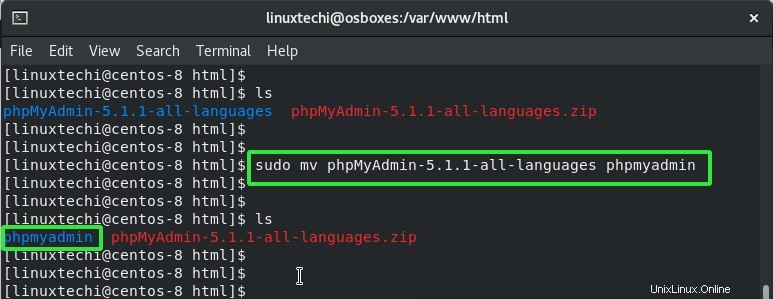
A continuación, establezca la propiedad del directorio en el usuario y grupo de apache.
$ sudo chown -R apache:apache phpmyadmin
A continuación, navegue hasta el directorio phpmyadmin y cambie el nombre del archivo config.sample.inc.php a config.inc.php.
$ cd phpmyadmin/ $ mv config.sample.inc.php config.inc.php
Después de cambiar el nombre del archivo de configuración, ábralo.
$ sudo vim config.inc.php
Busque la línea a continuación y proporcione una contraseña segura. Guarde y salga del archivo.
$cfg['blowfish_secret'] = 'your-secure-password';
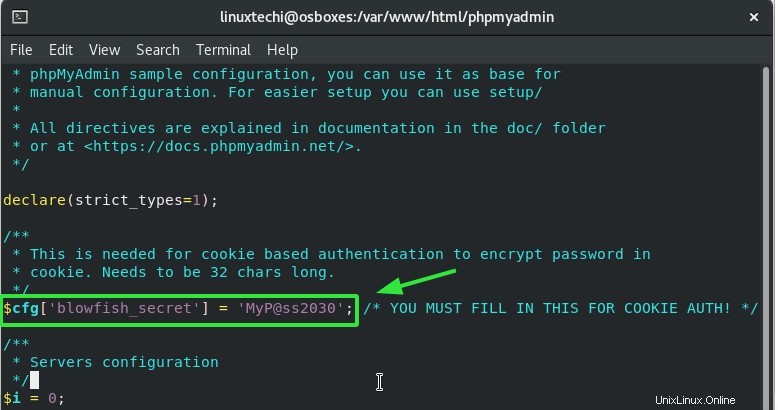
Por último, importe tablas para phpMyAdmin de la siguiente manera.
$ mysql < sql/create_tables.sql -u root -p
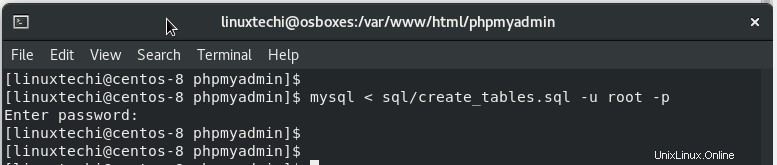
¡Maravilloso! El único paso restante es configurar Apache para alojar archivos phpMyAdmin.
Paso 4) Configurar el servidor web Apache para phpMyAdmin
Comience creando un archivo de host virtual para phpMyAdmin.
$ sudo vim /etc/httpd/conf.d/phpmyadmin.conf
Agregue las líneas a continuación.
Alias /phpmyadmin /var/www/html/phpmyadmin <Directory /var/www/html/phpmyadmin/> AddDefaultCharset UTF-8 <IfModule mod_authz_core.c> # Apache 2.4 <RequireAny> Require all granted </RequireAny> </IfModule> <IfModule !mod_authz_core.c> # Apache 2.2 Order Deny,Allow Deny from All Allow from 127.0.0.1 Allow from ::1 </IfModule> </Directory> <Directory /var/www/html/phpmyadmin/setup/> <IfModule mod_authz_core.c> # Apache 2.4 <RequireAny> Require all granted </RequireAny> </IfModule> <IfModule !mod_authz_core.c> # Apache 2.2 Order Deny,Allow Deny from All Allow from 127.0.0.1 Allow from ::1 </IfModule> </Directory>
Guarda el archivo y cierra. Finalmente, reinicie el servidor web Apache para que los cambios surtan efecto.
$ sudo systemctl restart httpd $ sudo systemctl enable httpd
Paso 5) Inicie sesión en phpMyAdmin
Como se indicó anteriormente, navegue por la URL que se muestra para acceder al panel de control de phpMyAdmin.
http://IP-del-servidor/phpmyadmin
Esta vez, use root como el usuario de inicio de sesión y la contraseña utilizada para proteger el servidor de la base de datos MariaDB.
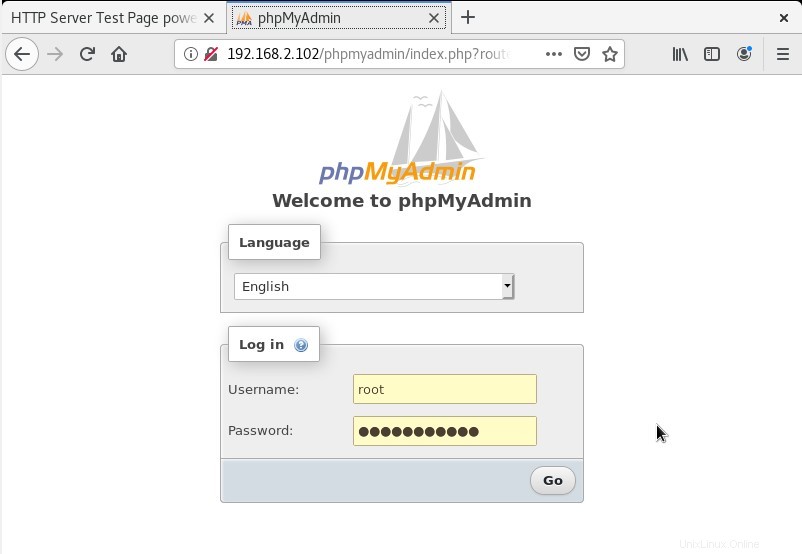
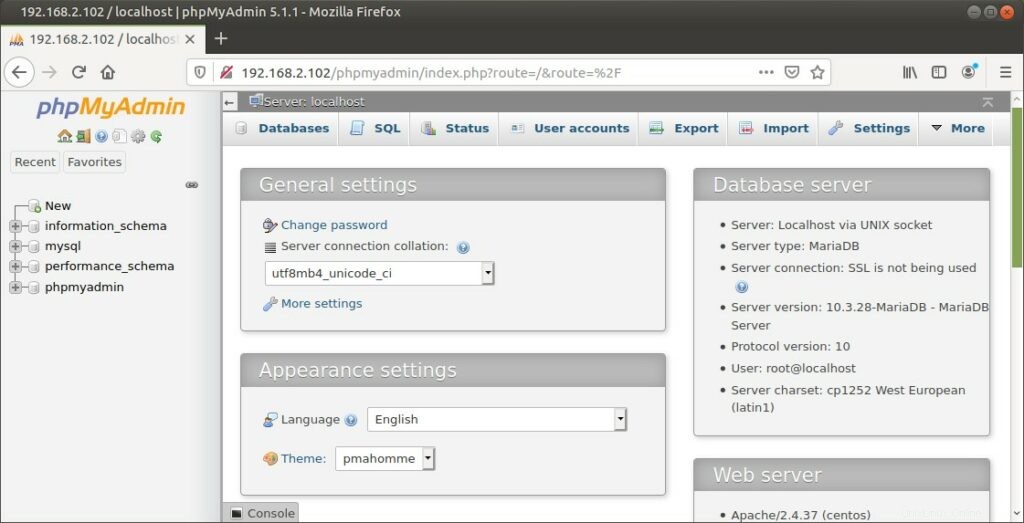
¡Bravo! ¡Hemos instalado correctamente phpMyAdmin en las distribuciones Ubuntu 20.04 LTS/21.04 y CentOS 8.x/RHEL 8.x!