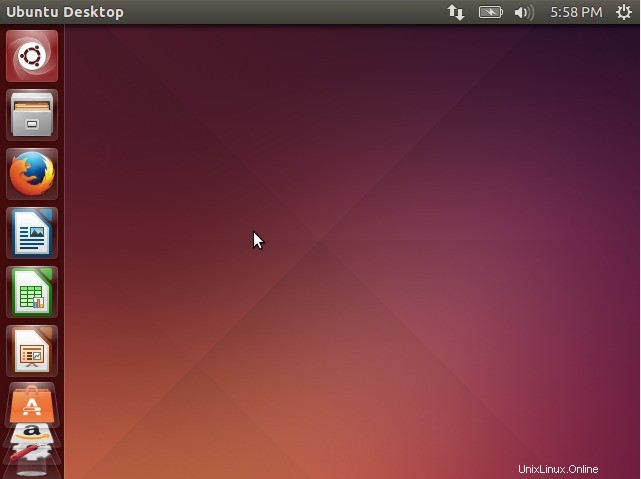Ubuntu
Ubuntu 14.04 LTS de 32 bits
Ubuntu 14.04 LTS de 64 bits
Algunas de las novedades de Ubuntu 14.04 LTS se enumeran a continuación:
- Nuevo kernel 3.13
- Python 3.4
- Libreoffice-4.2.3
- AppArmor con muchas funciones nuevas
- Xorg-15.01 (servidor de visualización)
- Ubuntu Desktop:Unity con muchas características nuevas
- Advenedizo 1.12.1
- Oxide:Oxide es una vista web basada en Chromium para entregar contenido web. Oxide nos permite brindar un mejor soporte a los desarrolladores y aplicaciones de terceros dentro del archivo de Ubuntu al proporcionar una biblioteca de motor web rápida, segura y actualizada durante la duración del LTS
En este artículo discutiremos los pasos de instalación de Ubuntu 14.04.
Paso:1 Escriba el archivo ISO descargado en una unidad USB o en un DVD e inicie su sistema con la unidad USB/DVD y aparecerá debajo de la pantalla de bienvenida.
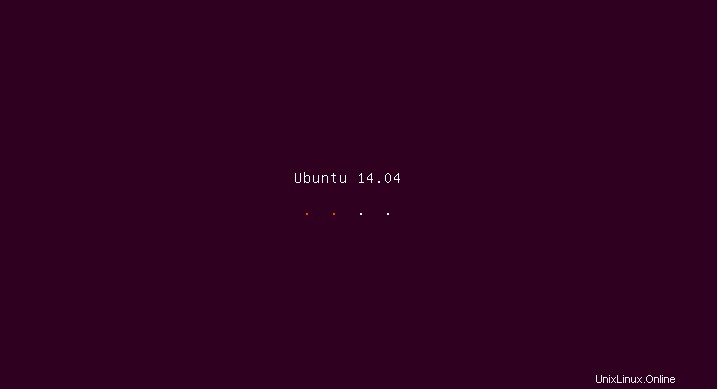
Paso:2 Haga clic en 'Instalar Ubuntu ‘ Opción
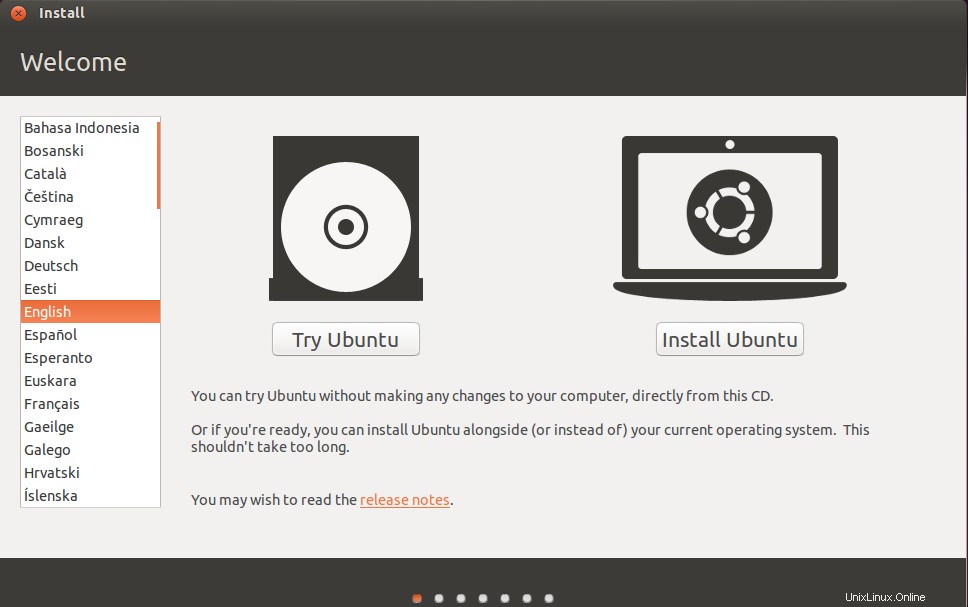
Paso:3 Prepárese para instalar Ubuntu, asegúrese de que su sistema tenga suficiente espacio libre (al menos 6,4 GB), conectado a Internet y fuente de alimentación
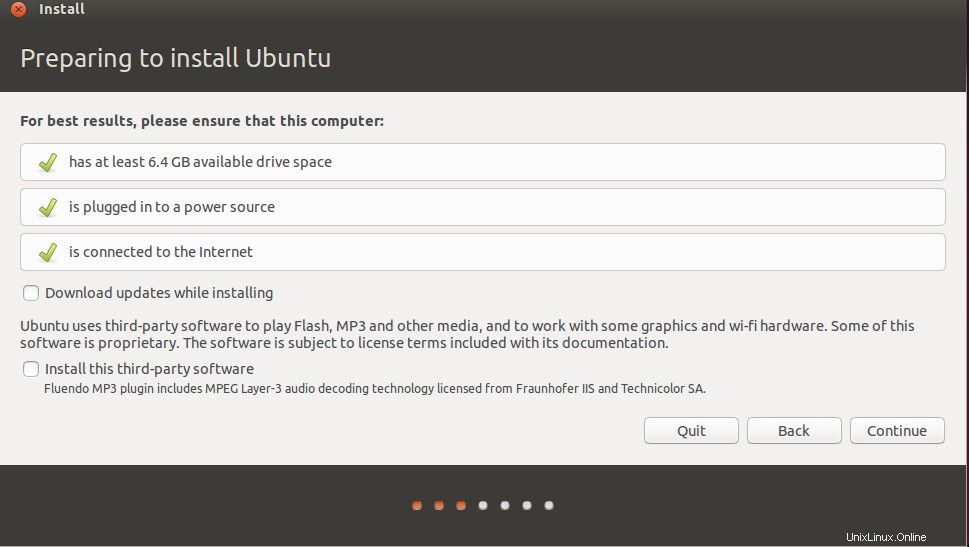
Haga clic en Continuar…
Paso:4 Tipo de instalación:puede seleccionar la opción predeterminada, en la que se borrarán los datos en el disco, si desea personalizar su tabla de particiones, luego seleccione la opción 'Algo más'. Si desea cifrar la unidad, seleccione 'Cifrar la nueva instalación de Ubuntu por seguridad ‘.
En mi caso, estoy creando una tabla de particiones personalizada seleccionando 'algo más'
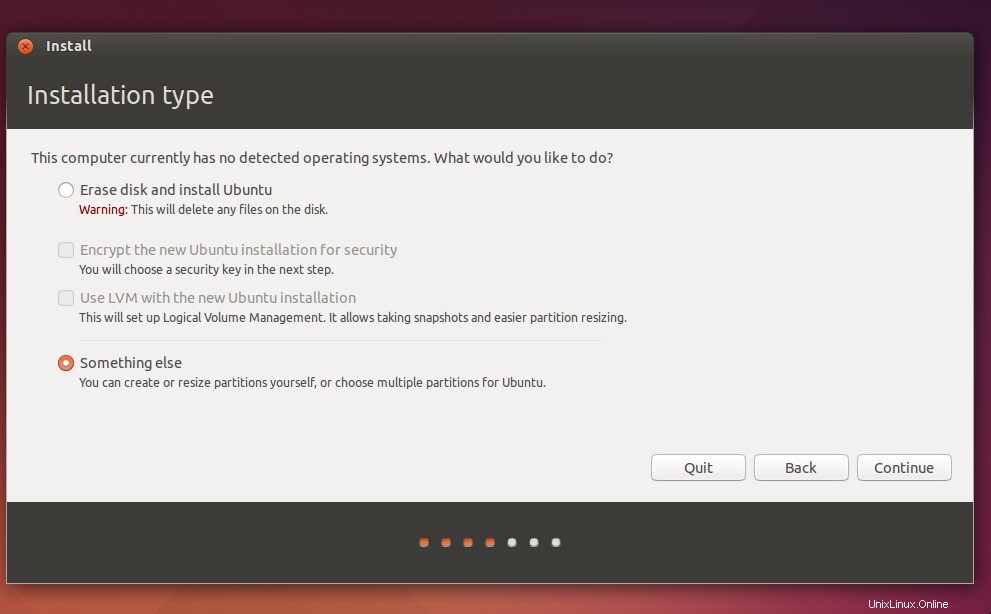
Paso:5 Cree particiones según sus requisitos. En mi caso estoy creando /boot – 500 MB , intercambio-2048 MB y / – 10240 MB .
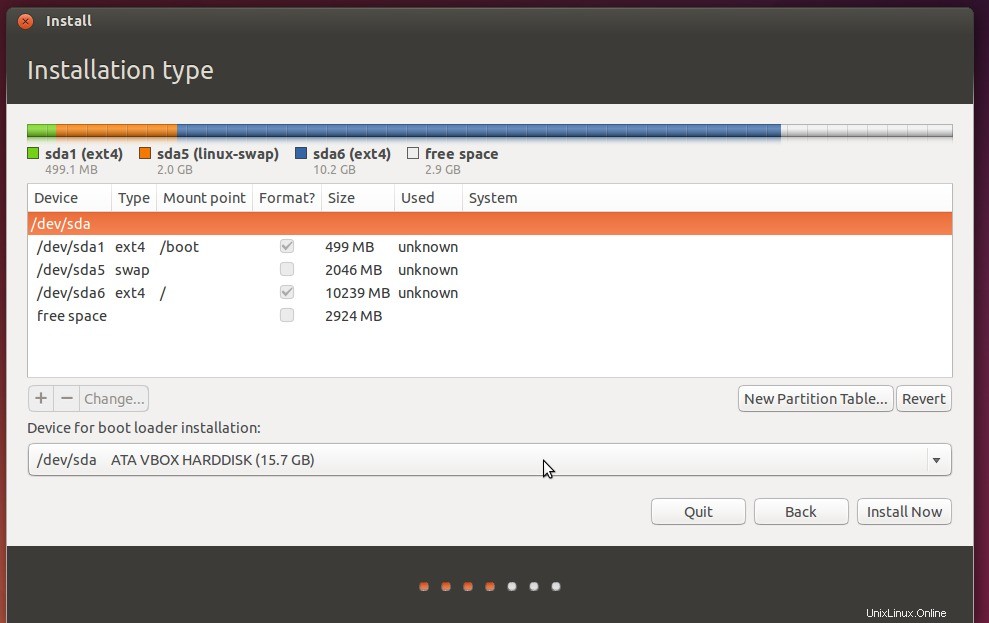
Haga clic en Instalar ahora…..
Paso:6 Seleccione su zona horaria respectiva
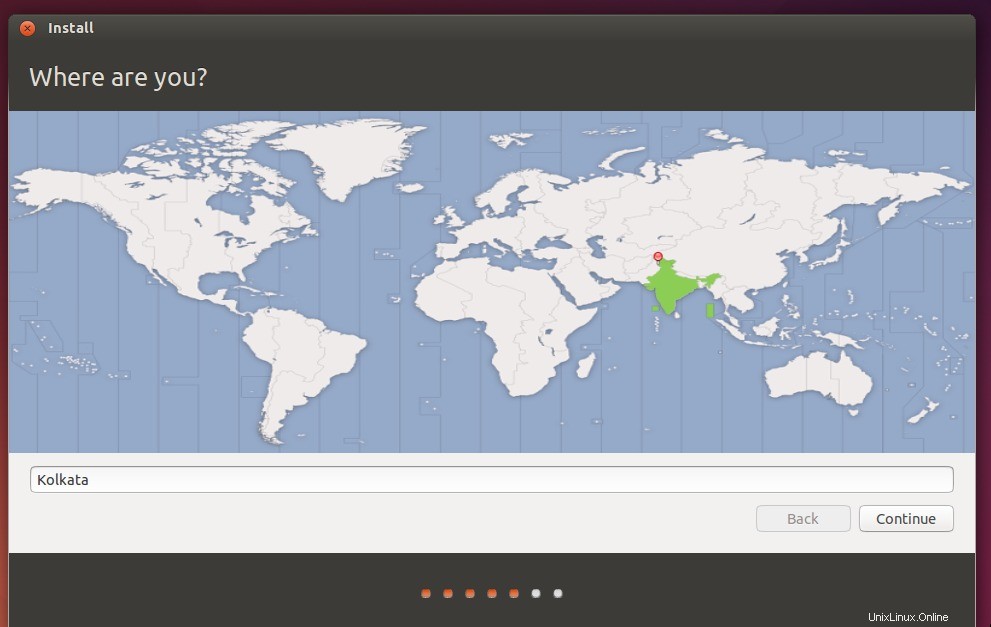 Paso:7 Seleccionar diseño de teclado
Paso:7 Seleccionar diseño de teclado
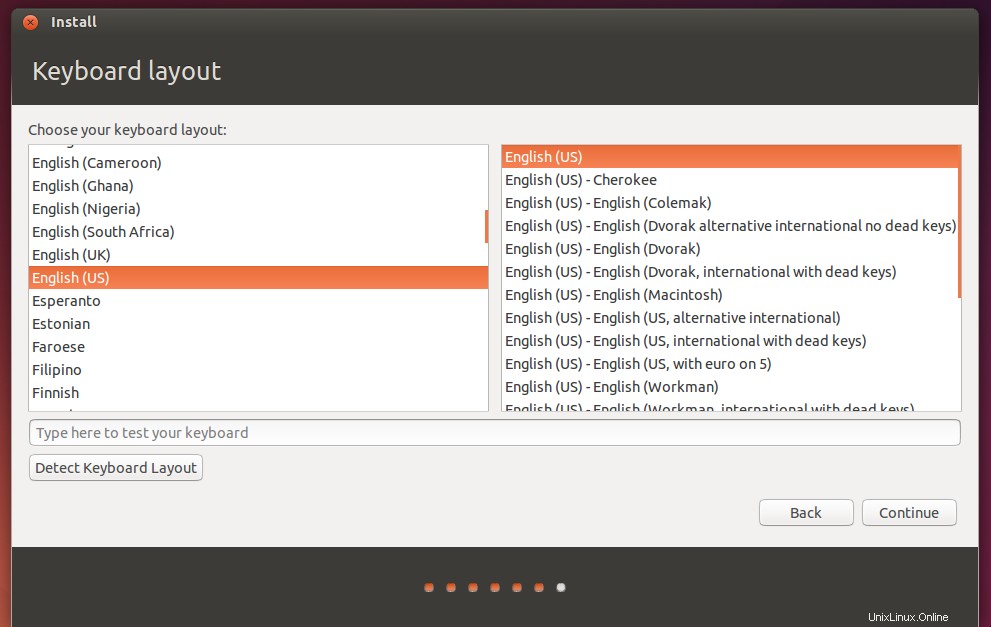
haga clic en Continuar….
Paso:8 Establezca el Nombre de host y nombre de usuario con la contraseña.
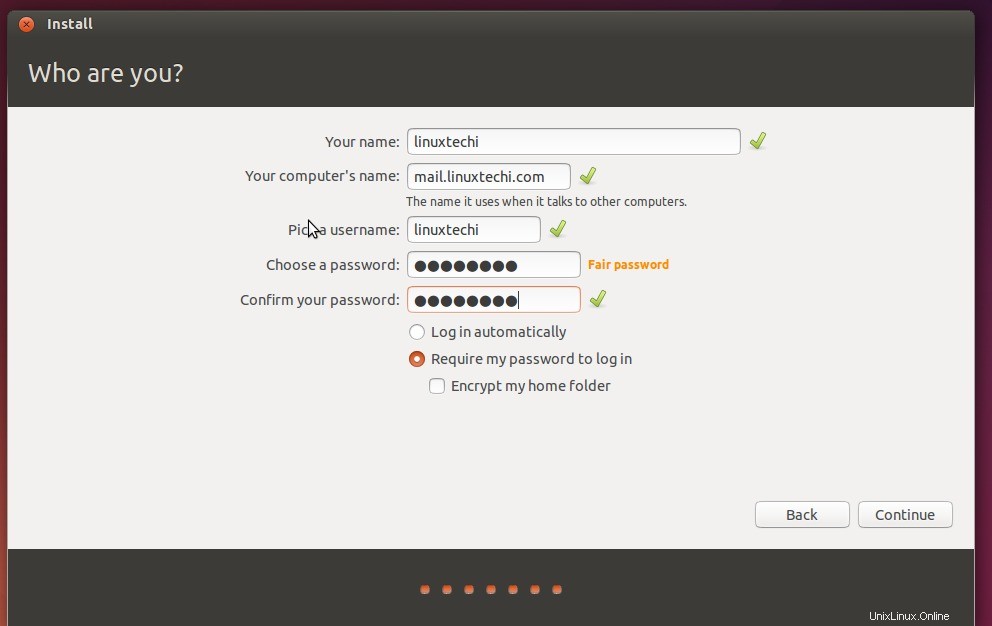
Haga clic en Continuar….
Paso:9 La instalación comenzó como se muestra a continuación
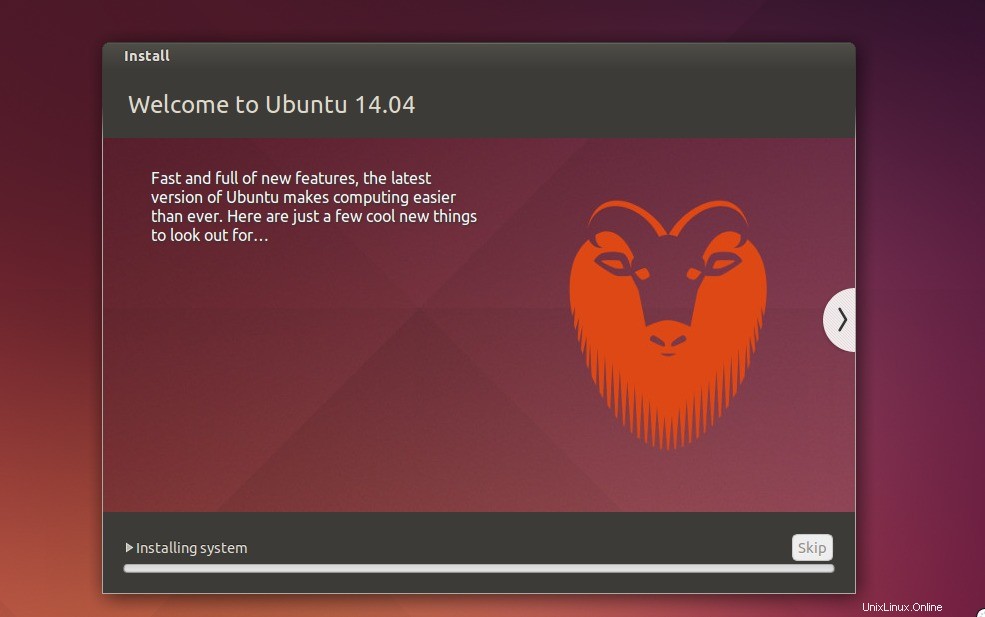 Paso:10 Una vez completada la instalación, le pedirá que reinicie la máquina.
Paso:10 Una vez completada la instalación, le pedirá que reinicie la máquina.
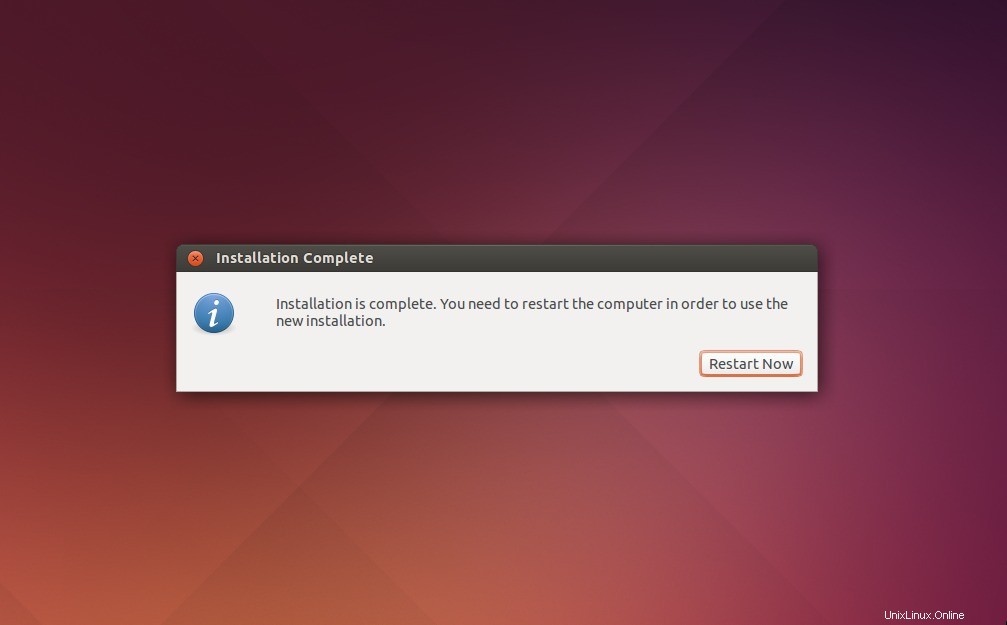
Paso:11 Inicio de sesión Indicador después de la instalación:use las mismas credenciales que ha configurado durante la instalación
Paso:12 Pantalla después de ingresar las credenciales