ONLYOFFICE Desktop Editors es un paquete ofimático gratuito y de código abierto que incluye una alternativa para las 3 principales aplicaciones de Microsoft Office:Word, Excel y PowerPoint al brindar acceso al conjunto de herramientas basadas en la web para la coedición en tiempo real. En cuanto a la funcionalidad, ONLYOFFICE es totalmente personalizable mediante complementos.
Consulte esto "para conectar sus editores de escritorio a un portal de ONLYOFFICE basado en la web existente"
Requisitos del sistema para instalar los editores de escritorio ONLYOFFICE en Debian/Ubuntu/Linux Mint
Requisitos de hardware:
- CPU:doble núcleo de 2 GHz o superior
- RAM:2 GB o más
- HDD:al menos 2 GB de espacio libre
Requisitos de software
- SO:Debian de 64 bits , Ubuntu u otras distribuciones compatibles con kernel versión 3.8 o posterior
- Requisitos adicionales:permisos administrativos para la instalación del programa
Paso:1. Instalar los editores de escritorio ONLYOFFICE desde un repositorio
Descarga e instala la clave GPG:
wget http://download.onlyoffice.com/repo/onlyoffice.keysudo apt-key add onlyoffice.key
Agregue el repositorio de editores de escritorio ONLYOFFICE:
– abra el archivo /etc/apt/sources.list usando cualquier editor de texto disponible:
sudo nano /etc/apt/sources.list
– agregue el siguiente registro:
deb http://download.onlyoffice.com/repo/debian squeeze main
– guarde y cierre la lista de fuentes.
Actualice el caché del administrador de paquetes para usar el nuevo repositorio:
sudo apt-get update
Instale los editores de escritorio ONLYOFFICE usando el siguiente comando:
sudo apt-get install onlyoffice-desktopeditors
Paso:2. Ejecución de los editores de escritorio de ONLYOFFICE
Utilice el comando de terminal para ejecutar los editores de escritorio de ONLYOFFICE:
desktopeditors
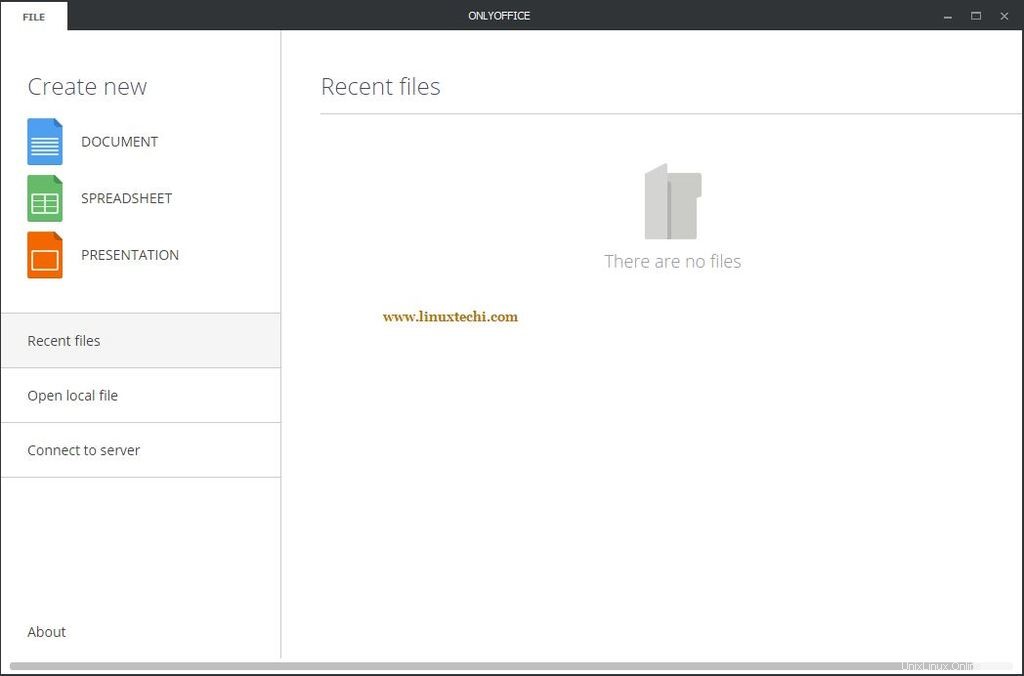
Paso:3 Uso de los editores de escritorio de ONLYOFFICE
Los editores de escritorio ONLYOFFICE tienen una interfaz de usuario basada en pestañas. Para que pueda abrir y editar diferentes documentos dentro de una misma ventana cambiando entre pestañas.
Una vez que se inicie el programa, verá la pantalla principal del editor de escritorio donde puede crear un nuevo documento, hoja de cálculo o presentación, abrir archivos almacenados en su PC o conectar sus editores de escritorio a un portal de ONLYOFFICE basado en la web existente para colaborar en documentos en tiempo real, comenta, interactúa vía chat integrado con tus coautores, etc.
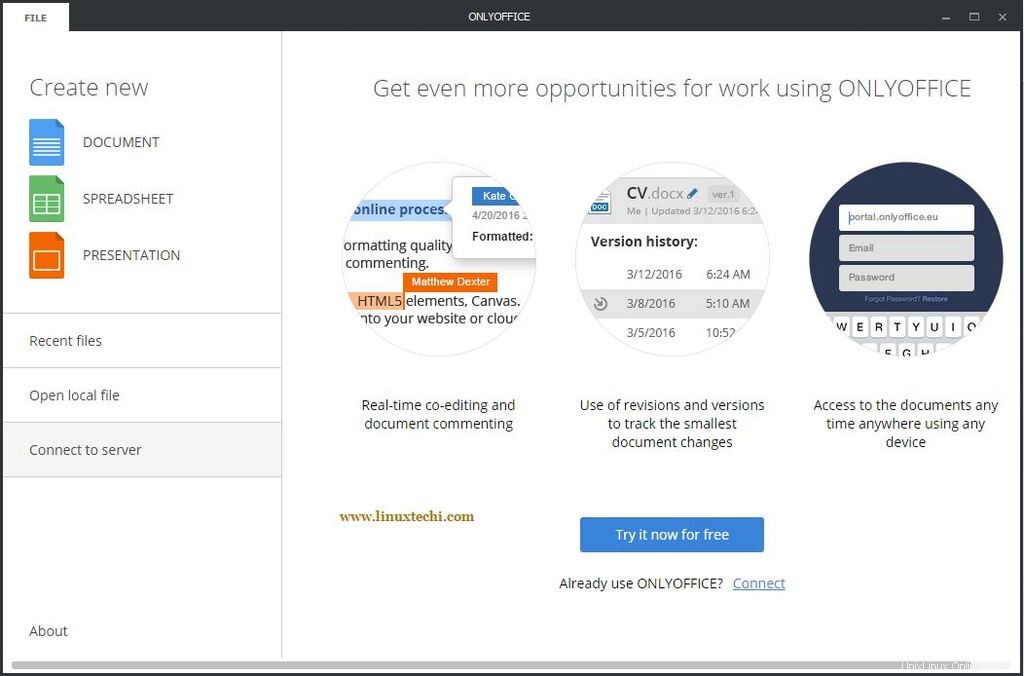
También hay una solución gratuita basada en la nube para uso personal:ONLYOFFICE Personal. Puede crear una cuenta y conectarla a sus editores de escritorio para colaborar en tiempo real sin implementarla en su servidor.
Paso:4 Agregar los complementos que necesita
La colección de complementos de ONLYOFFICE está disponible en GitHub. Para descargarlo, utilice el siguiente comando:
git clone https://github.com/ONLYOFFICE/sdkjs-plugins.git
Abra la carpeta y seleccione los complementos que necesita, ej. YouTube para insertar un video de YouTube o OCR para reconocer el texto de las imágenes o ClipArt para insertar un objeto clipart en su documento o presentación, etc.
Luego abra la carpeta con el complemento que desea agregar. Seleccione todos los archivos y archívelos. Asegúrese de archivar todos los archivos (¡no una carpeta!), incluidos config.json, index.html y pluginCode.js.
Finalmente, cambie la extensión del archivo a .plugin y arrástrelo y suéltelo en los editores de escritorio.
Cree un documento o abra uno existente. El icono del complemento aparecerá en el panel del lado izquierdo.
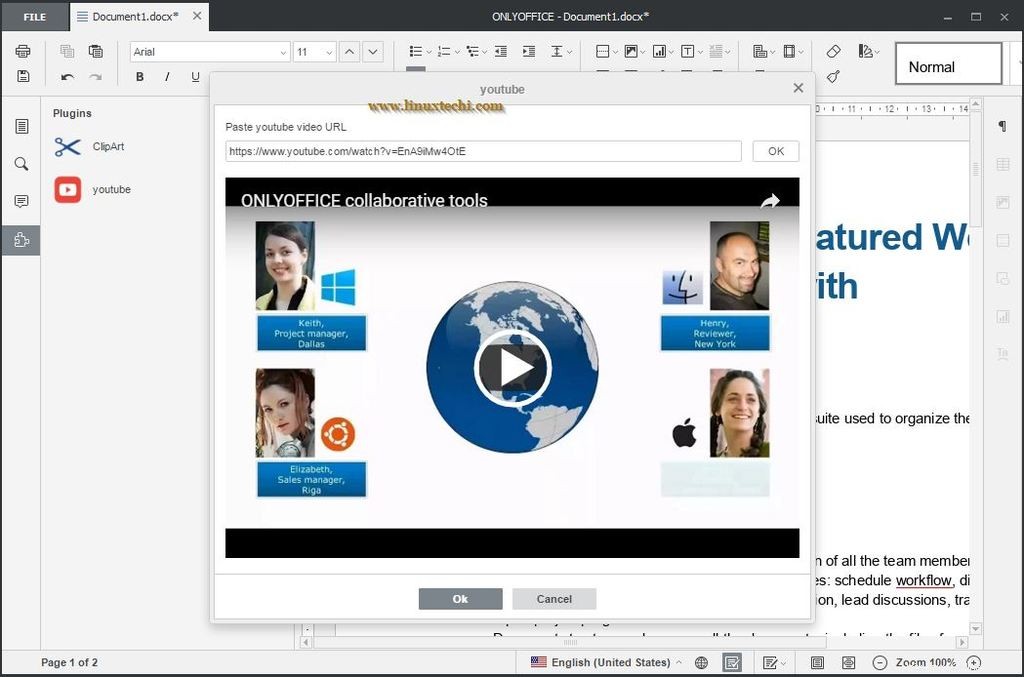
Si no necesita ningún complemento, puede crearlo usted mismo mediante la API
Eso es todo por este artículo, disfruta y diviértete con los editores de escritorio de ONLYOFFICE 🙂