Si usa la plataforma de sincronización y uso compartido de archivos y desea expandir su funcionalidad agregando funciones de edición en línea, definitivamente debería probar ONLYOFFICE Docs .
Documentos de ONLYOFFICE le permite crear un entorno colaborativo agregando sus editores en línea a la plataforma de su elección, ya sea Alfresco, Confluence , Liferay , Nextcloud, Nuxeo , ownCloud, SharePoint, o Grupos de ONLYOFFICE .
Documentos de ONLYOFFICE ofrece la siguiente funcionalidad:
- Editores en línea para documentos de texto, hojas de cálculo y presentaciones.
- Edición colaborativa en tiempo real (dos modos de coedición, control de cambios, historial de versiones y comparación de versiones, comentarios y menciones, chat integrado).
- Diferentes permisos de acceso (acceso completo, revisión, llenado de formularios, comentarios, solo lectura y filtro personalizado para hojas de cálculo).
- Compatibilidad con todos los formatos populares:DOC, DOCX, TXT, ODT, RTF, ODP, EPUB, ODS, XLS, XLSX, CSV, PPTX, HTML.
- Complementos y micros integrados para más capacidades de edición (YouTube, Thesaurus, Translator, Zotero y Mendeley para la gestión de referencias, etc.).
- Capacidad para crear y conectar complementos de terceros a través de API.
Novedades de ONLYOFFICE Docs 6.1
Antes de instalar ONLYOFFICE Docs , echemos un vistazo a las principales mejoras que trae la versión 6.1 :
- Vistas de hoja.
- Edición de datos de gráficos mejorada
- Notas al final
- Referencias cruzadas
- Recuento de líneas
- Nuevas opciones de revisión.
Para obtener más información, consulte el registro de cambios detallado en GitHub.
Requisitos del sistema
En primer lugar, debe asegurarse de que su máquina cumpla con los siguientes requisitos:
- CPU :doble núcleo, 2 GHz o superior.
- RAM :2 GB o más.
- HDD :al menos 40 GB de espacio libre.
- Intercambiar :al menos 4 GB.
- SO :Debian de 64 bits, Ubuntu o sus derivados con kernel versión 3.13 o posterior.
También es necesario que PostgreSQL , NGINX , libstdc++6, y RabbitMQ instalarse en el sistema.
Lista de las Dependencias Requeridas
Tenga en cuenta que la instalación de ONLYOFFICE Docs en distribuciones basadas en Debian requiere libstdc++6 y NGINX (se instalan y configuran automáticamente durante el proceso de instalación) así como PostgreSQL .
Hay algunas otras dependencias que se instalan junto con ONLYOFFICE Docs:
- libcurl3
- libxml2
- supervisor
- fuentes-dejavu
- liberación de fuentes
- instalador ttf-mscorefonts
- fuentes-crosextra-carlito
- fuentes-takao-gothic
- fuentes-opensymbol
Estos se instalan automáticamente si usa Ubuntu 14.04 LTS o posterior.
En este artículo, vamos a aprender cómo instalar ONLYOFFICE Docs en Debian , Ubuntu y sus derivados.
Instalación de PostgreSQL en Ubuntu
Documentos de ONLYOFFICE utiliza NGINX y PostgreSQL como base de datos. Las dependencias encontradas en el repositorio del sistema se instalarán automáticamente en ONLYOFFICE Docs instalación usando el comando apt-get.
Instale la versión de PostgreSQL , incluido en su versión de Ubuntu .
$ sudo apt-get install postgresql
Después de PostgreSQL está instalado, cree el PostgreSQL base de datos y usuario. Tenga en cuenta que la base de datos creada debe usar onlyoffice tanto para el usuario como para la contraseña:
$ sudo -i -u postgres psql -c "CREATE DATABASE onlyoffice;" $ sudo -i -u postgres psql -c "CREATE USER onlyoffice WITH password 'onlyoffice';" $ sudo -i -u postgres psql -c "GRANT ALL privileges ON DATABASE onlyoffice TO onlyoffice;"
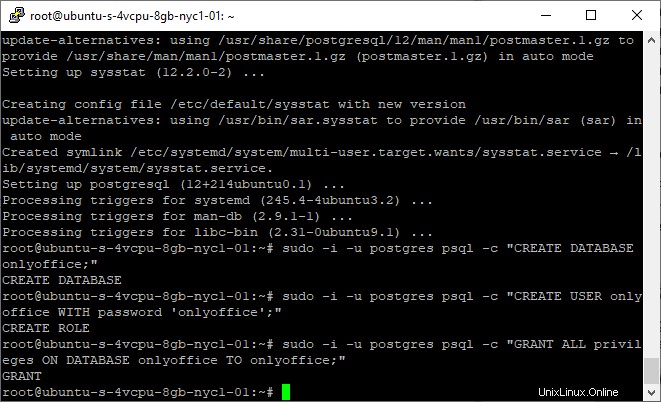
Instalación de RabbitMQ en Ubuntu
Para instalar RabbitMQ , ejecute el siguiente comando.
$ sudo apt-get install rabbitmq-server
Si usa Ubuntu 18.04 , también deberá instalar nginx-extras ejecutando el siguiente comando.
$ sudo apt-get install nginx-extras
Instalación de ONLYOFFICE Docs en Ubuntu
Para instalar ONLYOFFICE Docs , agrega el GPG clave.
$ sudo apt-key adv --keyserver hkp://keyserver.ubuntu.com:80 --recv-keys CB2DE8E5
Luego agregue los Documentos de ONLYOFFICE repositorio.
$ sudo echo "deb https://download.onlyoffice.com/repo/debian squeeze main" | sudo tee /etc/apt/sources.list.d/onlyoffice.list
Actualice la memoria caché del administrador de paquetes.
$ sudo apt-get update
Luego, debe instalar mscorefonts (se requiere para Ubuntu ).
$ sudo apt-get install ttf-mscorefonts-installer
Para Debian , agrega la contrib componente a /etc/apt/sources.list archivo.
$ sudo echo "deb http://deb.debian.org/debian $(grep -Po 'VERSION="[0-9]+ \(\K[∧)]+' /etc/os-release) main contrib" | sudo tee -a /etc/apt/sources.list
Ahora es el momento de instalar ONLYOFFICE Docs .
$ sudo apt-get install onlyoffice-documentserver
Durante el proceso de instalación, se le pedirá que ingrese una contraseña para el onlyoffice PostgreSQL usuario. Utilice la única contraseña de Office que especificó al configurar PostgreSQL.
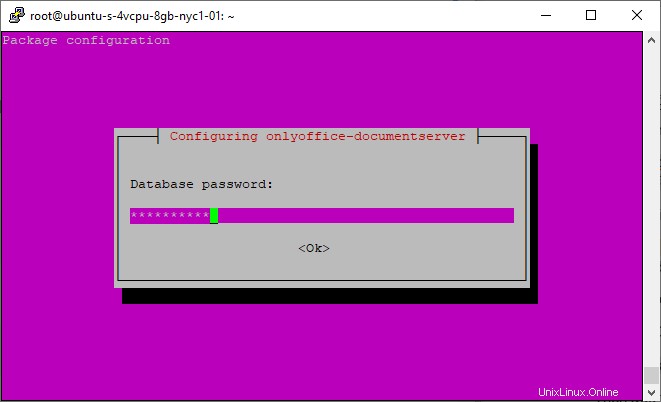
Cuando termine la instalación, el paquete se actualizará como cualquier otro paquete deb.
Cambio del puerto de documentos de ONLYOFFICE predeterminado
De forma predeterminada, ONLYOFFICE Docs usa el puerto 80 . Puede cambiar el puerto predeterminado para ONLYOFFICE Docs si planea usar otro.
Para hacerlo, deberá cambiar el puerto predeterminado para debconf sistema ejecutando el comando.
$ echo onlyoffice-documentserver onlyoffice/ds-port select <PORT_NUMBER> | sudo debconf-set-selections
Escriba el número de puerto en lugar del <PORT_NUMBER> en el comando anterior.
Hay algunas opciones adicionales que se pueden usar para ONLYOFFICE Docs instalación. Se describen en este artículo.
Prueba de documentos de ONLYOFFICE con ejemplo
De forma predeterminada, ONLYOFFICE Docs (empaquetado como Document Server ) incluye solo a los editores. Para empezar a usarlos, tienes que integrar los editores ya sea con Grupos de ONLYOFFICE (empaquetado como Servidor comunitario ) o con otra plataforma de sincronización y uso compartido.
Si desea probar los editores antes de la integración, puede usar el ejemplo de prueba. Es un sencillo sistema de gestión de documentos que te ayuda a comprobar si los editores funcionan correctamente. Si hay algunos problemas, el ejemplo de prueba le permitirá identificarlos.
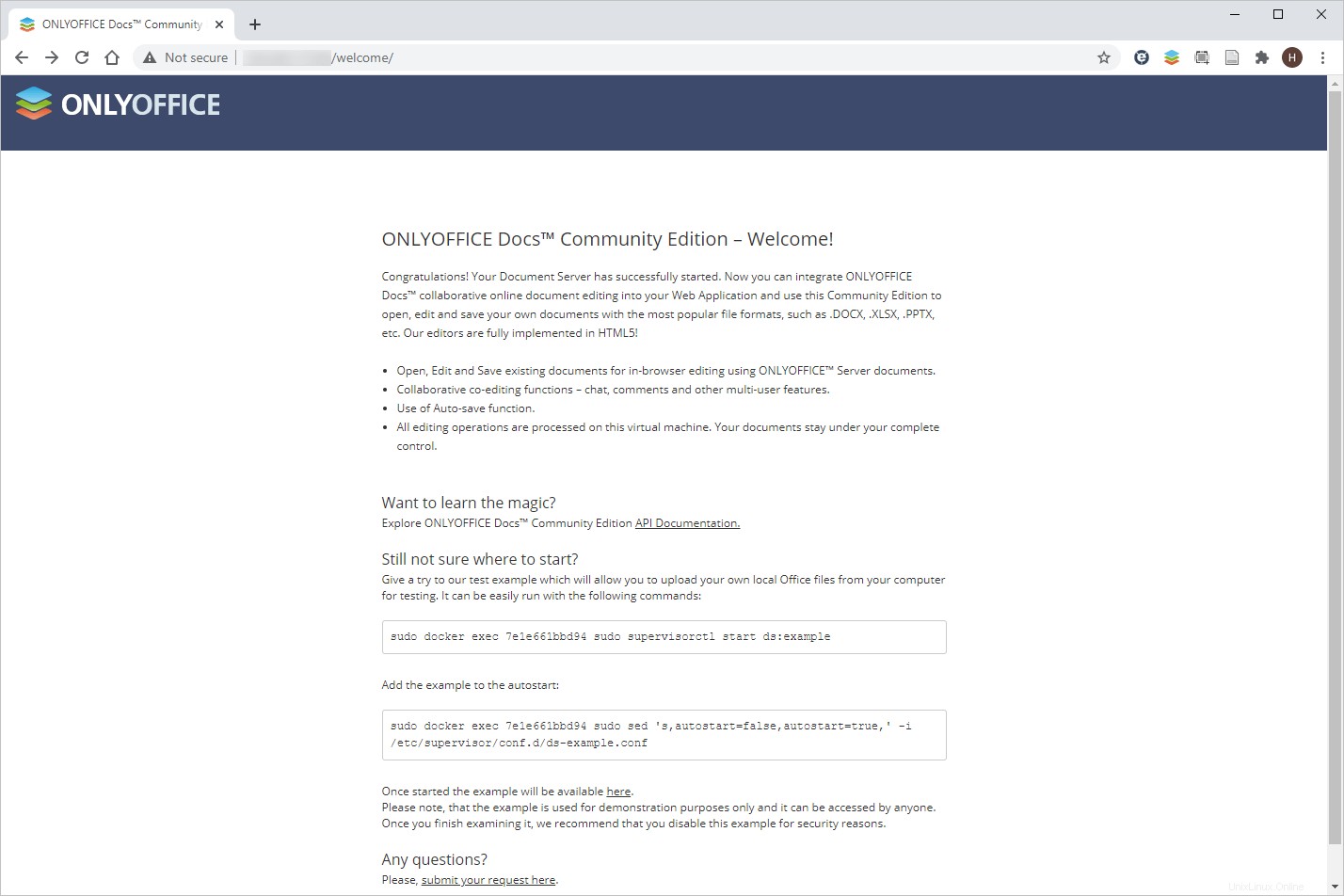
El ejemplo de prueba está deshabilitado de forma predeterminada, pero puede ver las instrucciones sobre cómo iniciarlo en su pantalla de inicio. Después de comenzar con el ejemplo, verá esto en http://docserverurl/example (esta es la dirección predeterminada, puede ser diferente para su instalación):
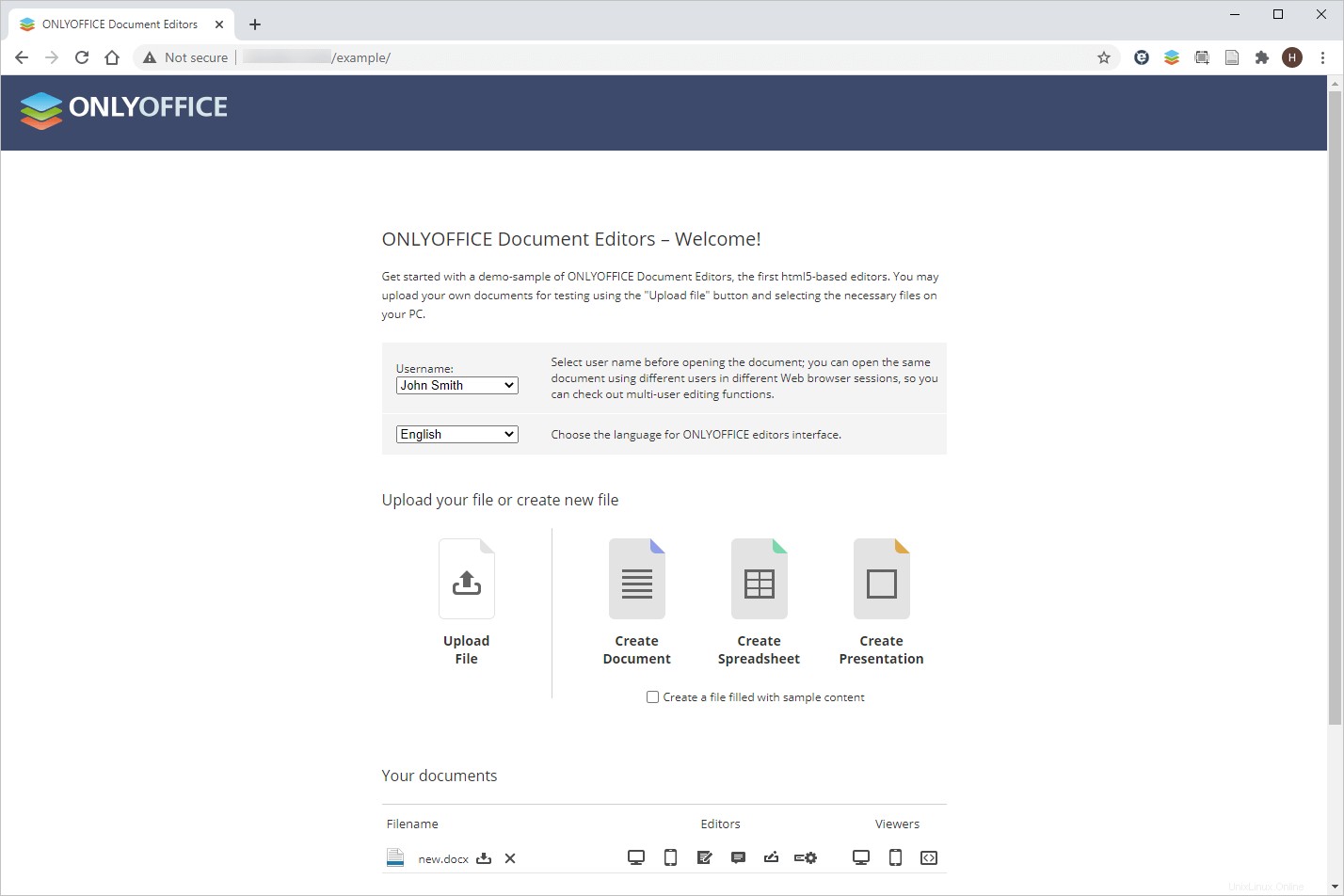
El ejemplo de prueba le permite:
- suba archivos locales para ver cómo se verán en ONLYOFFICE Docs.
- cree nuevos archivos docx, xlsx y pptx.
- prueba la funcionalidad de los editores.
- abrir archivos en diferentes modos de compartir disponibles en ONLYOFFICE (para revisar/comentar, etc.) y mucho más.
Conclusión
Ahora ONLYOFFICE Docs está instalado y listo para la integración con una plataforma de terceros. Documentos de ONLYOFFICE se distribuye bajo un modelo de doble licencia. Esto significa que siempre que respete los términos de GNU AGPL v.3 licencias, puede utilizar ONLYOFFICE solución de código abierto disponible en GitHub. Hay muchas opciones de integración exitosas:ownCloud , Nextcloud , Liferay , HumHub , Nuxeo , etc.
Si necesita soporte técnico profesional y escalabilidad y desea obtener acceso a funciones de edición profesionales (por ejemplo, comparación de documentos y controles de contenido ) así como ONLYOFFICE editores web móviles, necesitará una versión comercial de ONLYOFFICE Docs. Depende de usted decidir qué se adapta mejor a sus necesidades.
Esperamos que esta guía te haya resultado útil. No dude en compartir sus pensamientos en la sección de comentarios a continuación.