Apt es una utilidad de gestión de paquetes de línea de comandos para Ubuntu y Debian Linux. Apt se utiliza para instalar, eliminar, actualizar y actualizar paquetes Debian desde la línea de comandos en los sistemas Ubuntu y Debian. Apt (herramienta de paquete avanzado) supera los problemas y errores que se observaron en el comando apt-get. Para usar el comando apt, el usuario debe tener privilegios sudo.
En esta publicación, cubriremos 15 ejemplos de comandos apt en Ubuntu / Debian Linux. Profundicemos en los ejemplos.
1) Actualizar la información del paquete
El comando 'apt update' se usa para obtener la información más reciente del paquete de las fuentes configuradas, aquí las fuentes podrían almacenarse en Internet o en un repositorio local.
$ sudo apt update
Siempre se recomienda ejecutar este comando antes de instalar o actualizar paquetes.
2) Lista de paquetes
Para enumerar todos los paquetes disponibles, incluidos los instalados y actualizables, use el comando apt list.
$ sudo apt list
Para enumerar solo los paquetes instalados, ejecute
$ sudo apt list --installed
Para enumerar solo los paquetes actualizables, ejecute
$ sudo apt list --upgradeable
3) Instalación de un nuevo paquete
Para instalar un nuevo paquete, use el comando 'apt install' seguido del nombre del paquete, el ejemplo se muestra a continuación:
$ sudo apt install nginx Or $ sudo apt install nginx -y
Cuando no pasamos la opción '-y' en el comando 'apt install', le pedirá que confirme su instalación. Pero cuando especificamos '-y', se confirma automáticamente e instalará los paquetes.
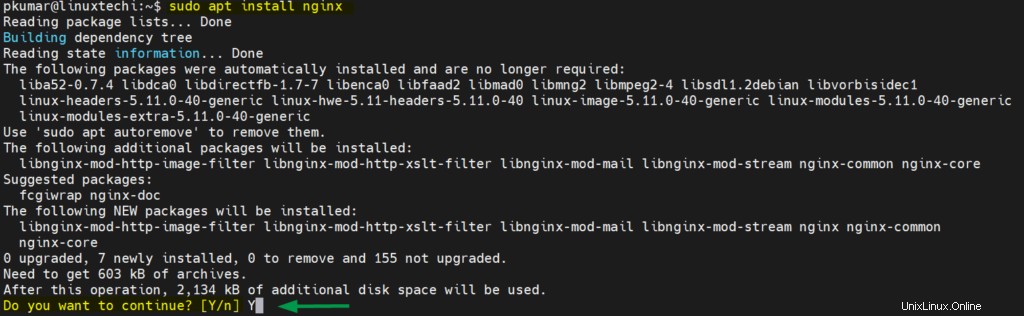
4) Eliminar paquete
Para eliminar un paquete, utilice el comando 'apt remove' seguido del nombre del paquete.
$ sudo apt remove nginx
Para eliminar el paquete y los archivos de configuración asociados al paquete, utilice 'apt purge'
$ sudo apt purge nginx
5) Paquete de actualización
Para actualizar todos los paquetes que están actualmente instalados en su sistema, ejecute el comando 'apt upgrade'.
$ sudo apt upgrade
Para actualizar un paquete instalado específico, use el siguiente comando
$ sudo apt install snapd --only-upgrade
6) Actualización completa del sistema
Siempre tenga cuidado al actualizar todo el sistema, ya que podría eliminar los paquetes instalados e instalará los paquetes actualizados. Generalmente se utiliza cuando queremos actualizar versiones menores de sistemas Ubuntu/Debian. (como Ubuntu 20.04 a Ubuntu 20.04.4).
$ sudo apt full-upgrade
7) Paquete de búsqueda
Para buscar un paquete, ejecute el comando 'apt search' seguido del nombre del paquete.
$ sudo apt search phpmyadmin $ sudo apt search ^mysql-server $ sudo apt search httpd*
8) Ver información sobre el paquete
Para ver la información sobre un paquete, ejecute el comando 'apt show' seguido del nombre del paquete
$ sudo apt show nginx

9) Paquetes de eliminación automática
La opción de eliminación automática en el comando apt se usa para eliminar los paquetes que se instalaron automáticamente para satisfacer las dependencias y ahora ya no son necesarios.
$ sudo apt auotremove $ sudo apt --purge autoremove
10) Lista de dependencias de paquetes
Para enumerar las dependencias de los paquetes, ejecute 'apt depend' seguido del nombre del paquete
$ sudo apt depends phpmyadmin
Para enumerar las dependencias de los paquetes de forma recursiva, ejecute 'apt rdepends' seguido del nombre del paquete
$ sudo apt rdepends docker
11) Descarga del paquete sin instalar
Para descargar un paquete en el directorio de trabajo actual, ejecute el comando 'apt download' seguido del nombre del paquete.
$ sudo apt download phpmyadmin

12) Paquete de retención y liberación
Cuando un paquete se marca como en espera, ese paquete no se actualizará hasta que se vuelva a marcar como no en espera.
Supongamos que queremos marcar nginx como mantener el comando ejecutar debajo
$ sudo apt-mark hold nginx nginx set on hold. $
Para marcar el paquete nginx como no retenido, ejecute
$ sudo apt-mark unhold nginx Canceled hold on nginx. $
13) Borrar caché de Apt
Cuando ejecutamos el comando apt, se almacena en caché en /var/cache/apt/archives, Cache entra en escena cada vez que reinstalamos el paquete, ya que el comando apt busca primero el paquete en caché. Por lo tanto, limpiar el caché de apt liberará espacio en el disco, ya que eliminará los paquetes de la carpeta '/var/cache/apt/archives/'.
$ sudo apt clean
Para limpiar paquetes deb obsoletos, ejecute
$ sudo apt autoclean
14) Editar fuentes (sources.list)
El comando Apt hace referencia a /etc/apt/sources.list para la URL del repositorio del paquete. Usando el comando 'apt edit-sources', se puede editar el archivo source.list, el ejemplo se muestra a continuación:
$ sudo apt edit-sources
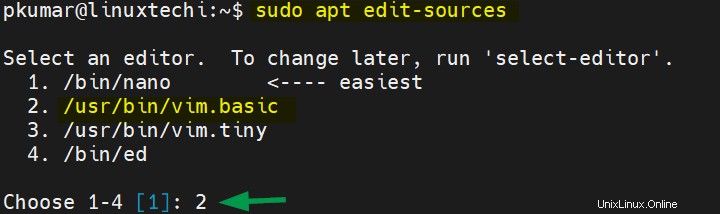
Abrirá el archivo source.list en el editor vi, así que edite el archivo y luego guárdelo y salga del archivo.
15) Historia del comando apt
El historial de comandos de Apt se almacena en el archivo '/var/log/apt/history.log'. Entonces, para ver el historial del comando apt, use el siguiente comando cat
$ cat /var/log/apt/history.log Or $ tail -n 30 /var/log/apt/history.log // This will list only last 30 lines
Eso es todo de esta publicación. Supongo que lo has encontrado informativo. No dude en compartir sus consultas y comentarios en la sección de comentarios a continuación.