Kazam es una de las mejores grabaciones de pantalla herramienta para Ubuntu y Linux Mint Desktop. Graba el contenido de su escritorio y crea un archivo de video que se puede reproducir en la mayoría de los reproductores de video que admiten los formatos de video VP8 y WebM. Mientras creamos un video de nuestro escritorio, tenemos la opción de capturar el sonido de audio desde un dispositivo de entrada como parlantes y micrófono. Algunas de las características clave de Kazam se enumeran a continuación:
- Puede capturar toda la pantalla y una parte seleccionada de la pantalla y crea una película que se puede reproducir fácilmente en un reproductor de video
- También puede funcionar como herramienta de captura de pantalla.
- Capture audio mientras crea videos de su escritorio
- También nos permite subir videos a Youtube directamente desde la GUI de Kazam.
Instalación de Kazam en Ubuntu/Linux Mint
El software Kazam está disponible en los repositorios predeterminados de Ubuntu y Linux Mint, pero no en la última versión. Para instalar la última versión de Kazam en Ubuntu 16.04/18.04 y Linux Mint 18/19, configure el siguiente repositorio y luego ejecute los siguientes comandos apt-get uno tras otro.
[email protected]:~$ sudo apt-add-repository ppa:sylvain-pineau/kazam [email protected]:~$ sudo apt-get update [email protected]:~$ sudo apt-get install kazam
Grabar sesión de escritorio/pantalla con Kazam
Una vez completada la instalación, intente acceder a Kazam desde Dash como se muestra a continuación:
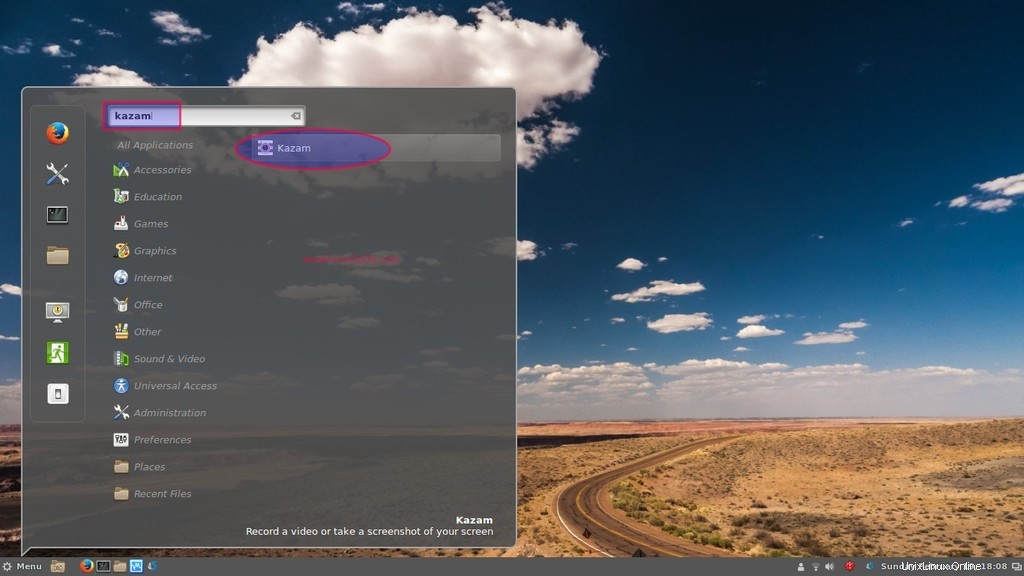
haga clic en el icono de Kazam
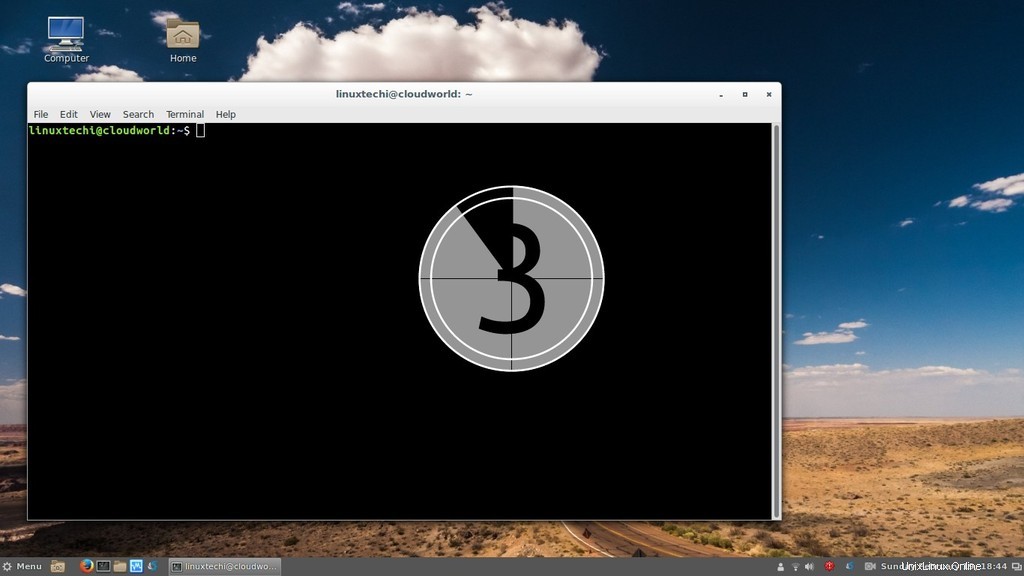
Para comenzar a capturar su sesión de escritorio, haga clic en Capturar. Esperará 5 segundos y luego comenzará a capturar.
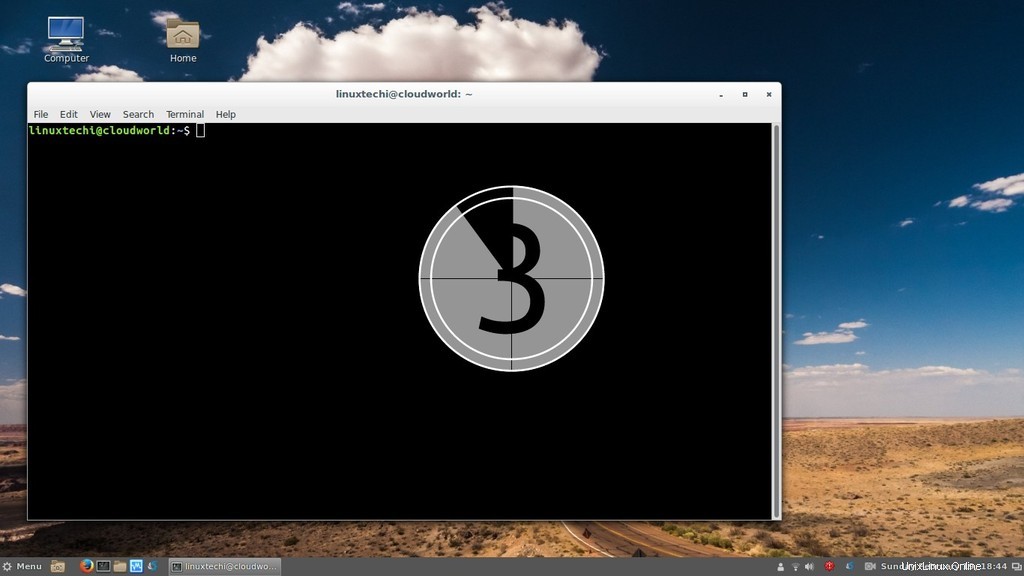
Una vez que haya terminado de capturar la sesión de escritorio, haga clic en "Finalizar grabación ” del icono de Kazam como se muestra a continuación:
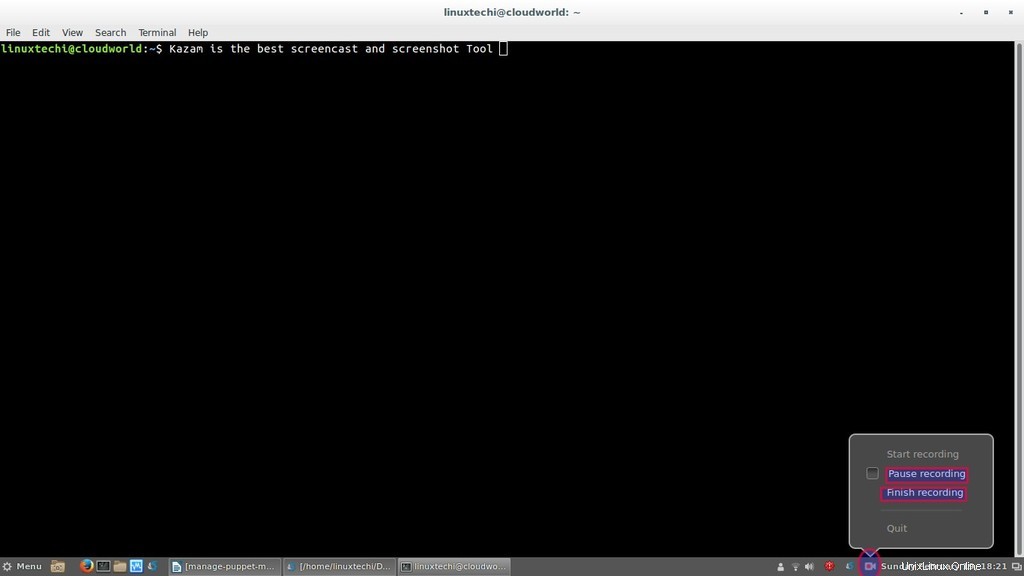
Nos pedirá que guardemos el archivo grabado, por defecto guarda el archivo con extensión mp4.
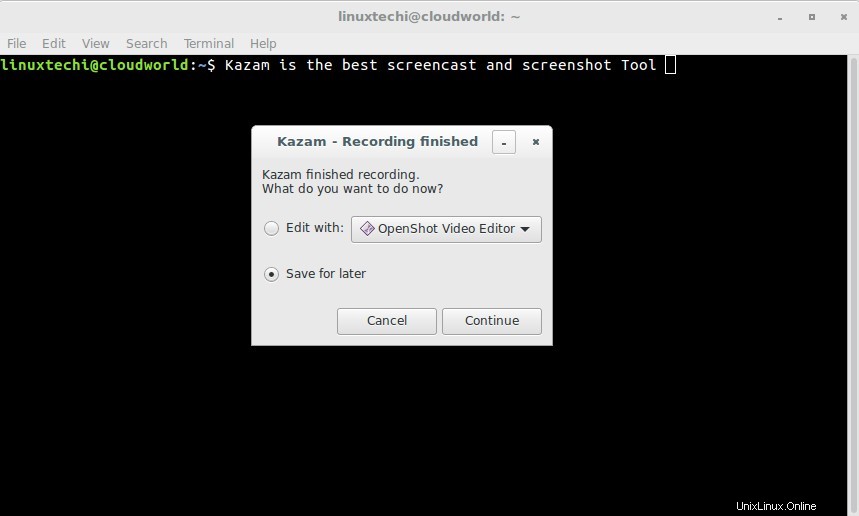
Haga clic en haga clic en "Continuar ” y especifique la ubicación donde desea guardar el archivo grabado.
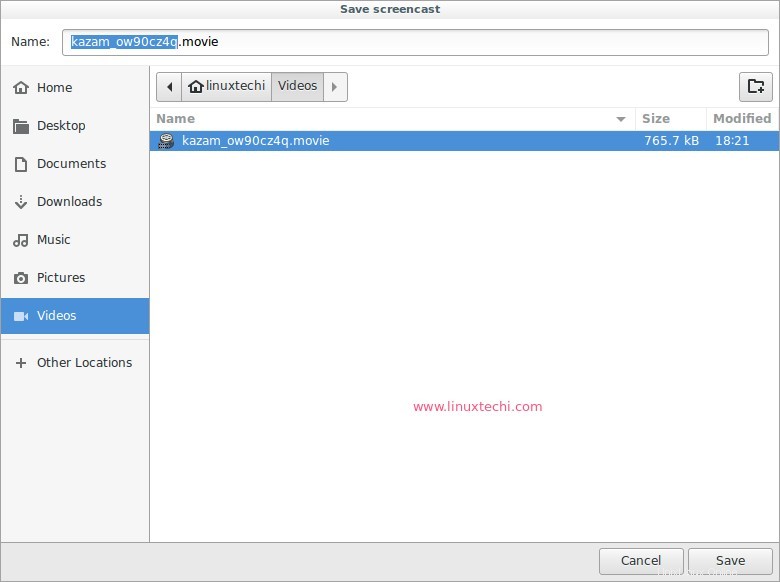
Haga clic en Guardar.
Ahora reproduzca el archivo grabado con el reproductor VLC. En mi caso, guardé el archivo en la carpeta de videos en mi directorio de inicio.
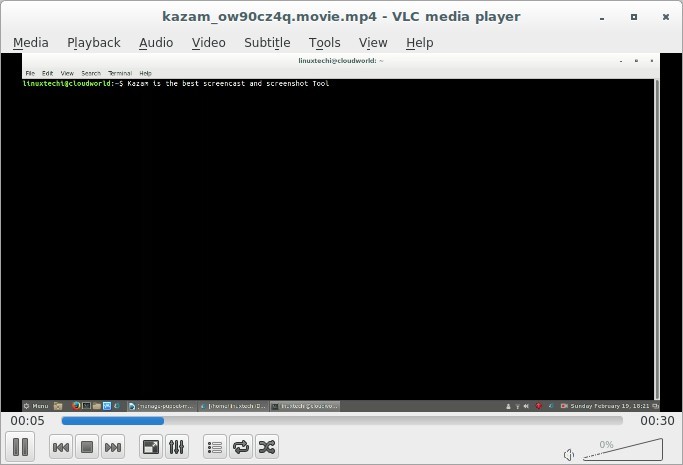
También podemos realizar todas las tareas en los pasos mencionados anteriormente desde la línea de comandos usando las teclas de acceso directo.
Use las teclas siguientes para iniciar la grabación
SUPER-CTRL-R
Utilice las siguientes teclas para finalizar la grabación
SUPER-CTRL-F
Utilice las siguientes teclas para pausar la grabación
SUPER-CTRL-P
Utilice las siguientes teclas para salir de la grabación
SUPER-CTRL-Q
Nota: La tecla SUPER se refiere a la tecla de Windows que está disponible en la mayoría de las computadoras.
Eso es todo por este artículo. Disfruta y diviértete con Kazam Tool 🙂
Leer también : Cómo instalar Notepad++ (notepadqq) en Ubuntu Linux