Este tutorial le muestra cómo instalar la grabadora de pantalla Kazam y explica cómo grabar la pantalla en Ubuntu. La guía también enumera atajos útiles y consejos prácticos para usar Kazam.
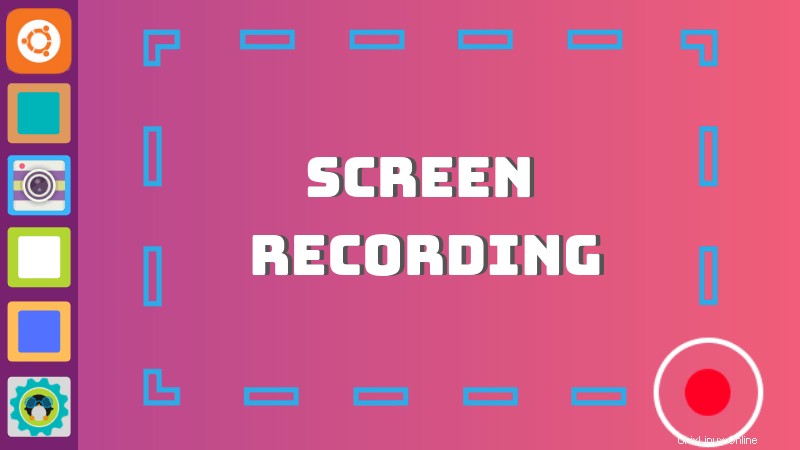
Kazam es uno de los mejores grabadores de pantalla para Linux. Para mí, es la mejor herramienta de grabación de pantalla. Lo he estado usando por años. Todos los videotutoriales de YouTube han sido grabados con Kazam.
Algunas de las principales características de Kazam son:
- Graba toda la pantalla, parte de
pantalla , la ventana de la aplicación o todas las pantallas (para la configuración de varios monitores) - Hacer capturas de pantalla
- Compatibilidad con métodos abreviados de teclado para pausar y reanudar fácilmente mientras se graba la pantalla
- Grabar en varios formatos de archivo como MP4, AVI y más.
- Capture el audio del altavoz o del micrófono mientras graba la pantalla
- Capturar ratón
clics y pulsaciones de teclas - Capturar video desde la cámara web
- Inserte una ventana de cámara web en el lateral
- Emisión de vídeo en directo de YouTube
Al igual que la herramienta de captura de pantalla Shutter, Kazam tampoco está
Estoy usando Ubuntu en el tutorial. Las instrucciones de instalación deberían funcionar para otras distribuciones basadas en Ubuntu, como Linux Mint, sistema operativo elemental, etc. Para todas las demás distribuciones, aún puede leer sobre el uso de Kazam y sus características.
Instalar Kazam en Ubuntu
Kazam está disponible en el repositorio oficial de Ubuntu. Sin embargo, el repositorio oficial consiste en Kazam versión 1.4.5, la última versión estable de Kazam.
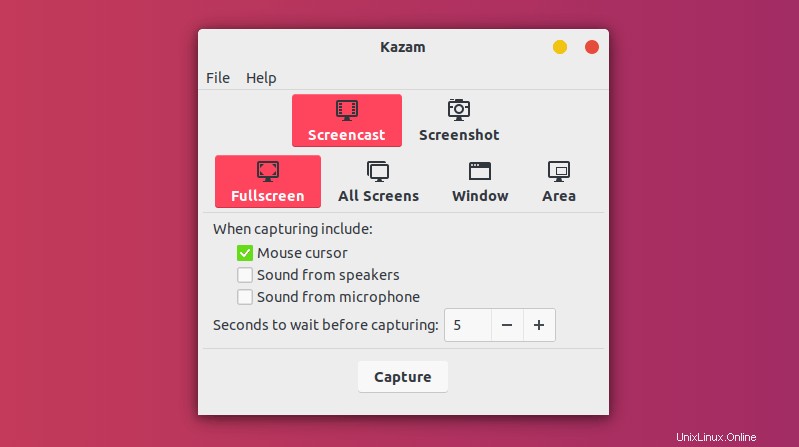
Los desarrolladores de Kazam también trabajaron en una versión más reciente, Kazam 1.5.3. La versión estaba casi sable y lista para su lanzamiento, pero por razones desconocidas, el desarrollo se detuvo después de esto. No ha habido actualizaciones desde entonces.
Puede usar cualquiera de Kazam 1.4.5 y 1.5.3 sin dudarlo. Kazam 1.5 ofrece funciones adicionales, como grabar clics del mouse y presionar teclas, compatibilidad con cámara web, compatibilidad con transmisión en vivo y un temporizador de cuenta regresiva actualizado.
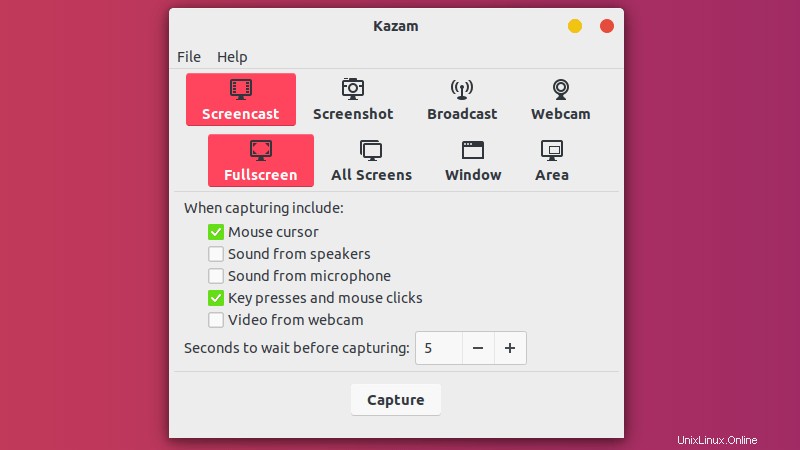
Depende de usted decidir qué versión desea utilizar. Sugeriría ir a la versión 1.5.3 porque tiene más funciones.
Puede instalar el antiguo Kazam 1.4.5 desde el Centro de software. También puede usar el siguiente comando:
sudo apt install kazamSi desea instalar el Kazam 1.5.3 más nuevo, puede usar este PPA no oficial que está disponible para Ubuntu 18.04 y 16.04:
sudo add-apt-repository ppa:sylvain-pineau/kazam
sudo apt-get update
sudo apt install kazamTambién necesita instalar algunas bibliotecas para registrar los clics del mouse y las pulsaciones del teclado.
sudo apt install python3-cairo python3-xlib[publicaciones irp=30620]
Grabar tu pantalla con Kazam
Una vez que haya instalado Kazam, búsquelo en el menú de la aplicación e inícielo. Debería ver una pantalla como esta con algunas opciones. Puede consultar las
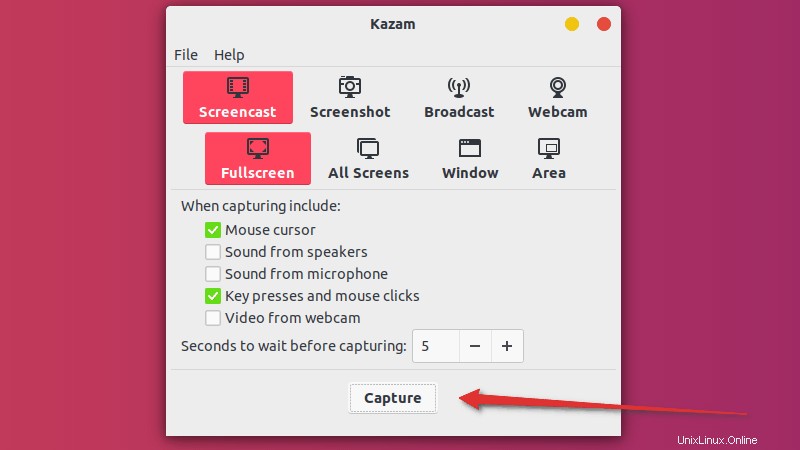
Te mostrará una cuenta regresiva antes de grabar la pantalla. El tiempo de espera predeterminado es de 5 segundos y puedes cambiarlo desde la interfaz de Kazam (ver la imagen anterior). Te da un respiro para que puedas prepararte para tu grabación.
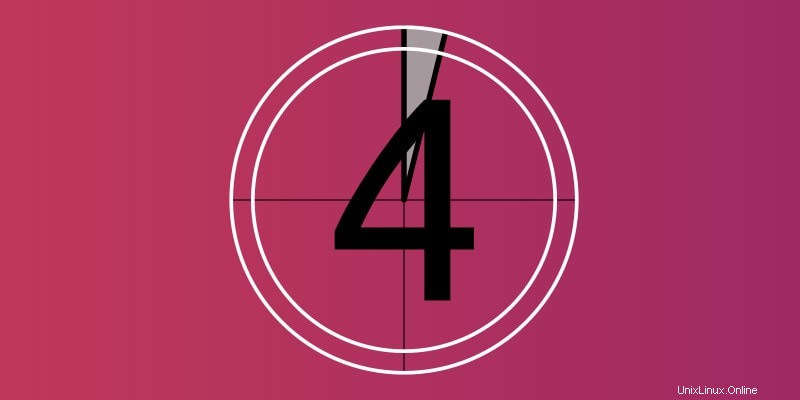
Una vez que comienza la grabación, la interfaz principal de Kazam desaparece y aparece un indicador en el panel. Si quieres pausar la grabación o finalizar la grabación, puedes hacerlo desde este indicador.
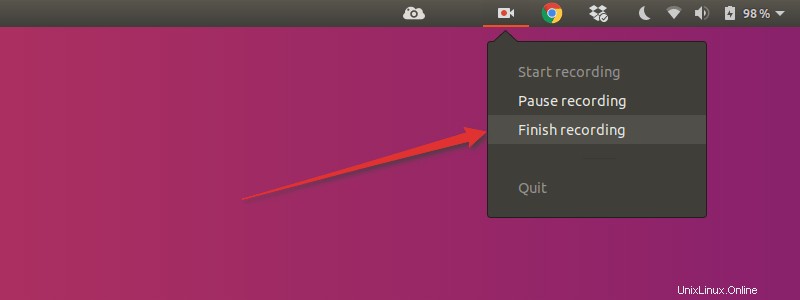
Si elige finalizar la grabación, le dará la opción de "Guardar para más tarde". Si tiene un editor de video instalado en Linux, también puede comenzar a editar la grabación desde este punto.
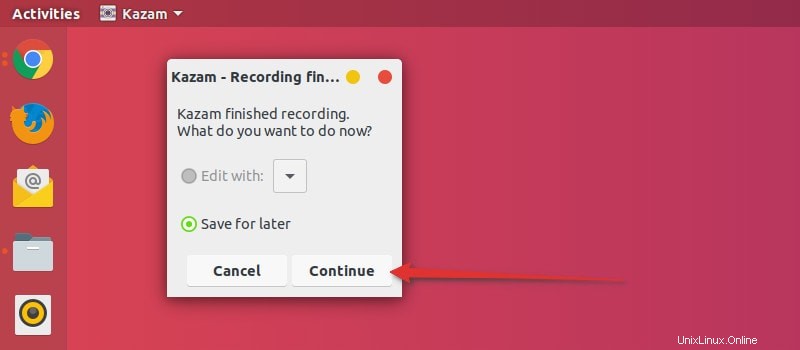
De manera predeterminada, le solicita que instale la grabación en la carpeta Videos, pero también puede cambiar la ubicación y guardarla en otro lugar.
Eso es lo básico que necesita saber sobre la grabación de pantalla en Linux con Kazam.
Ahora déjame darte algunos consejos sobre cómo utilizar más funciones en Kazam.
Aprovechar al máximo el grabador de pantalla Kazam
Kazam es un grabador de pantalla con funciones para Linux. Puede acceder a sus funciones avanzadas o adicionales desde las preferencias.
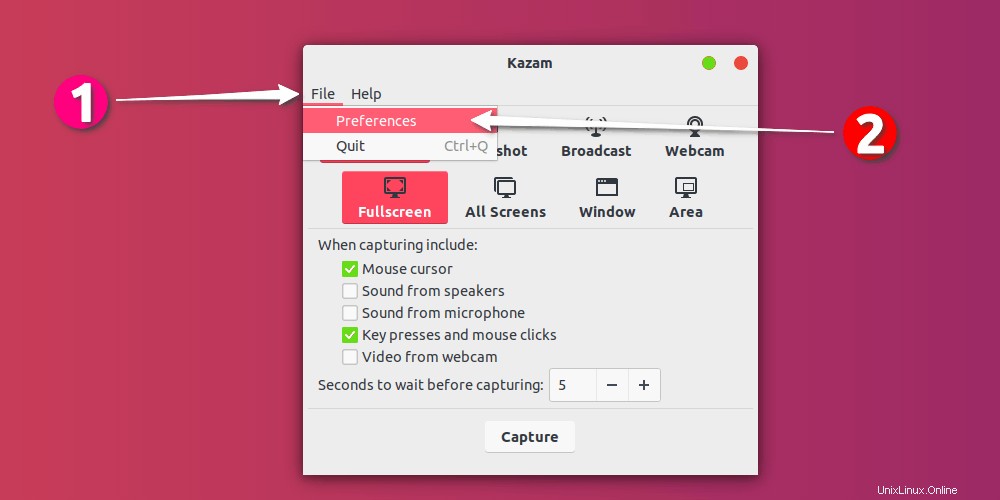
Guardar automáticamente la grabación de pantalla en una ubicación específica
Puede optar por guardar automáticamente las grabaciones de pantalla en Kazam. La ubicación predeterminada es Videos, pero puede cambiarla a cualquier otra ubicación.
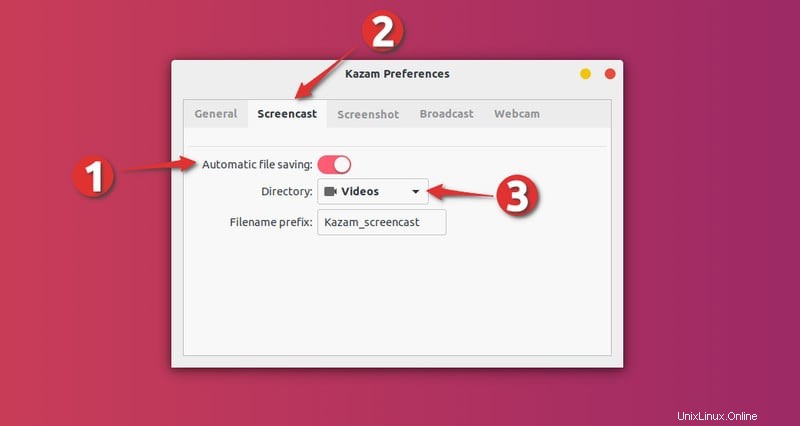
Evite grabar la pantalla en modo RAW
Puede guardar sus grabaciones de pantalla en formatos de archivo como WEBM, MP4, AVI, etc. Puede elegir libremente lo que desee. Sin embargo, recomendaría evitar el formato de archivo RAW (AVI). Si usa el formato de archivo RAW, los archivos grabados estarán en GB incluso durante unos minutos de grabación.
Es aconsejable verificar que Kazam no esté utilizando el formato de archivo RAW para la grabación. Si me pides mi sugerencia, prefiere H264 con formato de archivo MP4.
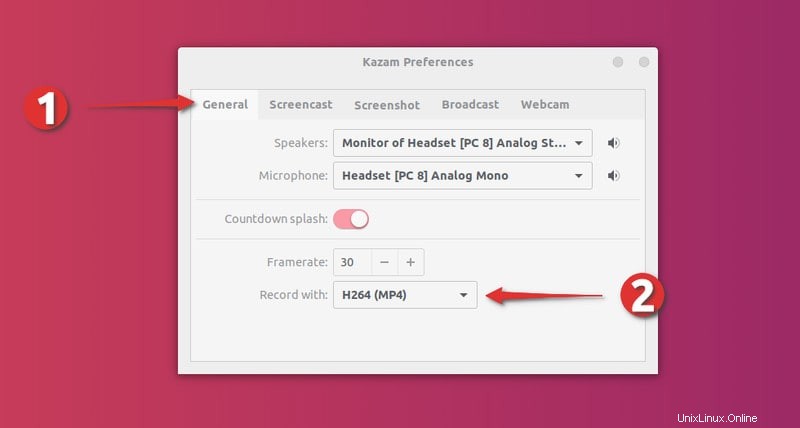
Captura los clics del mouse y las pulsaciones de teclas mientras grabas la pantalla
Si desea resaltar cuándo se hizo clic con el mouse, puede hacerlo fácilmente en la versión más reciente de Kazam.
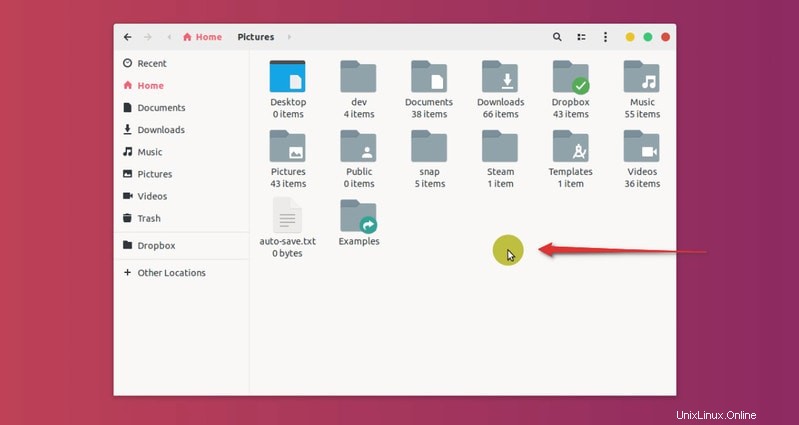
Todo lo que tiene que hacer es marcar la opción "Presionar teclas y hacer clic con el mouse" en la interfaz de Kazam (la misma pantalla donde presiona Capturar).
Use atajos de teclado para grabaciones de pantalla más eficientes
Imagina que estás grabando la pantalla en Linux y de repente te das cuenta de que tienes que pausar la grabación por algunas razones. Ahora, puede pausar la grabación yendo al indicador Kazam y seleccionando la opción de pausa. Pero esta actividad de seleccionar la opción de pausa también se registrará.
Puede editar esta parte más tarde, pero se suma innecesariamente a la ya engorrosa tarea de edición.
Una mejor opción será usar los atajos de teclado en Ubuntu. La grabación de pantalla se vuelve mucho mejor si usa los accesos directos.
Mientras se ejecuta Kazam, puede usar las siguientes teclas de acceso rápido:
- Super+Ctrl+R:Empezar a grabar
- Super+Ctrl+P:Pausa la grabación, presione nuevamente para reanudar la grabación
- Super+Ctrl+F:finalizar la grabación
- Super+Ctrl+Q:Salir de la grabación
La tecla Super es la tecla de Windows en su teclado.
El más importante es Super+Ctrl+P para pausar y reanudar la grabación.
Puede explorar más a fondo las preferencias de Kazam para la grabación de cámara web y las opciones de transmisión en vivo de YouTube.
¿Te gusta Kazam?
Me estoy repitiendo aquí. Me encanta Kazam. He usado otros grabadores de pantalla como SimpleScreenRecorder o Green Recorder pero me siento mucho más cómodo con Kazam.
Espero que te guste Kazam para la grabación de pantalla en Ubuntu o cualquier otra distribución de Linux. Intenté resaltar algunas de las características adicionales aquí para ayudarte a grabar mejor la pantalla.
¿Qué características te gustan de Kazam? ¿Utilizas algún otro grabador de pantalla? ¿Funcionan mejor que Kazam? Comparta sus opiniones en la sección de comentarios a continuación.