Buenas noticias para los amantes de los escritorios de Linux:Ubuntu 17.04 ha sido lanzado oficialmente. El nombre en clave para Ubuntu 17.04 es Zesty Zapus , ya que no es una versión LTS, su soporte estará disponible solo durante los próximos 9 meses (enero de 2018). Algunos de los cambios que se han notado en Ubuntu 17.04 se enumeran a continuación:
- No puede instalar Ubuntu 17.04 en un sistema de 32 bits porque se eliminó la compatibilidad con sistemas de 32 bits.
- La resolución de DNS es manejada por systemd-resolved.
- Se usará el archivo de intercambio en lugar de la partición de intercambio en la instalación nueva de Ubuntu 17.04
- Se ha incluido la nueva versión 4.10 del kernel
- Nueva versión de Libre Office 5.3
- Unity 8 está disponible como DE (entorno de escritorio)
Requisitos mínimos para Ubuntu 17.04
Procesador de doble núcleo (2 GHz) o superior
- 2 GB de RAM
- 25 GB de espacio en disco duro
- Unidad de DVD o un puerto USB para los medios de instalación
- Internet si es posible
En este artículo, veremos los pasos de instalación de Ubuntu 17.04 con capturas de pantalla. Primero descarguemos el archivo ISO de su sitio oficial:
- Descarga Ubuntu 17.04
Una vez que se haya descargado el archivo ISO, grábelo en una unidad USB o DVD y hágalo arrancable. En este artículo, asumo que va a instalar Ubuntu 17.04 en un sistema nuevo (64 bits)
Paso:1 Arranque su sistema con el USB o DVD de arranque creado anteriormente
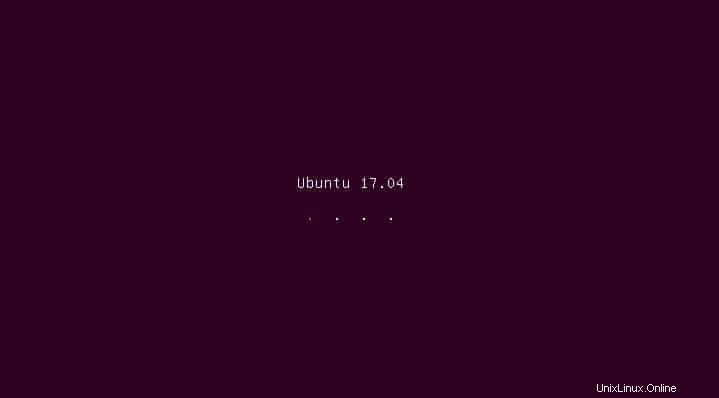
Seleccione “Instalar Ubuntu ”
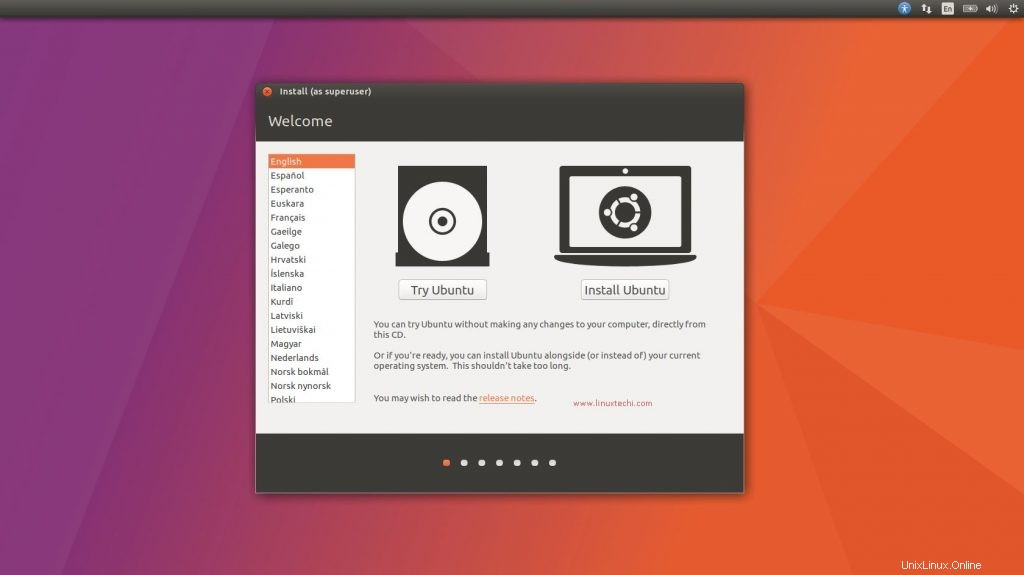
Paso:2 Instalar software de terceros durante Ubuntu 17.04
En caso de que su sistema esté conectado a Internet, puede seleccionar ambas opciones; de lo contrario, deje las opciones sin marcar.
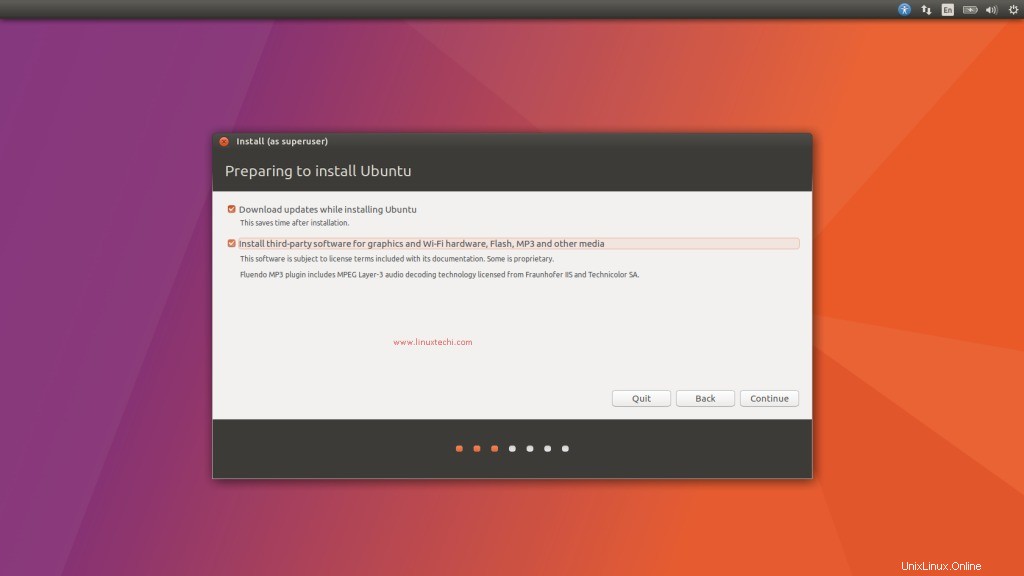
Haga clic en continuar
Paso:3 Seleccione el tipo de instalación
En este paso, decidiremos si crearemos nuestra propia tabla de particiones o permitiremos que el instalador cree particiones por sí mismo. Pero en mi caso crearé mi propia partición, así que para hacer esto seleccione “algo más ” opción y luego haga clic en Continuar
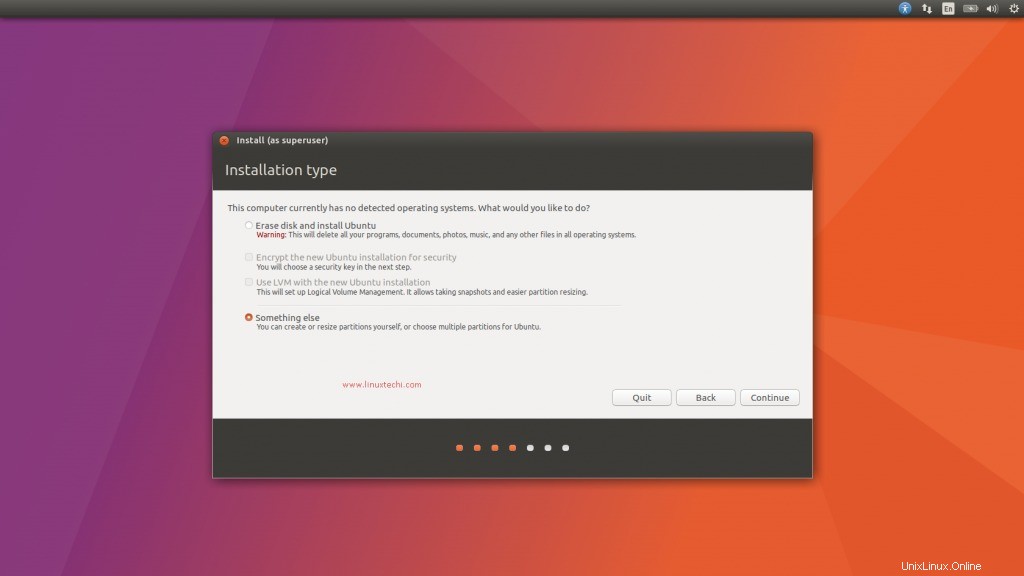
En la siguiente ventana veremos qué disco está disponible y su espacio en disco.
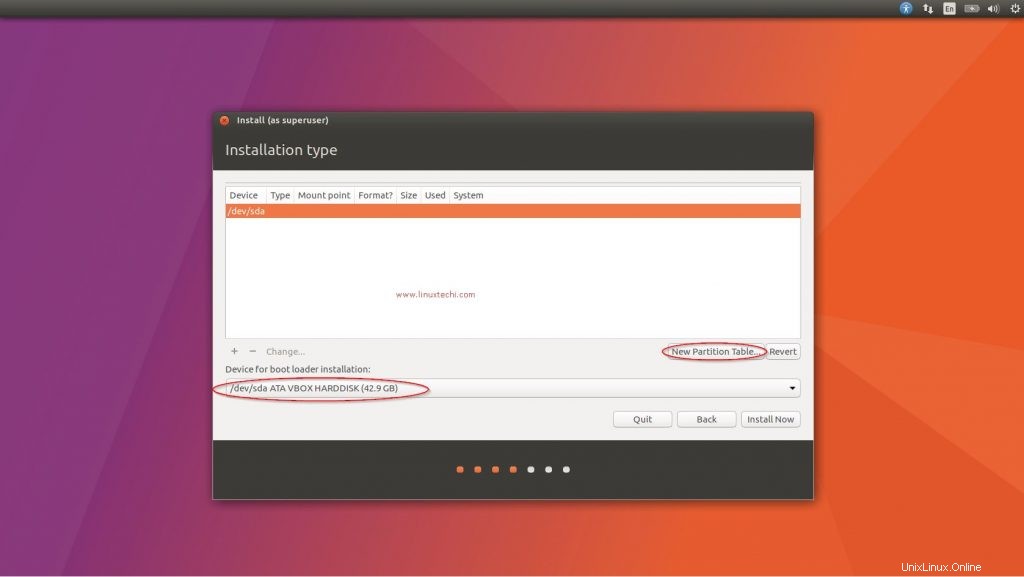
Como podemos ver, tengo alrededor de 42 GB de espacio en disco en /dev/sda. Crearé las siguientes particiones en este disco
- / arranque =500 MB (sistema de archivos ext4)
- /home =30 GB (sistema de archivos ext4)
- / =8 GB (sistema de archivos ext4)
- Intercambiar partición =2 GB
Para comenzar a crear particiones, haga clic en “Nueva tabla de particiones ” como se muestra en la ventana de arriba.
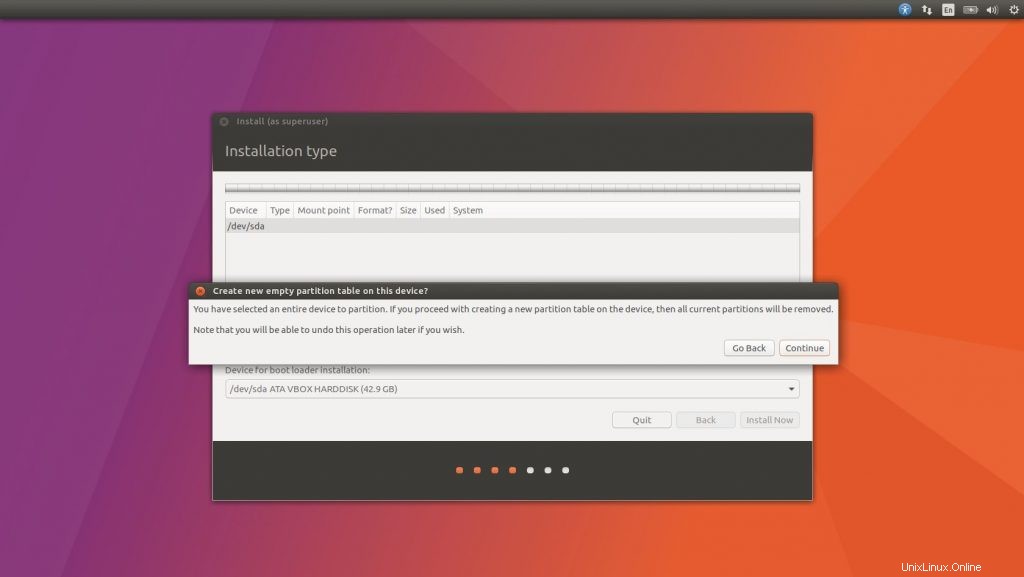
Haga clic en Continuar
Cree una partición /boot de un tamaño de 500 MB
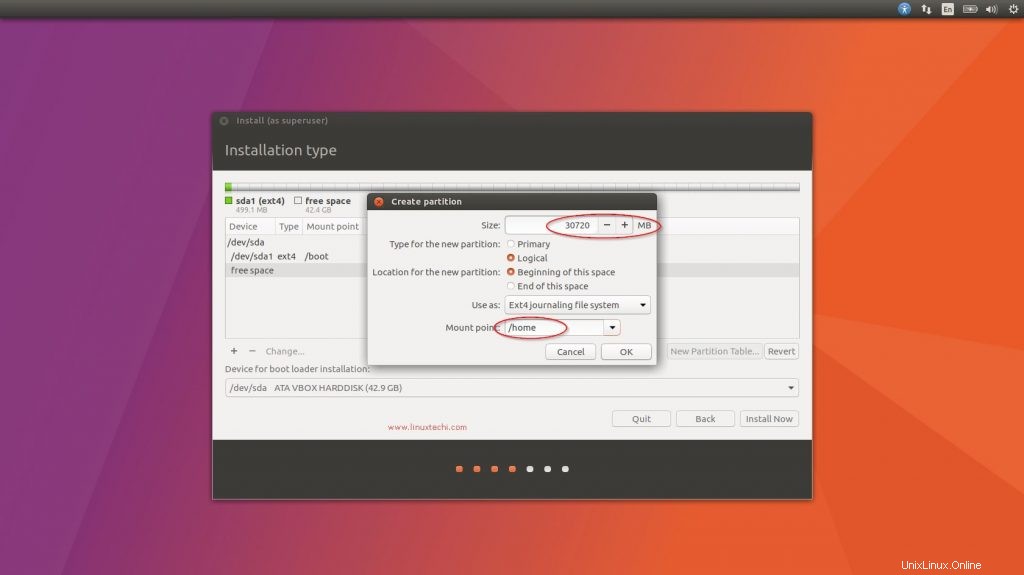
Crear partición /home de 30 GB. El ejemplo se muestra a continuación
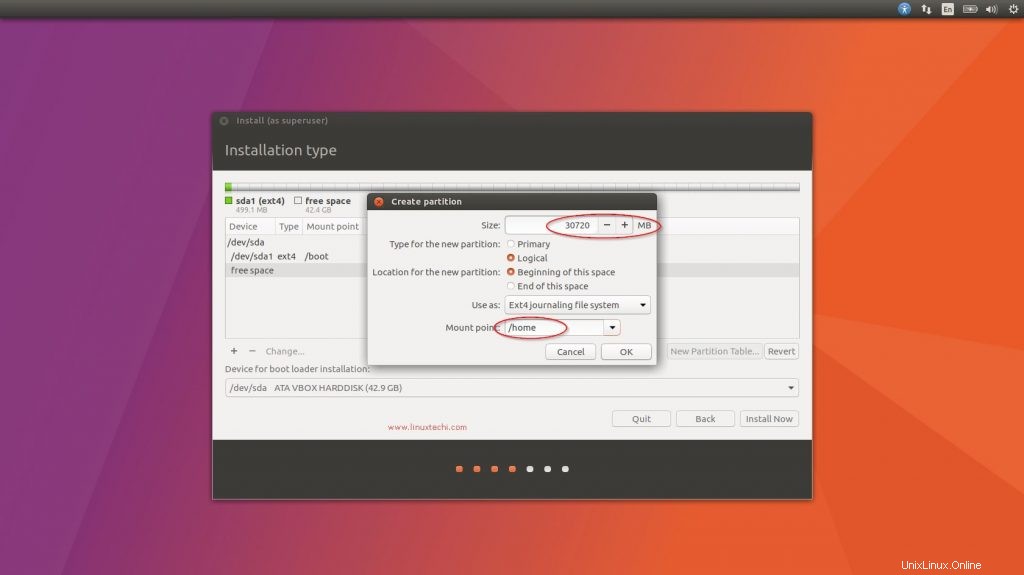
Crear / partición de 8 GB.
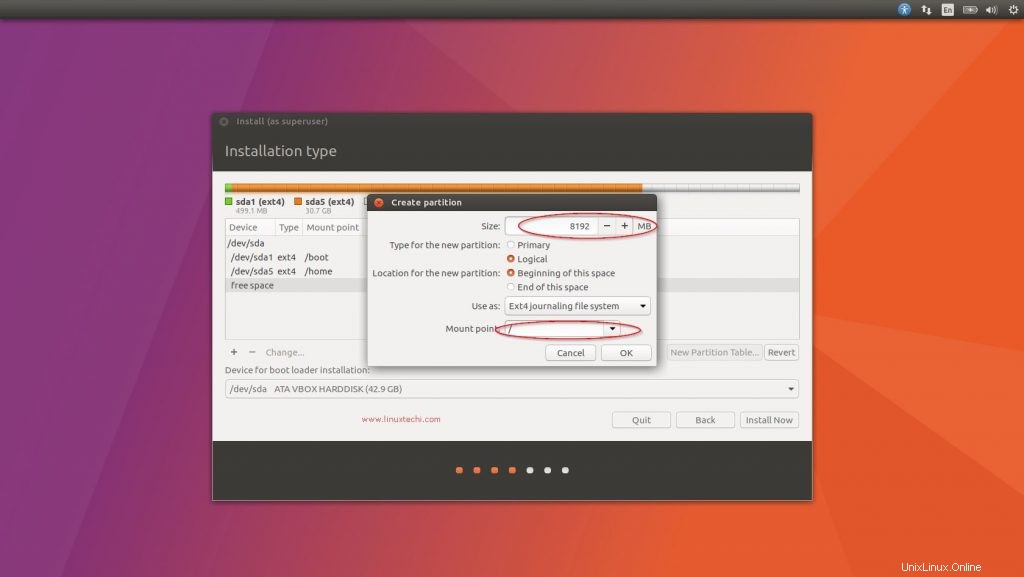
Crear partición de intercambio de 2 GB
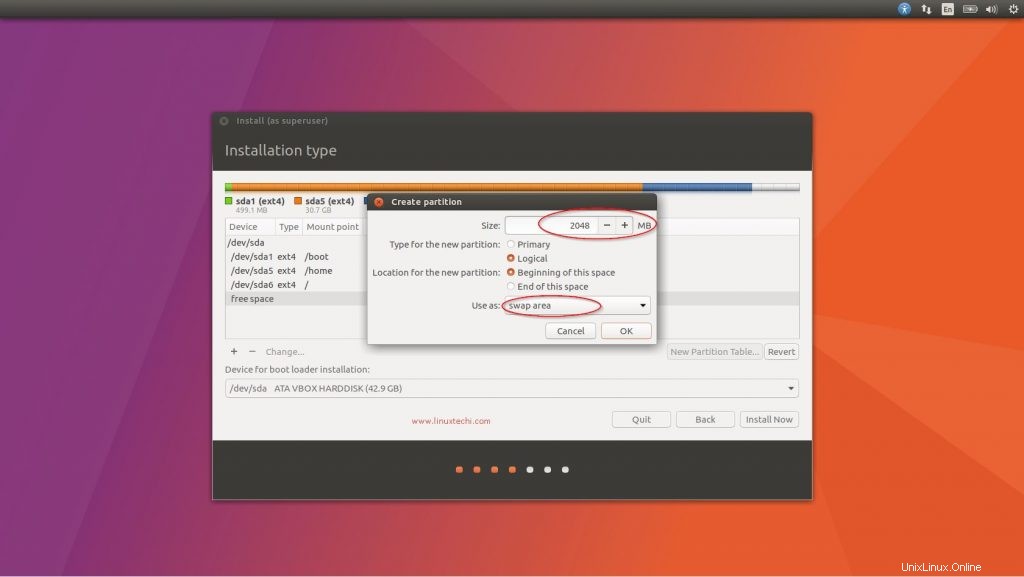
Una vez que haya terminado con las particiones, haga clic en "Instalar ahora ” opción. Luego, en la siguiente ventana, seleccione continuar escribiendo cambios en el disco.
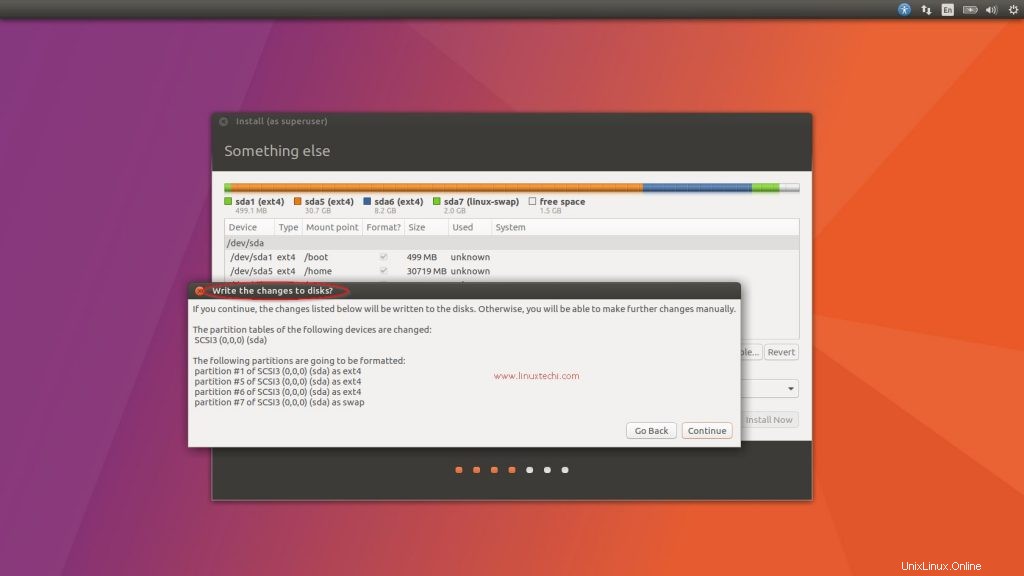
Paso:4 Seleccione su ubicación respectiva y el diseño del teclado según su configuración
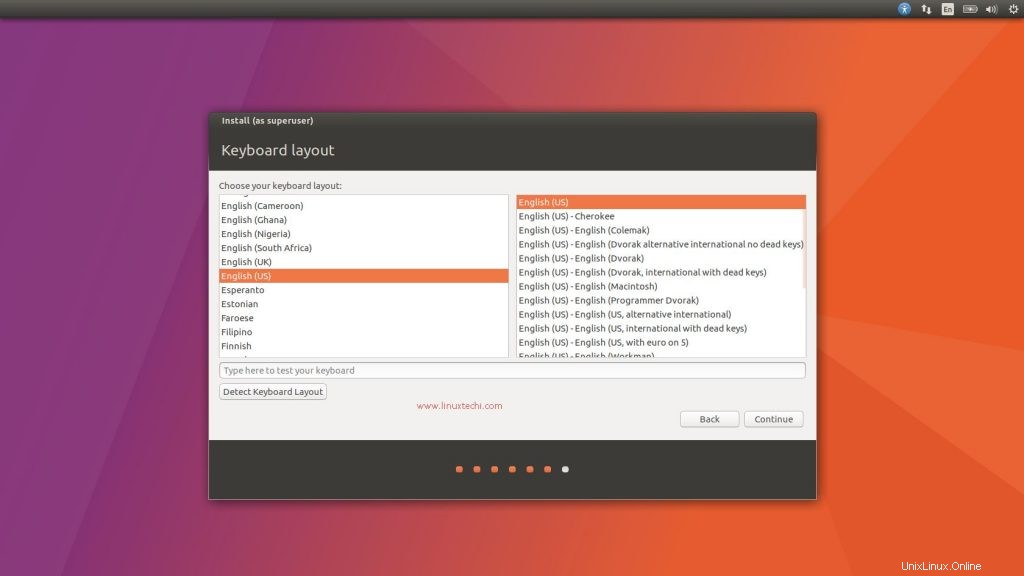
Haga clic en Continuar
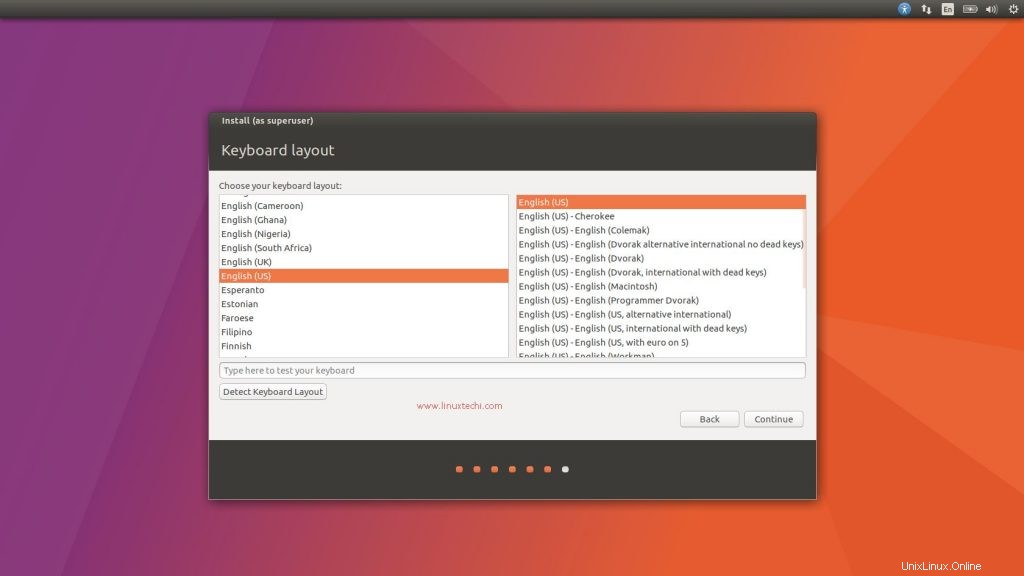
Haga clic en Continuar para continuar.
Paso:5 Especifique su nombre de usuario y el nombre de host del sistema
En este paso, especifique el nombre de usuario que se creará durante la instalación y los derechos de sudo se asignarán a este usuario. Aparte de esto, especifique el nombre de host que desea configurar para su sistema. En mi caso estoy usando lo siguiente
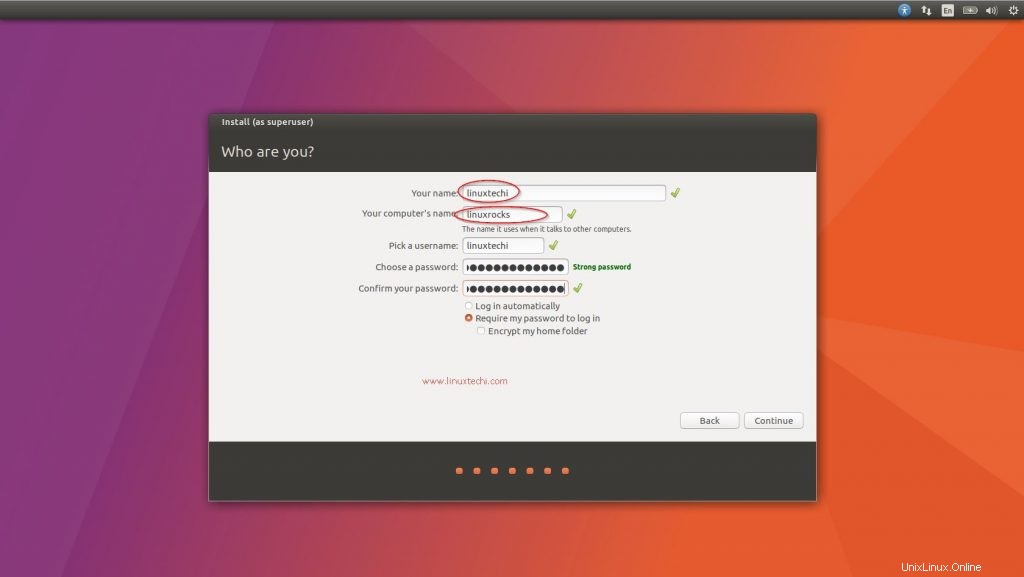
Haga clic en Continuar…
Paso:6 La instalación comenzó y está en progreso
En este paso, la instalación comenzará como se muestra.
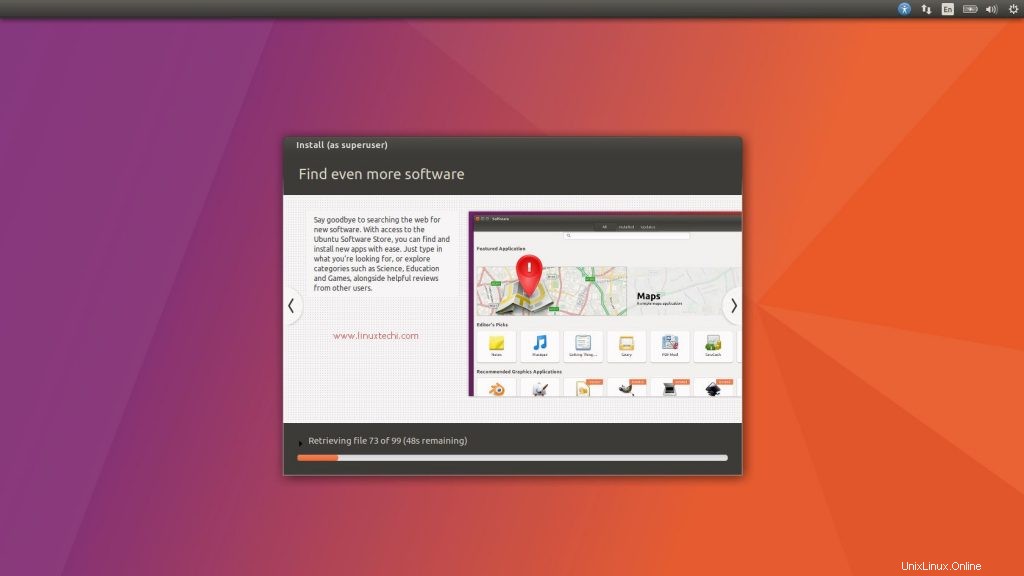
Una vez completada la instalación, se nos pedirá que reiniciemos el sistema
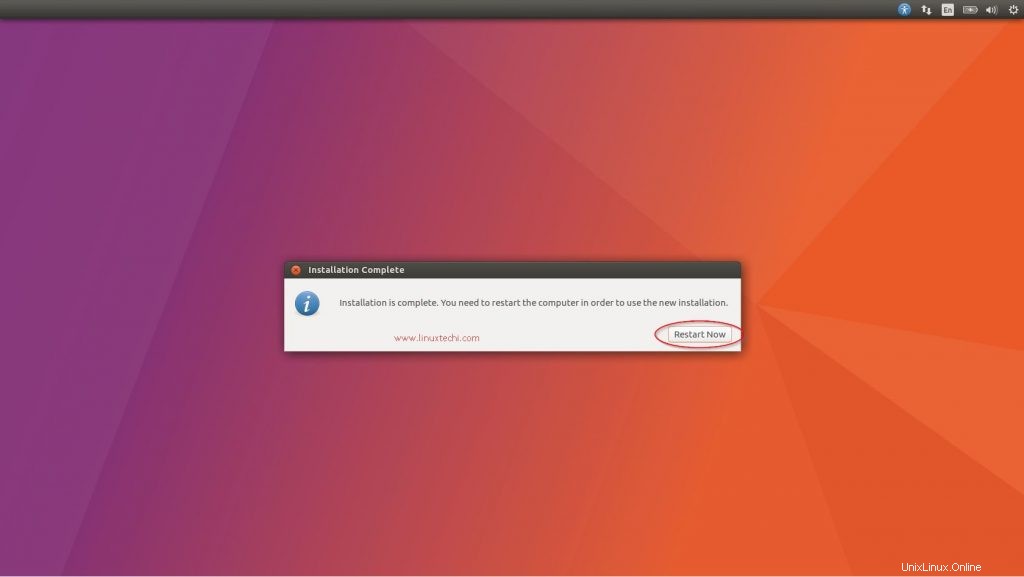
Haga clic en "Reiniciar ahora ”
Paso:7 Pantalla de inicio de sesión después de reiniciar
Utilice el mismo nombre de usuario y sus credenciales que creó durante la instalación. En mi caso, el nombre de usuario es 'linuxtechi'
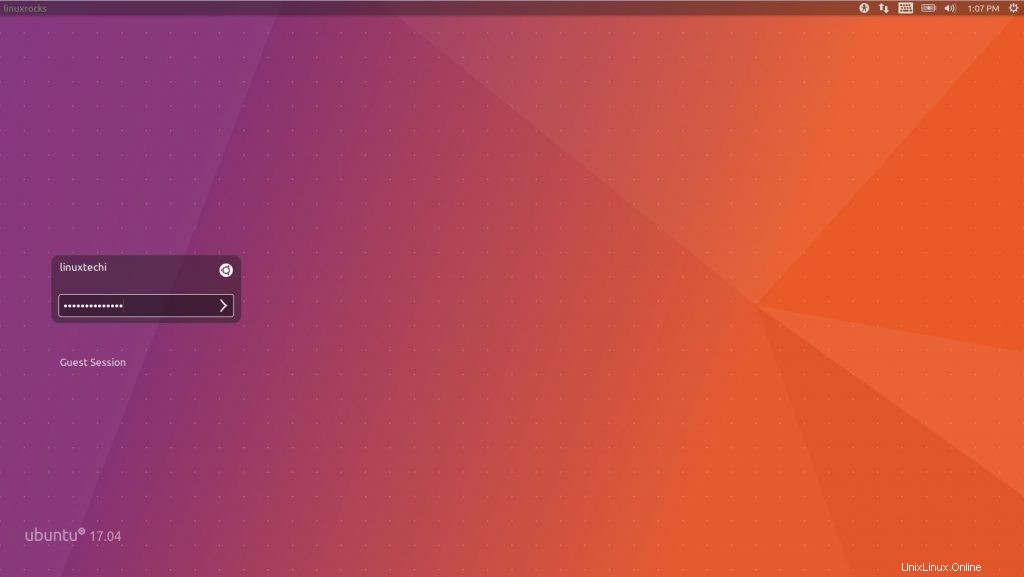
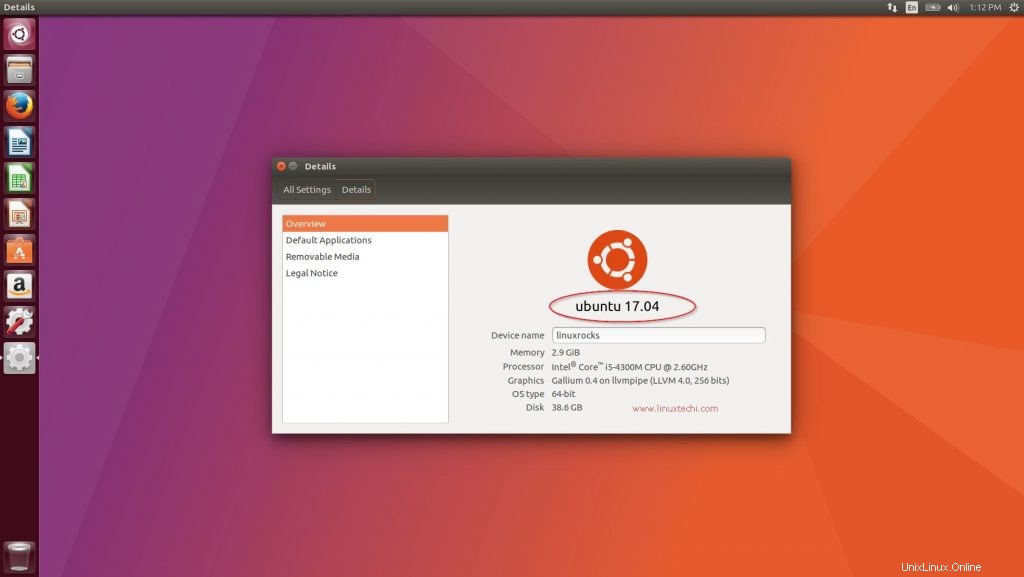
Eso es todo del artículo. Espero que tengan una idea de cómo instalar Ubuntu 17.04 con una tabla de particiones personalizada. Explora Ubuntu 17.04 y diviértete 🙂