Si se encuentra entre los que quieren probar Linux y no quiere alejarse del sistema operativo Windows o simplemente se siente aventurero y solo quiere tener un sistema que tenga un sistema operativo Linux y Windows o es posible que desee asegurar su sistema contra amenazas como wannacry ransomware Como Linux no es propenso a este tipo de amenazas, este tutorial seguramente es para ti.
En este tutorial, vamos a iniciar DUAL-Boot en una portátil o computadora de escritorio con Windows con Ubuntu 16.04 (usando 16.04 ya que tiene soporte de 5 años a diferencia de 16.10 o 17.04, que tiene soporte para un ciclo de soporte de solo 9 meses). Comencemos el procedimiento para crear un sistema de arranque dual con Windows 10 y Ubuntu 16.04 instalados. Pero analicemos primero los requisitos previos,
- Un sistema (portátil/de escritorio) con Windows 10 preinstalado (UEFI) . Las máquinas con Windows 8 u 8.1 también funcionarán con este tutorial,
- Un DVD con la imagen de Ubuntu 16.04 o una unidad USB de arranque. Puede descargar Ubuntu 16-04 desde el siguiente enlace http://releases.ubuntu.com/16.04/ubuntu-16.04.2-desktop-amd64.iso y usar RUFUS ("https://rufus.akeo.ie/downloads /rufus-2.14.exe”) para crear una unidad USB de arranque.
Una vez que tengamos estas cosas listas, podemos comenzar el procedimiento para iniciar nuestro sistema de forma dual.
Paso:1 Creación de espacio en disco
Si ya tiene algo de espacio libre sin particiones (alrededor de 20-50 GB), puede omitir este paso y pasar al siguiente. Pero si no tiene espacio sin particionar en su HDD, entonces necesitamos liberar algo de espacio en el HDD.
Para liberar espacio del disco duro, presione tecla 'WINDOWS' + 'R' &escribe “DISKMGMT.msc “. Esto abrirá la ventana Administración de discos como se muestra a continuación
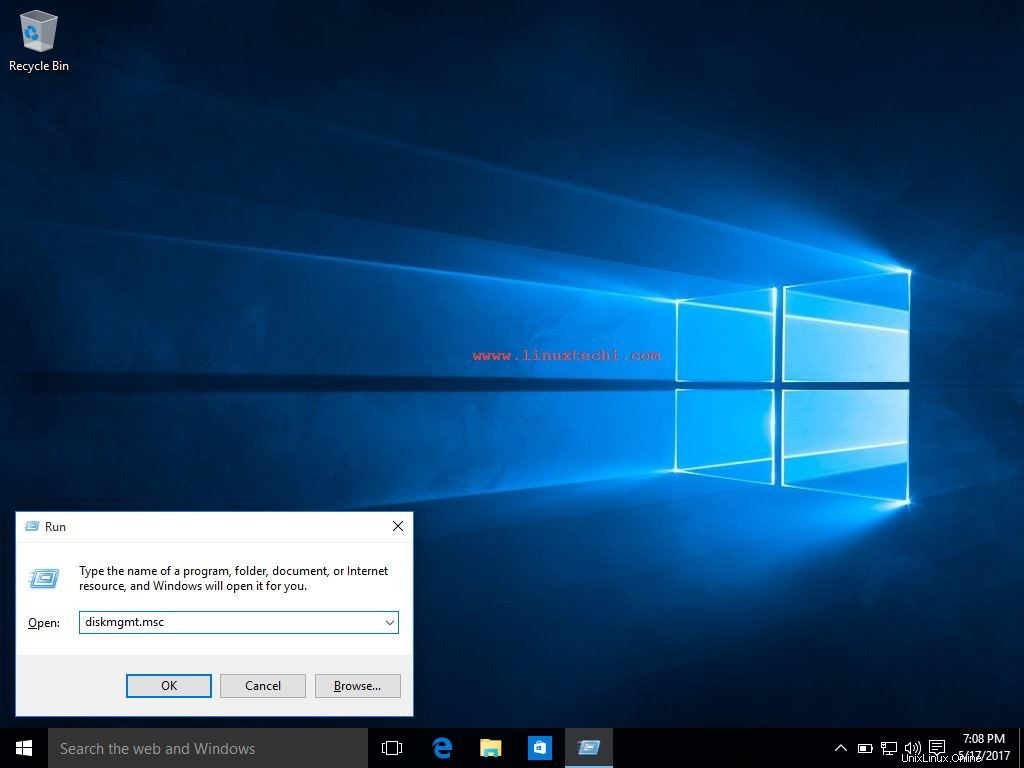
ahora seleccione la partición que tiene algo de espacio libre (para mí, su unidad C), haga clic derecho sobre ella y seleccione "Reducir volumen ”
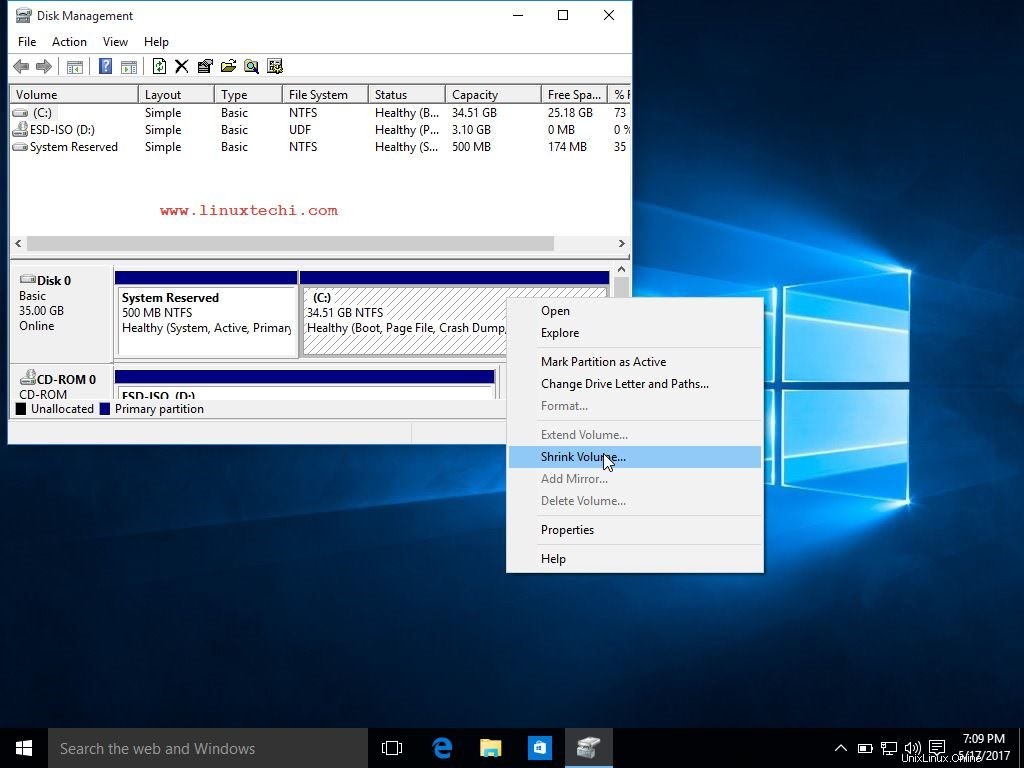
Luego ingrese la cantidad con la que desea reducir su partición, por ejemplo, 20 GB y presione "Reducir ”
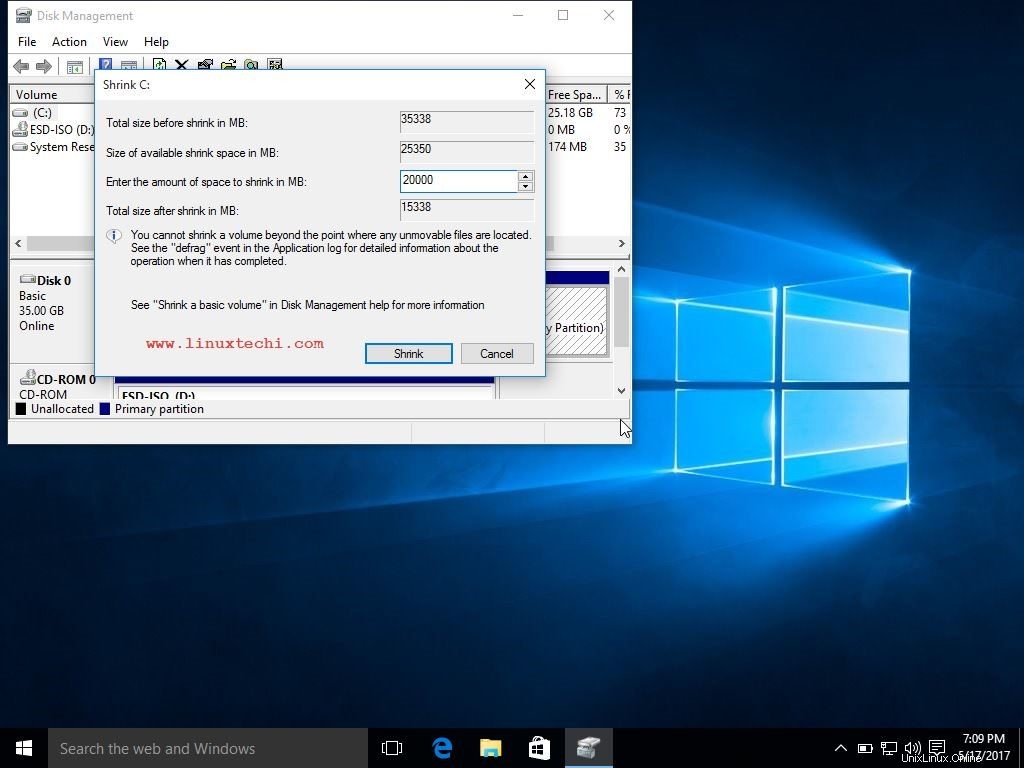
Ahora tendrá 20 GB de espacio sin asignar en su HDD y podemos pasar a la instalación en Ubuntu.
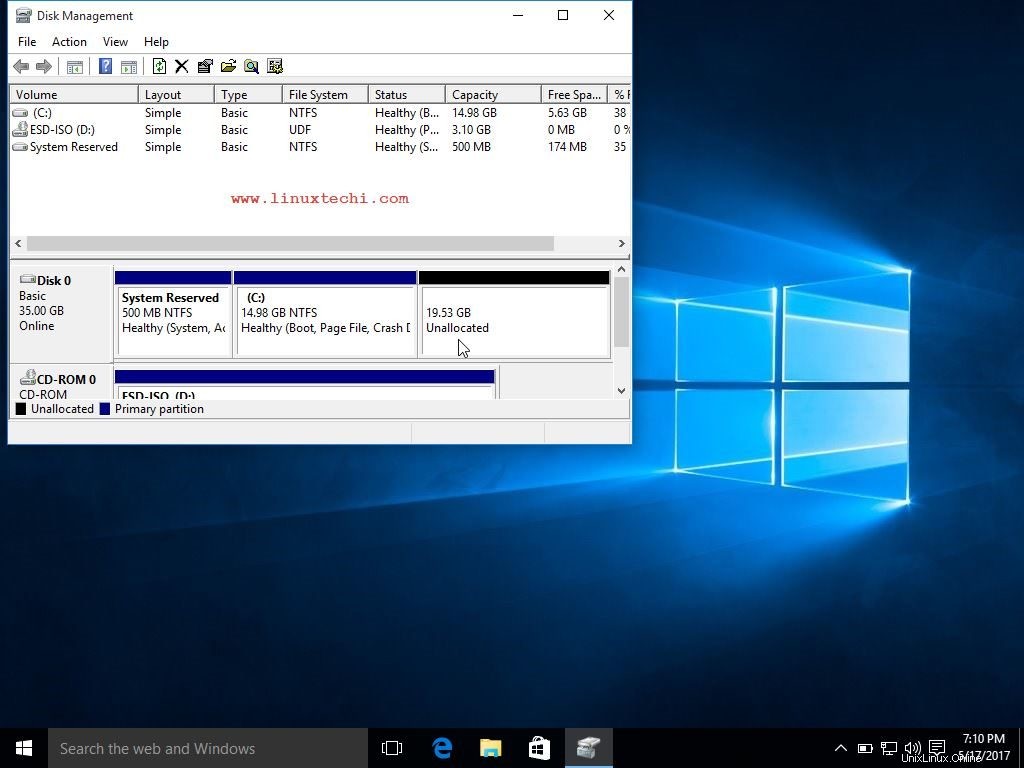
Paso:2 Instalación de Ubuntu
Después de crear espacio en el disco desde la partición anterior, reinicie su sistema con el USB de arranque conectado y debería ser su primer dispositivo de arranque (se puede hacer a través del BIOS) o también podemos seleccionar USB como dispositivo de arranque presionando F2, F10, F12 (dependiendo de el vendedor). Una vez que su sistema arranque con Ubuntu, seleccione “Instalar Ubuntu ”
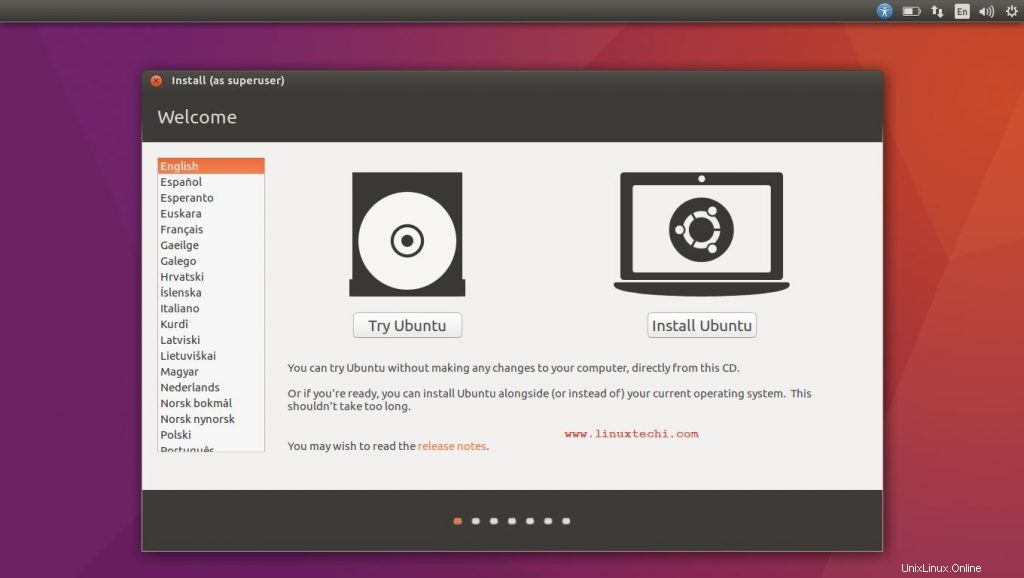
En la siguiente pantalla, puede optar por descargar actualizaciones mientras se instala Ubuntu o puede dejarlo. Después de la selección, presione 'Continuar',
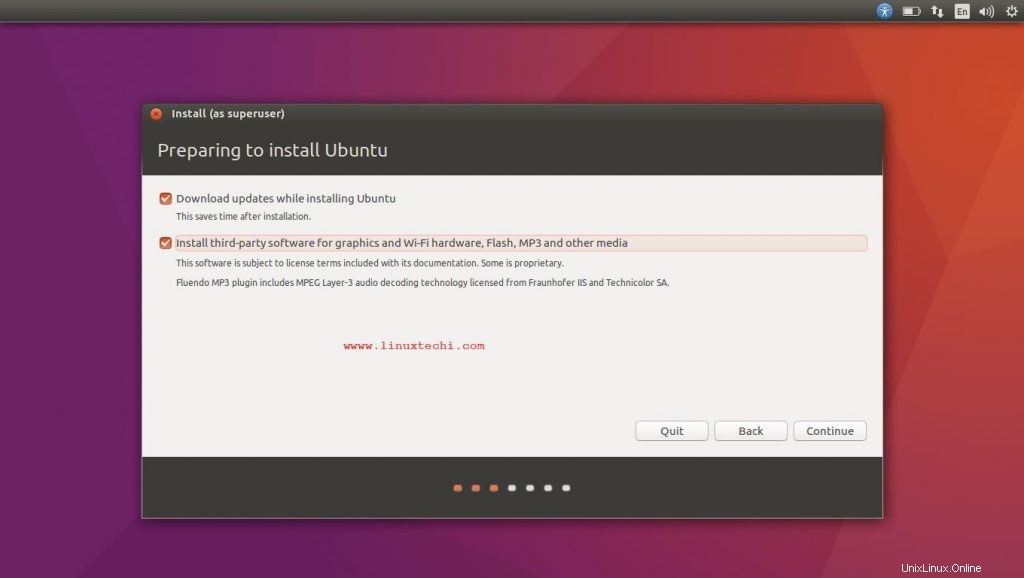
Ahora aquí en la siguiente pantalla, necesitaremos seleccionar el tipo de instalación, hay dos cosas que puede hacer aquí,
- Seleccione "Instalar Ubuntu junto con Windows 10 “, con esta opción no necesita crear una tabla de particiones y Ubuntu utilizará todo el espacio libre restante en el disco duro,
- La segunda opción, que usaremos es “Algo más ” para crear una partición personalizada. Presione 'Continuar' después de seleccionar la opción
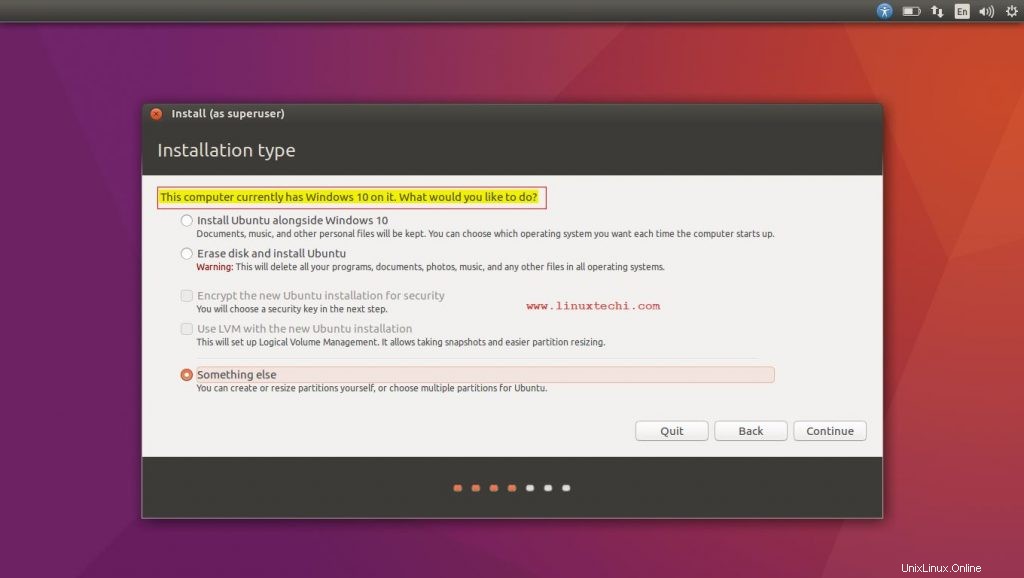
El espacio libre en el disco duro se mostrará en esta pantalla, seleccione el espacio libre y luego presione el botón '+' en el lado izquierdo de la pantalla para agregar una partición,
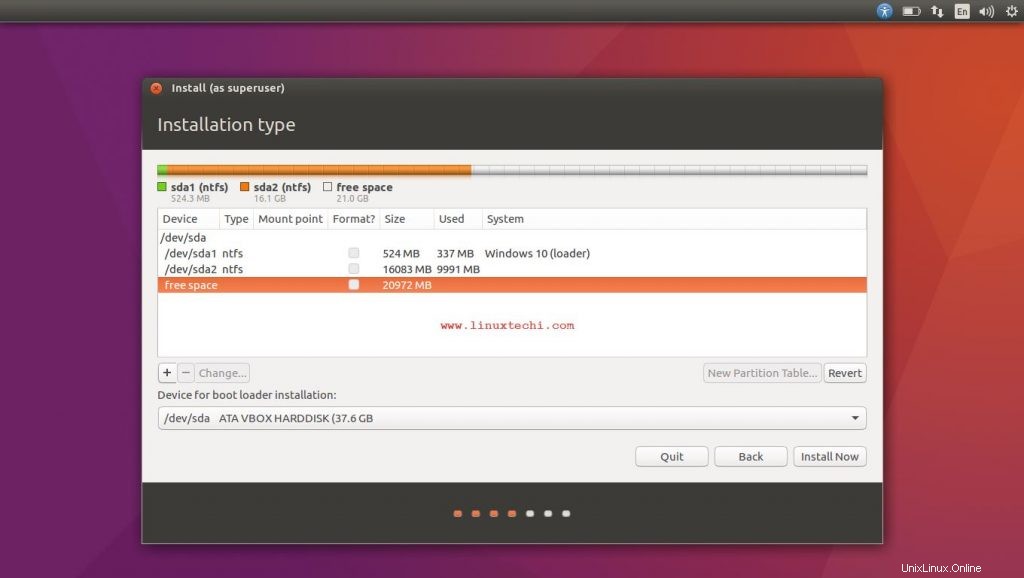
Ahora, primero crearemos la partición raíz (10 GB). Introduzca el tamaño; luego, para el tipo de partición, seleccione 'Principal'; para 'Usar como', use el sistema de archivos predeterminado, es decir, Ext4 y, por último, como punto de montaje, seleccione '/', es decir, raíz. Del mismo modo, cree la partición '/home'.
Una vez hecho esto, presione 'OK',
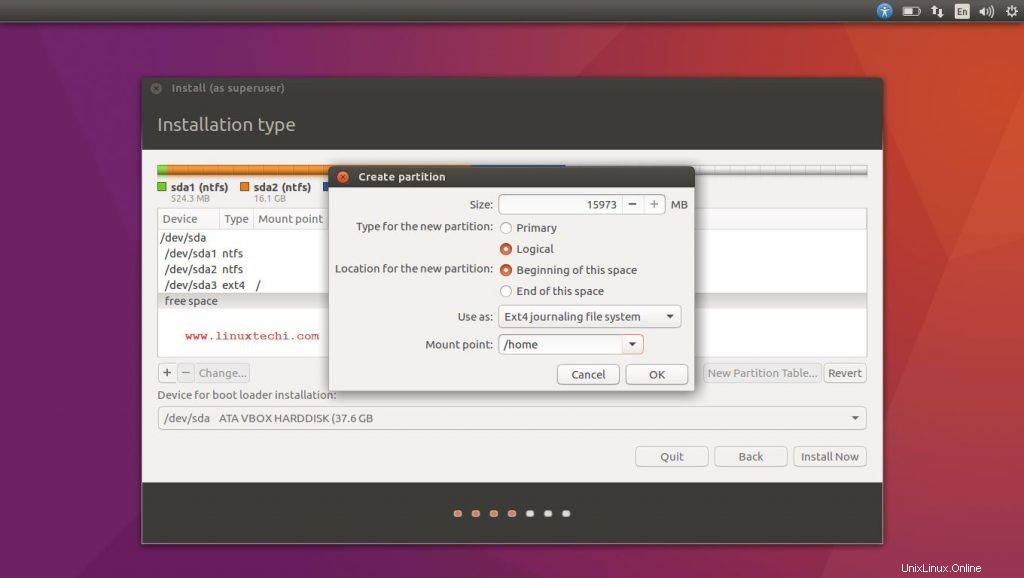
Ahora veremos un mensaje de advertencia que dice que no se ha creado el espacio de intercambio, evite este mensaje si su sistema tiene suficiente RAM en su máquina haciendo clic en 'Continuar' o podemos crear SWAP de la misma manera que creamos otras particiones con un cambio, es decir, para 'Usar como' seleccione intercambio.
A continuación, le pediremos que cree la tabla de particiones con nuestras particiones personalizadas, haga clic en 'Continuar' para crear la tabla de particiones,
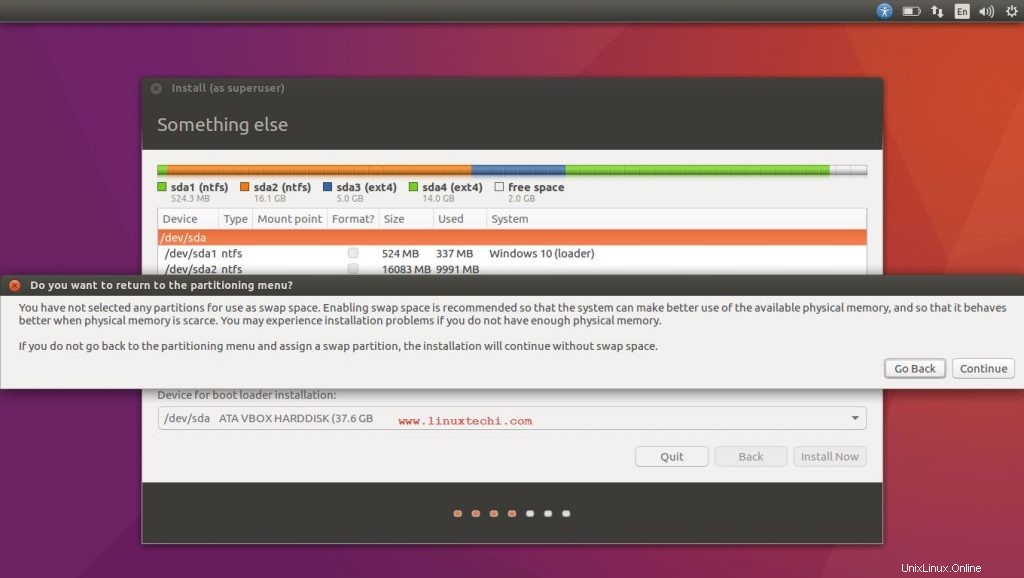
Aquí seleccione la región de la que es y presione 'Continuar',
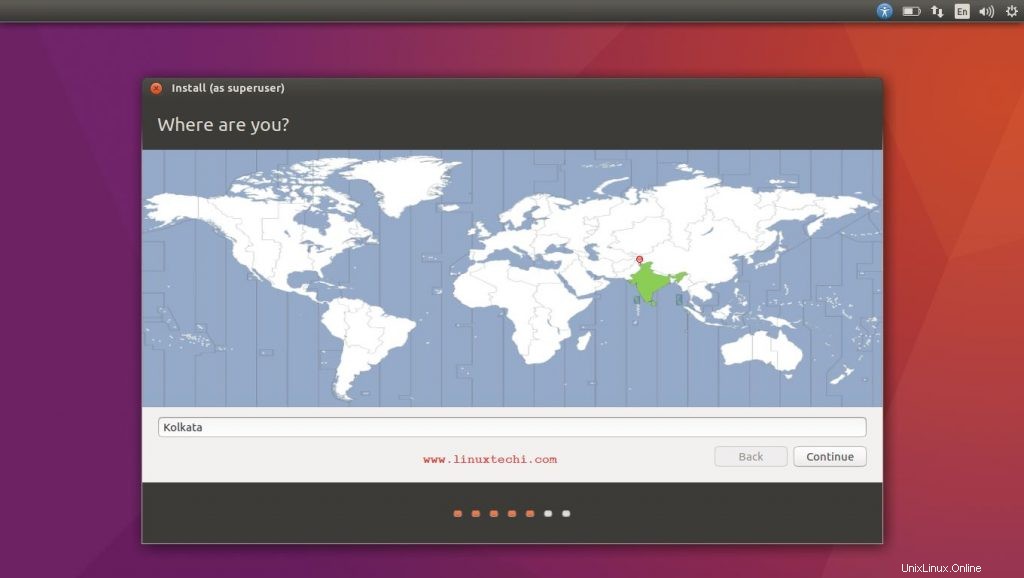
A continuación, seleccione su diseño de teclado preferido y presione 'Continuar',
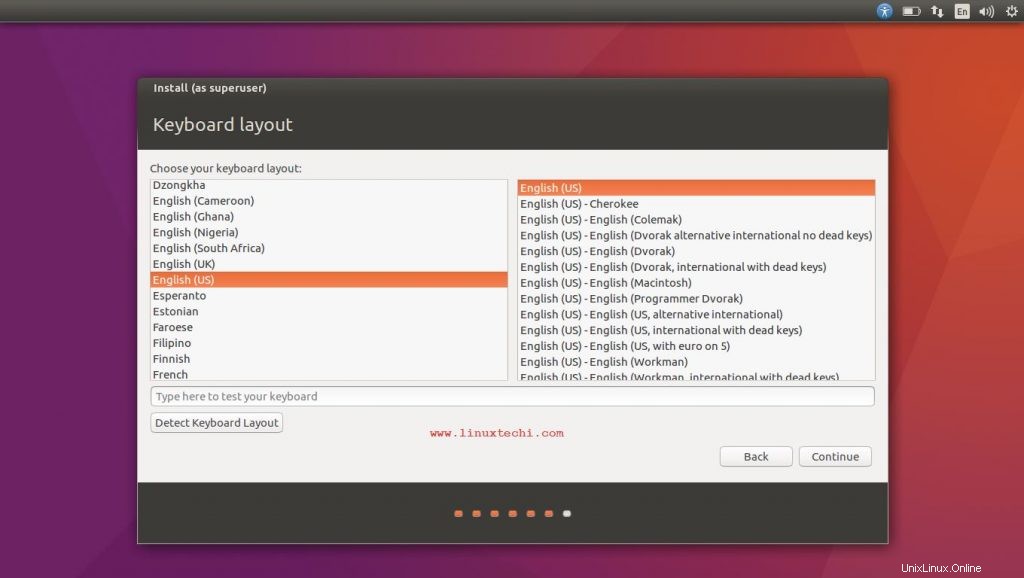
Aquí crearemos un usuario, que actuará como nuestro usuario principal. Proporcione su nombre, el nombre de la computadora, luego el nombre de usuario, la contraseña del usuario y luego presione 'Continuar',
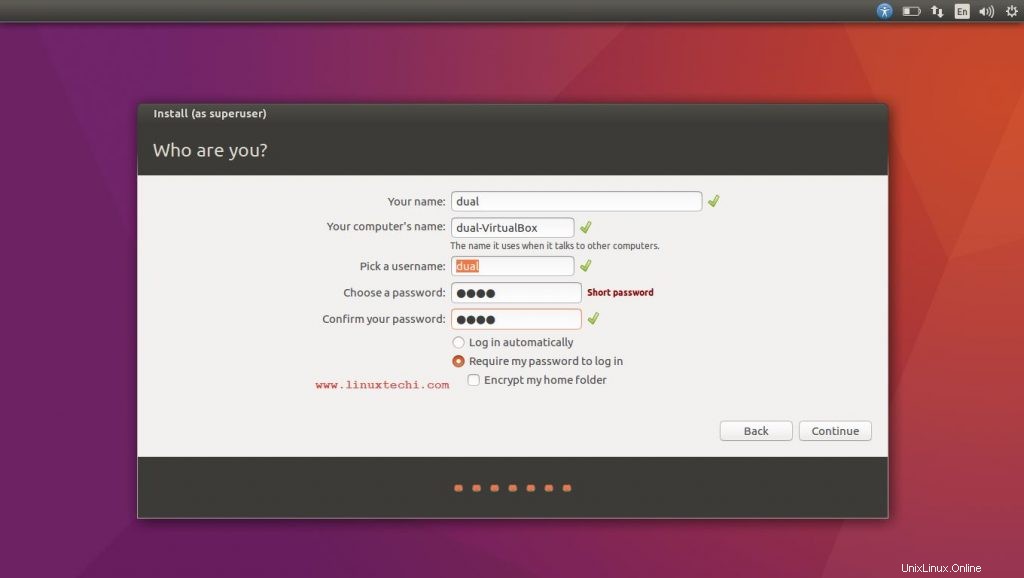
Ahora la configuración comenzará a copiar los archivos, espere a que la configuración complete la instalación,
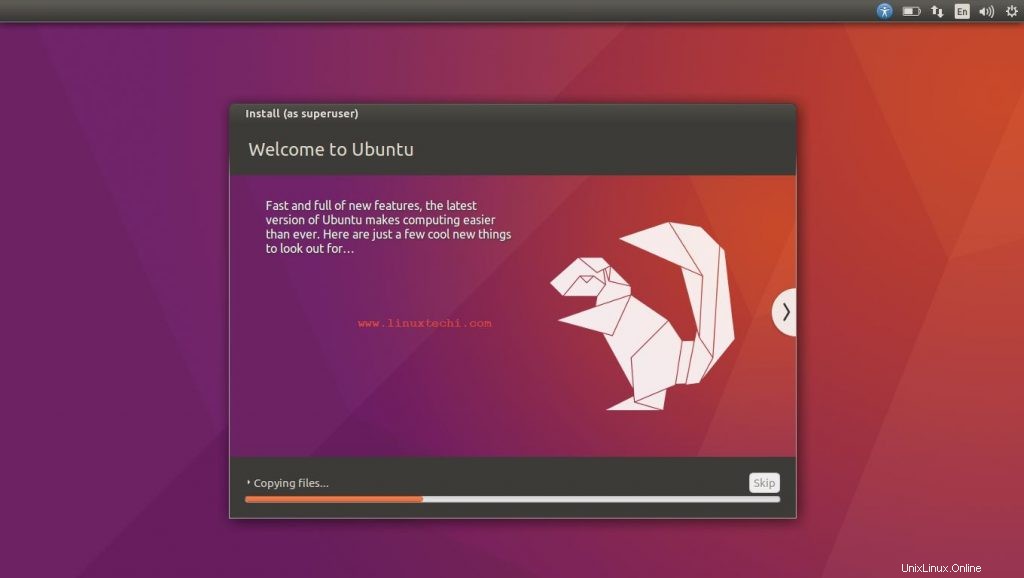
Una vez que se completa la configuración, 'Reiniciar' el sistema,
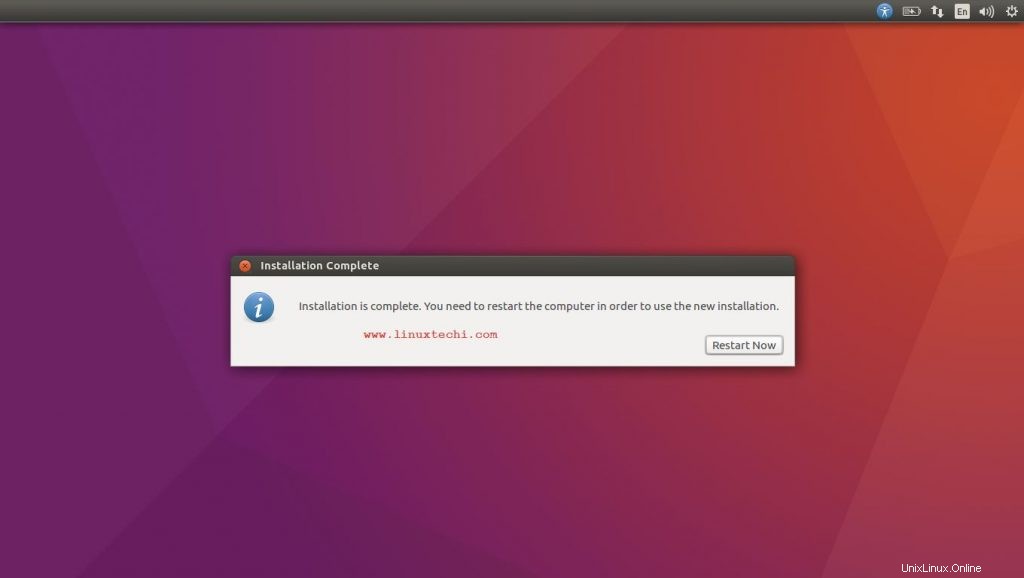
Cuando el sistema se reinicie, ahora tendrá la opción de iniciar en 'Ubuntu ' o 'Windows
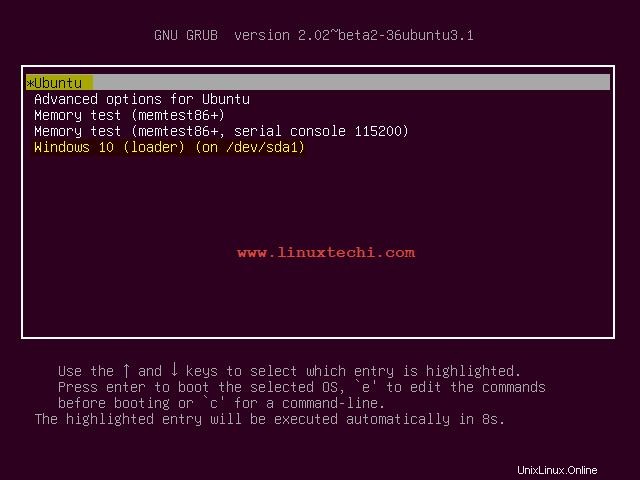
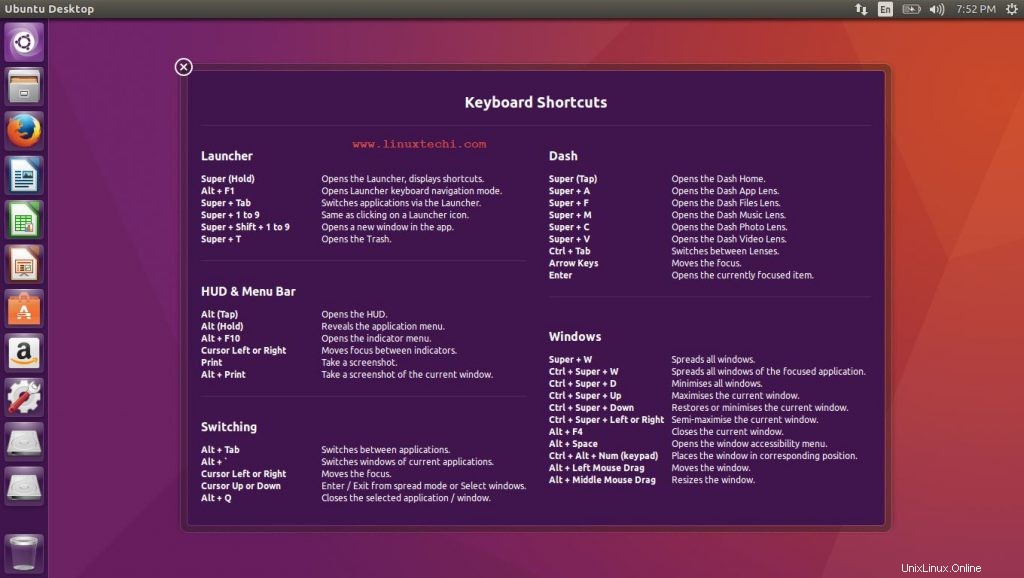
Eso es todo, ahora tienen un sistema de arranque dual con Windows 10 y Ubuntu instalados. Espero que el tutorial haya sido lo suficientemente fácil de seguir. Si tiene algún problema o problema, no dude en mencionarlo en el cuadro de comentarios a continuación.