Buenas noticias para los usuarios de Ubuntu, Canonical ha lanzado Ubuntu 20.04 LTS el 23 de abril de 2020. Como es una versión LTS (Soporte a largo plazo), los usuarios de ubuntu seguirán recibiendo actualizaciones y soporte hasta abril de 2025. Por lo tanto, vale la pena actualizar su escritorio Ubuntu 18.04 LTS a Ubuntu 20.04 LTS (Focal Fossa).
En este artículo, demostraremos cómo actualizar Ubuntu 18.04 LTS a 20.04 LTS. Hay dos formas de hacerlo, ya sea a través de la línea de comandos o GUI (interfaz gráfica). Para completar la actualización sin problemas, se requiere una conexión a Internet estable en su sistema Ubuntu.
Actualice Ubuntu 18.04 LTS a 20.04 LTS a través de la línea de comandos
Recomendamos encarecidamente que realice una copia de seguridad de su Ubuntu 18.04 existente, puede estar en alguna unidad externa.
Lea también :Cómo utilizar TimeShift para realizar copias de seguridad y restaurar Ubuntu Linux
Antes de comenzar a actualizar, echemos un vistazo a la versión de Ubuntu existente, abra la terminal y ejecute el siguiente comando,
[email protected]:~$ cat /etc/lsb-release
Obtendremos la salida del comando anterior algo como a continuación,
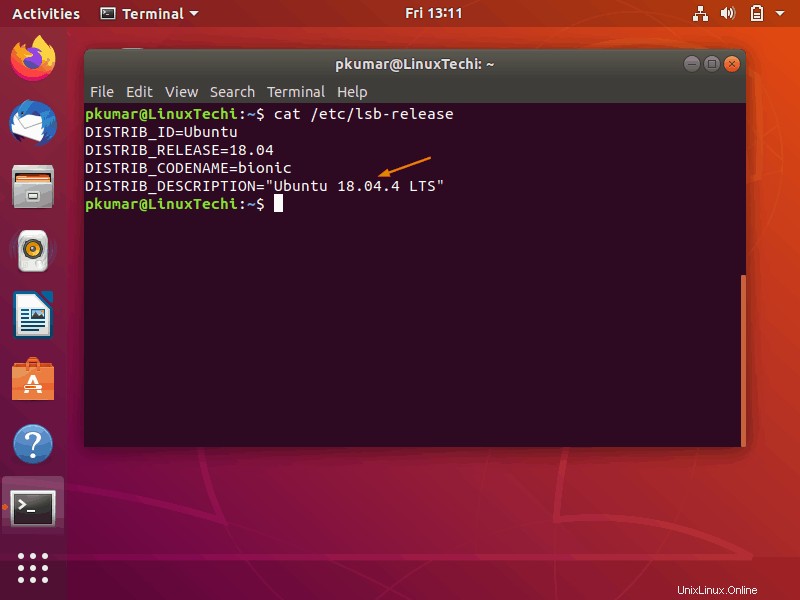
Profundicemos en los pasos de actualización
Paso 1) Aplicar todas las actualizaciones de los paquetes instalados
Frote debajo del comando apt para instalar todas las actualizaciones de los paquetes instalados,
[email protected]:~$ sudo apt update [email protected]:~$ sudo apt upgrade -y
Una vez que todas las actualizaciones estén instaladas, incluido el kernel, reinicie su sistema
[email protected]:~$ sudo reboot
Paso 2) Elimine los núcleos no utilizados e instale 'update-manager-core'
Una vez que su escritorio Ubuntu 18.04 LTS esté disponible después de reiniciar, se recomienda eliminar los kernels no utilizados para liberar espacio de la partición /boot, ejecute el comando:
[email protected]:~$ sudo apt --purge autoremove
Ejecute el siguiente comando para instalar “update-manager-core “, ya que se requiere para la actualización, aunque en la mayoría de los sistemas debe instalarse de forma predeterminada. En caso de que no esté instalado, ejecute el siguiente comando,
[email protected]:~$ sudo apt install update-manager-core -y
Paso 3) Iniciar proceso de actualización
Ejecute el siguiente comando para ver si la nueva versión 20.04 LTS está disponible para su sistema.
[email protected]:~$ sudo do-release-upgrade
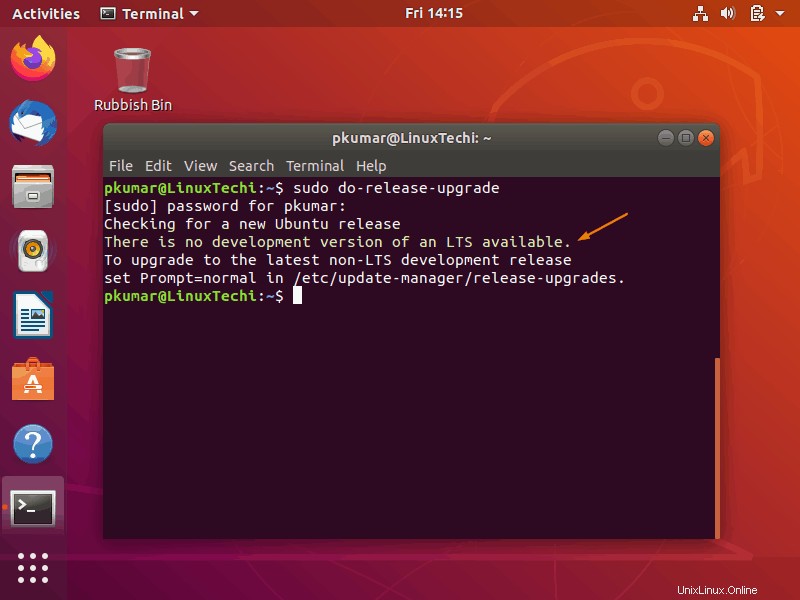
Si, en el resultado del comando anterior, recibió un mensaje que dice "No hay una versión de desarrollo de un LTS disponible", entonces podemos forzar el comando anterior pasando el parámetro "-d ” para buscar la nueva versión LTS más reciente.
Ahora ejecute el comando para iniciar el procedimiento de actualización,
[email protected]:~$ sudo do-release-upgrade -d
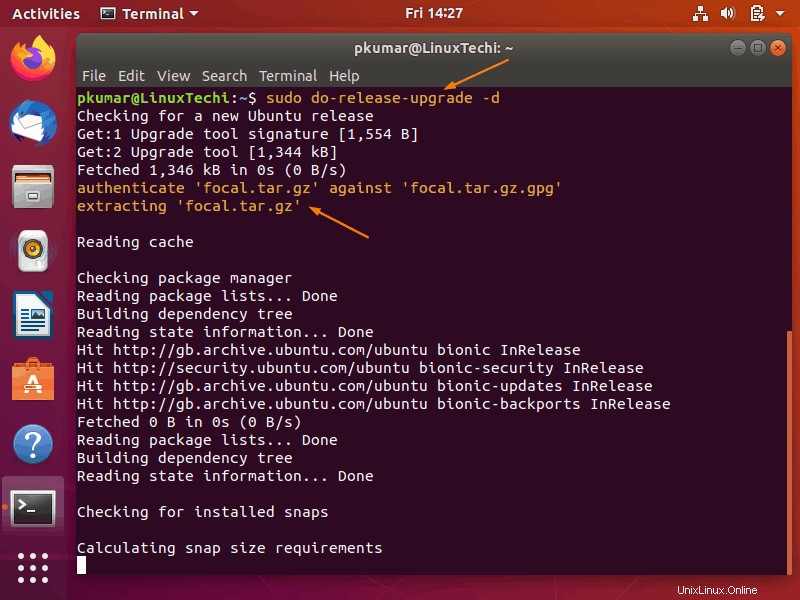
Durante el procedimiento de actualización, le pedirá un par de veces que escriba "y" para actualizar los repositorios de paquetes y, en algún momento, "ingresar" para confirmar que continúa con la actualización,
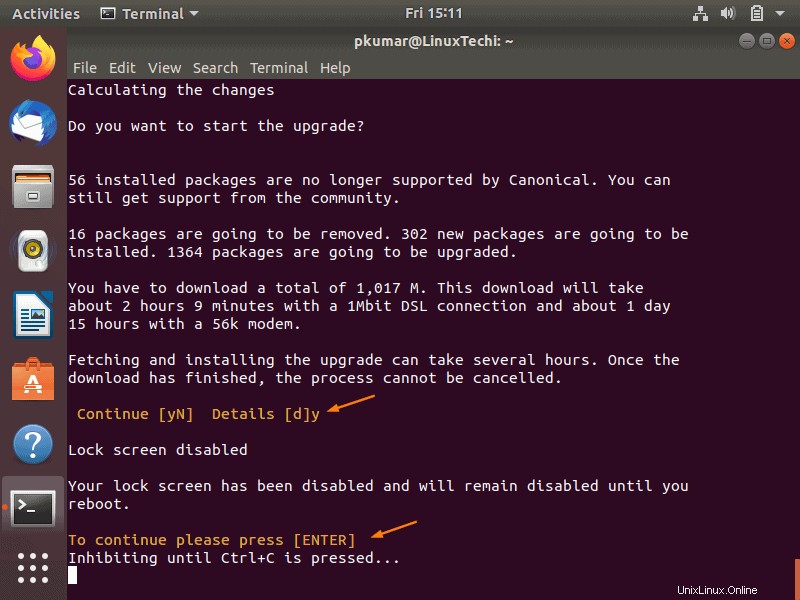
Una vez que el proceso de actualización se complete con éxito, recibiremos el siguiente mensaje
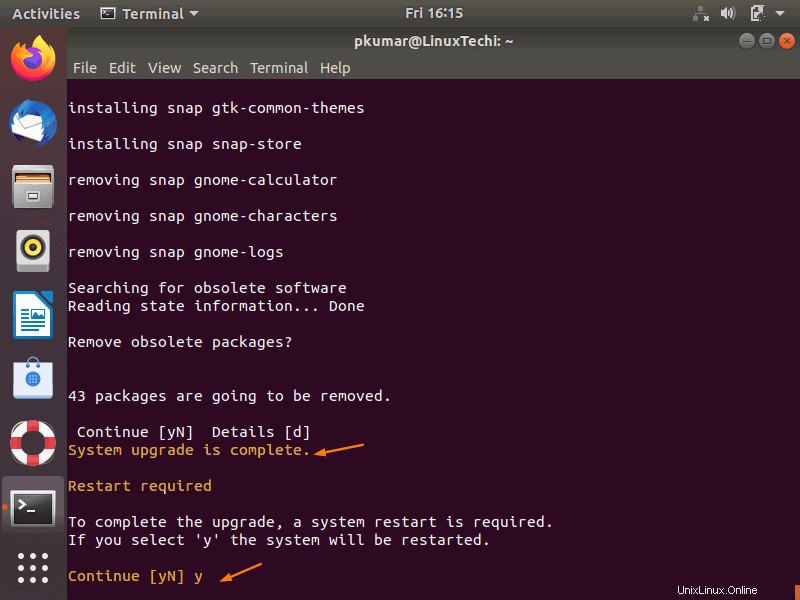
El resultado anterior confirma que la actualización se completó, la herramienta de actualización nos indicó que presionemos "y" para reiniciar el sistema.
Paso 4) Verificar la actualización
Una vez que el sistema se inicie después de la actualización, abra el siguiente tipo de terminal para verificar la versión de Ubuntu,
[email protected]:~$ cat /etc/lsb-release
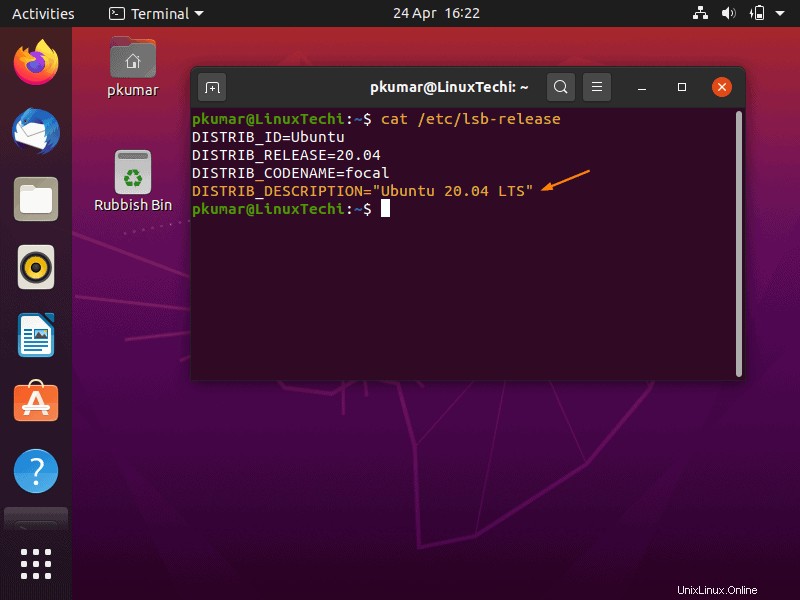
Otra forma de verificar la versión de Ubuntu, vaya a Configuración y luego seleccione Acerca de
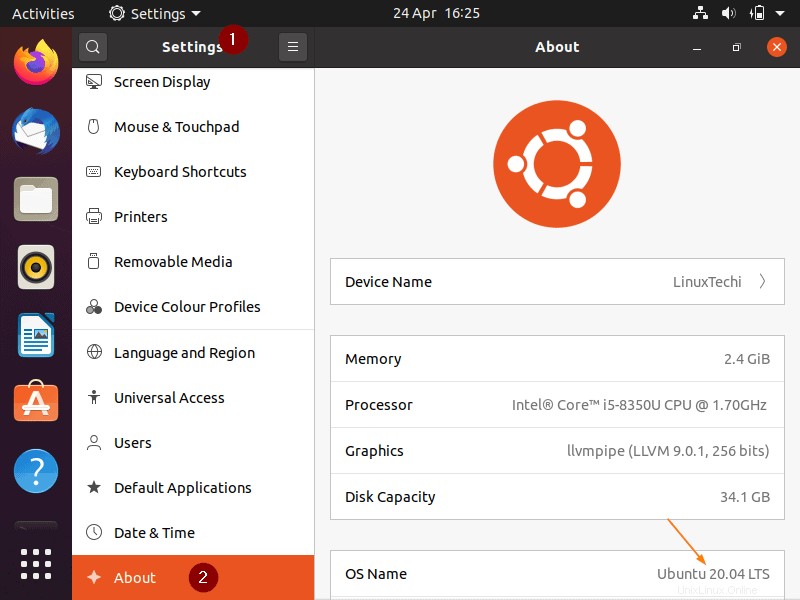
Esto confirma que hemos actualizado con éxito nuestro Ubuntu 18.04 LTS a la última versión de Ubuntu 20.04 LTS.
Actualice Ubuntu 18.04 LTS a 20.04 LTS mediante GUI
Paso 1) Aplicar actualizaciones de paquetes instalados y reiniciar
Buscar “Actualizador ” del panel de búsqueda y acceda a él haciendo clic en su icono,
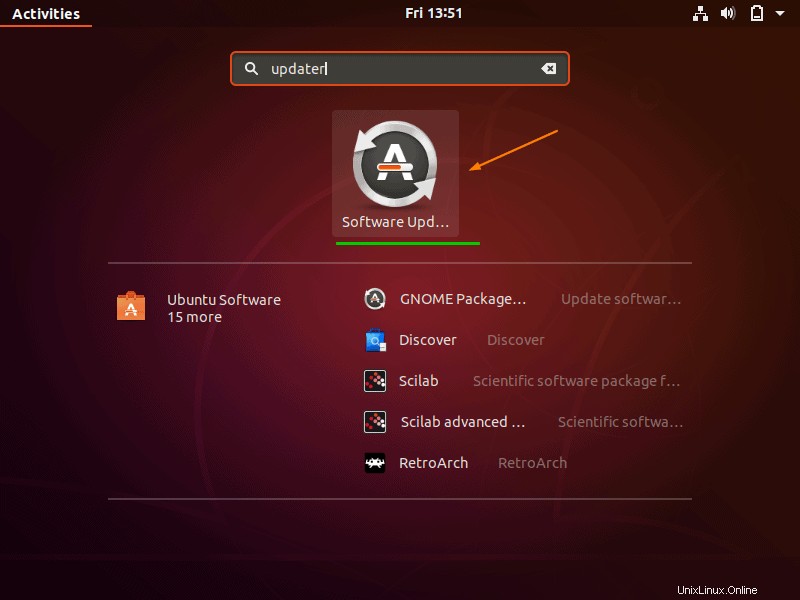
Si las actualizaciones están disponibles, obtendremos la siguiente pantalla, haga clic en "Instalar ahora"
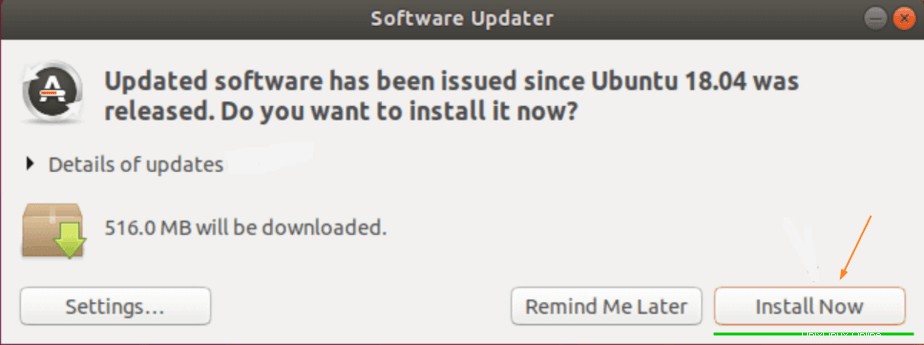
Una vez que todas las actualizaciones estén instaladas, reinicie su sistema una vez.
Paso 2) Iniciar proceso de actualización
Una vez que el sistema esté disponible después de reiniciar, desde el tablero de búsqueda busque "Software y actualizaciones ” y luego haga clic en su icono,
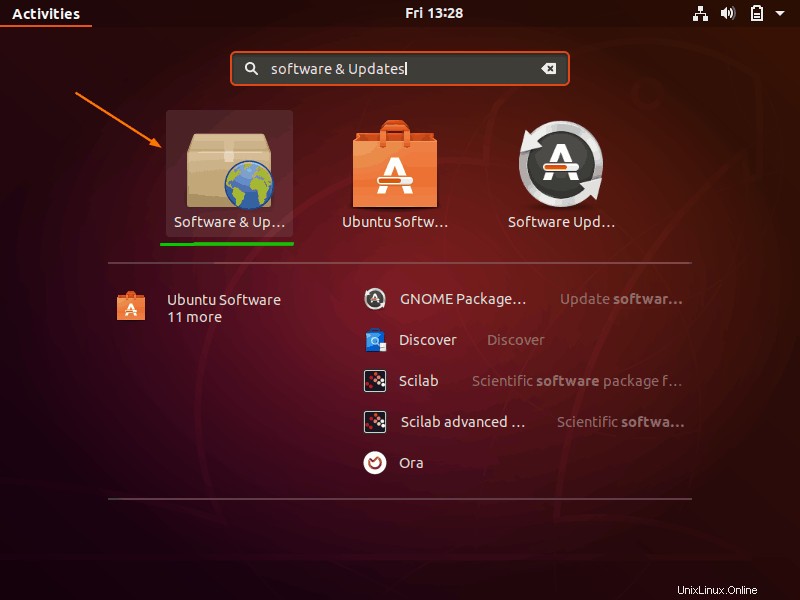
De las Actualizaciones Pestaña, configure "Para versiones de soporte a largo plazo" a través del menú desplegable "Notificarme de una nueva versión de Ubuntu".
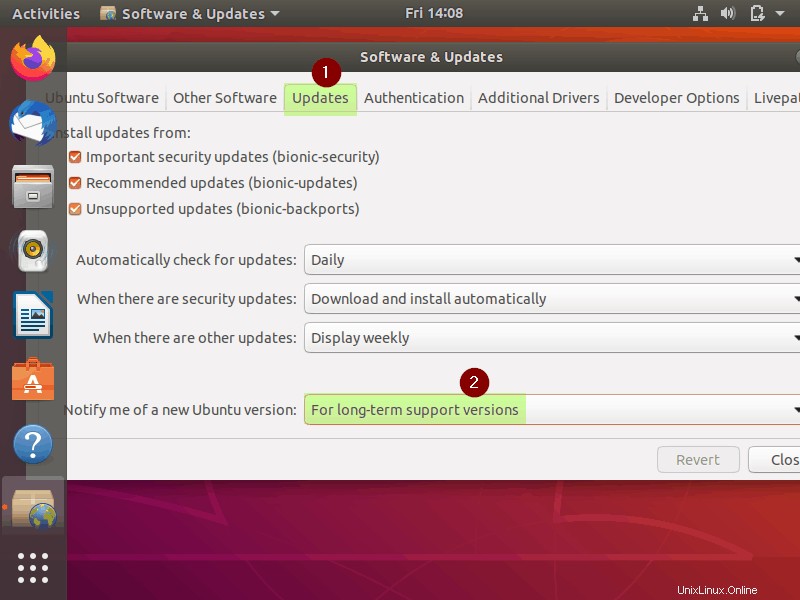
Si no aparece ninguna actualización, escriba "ALT+F2 “, ingresa el comando como “update-manager -c -d ” y presiona enter
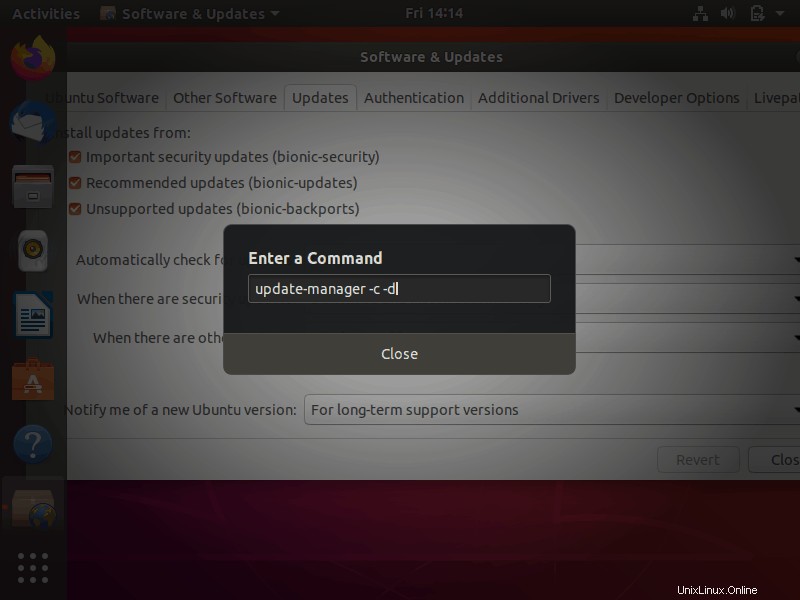
En la siguiente pantalla, obtendremos lo siguiente, que dice que Ubuntu 20.04 LTS está disponible para actualizar.
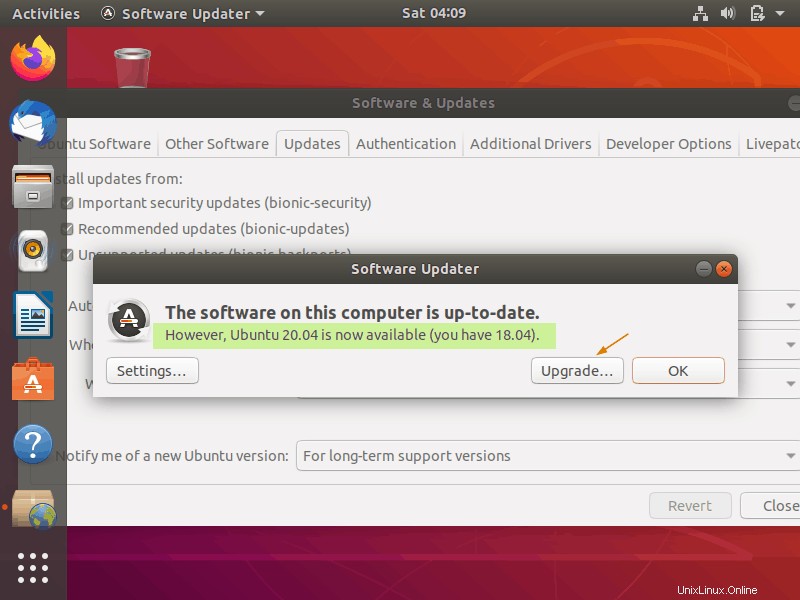
Haga clic en "actualizar ” para iniciar el procedimiento de actualización, se le pedirá que ingrese sus credenciales de usuario.
En la siguiente ventana, elija "Actualizar “,
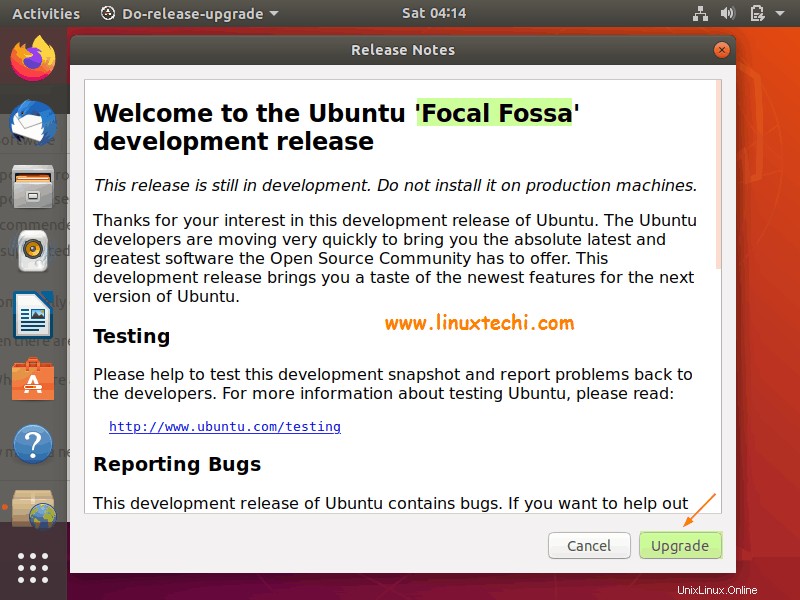
Ahora siga las instrucciones de la pantalla para completar el procedimiento de actualización, una vez que se actualice correctamente, le pedirá que reinicie el sistema.
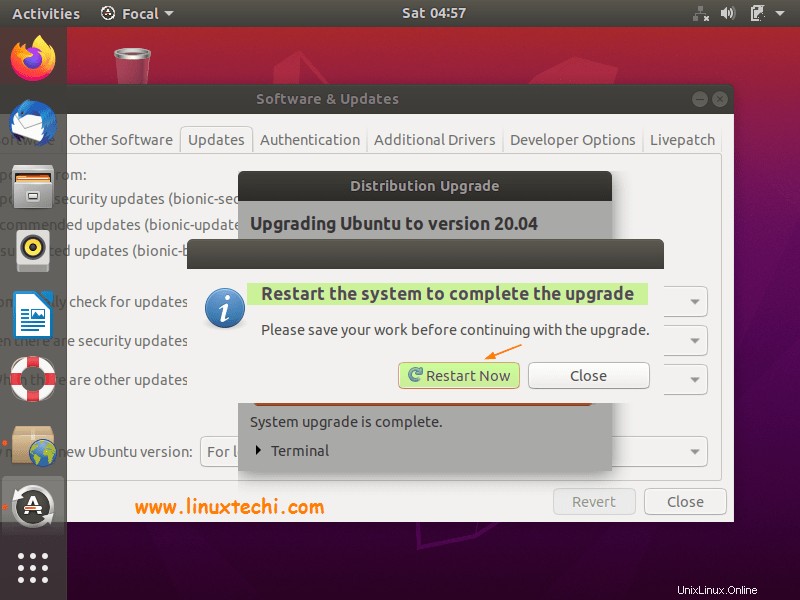
Haga clic en "Reiniciar ahora"
Paso 3) Verificar la versión de Ubuntu después de la actualización
Una vez que su sistema Ubuntu se inicie después de la actualización, inicie sesión y verifique la versión de Ubuntu:
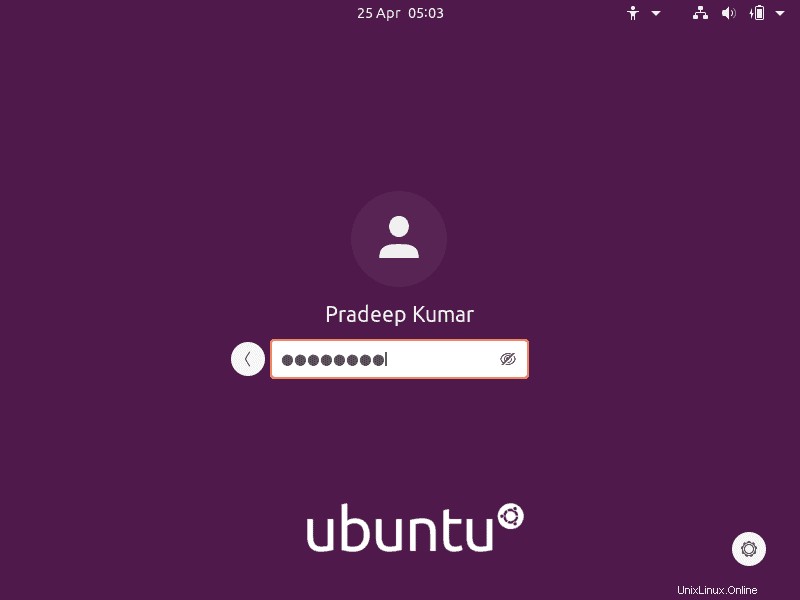
En la pestaña de búsqueda, busque "Configuración" y luego elija "Acerca de"
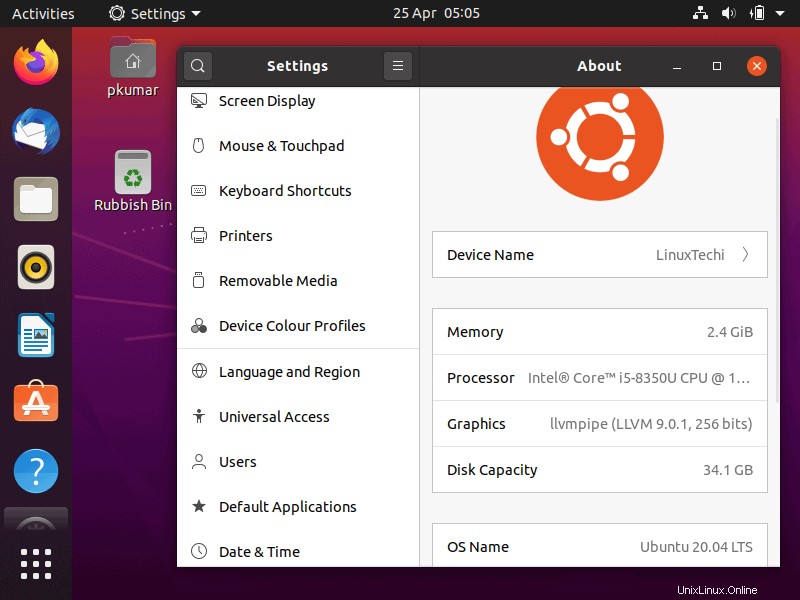
Arriba confirma que hemos actualizado con éxito nuestro Ubuntu 18.04 LTS a 20.04 LTS. Eso es todo de este artículo. Sus opiniones y comentarios son bienvenidos.