Canonical lanzó su sistema operativo Ubuntu 19.04 no LTS para escritorio y servidores el 18 de abril de 2019. El nombre en clave para Ubuntu 19.04 es "Disco Dingo" . Como no es una versión LTS, obtendremos los últimos paquetes y parches para los próximos 9 meses (enero de 2020) de canonical.
En este artículo, demostraremos cómo instalar Ubuntu 19.04 en su computadora portátil o de escritorio con un esquema de particiones personalizado. Hay varias características nuevas y mejoras notadas en esta versión, algunas de ellas se enumeran a continuación:
- Nueva versión 5.0 del kernel de Linux
- Escritorio GNOME 3.32 mejorado
- Parches de Kernel Live para usuarios de escritorio
- Configuración de audio mejorada
- Introducción de Mesa 19.0 (Biblioteca gráfica)
- Paquetes actualizados como OpenJDK 11, Python 3.7.3, Perl 5.28.1 ruby 2.5.5 y php 7.2.15, etc.
- LibreOffice 6.6.2
Requisito mínimo del sistema para Ubuntu 19.04:
- 2 GB de RAM
- Procesador de doble núcleo (velocidad de 2 GHz)
- 20 GB de espacio libre en el disco duro
- Medios de arranque como USB o DVD
- Acceso a Internet (opcional pero recomendado)
Pasemos a los pasos de instalación de Ubuntu 19.04,
Paso:1) Descargue y grabe el archivo ISO de Ubuntu 19.04
Descargue el archivo ISO de Ubuntu 19.04 (64 bits) desde su sitio oficial:
https://www.ubuntu.com/download/desktop
Una vez que haya descargado el archivo ISO, grábelo en una unidad USB o DVD y hágalo arrancable.
Lea también: Cómo crear un disco USB/DVD de arranque en Ubuntu/Linux Mint
Reinicie su computadora de escritorio o portátil de destino en la que desea instalar Ubuntu 19.04 y vaya a su configuración de BIOS y cambie el medio de arranque como "Unidad USB/DVD"
Paso:2) Elija Instalar Ubuntu
Cuando inicie su computadora portátil o de escritorio con los medios de inicio creados anteriormente, obtendrá la siguiente pantalla,
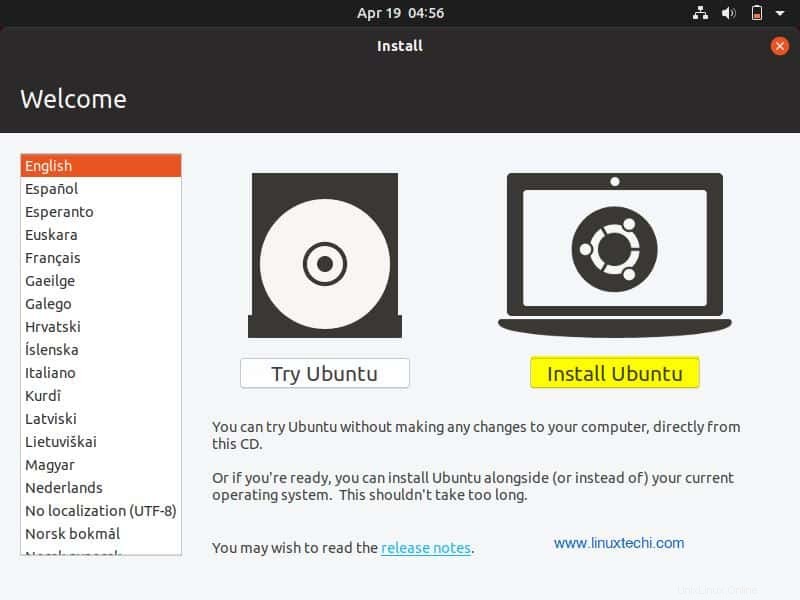
Elija “Instalar Ubuntu ”
Paso:2) Seleccione la distribución de su teclado
Elija la distribución de teclado que se adapte a su idioma,
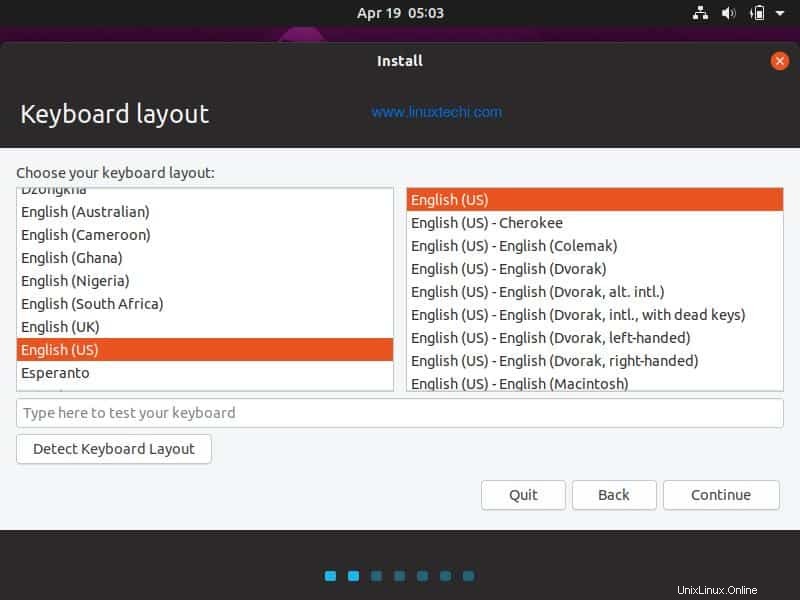
Haga clic en Continuar
Paso:3) Prepárese para instalar Ubuntu y software de terceros
Elija cómo desea iniciar la instalación de Ubuntu 19.04, hay dos opciones,
- Instalación normal
- Instalación mínima
Si desea instalar utilidades de escritorio como navegadores web, Office, reproductores multimedia, etc. durante la instalación, elija la primera opción; de lo contrario, elija la segunda opción.
Si su sistema está conectado a Internet y desea instalar actualizaciones y software de terceros, elija las siguientes opciones o desmarque estas opciones
- Descargar actualizaciones mientras instala Ubuntu
- Instalar software de terceros para gráficos y Wi-Fi...
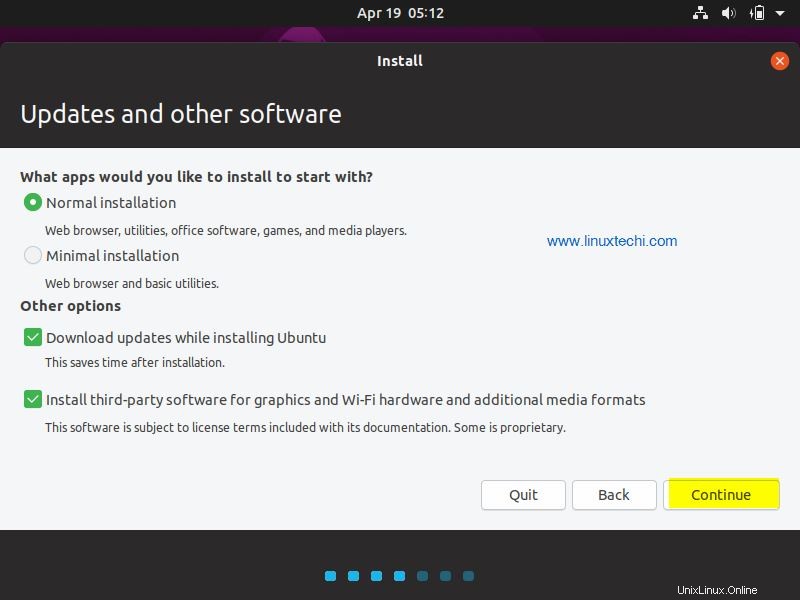
Haga clic en Continuar para continuar
Paso:4) Elija su tipo de instalación
En este paso, debe elegir el tipo de instalación de Ubuntu 19.04. El tipo de instalación puede ser de los siguientes tipos,
- Borrar disco e instalar Ubuntu (Elimine todos los datos del disco y creará particiones automáticamente)
- Cifrar la nueva instalación de Ubuntu por seguridad (Si desea cifrar su disco duro para Ubuntu 19.04, elija esta opción)
- Utilice LVM con la nueva instalación de Ubuntu (Si planea tener particiones basadas en LVM, elija esta opción)
- Algo más (Si desea crear su propio esquema de particiones, elija esta opción)
En este tutorial, demostraré cómo crear su propio esquema de particiones seleccionando la opción "Algo más ”
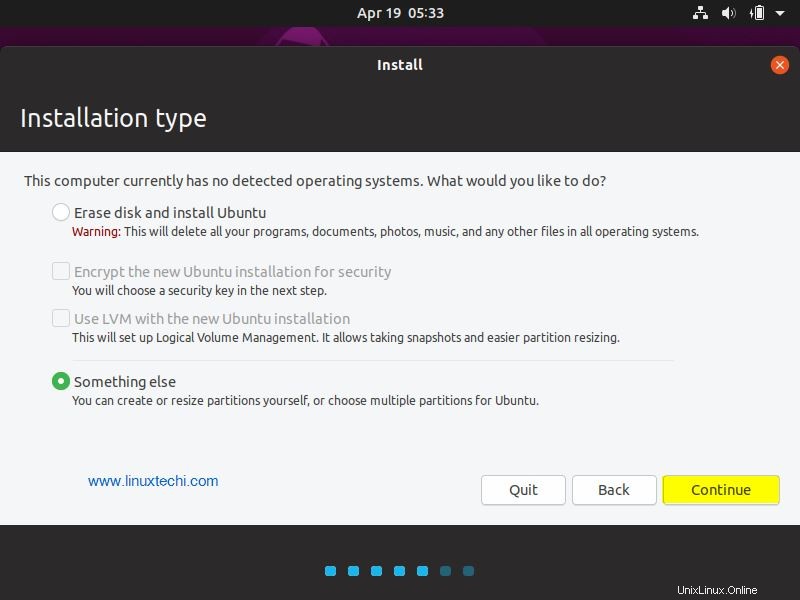
En la siguiente ventana, obtendrá la cantidad de disco duro disponible para la instalación de Ubuntu 19.04, en mi caso tengo alrededor de 42 GB de espacio en disco, por lo que crearé debajo de las particiones,
- /boot =2 GB (sistema de archivos ext4)
- /home =16 GB (sistema de archivos ext4)
- /var =10 GB (sistema de archivos ext4)
- / =12 GB (sistema de archivos ext4)
- Intercambio =1,7 GB
Haga clic en "Nueva tabla de particiones ” y luego haga clic en Continuar
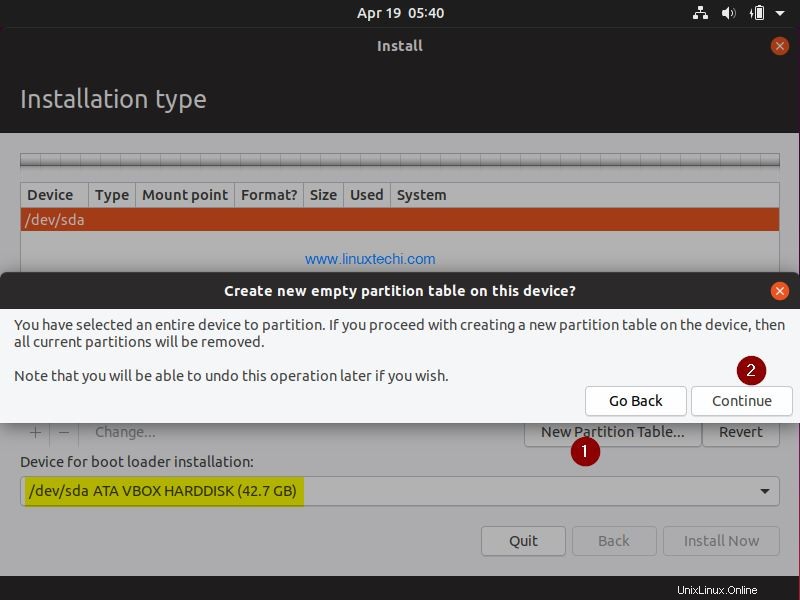
Vamos a crear nuestra primera partición como /boot de tamaño 2 GB, seleccione el disco libre y luego haga clic en el símbolo + y luego especifique el punto de montaje de la partición como /boot y el sistema de archivos como ext4
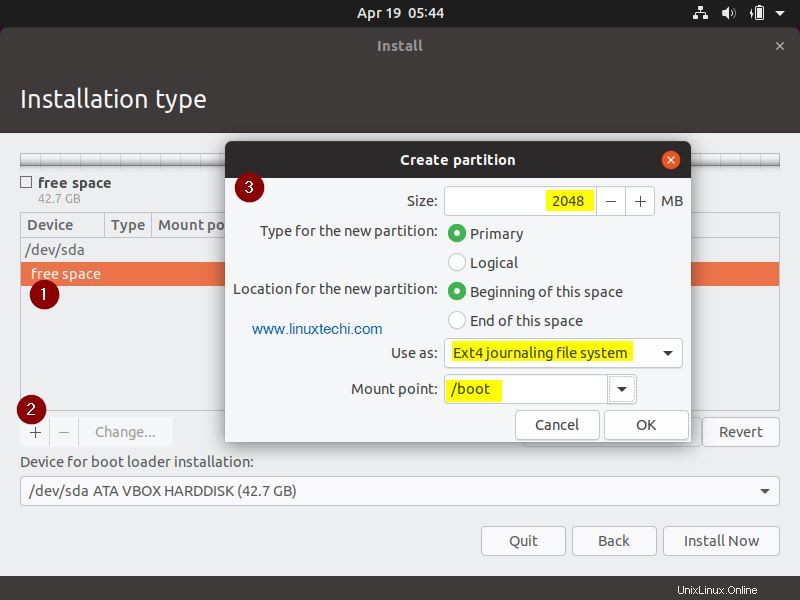
Haga clic en Aceptar para crear más particiones,
Cree una partición /home de 16 GB de tamaño,
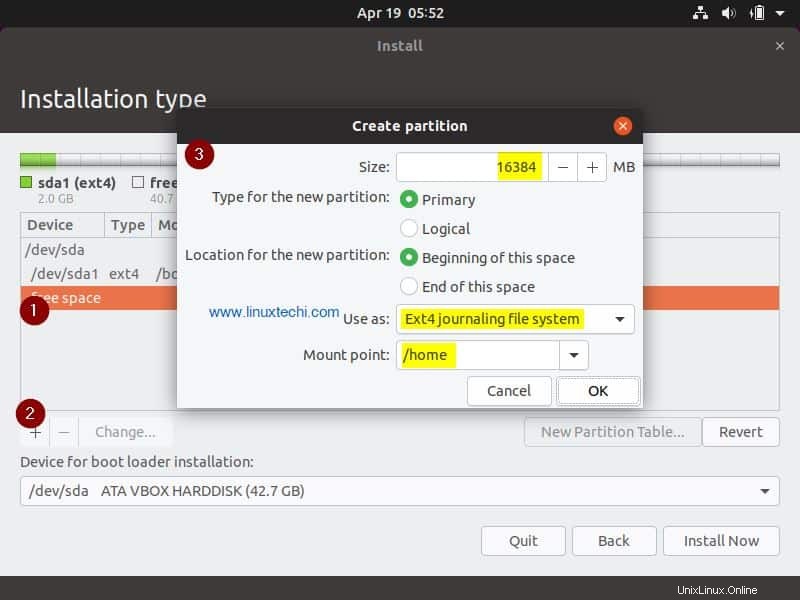
Del mismo modo, cree /var y / partición de tamaño 10 GB y 12 GB respectivamente,
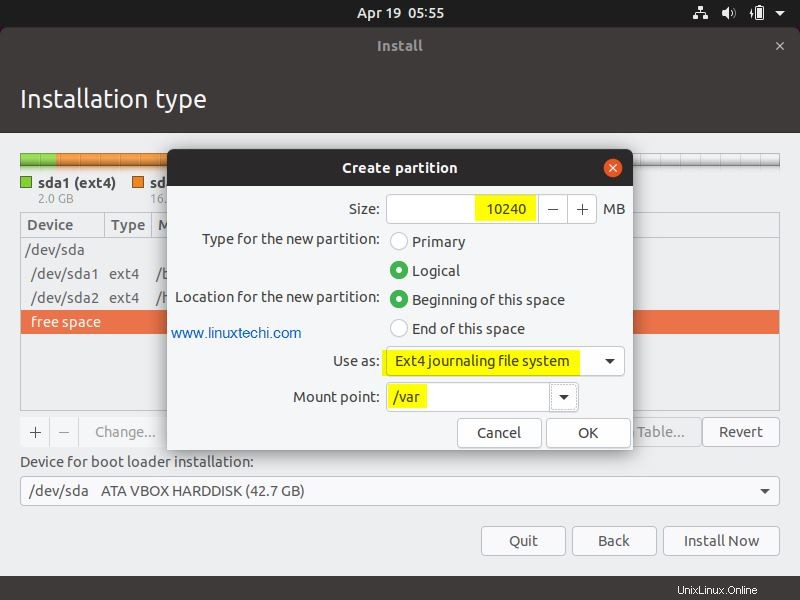
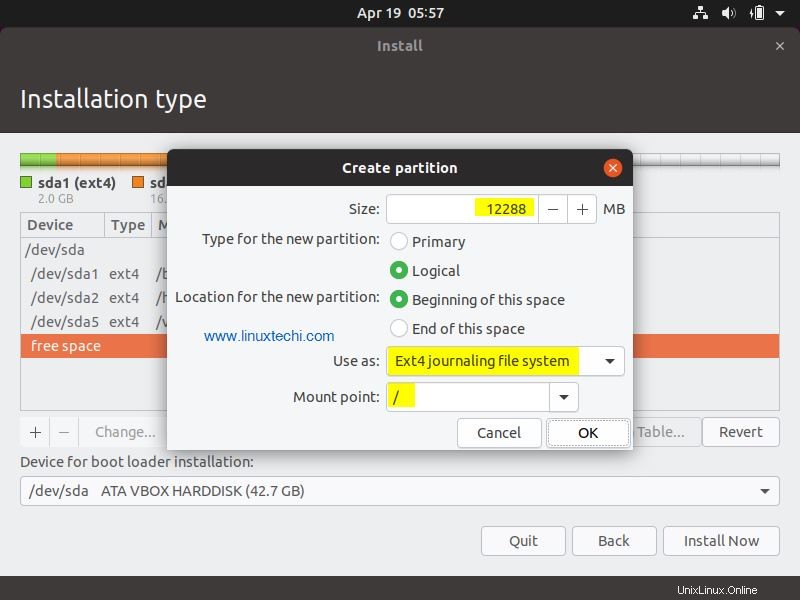
Haga clic en Aceptar para crear continuar
Ahora cree nuestra última partición como intercambio de tamaño 1.7 GB,
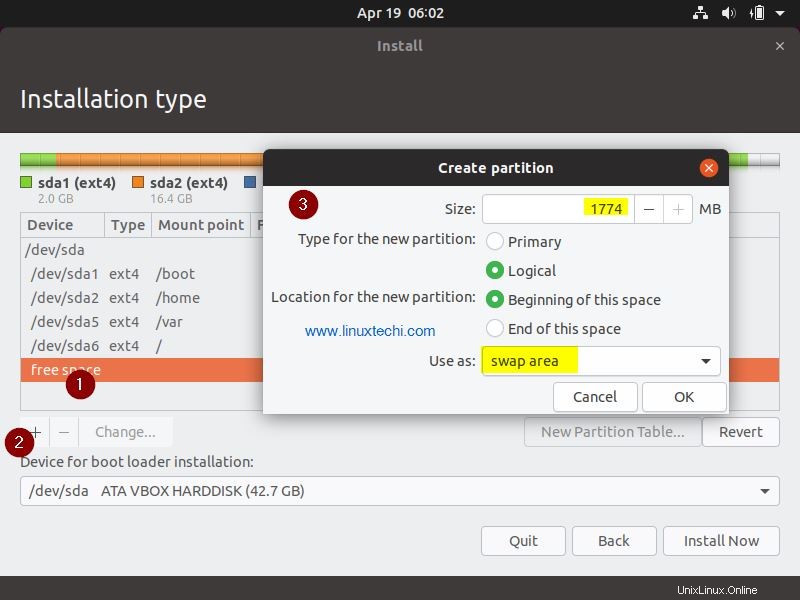
Haga clic en Aceptar
En la siguiente ventana, haga clic en "Instalar ahora ” y luego haga clic en continuar para escribir cambios en el disco
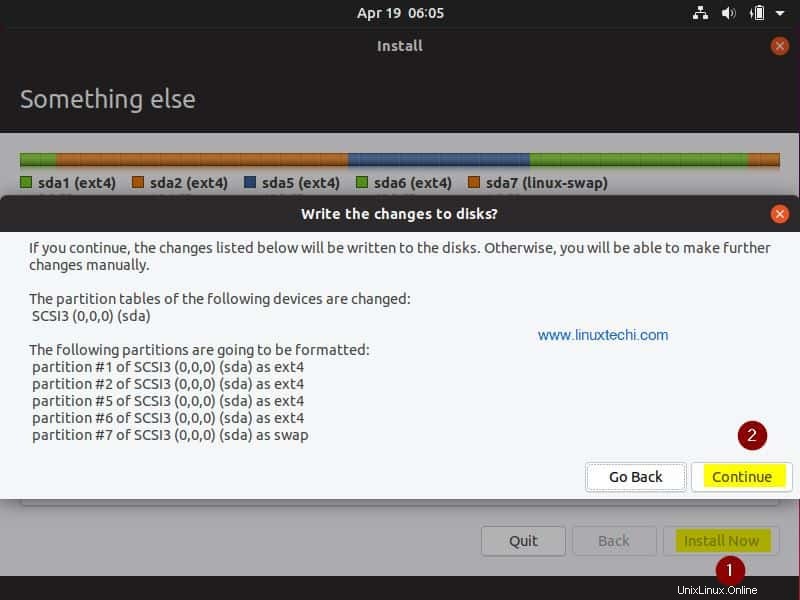
Paso:5) Elija su zona horaria
Seleccione la zona horaria que se adapte a su instalación y luego haga clic en Continuar
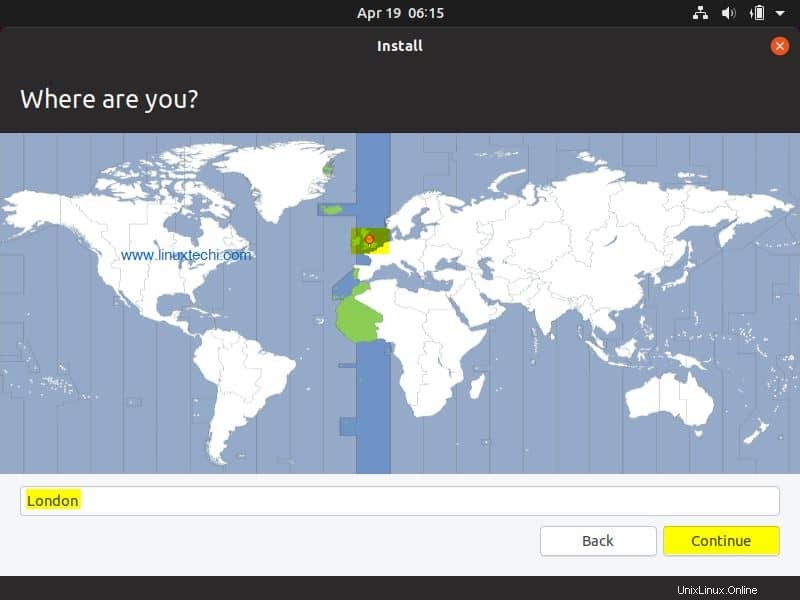
Paso:6) Especifique el nombre de usuario y su contraseña y configure el nombre de host
En este paso, especifique el nombre de usuario y su contraseña y el nombre de host para su Ubuntu 19.04. Usaremos el mismo nombre de usuario y contraseña para iniciar sesión en el sistema una vez que se complete la instalación.
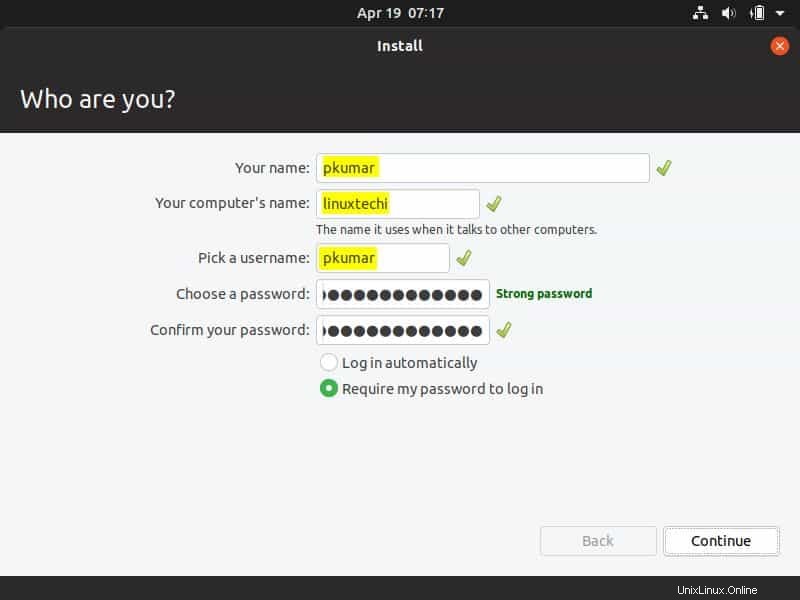
Haga clic en Continuar para continuar con la instalación
Paso:7) Instalación de Ubuntu 19.04 iniciada
Como podemos ver, la instalación se ha iniciado y está en progreso
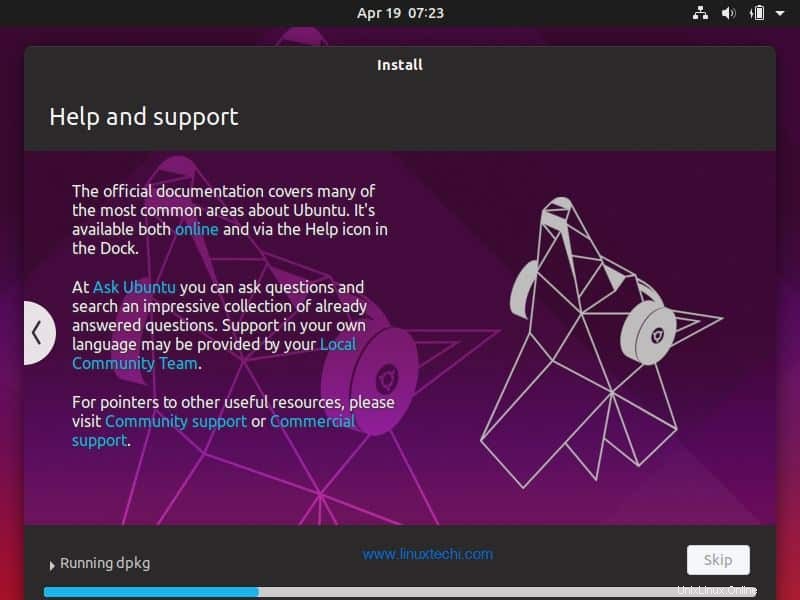
Una vez que se complete la instalación, el instalador le pedirá que reinicie su sistema
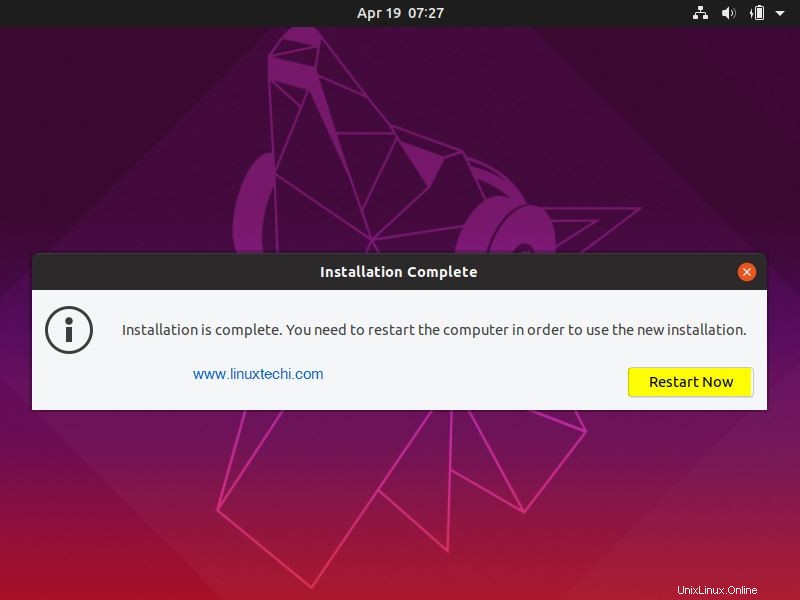
Haga clic en "Reiniciar ahora ” para reiniciar su sistema.
Después de reiniciar, asegúrese de cambiar el medio de inicio desde la configuración de Bios para que su sistema inicie el disco duro.
Paso:8) Pantalla de inicio de sesión y escritorio de su Ubuntu 19.04
Después del reinicio, estará debajo de la pantalla de inicio de sesión, use el mismo nombre de usuario y contraseña que hemos creado durante la instalación
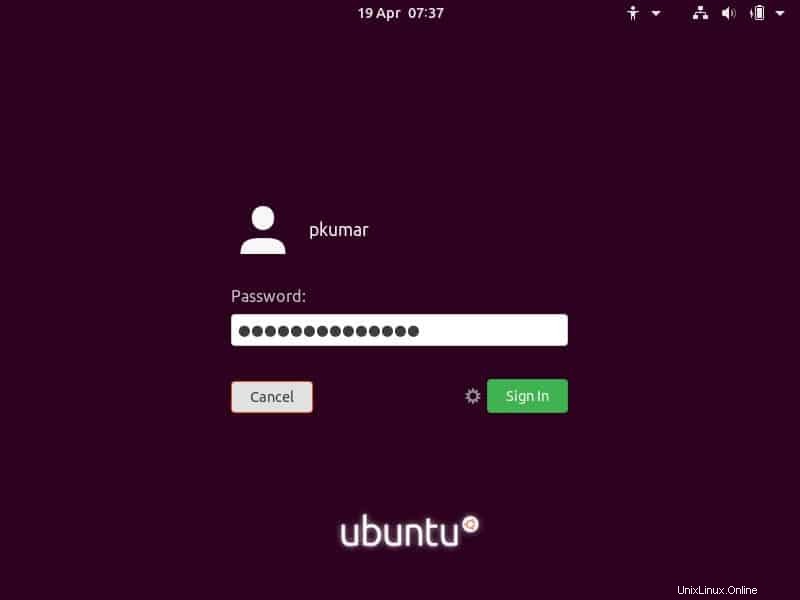
Después de iniciar sesión, aparecerá la ventana para configurar sus cuentas en línea como Google, Nextcloud y Microsoft, etc. Si no desea configurarlo ahora, puede omitirlo.
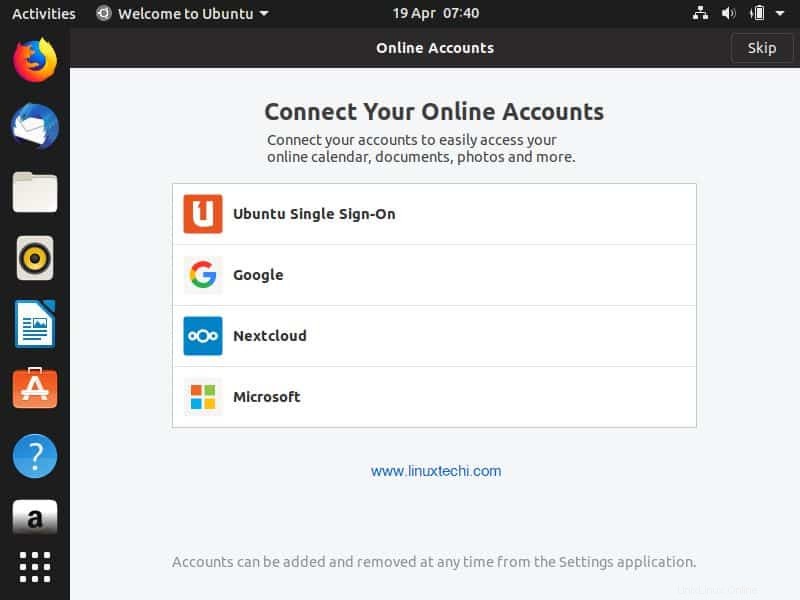
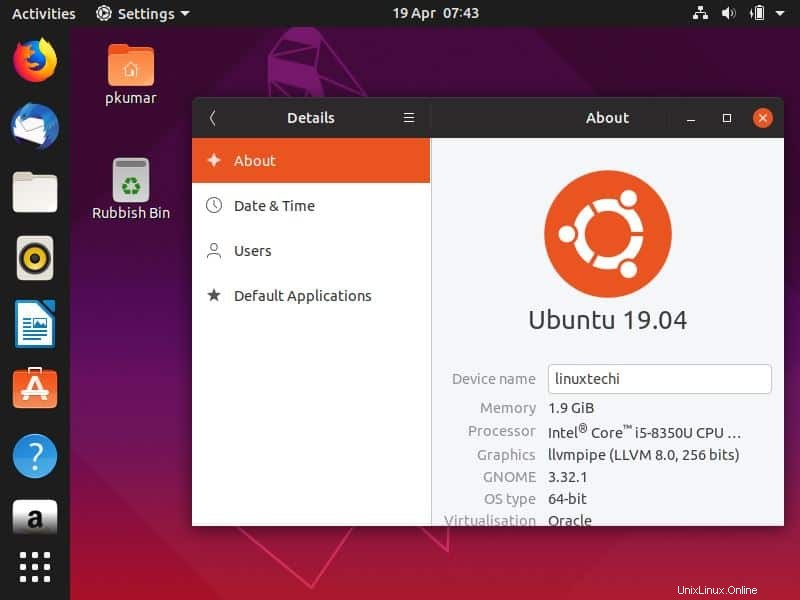
Esto confirma que hemos instalado Ubuntu 19.04 con éxito en nuestra computadora portátil / computadora de escritorio. Comparta sus opiniones y comentarios si estos pasos lo ayudan a instalar Ubuntu 19.04 en su sistema.