Google Drive es una opción de almacenamiento en la nube que brinda una excelente solución de respaldo para todos sus archivos y carpetas. No podemos enfatizar lo suficiente la importancia de tener copias de seguridad de sus archivos. Cualquier cosa puede suceder en cualquier momento y cuando sucede, desea asegurarse de que está en el lado seguro y puede iniciar sesión en Google Drive y recuperar sus documentos perdidos.
Dicho esto, tener la capacidad de sincronización de Google Drive en su PC con Linux es de suma importancia. Con Google Drive, obtendrá 15 GB gratis para comenzar y, a partir de entonces, pagará según la cantidad de espacio que necesite para proteger sus archivos. En esta guía, aprenderá las diferentes formas que puede usar para acceder a Google Drive en su escritorio Ubuntu 20.04 LTS (Focal Fossa).
Montar/acceder a Google Drive mediante la función de cuentas en línea
Esta es, con mucho, la forma más fácil de acceder a Google Drive en su sistema. Para comenzar, busque la opción 'Cuentas en línea' en el menú de la aplicación como se muestra. Luego haga clic en 'Cuentas en línea ' como se muestra.
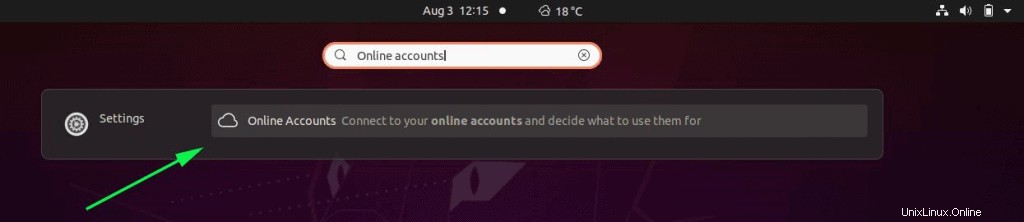
Esto lo lleva a la sección 'Cuentas en línea' que muestra varias opciones a las que puede acceder y conectarse. Como estamos interesados en acceder a Google Drive, haremos clic en la opción 'Google' como se muestra:
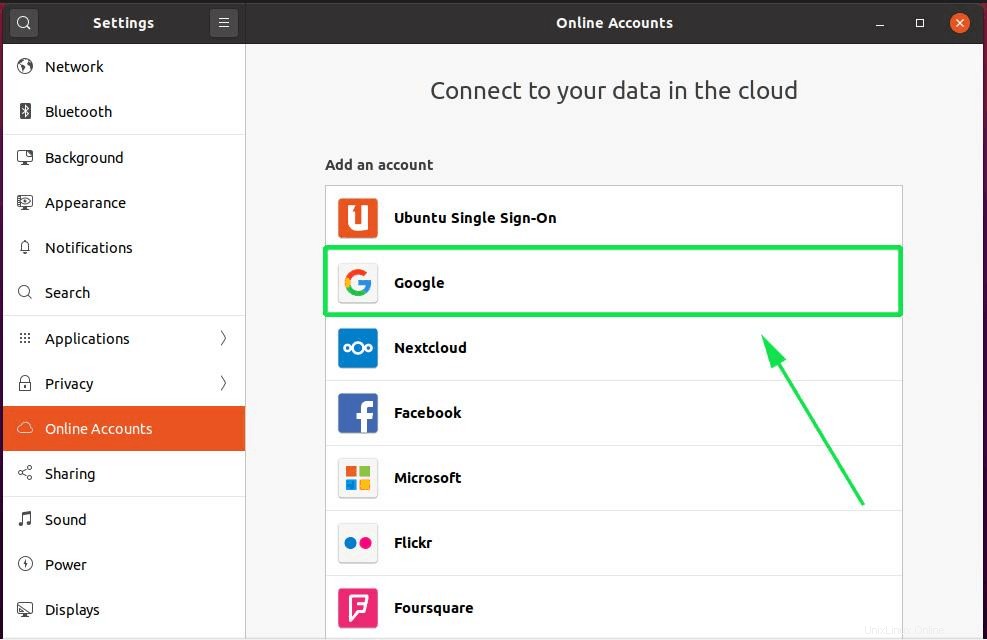
A continuación, deberá iniciar sesión en su cuenta de Google. En primer lugar, proporcione su dirección de correo electrónico de Gmail.
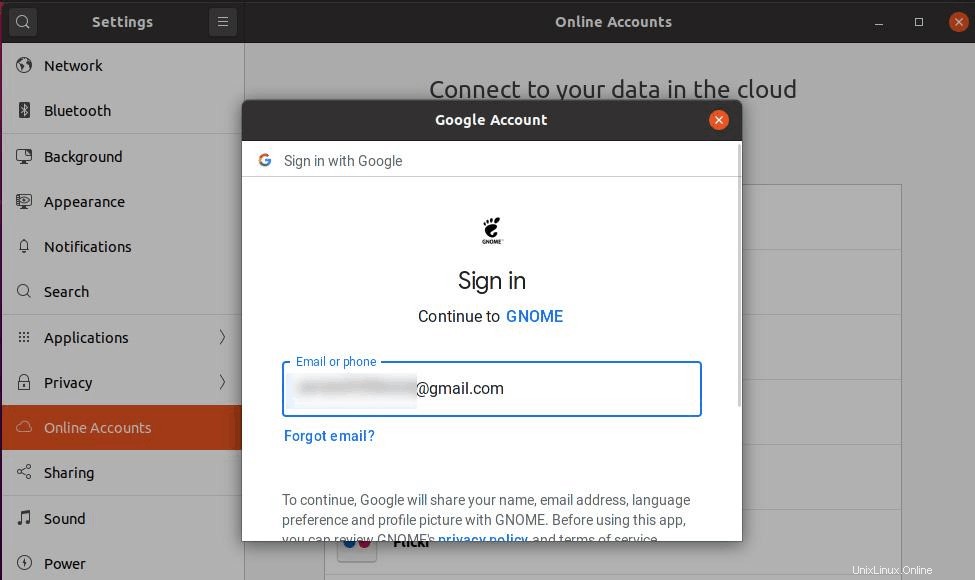
Presione el botón 'ENTRAR' para continuar con el siguiente paso donde se le pedirá que proporcione su contraseña:
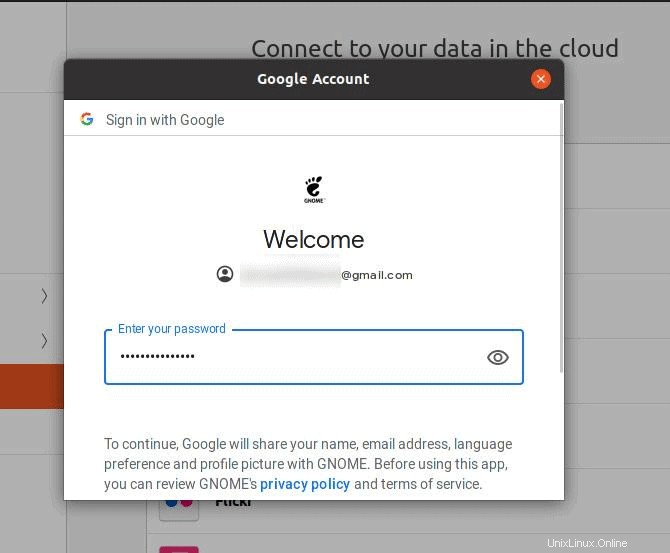
Luego presione el botón 'ENTRAR'. Si ha protegido su cuenta de Google con un método de verificación de dos pasos, deberá actuar en consecuencia para acceder a su cuenta.
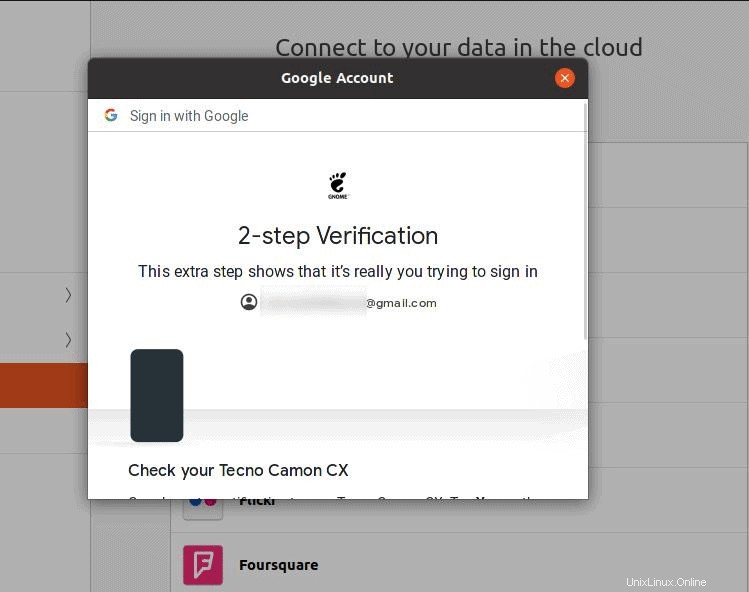
A continuación, GNOME solicitará su permiso para acceder a su cuenta de Google y obtener acceso a su cuenta de Gmail, Google Drive, entre otras cosas, como se muestra.
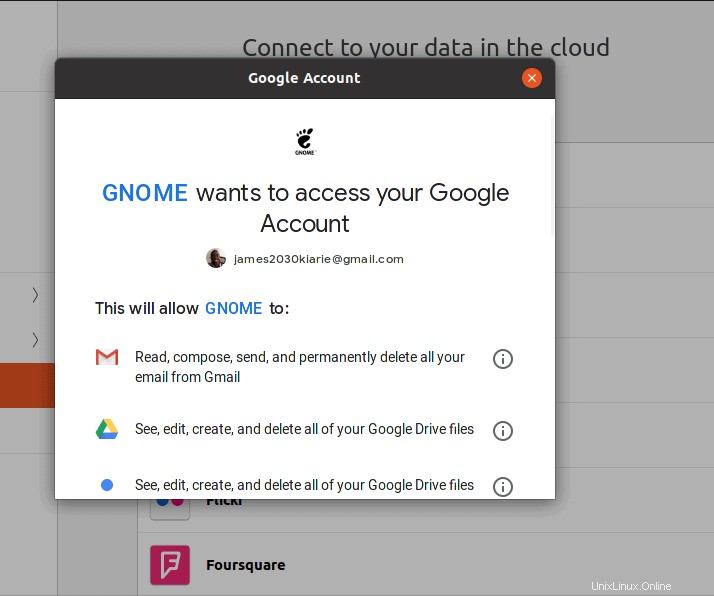
Desplácese hacia abajo y haga clic en 'Permitir'
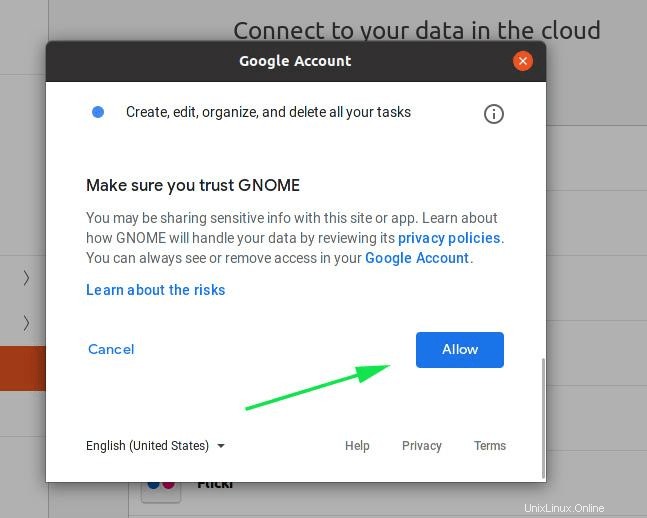
En el siguiente paso, puede elegir seleccionar las funciones que desea sincronizar entre su PC y su cuenta de Google. En este caso, he optado por activar todas las configuraciones.
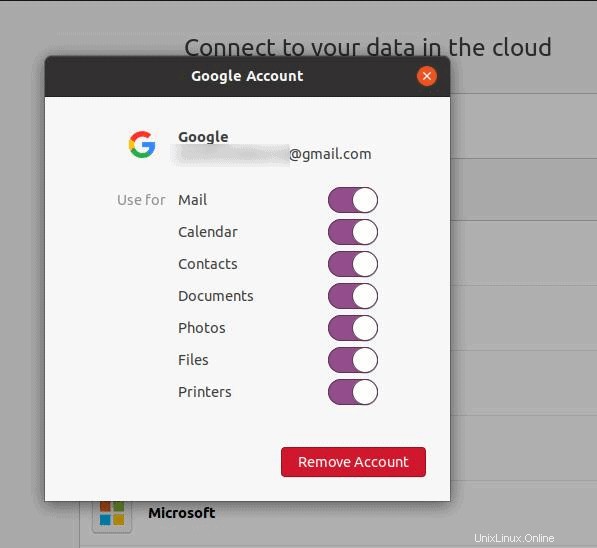
En este punto, su cuenta de Google se adjuntará o asociará con esta PC. Para acceder a su directorio de Google Drive, diríjase al administrador de archivos como se muestra.
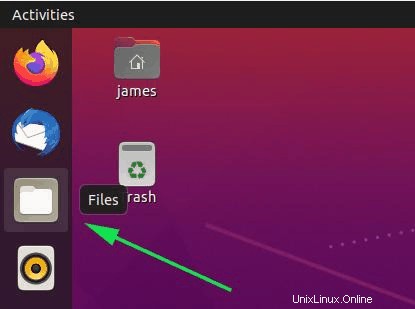
En los 'Archivos ', desplácese hacia abajo y haga doble clic en el ícono de Google Drive como se muestra a continuación para montar la carpeta de Google Drive y acceder a sus archivos y carpetas.
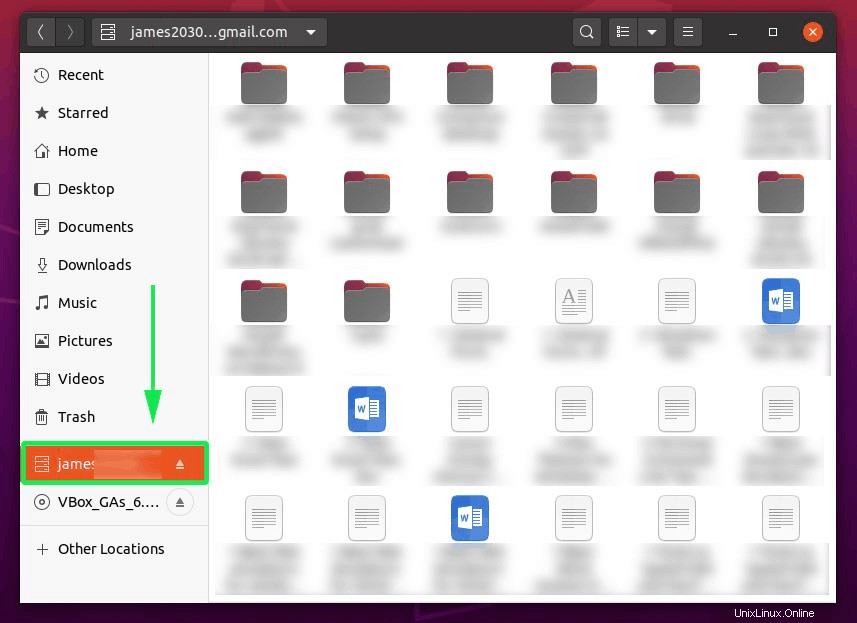
Desde allí, puede copiar y pegar archivos en la carpeta de Google Drive montada y sincronizar con su cuenta de Google Drive en línea. Simplemente coloque un archivo en la carpeta montada y diríjase a Google Drive y confirme si existe.
Acceda a Google Drive mediante Insyc
Insync es un cliente multiplataforma que le permite acceder y administrar sus archivos y carpetas de Google Drive y OneDrive directamente desde su PC. Es gratis durante 14 días, después de los cuales deberá pagar de acuerdo con su suscripción preferida.
Para comenzar, diríjase a la página de descargas de Insync
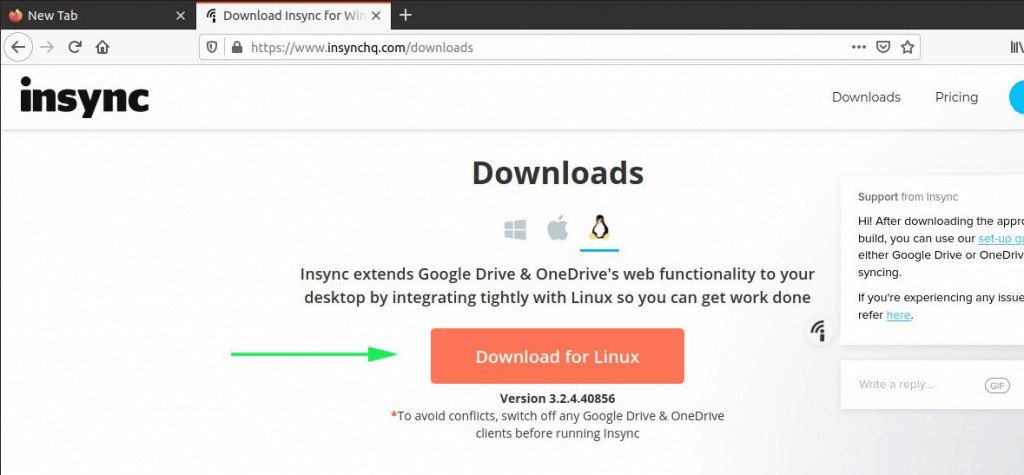
Seleccione para descargar el paquete Debian de Linux que corresponde a Ubuntu 20.04.
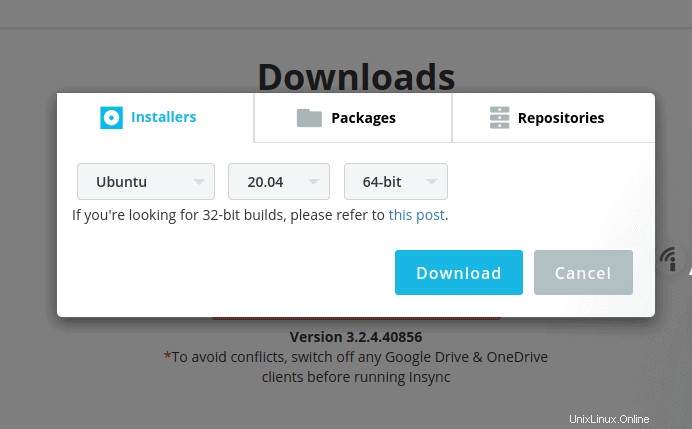
Una vez que haya descargado el paquete Debian, instale Insync ejecutando el comando que se muestra:
$ sudo dpkg -i isync_3.2.4.40856-focal_amd64.deb
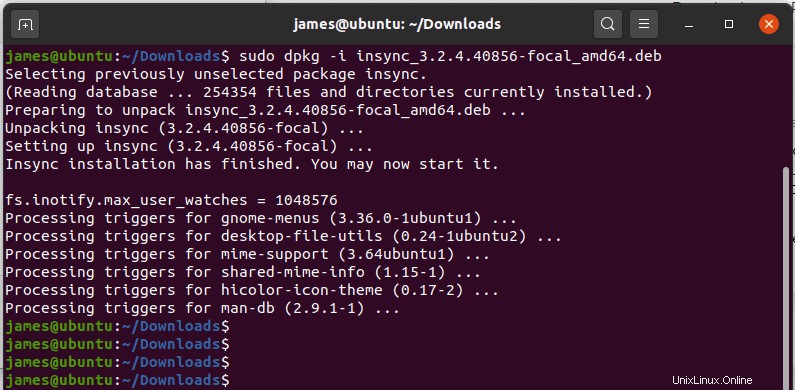
Tras una instalación exitosa, aparecerá la siguiente ventana emergente en su pantalla. Para iniciar la aplicación, haga clic en 'Iniciar Insync botón '.
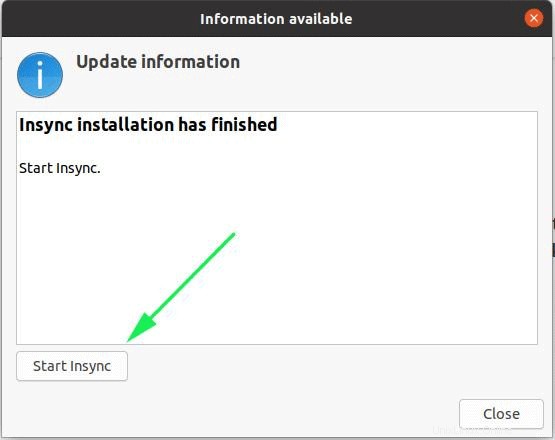
Alternativamente, puede buscarlo usando el menú de la aplicación como se muestra:
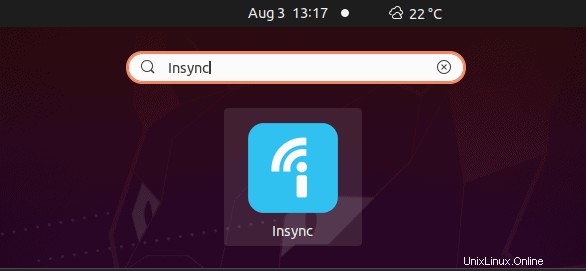
Insync le presentará dos opciones:agregar Google Drive o One Drive. En este caso, seleccione 'Agregar Google Drive ' como se muestra.
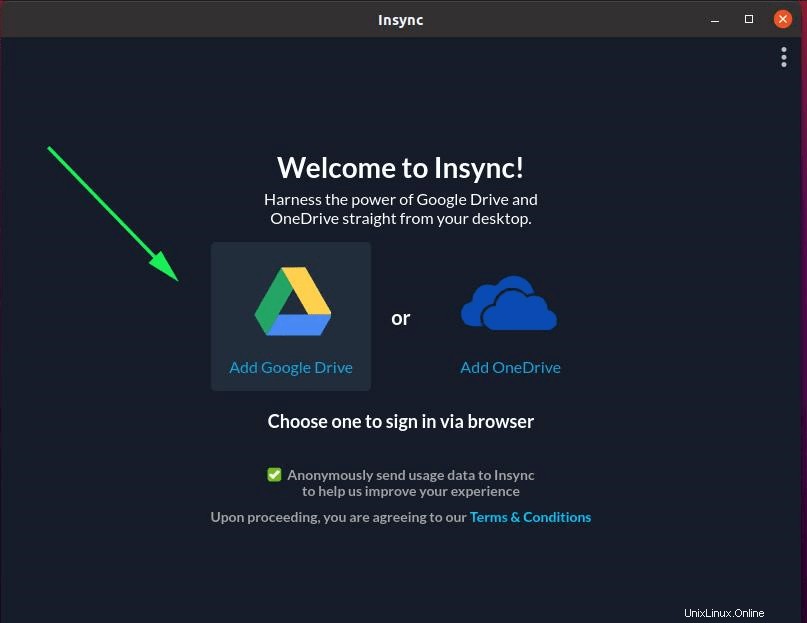
En los próximos 2 pasos, se le pedirá que inicie sesión en su cuenta de Gmail. Primero, proporcione su dirección de correo electrónico y presione 'ENTRAR' o haga clic en 'Siguiente'.
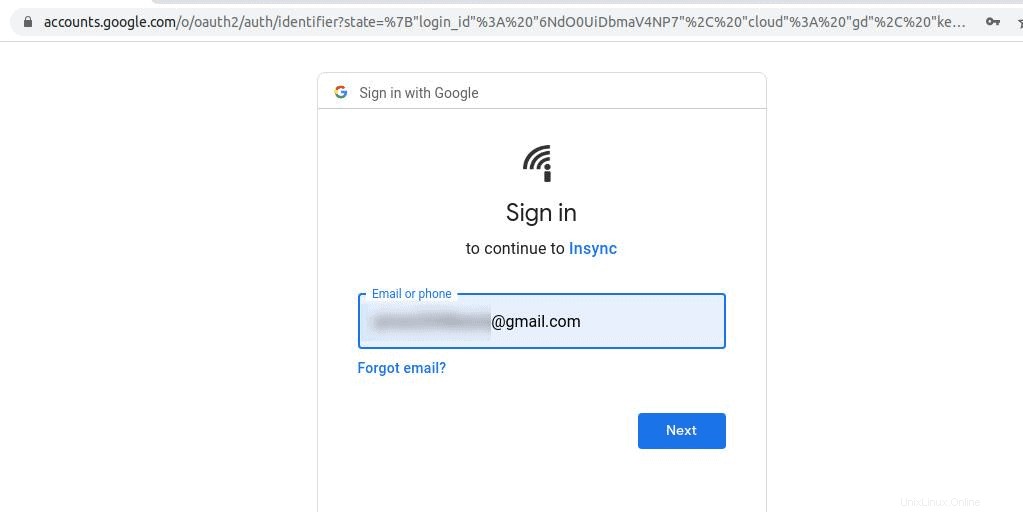
A continuación, proporcione la contraseña correspondiente a su cuenta de Gmail.
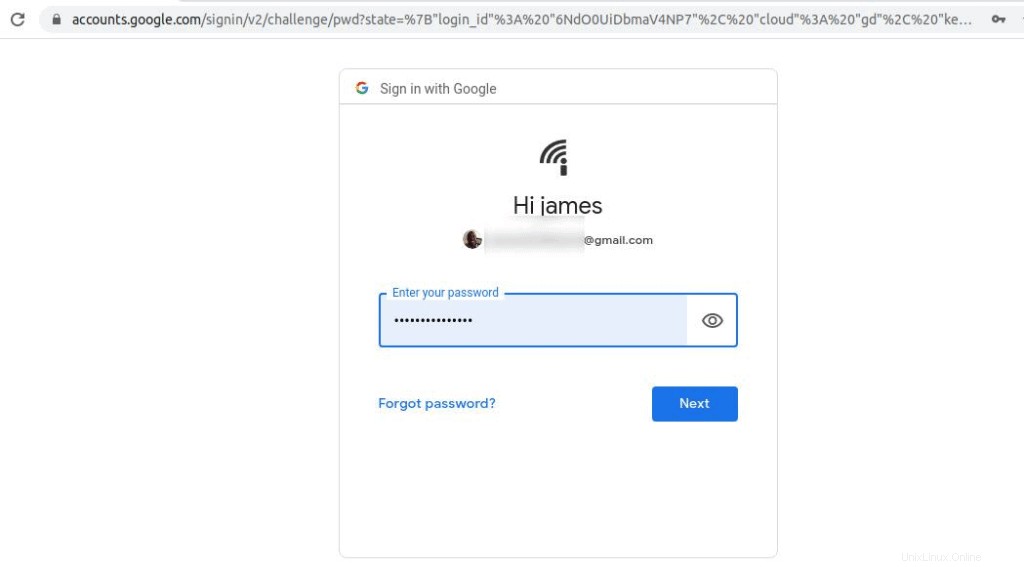
A partir de entonces, permita que Insync acceda a su cuenta de Google haciendo clic en el botón "Permitir".
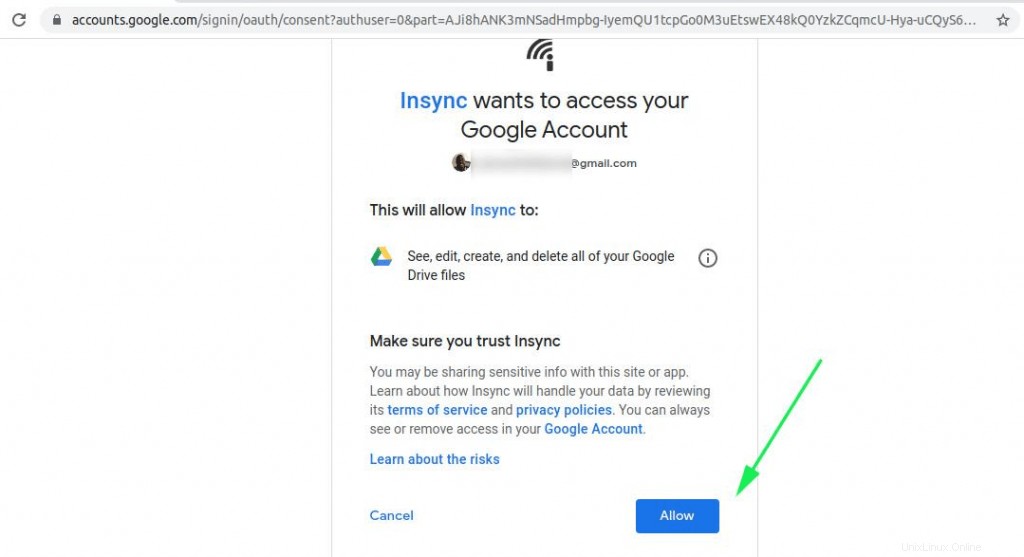
Si todas las credenciales son correctas, recibirá la siguiente notificación en su navegador web.
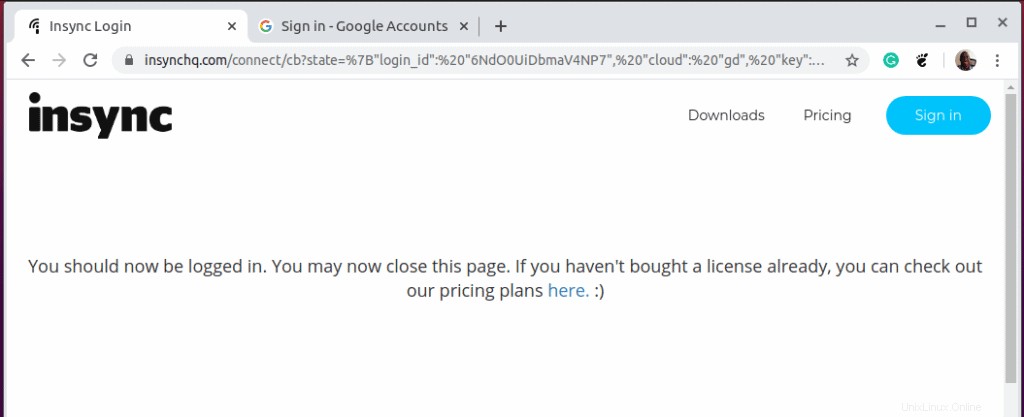
Salga del navegador y regrese al cliente de Insync. Haga clic en el botón 'Siguiente' como se muestra.
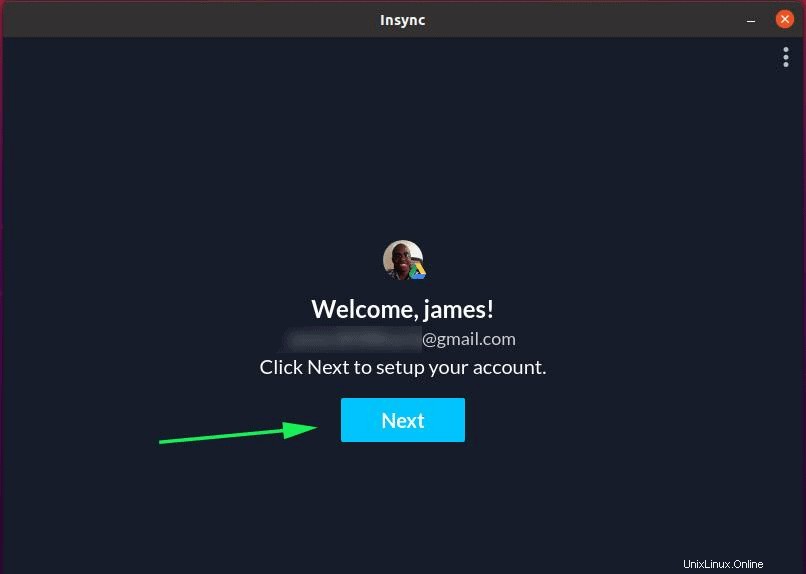
De forma predeterminada, Insync sugerirá la carpeta base para su ubicación de Google Drive en su PC. SI está de acuerdo con la selección predeterminada, haga clic en el botón 'Siguiente'. De lo contrario, si prefiere definir su propia ruta, haga clic en el botón 'cambiar'.
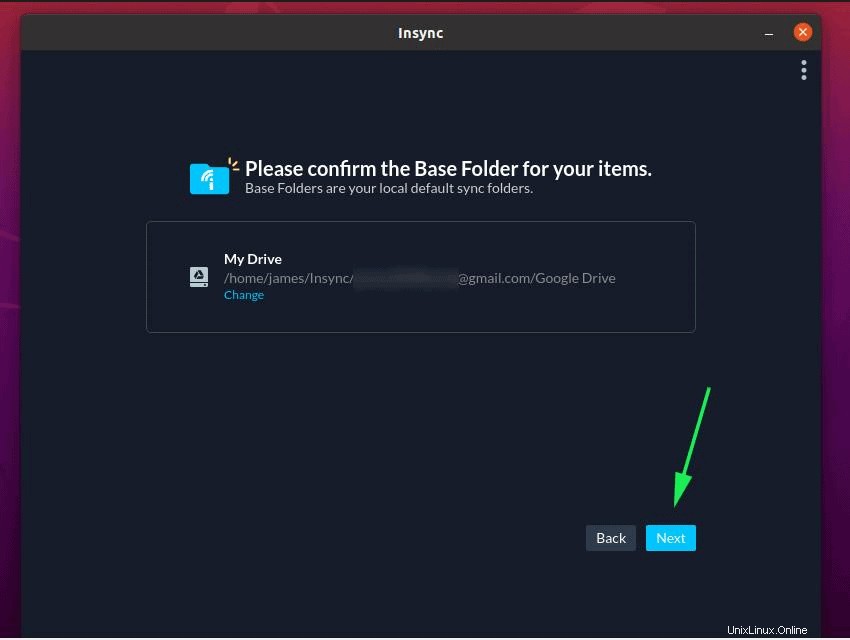
La siguiente selección le brinda la opción de comenzar a sincronizar sus archivos de inmediato o realizar pasos adicionales. Por ahora, simplemente haga clic en 'Ahora no'
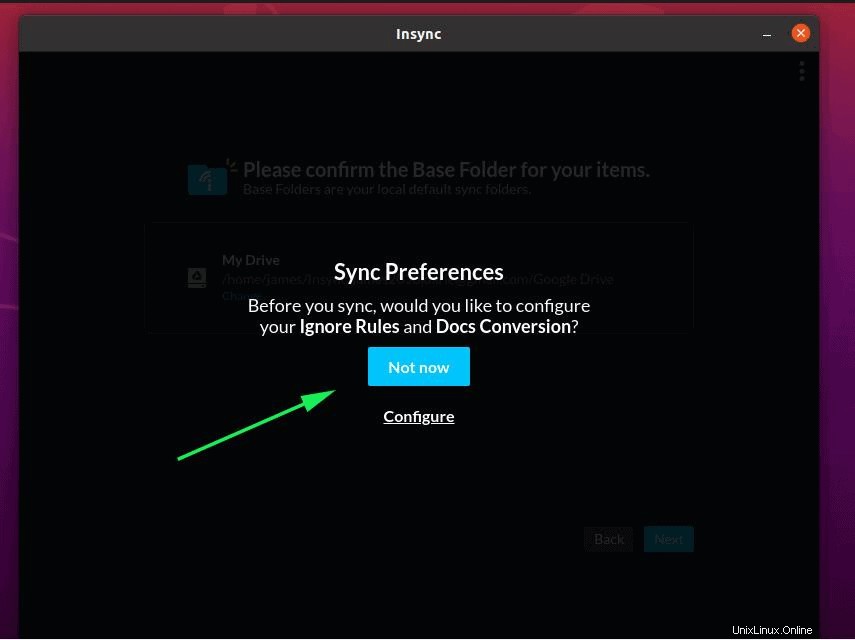
Y finalmente, la carpeta de Google Drive se adjuntará o montará en su PC y tendrá acceso a todos sus archivos y carpetas como se muestra. Puede cargar o descargar archivos y los cambios se sincronizarán en su cuenta de Google Drive en línea.
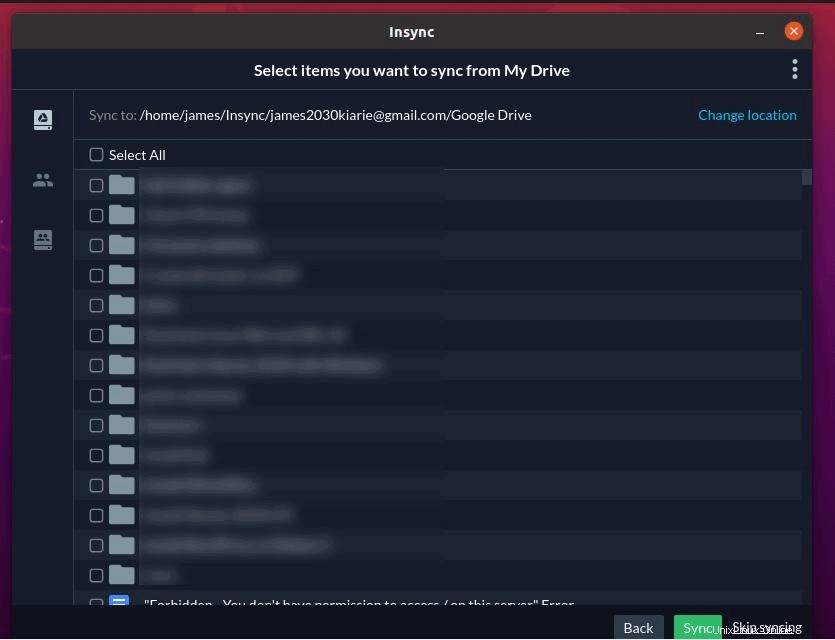
Reflexiones finales
Como ha visto, montar Google Drive en su PC es una tarea bastante fácil y directa y solo requiere unos pocos pasos para montar Google Drive en su sistema. Como siempre, se recomienda cargar o copiar archivos cruciales en la carpeta de Google Drive para fines de respaldo, de modo que si su PC falla, siempre puede iniciar sesión en su cuenta de Google y recuperar sus archivos.