Google Drive es un servicio de almacenamiento en la nube que le permite almacenar sus archivos en el almacenamiento en la nube para que pueda acceder a ellos desde cualquier lugar utilizando cualquier dispositivo. Google Drive tiene disponible su cliente para Windows, Mac, Android e iOS; pero aún así, no ha creado ningún cliente para el sistema operativo Linux. Sin embargo, hay una manera de montar y usar Google Drive usando las cuentas en línea de Gnome.
Esta guía le explicará cómo hacerlo. El proceso es muy simple e implica vincular la cuenta de Google Drive del usuario a las cuentas en línea de Ubuntu Gnome. También monta la unidad de Google en el Administrador de archivos de Ubuntu a través del cual puede acceder fácilmente a los archivos de la unidad de Google y cargar nuevos archivos en ella.
Nota :Hemos descrito el proceso mencionado aquí en Ubuntu 20.04 LTS (Focal Fossa).
Montar y acceder a Google Drive a través de cuentas en línea de Gnome
Siga los pasos a continuación para montar y acceder a las cuentas en línea de Gnome en el sistema operativo Ubuntu:
Paso 1:instalar cuentas en línea de Gnome
Gnome Online Accounts está instalado de forma predeterminada en el sistema Ubuntu. En caso de que falte o se elimine de su sistema, se puede instalar usando el comando:
$ sudo apt install gnome-online-accounts
Ingrese la contraseña sudo después de la cual se iniciará la instalación en su sistema.
Paso 2:Configure Google Drive en las cuentas en línea de Gnome
Abra la utilidad Cuentas en línea de Gnome en su sistema operativo Ubuntu. Ejecute el siguiente comando en la Terminal para hacerlo:
$ gnome-control-center online-accounts
Alternativamente, puede abrir la utilidad Cuentas en línea de Gnome desde la GUI. Presiona la súper tecla y escribe cuentas en línea en la barra de búsqueda. Desde el resultado de la búsqueda, haga clic en Cuentas en línea para iniciar la utilidad.
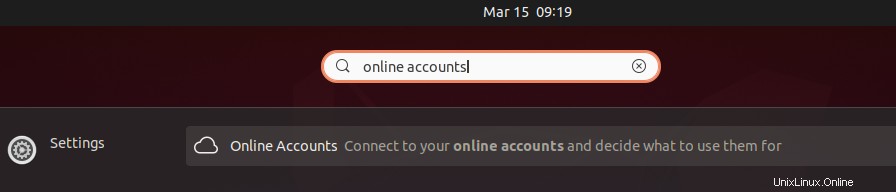
Verá la siguiente vista cuando se abra la utilidad Cuentas en línea de Gnome. Ahora, para configurar una cuenta de Google Drive en su sistema Ubuntu, haga clic en Google desde Añadir una cuenta lista.
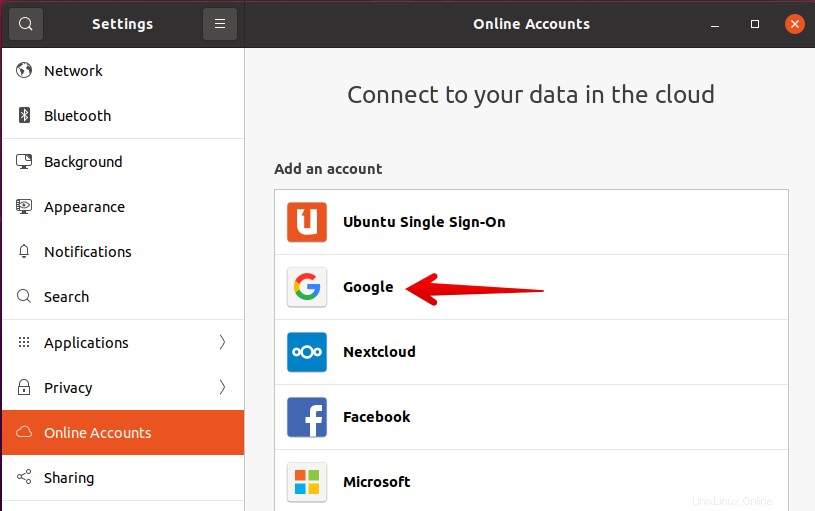
Ahora ingrese la ID de la cuenta de Gmail y haga clic en Siguiente .
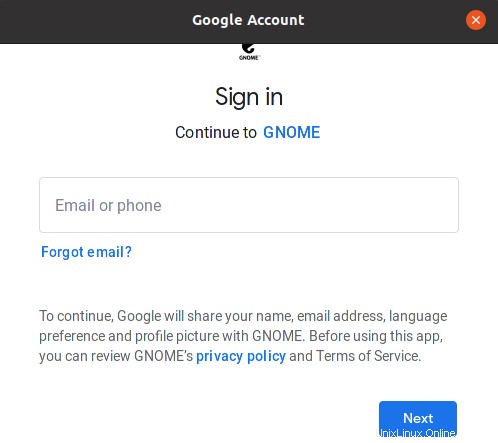
Luego, en el siguiente cuadro de diálogo, ingrese su contraseña, después de eso, un cuadro de diálogo le pedirá que otorgue acceso a Gnome a su cuenta en línea.
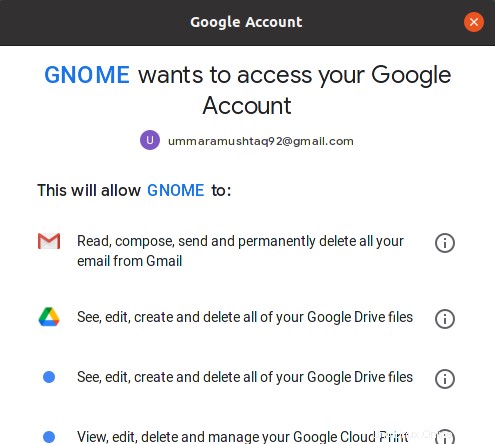
Desplácese hacia abajo y haga clic en Permitir botón para permitir el acceso a Gnome.
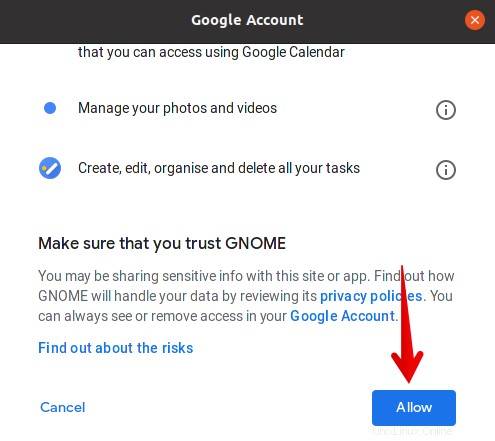
Ahora verá la siguiente ventana que le muestra los servicios que se conectan al escritorio de Gnome. por defecto, todos los servicios estarán habilitados. Puede deshabilitar o habilitar los servicios según su elección activando o desactivando el interruptor. Sin embargo, asegúrese de que el servicio de archivos esté activado cuando vaya a acceder a los archivos de Google Drive en su sistema. Una vez que haya terminado, cierre la ventana.
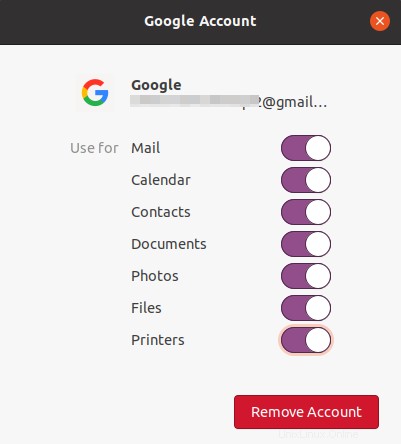
Ahora verá su cuenta de Google en la lista de cuentas en línea de Gnome.
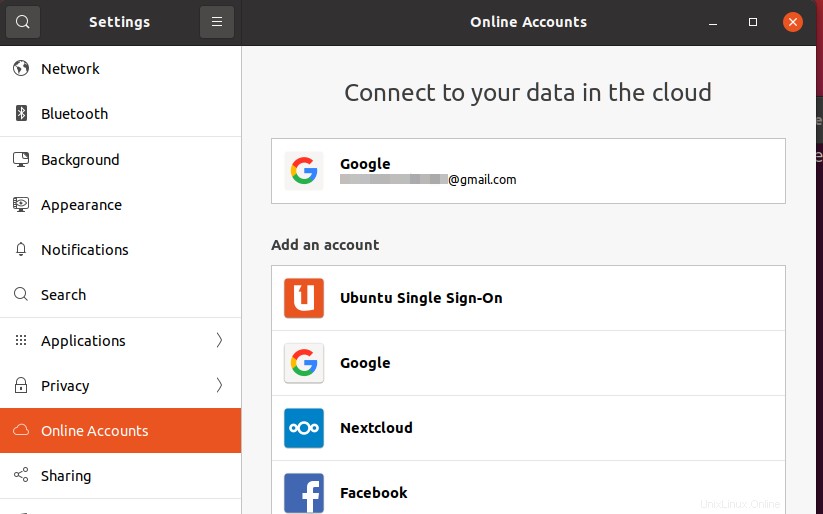
Paso 3:acceda a Google Drive desde Nautilus File Manager
Ahora que ha vinculado la cuenta de Google con las cuentas en línea de Gnome, puede acceder a Google Drive desde el Administrador de archivos de Nautilus. Inicie el Administrador de archivos y, en el menú de la izquierda de Nautilus File Manager, verá su cuenta de Google Drive con el ID de su cuenta de Gmail como nombre.
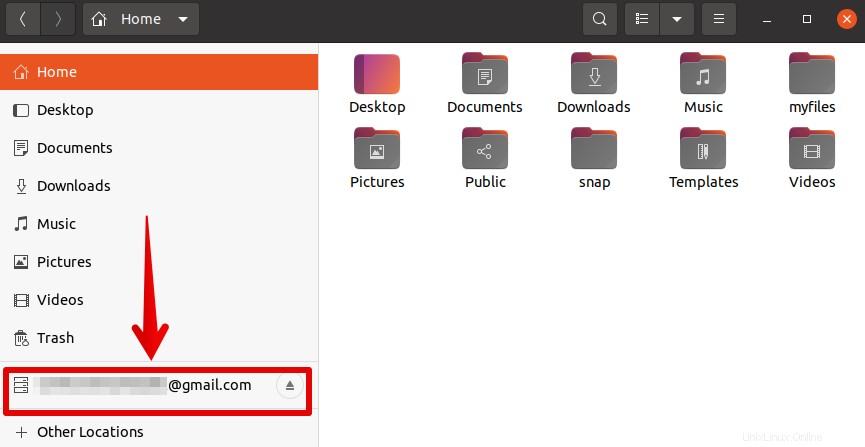
Ahora, para montar la unidad de Google y acceder a sus archivos, haga clic con el botón derecho en la unidad y seleccione Montar. Alternativamente, también puede montarlo simplemente haciendo clic en la cuenta.
Ahora su unidad de Google se montará en su sistema y podrá acceder fácilmente a los archivos de su unidad y cargar nuevos archivos en ella. 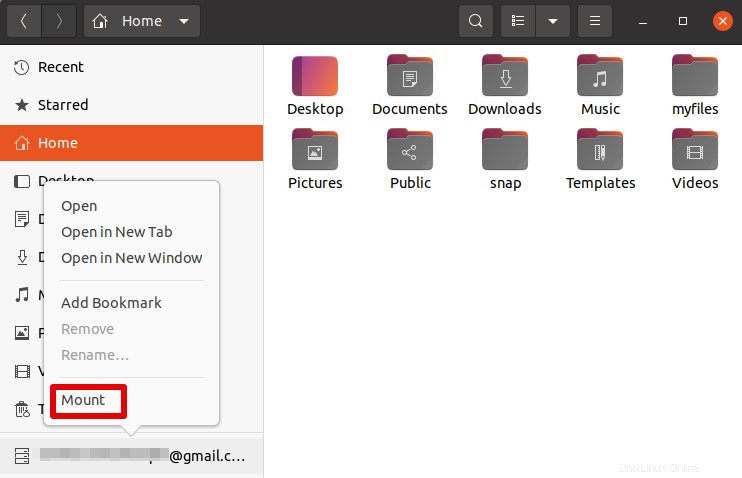
Eliminar Google Drive de Ubuntu
Para eliminar la cuenta de Google Drive de su sistema, abra la utilidad de cuentas en línea de Gnome. Luego haga clic en la cuenta de Google que ha agregado para Google Drive.
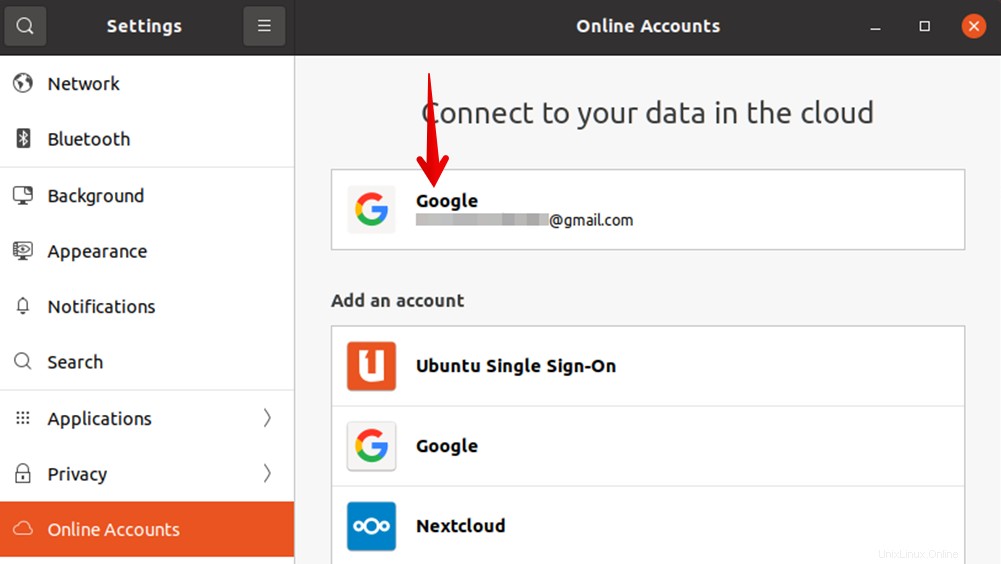 Aparecerá la siguiente ventana, haga clic en el botón Eliminar cuenta para eliminar completamente la cuenta de Google Drive de su sistema.
Aparecerá la siguiente ventana, haga clic en el botón Eliminar cuenta para eliminar completamente la cuenta de Google Drive de su sistema.
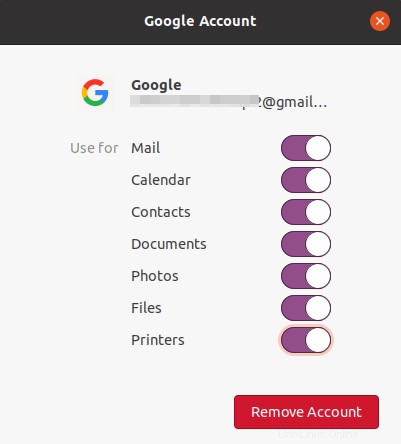
Así es como puede acceder a Google Drive en Ubuntu. Ahora puede acceder fácilmente a sus archivos de Google Drive directamente desde el Administrador de archivos.