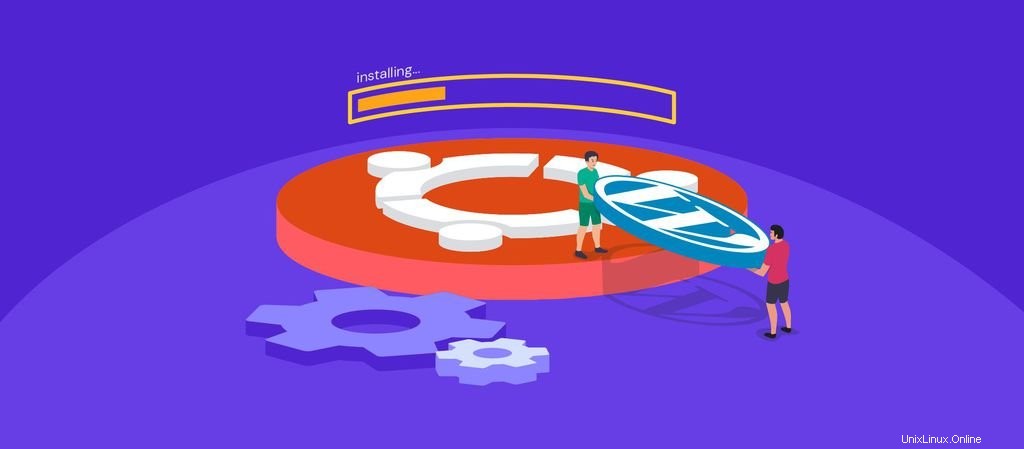
WordPress es el sistema de gestión de contenido (CMS) más popular gracias a su facilidad de uso y flexibilidad para crear todo tipo de sitios web. El software también se puede instalar en diferentes tipos de alojamiento, incluido un servidor privado virtual (VPS).
Para instalar WordPress en su servidor, puede usar la pila LAMP (Linux, Apache, MySQL y PHP). Este método es ideal para cuando necesita un control completo sobre el back-end de WordPress.
Este artículo cubrirá los detalles de la instalación de WordPress en Ubuntu 18.04 usando la pila LAMP, desde la instalación del servidor Apache hasta la configuración de WordPress a través de un navegador web.
Antes de comenzar, deberá acceder al VPS mediante un cliente SSH. Consulte nuestro tutorial de PuTTY sobre cómo hacerlo.
Paso 1. Instalar y configurar el servidor web Apache
El primer paso para configurar la pila LAMP es instalar y configurar el servidor Apache. Primero, tenemos que actualizar y actualizar la lista de paquetes en su sistema y actualizar los paquetes a la versión más reciente. Hágalo usando estos comandos en su cliente SSH:
sudo apt update -y sudo apt upgrade -y
Si se le pide que ingrese una contraseña, ingrese su contraseña raíz de VPS y presione Enter .
Ahora es el momento de instalar el servidor web Apache2 en su VPS. Si compras un plan VPS de Hostinger, viene con Apache2 preinstalado. Si sigue el siguiente paso, no daña su VPS, pero puede omitirlo.
Ejecute el siguiente comando para instalar Apache2:
sudo apt install apache2
El VPS de Hostinger no viene con el cortafuegos sin complicaciones (UFW) preinstalado. Sin embargo, si ha instalado UFW en su VPS, puede restringir el tráfico HTTP y HTTPS de Apache. Para verificar los perfiles de su aplicación UFW, ingrese este comando:
sudo ufw app list
La salida se verá así:
Available applications: Apache Apache Full Apache Secure OpenSSH
Si ejecuta ese comando en un Hostinger VPS predeterminado que no tiene UFW, debería imprimir el siguiente resultado:
-bash: ufw: command not found
Paso 2. Instalar PHP
PHP es necesario para que WordPress se comunique con la base de datos MySQL y muestre contenido dinámico. También deberá instalar extensiones de PHP adicionales para WordPress.
Ejecute el siguiente comando para instalar PHP y extensiones de PHP a la vez:
sudo apt install php libapache2-mod-php php-mysql php-curl php-gd php-xml php-mbstring php-xmlrpc php-zip php-soap php-intl -y
Cuando solicita un directorio sin especificar un nombre de archivo, index.html se le dará prioridad y, por lo tanto, se mostrará. Puede cambiar el orden de prioridad en dir.conf expediente. Use el siguiente comando para abrirlo usando el editor de texto Nano:
sudo nano /etc/apache2/mods-enabled/dir.conf
Debería ver lo siguiente:

Al cargar el sitio web, resolverá los archivos de izquierda a derecha. Tienes que colocar todos los archivos en el orden correcto de prioridad. Por ejemplo, si desea index.php tener una prioridad más alta que index.html , simplemente mueva index.php a la izquierda de index.html .
Una vez que haya cambiado el archivo, guárdelo y salga presionando CTRL+X . Luego, escriba Y para guardar los cambios y Entrar para cerrarlo.
Ahora tienes que reiniciar el servidor web Apache2 para que se produzcan los cambios. Ejecute el siguiente comando para hacerlo:
sudo systemctl restart apache2
Cree un archivo PHP de muestra en el directorio raíz web para verificar si PHP funciona. Use este comando para ir al directorio:
cd /var/www/html
Luego use este comando para crear un archivo PHP de muestra y ábralo usando el editor de texto Nano:
nano sample.php
En el editor de texto, inserte el siguiente código:
<?php phpinfo(); ?>
Guarde y salga del archivo.
Ahora, acceda al archivo ingresando http://your-IP-adress/sample.php en su navegador web. Debería ver esta página de información de PHP:
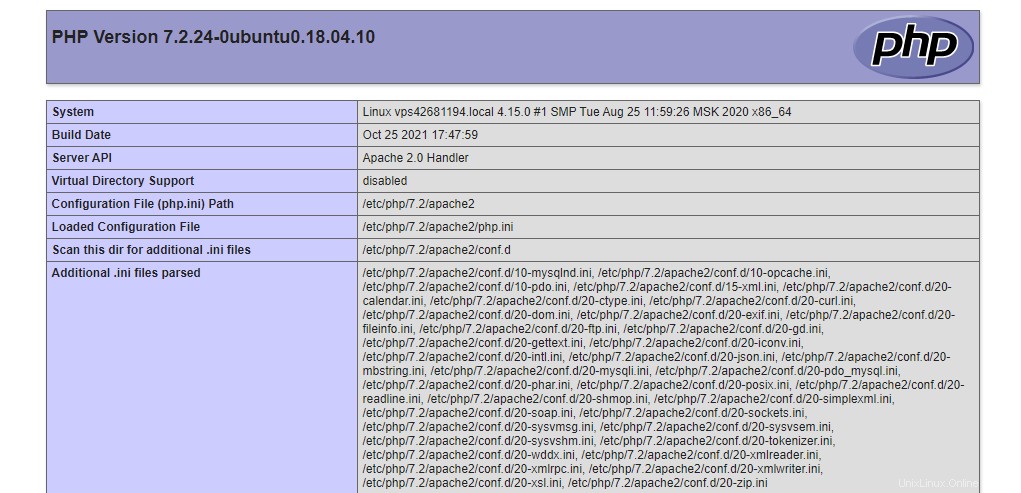
Recomendamos eliminar el archivo después de verificar la instalación. La información de PHP muestra la instalación de PHP y la configuración del servidor, lo que puede ayudar a los atacantes cibernéticos a acceder a su servidor. Use este comando para eliminarlo:
sudo rm /var/www/html/sample.php
Paso 3. Configure MySQL y cree una base de datos
Una vez que Apache se está ejecutando, el siguiente paso es instalar la base de datos MySQL. Para hacerlo, ejecute el siguiente comando:
apt install mysql-server -y
Será necesario introducir su contraseña. Para completar la instalación, presione Y y Introducir cuando se le solicite.
Después de instalar MySQL en su VPS, abra la terminal de MySQL escribiendo el siguiente comando:
sudo mysql
Establezca la contraseña para la cuenta raíz de MySQL usando este comando:
mysql>ALTER USER 'root'@'localhost' IDENTIFIED WITH mysql_native_password BY ‘YOURPASSWORD’;
Asegúrese de ingresar una contraseña segura de raíz de MySQL en lugar de SU CONTRASEÑA .
Para implementar estos cambios, ejecute flush comando:
mysql> FLUSH PRIVILEGES;
Use el siguiente comando para crear una base de datos de WordPress:
mysql> CREATE DATABASE WordPressDB DEFAULT CHARACTER SET utf8 COLLATE utf8_unicode_ci;
Ahora, crearemos una cuenta de usuario de MySQL para operar en la nueva base de datos de WordPress. Usaremos WordPressDB como el nombre de la base de datos y testhostinger como nombre de usuario:
GRANT ALL ON WordPressDB.* TO 'testhostinger'@'localhost' IDENTIFIED BY 'newpassword’;
Asegúrese de ingresar una contraseña segura en lugar de nueva contraseña . Una vez hecho esto, elimine los privilegios para que MySQL implemente los cambios.
mysql> FLUSH PRIVILEGES;
Finalmente, salga de MySQL escribiendo este comando:
mysql> EXIT;
Paso 4. Prepárese para instalar WordPress en Ubuntu
Es hora de preparar la instalación de WordPress creando un archivo de configuración de WordPress y un directorio de WordPress.
Creación de un archivo WordPress.conf
Comience por crear un WordPress.conf Archivo de configuración de Apache en /etc/apache2/sites-disponible directorio. Utilice el siguiente comando:
nano /etc/apache2/sites-available/WordPress.conf
¡Importante! Tenga en cuenta que los nombres de archivo y configuración regional distinguen entre mayúsculas y minúsculas en Linux.
Una vez que ejecute ese comando, accederá al editor de texto Nano para editar el WordPress.conf expediente. Habilitar .htaccess agregando estas líneas al bloque VirtualHost:
<Directory /var/www/wordpress/> AllowOverride All </Directory>
Cierra y guarda el archivo presionando CTRL+X . Presiona Y y Introducir cuando se le solicite.
Creación de un directorio de WordPress
Luego, crea un directorio para WordPress en /var/www/ . En nuestro ejemplo, su ruta completa será /var/www/wordpress . Para hacerlo, use el mkdir comando para crear el directorio:
mkdir /var/www/wordpress
Ahora, habilite mod_rewrite para usar la función de enlace permanente de WordPress ejecutando el siguiente comando en la terminal:
sudo a2enmod rewrite
Deberá reiniciar el servidor web Apache usando el siguiente comando:
systemctl restart apache2
El siguiente paso es cambiar el ServerName directiva en /etc/apache2/apache2.conf expediente. Abra el archivo usando este comando:
nano /etc/apache2/apache2.conf
Tendrás que configurar el ServerName directiva a la dirección IP o nombre de host del servidor agregando la siguiente línea a /etc/apache2/apache2.conf archivo:
ServerName <Your IP Address>
Cierra y guarda el archivo.
Ahora, debe verificar si la configuración de Apache es correcta ejecutando el siguiente comando en la terminal:
apachectl configtest
Si la configuración funciona bien, debería imprimir el siguiente resultado:
Syntax OK

Paso 5. Descarga y configura WordPress
Después de completar todos los preparativos, es hora de instalar WordPress. Hay dos métodos:configurar WordPress a través de una interfaz web o editar manualmente el wp-config.php archivo.
Método 1. Configurar WordPress a través de un navegador
Primero, instale el wget paquete en su VPS. Esto será útil para descargar archivos de WordPress. Ejecute este comando en la línea de comandos:
sudo apt install wget -y
Luego, use el comando wget seguido del enlace de descarga de WordPress:
wget https://wordpress.org/latest.zip
Una vez que haya descargado el archivo comprimido, instale la utilidad de descompresión usando estos comandos:
ls sudo apt install unzip -y
Ahora deberá mover el archivo al directorio correcto antes de descomprimirlo. Usa el comando:
mv latest.zip /var/www/html
Luego, navegue al directorio y descomprima el archivo usando estos comandos:
cd /var/www/html unzip latest.zip
Después de eso, use el siguiente comando para mover el directorio:
mv -f wordpress/* ./
El último paso es eliminar index.html . Utilice el siguiente comando:
sudo rm -rf index.html
Puede usar el ls comando para verificar si index.html el archivo ha sido eliminado. Una vez hecho esto, reinicie Apache usando estos comandos:
sudo systemctl restart apache2
sudo chown -R www-data:www-data /var/www/
Termina configurando WordPress a través de un navegador web. Abra un navegador web y escriba la dirección IP del servidor. Los siguientes pasos serán similares a una configuración estándar de WordPress.
Primero, seleccione un idioma para WordPress y haga clic en Continuar .
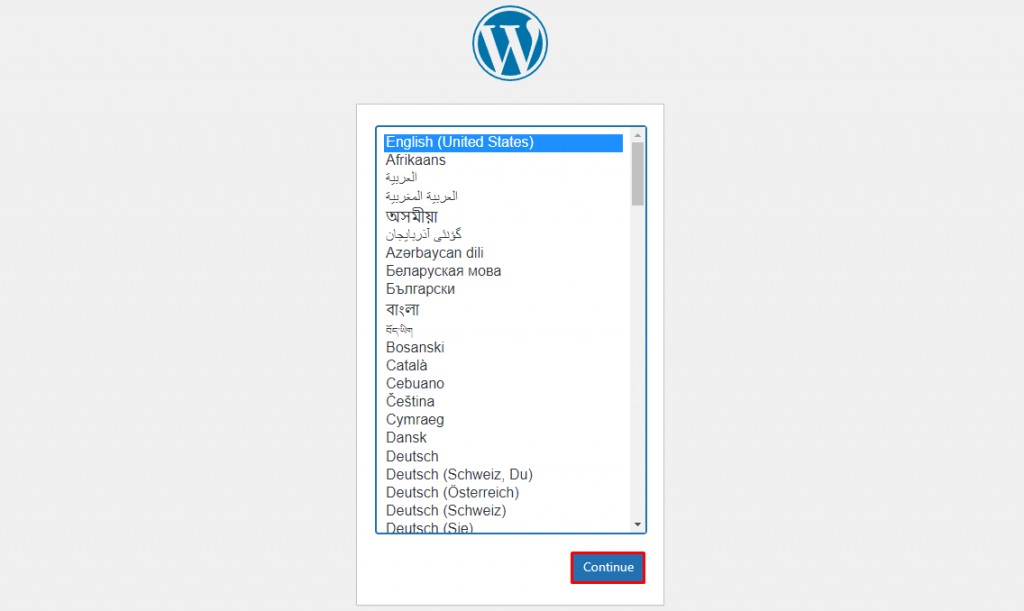
Un Bienvenido a WordPress Aparecerá un mensaje con la información que necesitará para completar la configuración. Haga clic en ¡Vamos! botón para continuar.
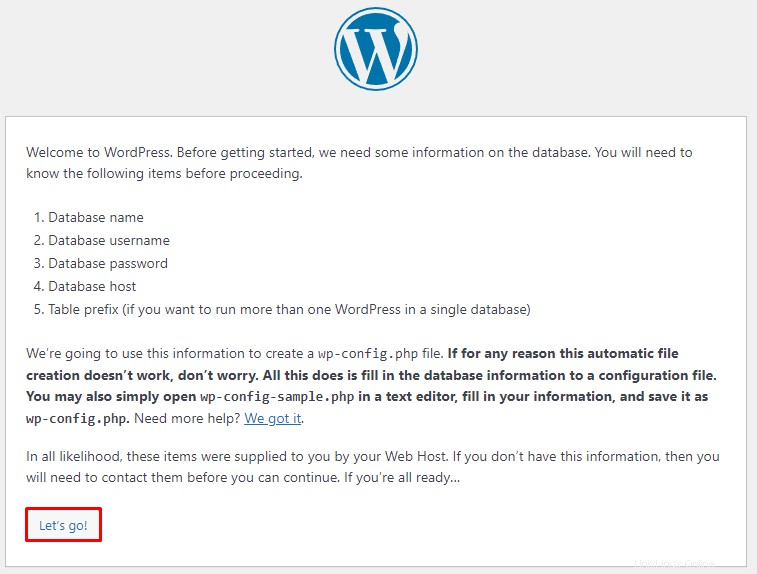
Te llevará a la página principal de configuración. Complete los siguientes detalles:
- Nombre de la base de datos – ingrese el nombre que configuró al configurar la base de datos de WordPress. En este caso, será WordPressDB .
- Nombre de usuario – escriba el nombre de usuario de MySQL que configuró para la base de datos anteriormente.
- Contraseña – ingrese la contraseña que ha creado para el usuario de la base de datos.
- Host de la base de datos – mantener el valor predeterminado localhost aquí.
- Prefijo de tabla – dejar wp_ en este campo.
Haga clic en Enviar para continuar.
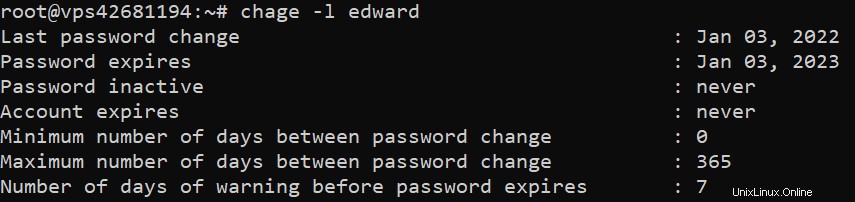
Aparecerá un nuevo mensaje diciendo que WordPress ahora puede comunicarse con su base de datos. Haz clic en Ejecutar la instalación.
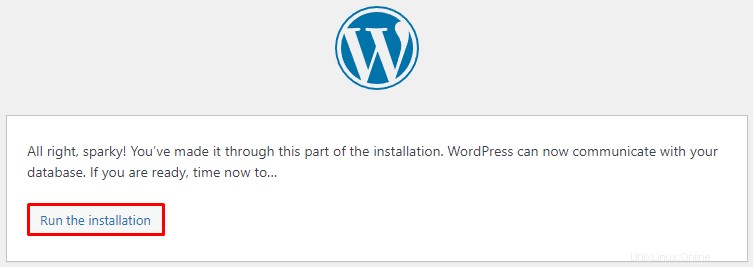
Después de eso, deberá ingresar más información:
- Título del sitio – escriba el nombre del sitio web de WordPress. Para optimizar su sitio, le recomendamos ingresar su nombre de dominio.
- Nombre de usuario – cree un nuevo nombre de usuario que usará para iniciar sesión en WordPress.
- Contraseña – cree una contraseña para el usuario de WordPress.
- Tu correo electrónico – agregue la dirección de correo electrónico para recibir actualizaciones y notificaciones.
- Visibilidad del motor de búsqueda – deje esta casilla sin marcar si no desea que los motores de búsqueda indexen su sitio hasta que esté listo.
Haga clic en Instalar WordPress botón para terminarlo.
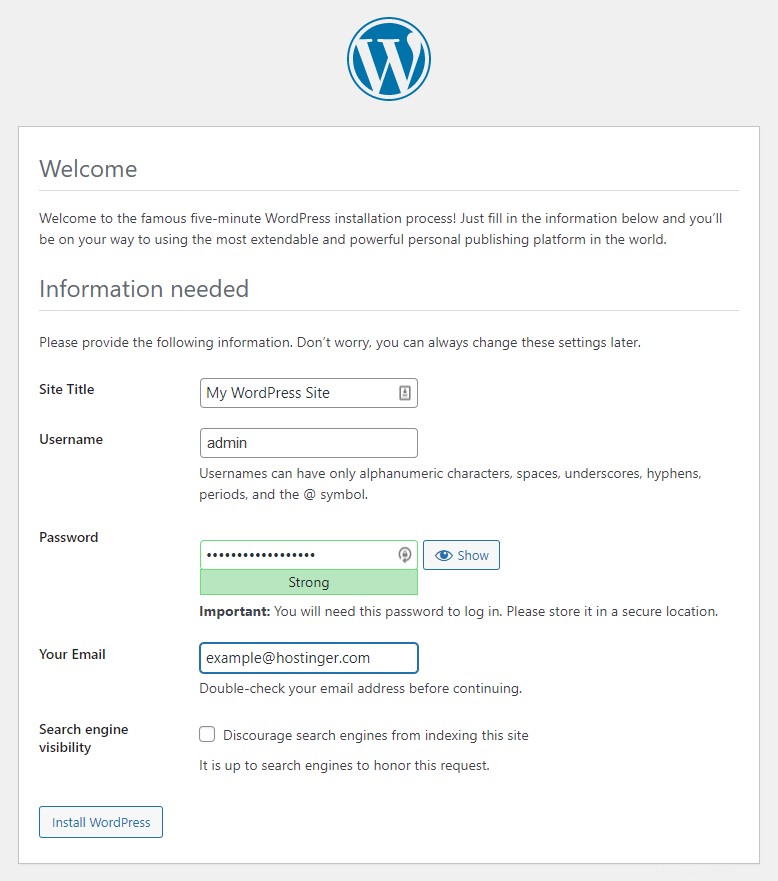
Un éxito Aparecerá un mensaje junto con un botón de inicio de sesión. Puede acceder a WordPress directamente desde esta página.
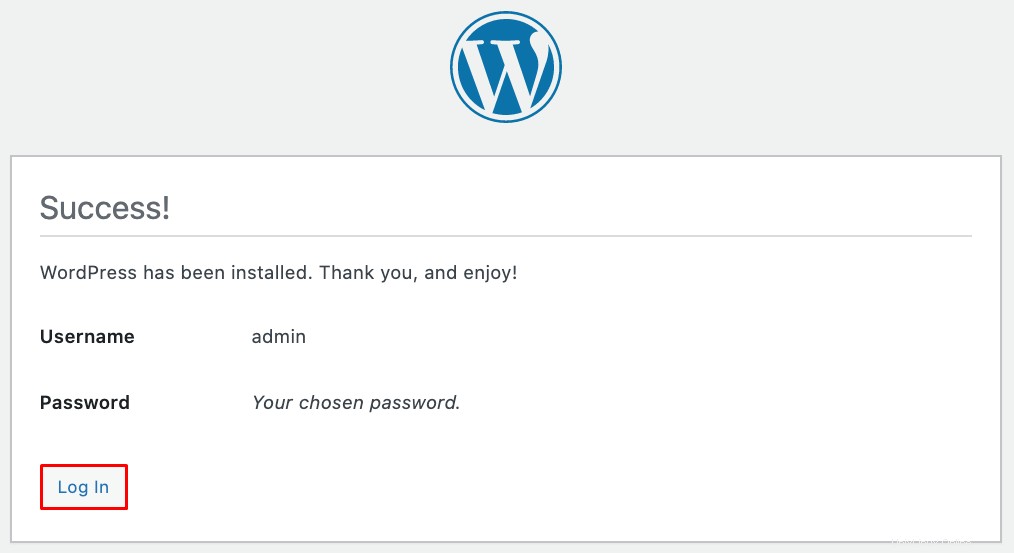
Una vez que haya iniciado sesión, accederá al panel de administración de WordPress. Ahora puede comenzar a personalizar el sitio web instalando complementos y temas de WordPress.
Si su sitio de WordPress aún no tiene un nombre de dominio, compre uno y apunte el nombre de dominio al VPS antes de hacer público el sitio web.
Método 2. Edición manual del archivo wp-config.php
Alternativamente, instale WordPress editando manualmente el wp-config.php expediente. Use estos comandos para cambiar su directorio de trabajo actual y descargar el archivo de WordPress:
cd /tmp curl -O https://wordpress.org/latest.tar.gz
Luego, ejecute el siguiente comando para extraer el archivo comprimido:
tar xzvf latest.tar.gz
Crea un .htaccess archivo en el /tmp directorio usando este comando:
nano /tmp/wordpress/.htaccess
Guarde el archivo presionando CTRL+X y luego Y y Introducir cuando se le solicite.
Ahora, debe cambiar el nombre del archivo de configuración de muestra de WordPress. De forma predeterminada, se llama wp-config-sample.php . Renómbrelo usando este comando:
mv /tmp/wordpress/wp-config-sample.php /tmp/wordpress/wp-config.php
Crear una actualización carpeta en el /var/www/html ruta para que WordPress no tenga problemas de permisos en el futuro:
cd /var/www/html mkdir wp-content/update
Ese comando completa la configuración inicial. Ahora, podemos copiar los archivos en el directorio raíz del documento:
sudo cp -a /tmp/wordpress/. /var/www/wordpress
Cambie la propiedad de los archivos de WordPress a www-data usuarios y grupos, ya que el servidor web Apache los usará. Para cambiar la propiedad, ejecute este comando:
sudo chown -R www-data:www-data /var/www/wordpress
Luego, configure los permisos correctos para los directorios y archivos usando el comando chmod:
sudo find /var/www/wordpress/ -type d -exec chmod 750 {} \;
sudo find /var/www/wordpress/ -type f -exec chmod 640 {} \; Para la configuración inicial, también deberá generar las sales de WordPress. Ejecute este comando para hacer esto:
curl -s https://api.wordpress.org/secret-key/1.1/salt/
Este comando producirá valores de sal únicos cada vez que se ejecute. Copie la salida y reemplace los valores ficticios en wp-config.php expediente. Escriba este comando para abrir y editar el archivo:
nano /var/www/wordpress/wp-config.php
El wp-config.php El archivo también contiene detalles de configuración de la base de datos en la parte superior. Reemplace DB_NAME, DB_USER, y DB_PASSWORD con los valores que ha establecido para WordPress.
define('DB_NAME', 'WordPressDB');
/** MySQL database username */
define('DB_USER', 'WordPressUser');
/** MySQL database password */
define('DB_PASSWORD', 'DB_Password'); Finalmente, agregue el método del sistema de archivos en la parte inferior:
define('FS_METHOD', 'direct'); Guarde el archivo después de realizar los cambios.
Conclusión
WordPress es un CMS popular excelente para la creación de sitios web. Si tiene alojamiento VPS, configurar WordPress usando la pila LAMP es una excelente manera de potenciar su sitio y acceder a su back-end.
Recuerde usar sudo o usuario root ya que el proceso de instalación requiere acceso administrativo. Recapitulemos los pasos para instalar WordPress CMS en un servidor que se ejecuta en Ubuntu 18.04:
- Instalar Apache2 – será la base para su servidor web.
- Instalar PHP – WordPress lo usará para comunicarse con la base de datos. Recuerde instalar también las extensiones de PHP.
- Configurar MySQL – actuará como base de datos para todos los archivos de WordPress.
- Preparar para la instalación de WordPress – un directorio de WordPress y el WordPress.conf son necesarios para el proceso de instalación.
- Descargar e instalar WordPress en Ubuntu – finalice el proceso configurando el sitio de WordPress.
Esperamos que este tutorial le haya enseñado cómo instalar y configurar WordPress en Ubuntu. Adelante, pruébalo tú mismo. Si tiene alguna pregunta, déjela en la sección de comentarios a continuación.