Minecraft es un popular juego de aventuras estilo sandbox con una base de jugadores masiva. En 2020, el juego basado en Java tenía aproximadamente 131 millones de usuarios activos al mes y vendió más de 200 millones de copias en todo el mundo.
Además de ofrecer mecánicas de juego flexibles a través de diferentes modificaciones, Minecraft también es fácil de aprender y promueve habilidades valiosas, como la resolución de problemas y la gestión de recursos. Además, ejecutar un servidor privado de Minecraft te permite crear un mundo personalizado y jugar con amigos.
La forma más fácil de configurar su propio servidor de Minecraft es comprando un plan de alojamiento de Minecraft. Este artículo cubrirá los pasos para alojar un servidor de Minecraft en Hostinger. Nos centraremos específicamente en Minecraft Java Edition.
Adicionalmente, te explicaremos cómo hacer tu propio servidor de Minecraft en diferentes sistemas operativos y evitar errores comunes durante el proceso de configuración. Por último, responderemos algunas de las preguntas más frecuentes sobre cómo alojar un servidor de Minecraft.
Guía en video sobre cómo iniciar un servidor de Minecraft
¿Demasiado ocupado para leer? Mire el video para aprender cómo ejecutar un servidor de Minecraft en su lugar.
 ¡Suscríbase para ver más videos educativos!Hostinger Academy
¡Suscríbase para ver más videos educativos!Hostinger Academy  Suscribirse
Suscribirse Cómo configurar fácilmente un plan de Minecraft de Hostinger
Comprar el alojamiento del servidor de Minecraft es una excelente alternativa para los jugadores que no tienen los recursos de hardware necesarios para hacerlo de forma independiente. El proveedor de alojamiento agilizará el proceso de configuración y administrará el servidor a cambio de una tarifa mensual.
El siguiente tutorial cubrirá los pasos para configurar un servidor de Minecraft con Hostinger, desde elegir el mejor plan de alojamiento hasta configurar el panel del juego.
Paso 1. Elija un plan de alojamiento de Minecraft
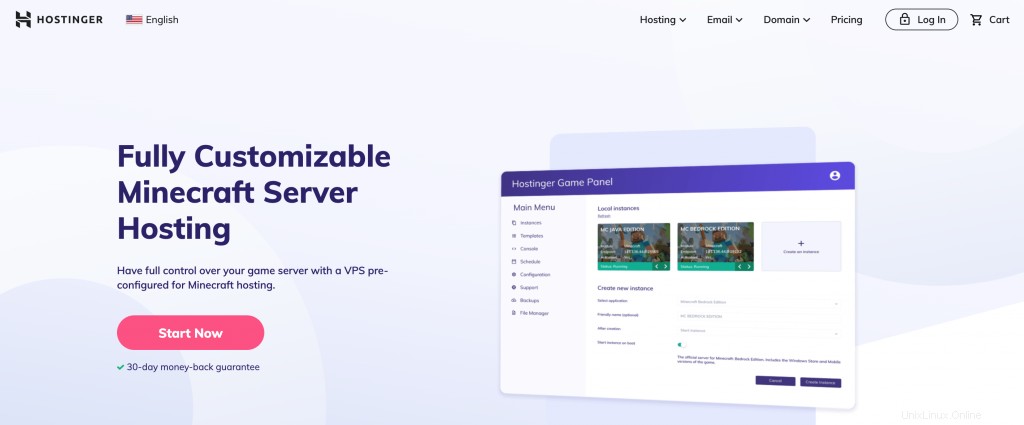
Hostinger ofrece siete planes de alojamiento de servidor de Minecraft que oscilan entre $6.95 y $77.99/mes . Todos los planes de alojamiento de VPS vienen con Game Panel, instalador de mods de Minecraft con un solo clic, protección DDoS y copias de seguridad automáticas fuera del sitio.
También admitimos las principales modificaciones del software del servidor de Minecraft, como CraftBukkit, Spigot y Paper. Con acceso completo a la raíz, puede instalar .jar archivos de cualquier modpack sin ninguna restricción.
Como cada plan de alojamiento asigna una cantidad diferente de recursos, asegúrese de considerar sus necesidades al elegir uno. Por ejemplo, su uso de RAM dependerá significativamente de la cantidad de jugadores y mods agregados al servidor.
Minecraft Wiki recomienda obtener 1 GB de RAM para admitir de 1 a 4 jugadores. Si planea usar modificaciones que consumen muchos recursos, necesitará más memoria.
Como nuestro alojamiento es altamente escalable, puede elegir cualquier plan de alojamiento de servidor de Minecraft para comenzar y actualizarlo más tarde con unos pocos clics. Las actualizaciones y degradaciones del servidor se realizarán en tiempo real, evitando la pérdida de datos.
Paso 2. Configure su servidor de Minecraft
Después de realizar la compra, inicie sesión en su cuenta de Hostinger para comenzar el proceso de configuración del servidor de Minecraft. Así es como se hace:
- El servidor de Minecraft recién comprado aparecerá en Configuración. sección. Haga clic en Configuración botón al lado.
- Siga las instrucciones para completar el proceso de configuración. Incluirá decidir el nombre del servidor y la contraseña de root.
- Se podrá acceder a su servidor de Minecraft desde el VPS sección de la página de inicio de su cuenta de hosting. Seleccione Administrar para entrar en la Administración del servidor área.

- Ejecute el servidor haciendo clic en Iniciar en el Estado del servidor sección. Una vez que el estado del servidor haya cambiado de Detenido para Correr , puede administrar el servidor.
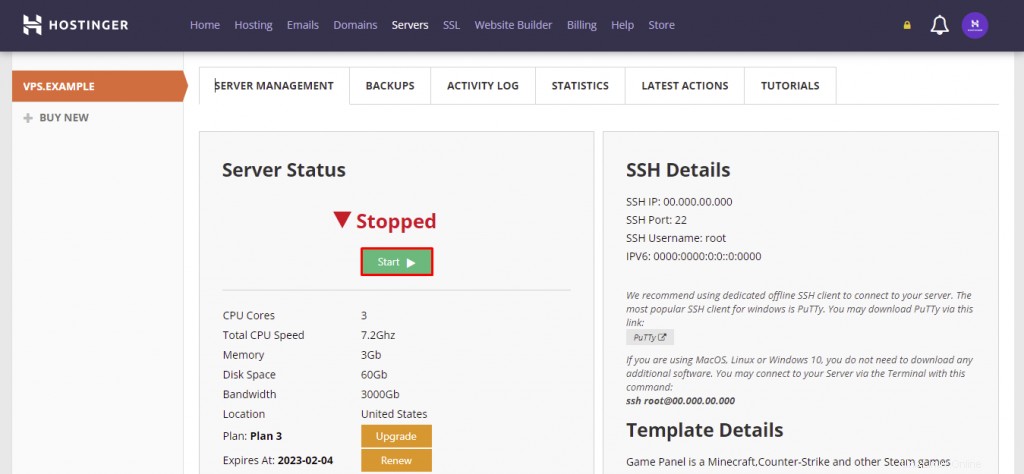
Paso 3. Configure su panel de juego de Minecraft
Todos los planes de Minecraft de Hostinger vienen con el Panel de juego panel de control para ejecutar el juego sin problemas. Estos son los pasos para configurar el panel de control y acceder a su tablero:
- Navegue a Administración del servidor de su cuenta de alojamiento y desplácese hacia abajo hasta Otras configuraciones . Asegúrate de que el sistema operativo sea Debian 10 con Game Panel. . Si no es así, cámbielo y haga clic en Guardar cambios .

- Desplácese hacia arriba hasta las Notas sección bajo Estado del servidor . Allí encontrará los datos de inicio de sesión en el panel de control del Panel de juego.
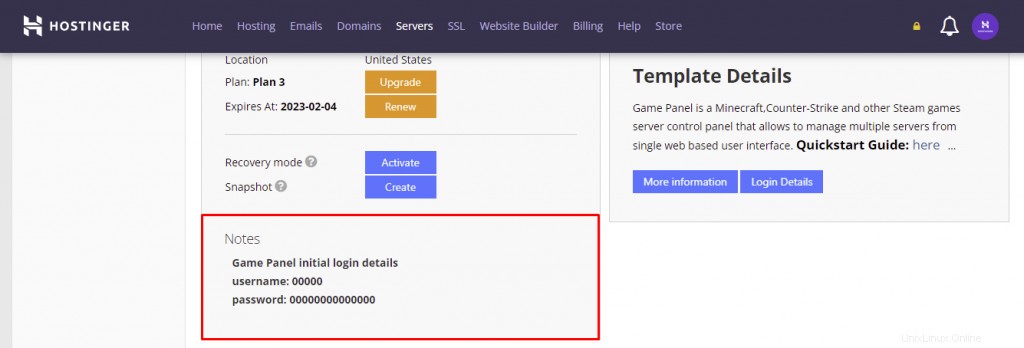
- Haga clic en Información de inicio de sesión botón en Detalles de la plantilla sección. Haga clic en la URL de inicio de sesión para abrir la página de inicio de sesión.
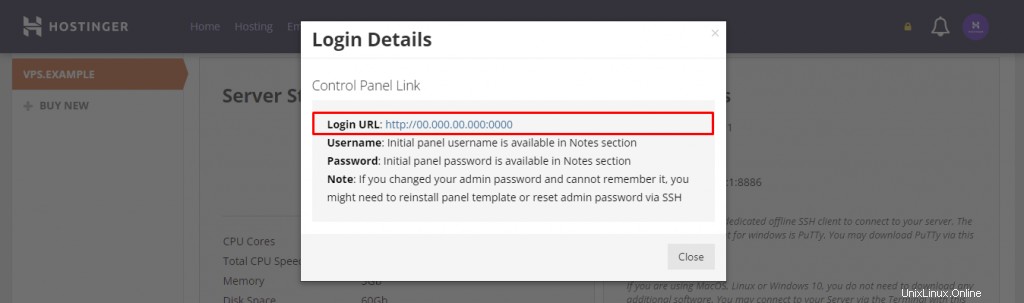
- Ingrese los detalles de inicio de sesión que obtuvo de la Administración del servidor pestaña. Si el proceso es exitoso, verá el panel de control del Panel de juego.
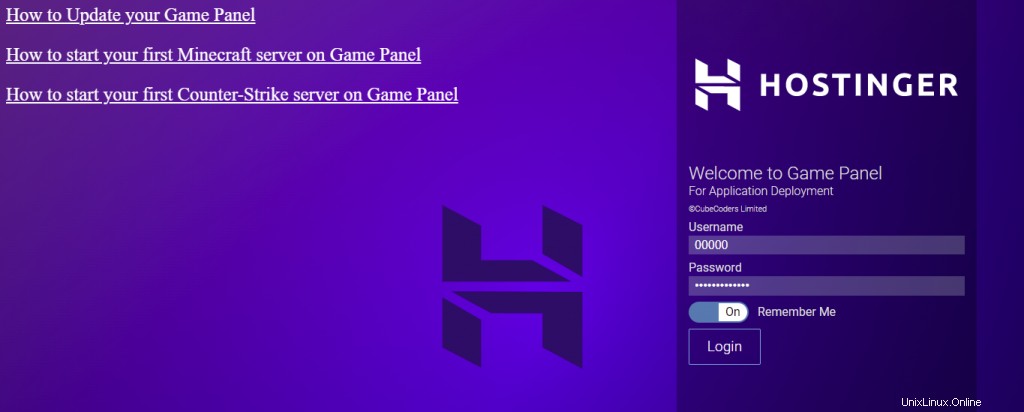
Felicitaciones, su servidor de Minecraft ahora está en funcionamiento. Puedes comenzar a jugar diferentes versiones y modificaciones de Minecraft después de crear una instancia.
Cómo configurar Minecraft en un servidor que ejecuta Linux
Esta sección le mostrará cómo crear un servidor de Minecraft en una máquina que se ejecuta en Ubuntu o CentOS. Los requisitos mínimos del sistema operativo son Ubuntu 16.04 o CentOS 7 .
Tenga en cuenta que este proceso de configuración también requiere acceso SSH raíz al servidor. Los usuarios de Hostinger pueden encontrar las credenciales de inicio de sesión en Administración del servidor área de la cuenta de hosting.
Paso 1. Instalar Java, Screen y wget
Linux Screen es una aplicación de terminal que permite a los usuarios utilizar un terminal remoto desde varias ubicaciones a través de SSH. Mantiene su sesión de trabajo en caso de que haya problemas de red que puedan interrumpir la conexión.
Primero, conéctese a su servidor a través de SSH (PuTTY para usuarios de Windows). Abra el shell de terminal incorporado e ingrese el siguiente comando:
ssh username@ipaddress
¡Importante! No olvide reemplazar ambos valores con su nombre de usuario real y la dirección IP del servidor. Cuando se le solicite, ingrese su nombre de usuario y contraseña.
Continúe con los siguientes pasos según el sistema operativo del servidor.
Obtener la última versión de Java para Ubuntu requiere una clave GNU Privacy Guard (GPG) y agregar un nuevo repositorio. Descargue e instale la versión más reciente de Java, Screen y wget ejecutando los siguientes comandos en su terminal de línea de comandos:
apt-get update
apt-get install software-properties-common screen wget
apt-transport-https gnupg-curl
apt-key adv --fetch-keys https://adoptopenjdk.jfrog.io/adoptopenjdk/api/gpg/key/public
sudo add-apt-repository --yes https://adoptopenjdk.jfrog.io/adoptopenjdk/deb/
sudo apt-get update
apt-get install adoptopenjdk-16-hotspot
Cent OS:
Ejecute los siguientes comandos para instalar la última versión de Java y otros paquetes de software necesarios:
sudo yum update
sudo yum install java -y
sudo yum install epel-release java-latest-openjdk wget screen -y
Paso 2. Configurar el servidor de Minecraft
Después de instalar Java, Screen y wget, puede configurar el servidor de Minecraft siguiendo estos pasos:
- Cree una nueva carpeta para almacenar todos sus archivos de configuración de Minecraft ejecutando este comando:
mkdir minecraft
- Muévase a la carpeta del servidor de Minecraft recién creada ingresando:
cd minecraft
- Utilice wget comando para descargar el archivo de propiedades del servidor de Minecraft:
wget https://launcher.mojang.com/v1/objects/a16d67e5807f57fc4e550299cf20226194497dc2/server.jar
- Ejecute el archivo de propiedades del servidor de Minecraft ingresando el siguiente comando. Si desea utilizar la interfaz gráfica de usuario, omita nogui .
java -Xmx1024M -Xms1024M -jar minecraft_server.1.18.jar nogui
- El programa del servidor creará un archivo EULA. Para aceptar el EULA de Minecraft, abra eula.txt archivo con el editor de texto Nano ingresando:
sudo nano eula.txt
Modificar el eula valor de falso a verdadero y guarde los cambios.
- Active Screen para que el servidor pueda ejecutarse en segundo plano. Siéntase libre de cambiar el nombre del servidor según sus preferencias.
screen -S "Minecraft server 1"
¡Importante! Al momento de escribir este tutorial, la última versión del servidor de Minecraft es 1.18. . Asegúrate de usar el número de versión correcto en tus comandos cotejándolo con el sitio web oficial de Minecraft.
Paso 3. Ejecute su servidor de Minecraft
Ejecute el servidor de la edición Java de Minecraft una vez más ingresando este comando:
java -Xmx1024M -Xms1024M -jar minecraft_server.1.18.jar nogui
El servidor requiere al menos 1024 MB (1 GB) de RAM para funcionar. Por eso hemos ingresado 1024M después de -Xmx y -Xms . Puede asignar más RAM cambiando el valor a 2048M o más si su servidor lo tiene.
El servidor se ejecutará en segundo plano. Para salir de la pantalla, presiona CTRL + A , luego D .
Puede volver a abrir la ventana Pantalla escribiendo este comando:
screen -r
Si necesita modificar la configuración del servidor, abra el archivo de propiedades del servidor con Nano:
nano ~/minecraft/server.properties
Dicho esto, recomendamos mantener la configuración predeterminada para evitar problemas.
Cómo configurar Minecraft en Windows
Si no desea configurar un servidor remoto de Minecraft, puede hacerlo localmente en su computadora. El proceso de configuración de un servidor de Minecraft dedicado dependerá de su sistema operativo. Se puede hacer si su computadora cumple con los requisitos de hardware y sistema.
Los siguientes pasos lo guiarán a través de la configuración de un servidor de Minecraft en Windows:
- Abra el símbolo del sistema presionando Win + R e ingresando cmd . Luego, verifique la versión de Java instalada en su computadora usando el siguiente comando:
java -version
- Minecraft y sus servidores requieren Java SE Development Kit 17.0.1 o superior. Si lo tiene, continúe con el siguiente paso. De lo contrario, descargue el instalador de Java desde una fuente oficial.
- Descargue el software de servidor de la edición Java de Minecraft (.jar archivo) de la página oficial de Minecraft.
¡Importante! Puede aparecer un mensaje de advertencia cuando descargue el servidor .jar expediente. Esto es normal y seguro siempre que haya obtenido el archivo de una fuente confiable.
- Cree una nueva carpeta de servidor de Minecraft y mueva el .jar archivo allí.
- Haga doble clic en el archivo para generar el Acuerdo de licencia de usuario final (eula.txt ) dentro de la misma carpeta.
- Abrir eula.txt usando un editor de texto como Bloc de notas y cambiar el eula valor de falso a verdadero . Todos los servidores de Minecraft requieren que los usuarios acepten el CLUF de Minecraft antes de ejecutar el juego.
- En esa misma carpeta, cree un nuevo documento de texto (ejemplo:newdoc.txt)
- Abra el nuevo archivo de texto en el editor de texto y pegue el script para ejecutar Minecraft. En este caso, -Xms256M y -Xmx1G son la memoria RAM mínima y máxima de su servidor, asignada para el juego.
@echo off start "My Server" /min java -Xms256M -Xmx1G -jar server.jar nogui
- Desde el editor de texto, seleccione Guardar como y cambie el nombre del archivo a run.bat . Asegúrate de mantener el tipo como Todos los tipos .
- Ejecute el servidor haciendo doble clic en run.bat Archivo Minecraft. Es posible que deba permitir que el programa se conecte a Internet a través del firewall.
Si no desea crear un archivo bat del servidor de Minecraft o no puede hacerlo, aún puede ejecutar su servidor manualmente:abra el símbolo del sistema y navegue a la carpeta dedicada de Minecraft. Por ejemplo:
cd Documents/Minecraft
Luego, ejecute el comando manualmente para ejecutar el servidor .jar archivo:
java -Xmx256M -Xms1024M -jar server.jar nogui
Cómo hacer un servidor de Minecraft en macOS
Configurar un servidor de Minecraft en macOS también implica instalar la última versión de Java. Así es como se hace:
- Las versiones más recientes de macOS incluyen Java de forma predeterminada. Vuelva a verificar la versión ingresando este comando en su terminal:
java -version
- Si no está disponible, puede descargar e instalar una versión heredada de Java desde el sitio web de Apple.
- Cree una carpeta dedicada para su servidor de Minecraft. Luego, descargue el archivo de configuración del servidor de Minecraft y colóquelo en esa carpeta.
- Abrir Editar texto y establezca el formato en texto sin formato (Formato -> Hacer texto sin formato ). Pegue la siguiente línea:
#!/bin/bash cd "$(dirname "$0")" exec java -Xms1024M -Xmx1024M -jar minecraft_server.1.18.jar nogui
- Guarde este archivo como startmc.command en el mismo directorio donde está el archivo del servidor de Minecraft.
- El comando startmc. El archivo requiere el permiso de ejecución para funcionar. Para otorgarlo, abra la terminal y navegue a su carpeta de Minecraft. Por ejemplo:
cd Documents/MinecraftServer
- Otorgue el permiso requerido usando el comando chmod:
chmod a+x startmc.command
- Si el proceso es exitoso, haga doble clic en el comando startmc.command El archivo iniciará el servidor en una nueva ventana de terminal.
Errores comunes al configurar un servidor de Minecraft
Los problemas de configuración y conexión a Internet pueden impedirle acceder al servidor de Minecraft. Estos son algunos de los errores de servidor más comunes y cómo corregirlos para que tú y tus amigos puedan unirse al juego.
¿Cómo solucionar el error “Este servidor respondió con una clave de servidor no válida”?
Este servidor respondió con una clave de servidor no válida El error indica que el servidor o el iniciador de Minecraft pueden estar desactualizados.
Si es su servidor, intente acceder al servidor local o a la dirección del servidor. Alternativamente, reinicie el cliente y vea si eso resuelve el problema.
Como este error ocurre comúnmente en los servidores de Minecraft iniciados a través de un .exe archivo, recomendamos configurar el servidor usando el .jar descarga de archivos en su lugar.
¿Cómo solucionar el error "No está incluido en la lista blanca de este servidor"?
Una lista blanca incluye la lista de jugadores que tienen acceso al servidor. Incluso si alguien tiene la dirección IP del servidor, no podrá unirse al servidor si no está en la lista blanca.
Encontrar el mensaje No está incluido en la lista blanca en este servidor el error significa que el operador del servidor no ha incluido en la lista blanca el nombre de usuario del jugador. La forma más sencilla de solucionar este error sería agregar el reproductor a la lista blanca.
Primero, active la lista blanca ejecutando el siguiente comando en la consola del servidor:
whitelist on
Si desea agregar a su amigo al servidor, use el siguiente comando. Asegúrate de reemplazar nombre del jugador con su nombre de usuario.
whitelist add [playername]
Aquí está el comando para ver la lista de jugadores en la lista blanca:
whitelist list
¿Cómo solucionar el error "Conexión rechazada:conectar"?
La conexión rechazada:conectar El mensaje de error se activa cuando un servidor descarta o cancela una solicitud de conexión. Algunas de las causas más comunes incluyen una mala conexión de red, una versión incorrecta del iniciador de Minecraft y problemas con el firewall.
Esto es lo que puede hacer para corregir este error:
- Intente unirse al servidor a través de una conexión a Internet diferente. Puede haber un problema de conectividad de su parte. Si eso no ayuda, hay un problema con el propio servidor.
- Agregue Minecraft y el lanzador de juegos a la lista de excepciones de firewall. Si el error persiste, permita el binario de Java (javaw.exe ) para evitar el cortafuegos también.
- Vuelva a instalar su cliente y reinicie el servidor. Haga esto si no tiene problemas para conectarse a otros servidores.
Mejore aún más su servidor de Minecraft
Ahora que ha configurado su propio servidor de Minecraft, todo lo que queda por hacer es administrar y mejorar el servidor.
Aquí hay algunas cosas que debe considerar para llevar su servidor de Minecraft al siguiente nivel:
- Reenvío de puertos:el reenvío de un puerto para su servidor permite a los usuarios fuera de su red unirse al juego que está organizando.
- Instalación de mods de Minecraft:hay muchos mods de Minecraft que puedes instalar en tu servidor para mejorar la experiencia de juego. Algunos están destinados a la optimización del rendimiento, mientras que otros introducen nuevos mobs, mecánicas de juego y más.
Conclusión
Minecraft es un juego de sandbox que ha sido popular entre usuarios de todas las edades durante la última década. Su atractivo principal es la libertad de explorar, construir lo que quieras y modificar la jugabilidad.
Crear su propio servidor de Minecraft le permitirá atraer una comunidad y facilitar experiencias de juego multijugador personalizadas. Muchos jugadores incluso han convertido sus servidores en fuentes de ingresos.
Hay muchos servicios de alojamiento de Minecraft disponibles en el mercado que te permitirán configurar un servidor para jugar con otros. Dicho esto, si su computadora es lo suficientemente poderosa, puede ejecutar un servidor de Minecraft localmente.
Esperamos que este artículo le haya ayudado a comprender cómo crear y ejecutar un servidor de Minecraft. Si tiene alguna pregunta o sugerencia, déjela en la sección de comentarios a continuación.
Preguntas frecuentes sobre el servidor de Minecraft
Esta sección responderá algunas de las preguntas más comunes que los jugadores tienen sobre el alojamiento y el mantenimiento del servidor de Minecraft.
¿Cómo permito que solo mis amigos accedan a mi servidor?
Si bien el reenvío de puertos es esencial para crear un servidor multijugador, también hace que su servidor sea público. Eso significa que cualquier persona con la dirección IP externa del hardware de su servidor puede unirse al servidor.
Configurar una lista blanca en su servidor de Minecraft es la forma más fácil de administrar el acceso de los jugadores. Alternativamente, puede optar por no reenviar el puerto predeterminado de Minecraft y solo compartir la dirección IP del servidor con amigos en privado. De esta manera, solo los jugadores con la dirección IP podrán unirse al servidor.
¿Cómo protejo mi servidor de Minecraft contra ataques DDoS?
Un ataque de denegación de servicio distribuido (DDoS) es una forma de ataque cibernético destinado a bloquear un servidor al sobrecargarlo con grandes volúmenes de tráfico falso. El perpetrador puede hacerlo para cerrar la actividad del servidor y extraer la información personal de los jugadores.
Recomendamos elegir un servidor web que ofrezca protección DDoS para mitigar los riesgos DDoS. Aquí en Hostinger, incluimos esta medida de seguridad con todos los planes de Minecraft de forma predeterminada.
Otra forma de proteger su servidor de Minecraft implica obtener un servicio de protección DDoS de una empresa externa como Cloudflare. Dicho esto, tendrás que pagar más por ello.
¿Cuánto cuesta un servidor de Minecraft?
El costo de crear un servidor de Minecraft varía dependiendo de si lo ejecuta localmente o a través de un servidor web.
Los proveedores de alojamiento de Minecraft como Hostinger, Nodecraft y Apex Hosting ofrecen sus servicios por $2.50-$10 /mes . La mayoría de los planes de alojamiento suelen incluir un instalador modpack, compatibilidad con complementos, medidas de seguridad y atención al cliente:una solución fácil y rentable para principiantes y usuarios sin conocimientos técnicos.
El plan de alojamiento que necesitará dependerá de la cantidad de jugadores que desee admitir y de la cantidad de mods que instale. El costo promedio de hospedar un servidor para 20 jugadores es $15/mes . Esté preparado para gastar más en un plan de alto nivel si desea hospedar a una gran cantidad de jugadores e instalar muchas modificaciones.
Las opciones gratuitas de hospedaje de servidores de Minecraft están disponibles si desea ahorrar dinero. Sin embargo, tienden a venir con RAM limitada y características mínimas.
Por ejemplo, el plan gratuito Server.pro solo asigna 1 GB de RAM y admite diez reproductores y diez complementos. También presenta anuncios y no tiene características esenciales como el firewall del juego y las copias de seguridad. Por lo tanto, desaconsejamos el uso de servicios gratuitos de hospedaje de servidores de Minecraft.
El hospedaje propio de su propio servidor de Minecraft puede ser más rentable si ya tiene una computadora que cumple con los requisitos mínimos. Sin embargo, tenga en cuenta que su rendimiento puede verse afectado si inicia otros programas mientras el servidor se está ejecutando.
Asegúrese de que su máquina tenga suficiente RAM:el requisito mínimo de RAM es 100 MB-300 MB/usuario . Las versiones de Minecraft 1.14 y superiores también tienden a consumir mucha memoria. Si no tiene suficiente memoria, el servidor colapsará.
Aparte del presupuesto, alojar un servidor dedicado localmente requiere conocimientos técnicos avanzados. Tendrá que mantener el uso y la seguridad de los recursos del servidor. Además, el soporte disponible se limitará a la base de conocimientos del sitio web oficial de Minecraft y al foro de la comunidad.
¿Puedo ganar dinero con un servidor de Minecraft?
Mojang Studios, el desarrollador de Minecraft, le permite monetizar el servidor siempre que no viole sus pautas de uso comercial.
Algunos de los métodos de monetización más comunes incluyen el cobro por el acceso al servidor del juego, la venta de cosméticos, la solicitud de donaciones y el patrocinio de terceros.
Jugadores que no lo son Los tímidos ante la cámara pueden grabar o transmitir y monetizar su juego en YouTube y Twitch. En 2020, los cinco mejores jugadores de Minecraft ganaron más de $8,000,000/año de anuncios, patrocinios y torneos.
Una vez que se haya hecho un nombre, tendrá a su disposición otras formas de monetización, como la venta de productos y el marketing de afiliación.
Recuerde que Mojang Los estudios prohíben vender los beneficios del juego por dinero real. Estos incluyen comandos en el juego, elementos y funcionalidad de complementos.