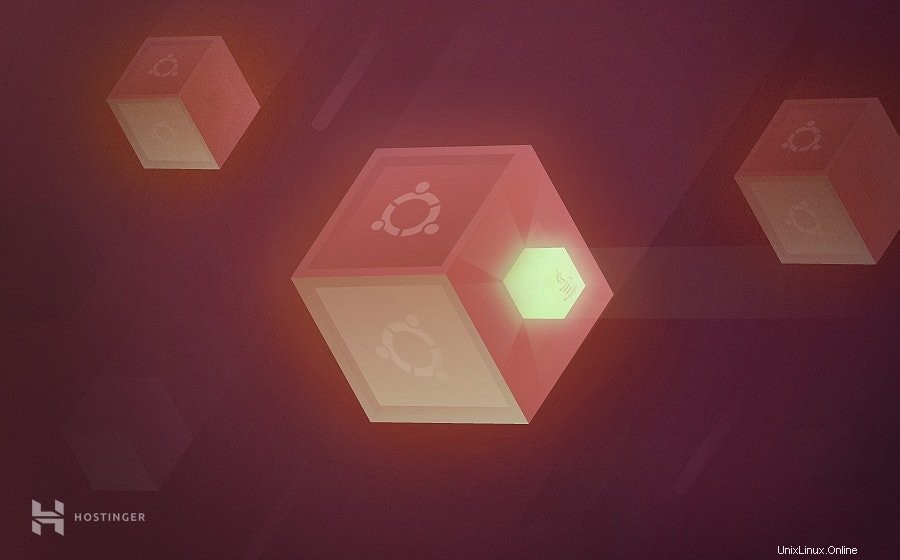
Este artículo le enseñará cómo instalar Java en Ubuntu 18.04 . Los comandos funcionarán en cualquier servidor privado o computadora que ejecute la última versión, Ubuntu 18.04 Bionic Beaver, así como también 16.04, y cualquier otra versión de Long Time Support (LTS). Java generalmente se distribuye en tres ediciones, a saber, Micro (ME), Empresa (EE) y Estándar Edición (EE). Para esta guía, usaremos Java SE 11 (LTS).
En general, Java es uno de los principales lenguajes de programación del mundo. Está creado para tener la menor cantidad de dependencias posible, lo que permite a los desarrolladores de aplicaciones aplicar la filosofía de "escribir una vez, ejecutar en cualquier lugar". Como resultado, un código Java compilado puede funcionar en cualquier plataforma que admita Java. Puede utilizarlo para crear cualquier cosa, desde aplicaciones web simples hasta piezas de software más avanzadas.
Sin más preámbulos, veamos cómo podemos instalar Java en Ubuntu 18.04.
¿JDK o JRE?
OpenJDK (Java Development Kit) y Oracle JRE (Java Runtime Environment) son los dos kits principales con los que trabajará. Oracle Java contiene JVM, el programa Java, junto con otras infraestructuras, mientras que JDK es un superconjunto de JRE. El JDK es esencialmente un SDK (kit de desarrollo de software), ya que le brinda acceso a todo en JRE más herramientas como jdb , javadoc y el propio compilador:javac .
Si no está interesado en compilar software Java, el JRE funcionará bien. Si esto cambia, puede actualizarlo más tarde.
Los siguientes comandos implican que ya está usando un usuario raíz, pero en caso de que no lo esté, debe agregar sudo al comienzo de tus comandos.
Instalar Java en Ubuntu usando el administrador de paquetes predeterminado
El primer método para instalar Java en Ubuntu es a través de los paquetes predeterminados. Comience el proceso actualizando los paquetes actuales a la última versión:
apt-get update && apt-get upgrade
Una vez que finalice, instale la última versión de Java Runtime Environment (JRE) ejecutando el siguiente comando:
apt-get install default-jre
También es posible instalar Java Development Kit (JDK) en su lugar. Es requerido por un software específico o se usa para compilar programas Java. JDK incluye JRE, por lo que no hay ninguna desventaja si elige este método en su lugar.
apt-get install default-jdk
Eso es todo, Java está listo para usar en su sistema Ubuntu. Puede verificar si se configuró correctamente con estos comandos:
java -version javac -version
La salida será similar a:
root@vps42681194:~# java -version openjdk version "11.0.6" 2020-01-14 OpenJDK Runtime Environment (build 11.0.6+10-post-Ubuntu-1ubuntu118.04.1) OpenJDK 64-Bit Server VM (build 11.0.6+10-post-Ubuntu-1ubuntu118.04.1, mixed mode, sharing) root@vps42681194:~# javac -version javac 11.0.6
Instalar Java en Ubuntu a través de Oracle JDK
Alternativamente, es posible instalar Java en Ubuntu utilizando el JDK oficial de Oracle. Comience por actualizar sus paquetes actuales a la última versión:
apt-get update && apt-get upgrade
Para este ejemplo, usaremos una biblioteca de terceros administrada por WebUpd8. Para implementarlo más fácilmente, instale primero el siguiente paquete:
apt-get install software-properties-common
A continuación, obtenga el PPA de Java Uprising con el siguiente comando:
add-apt-repository ppa:linuxuprising/java
Es posible que incluso desee ejecutar una actualización rápida mientras lo hace:
apt-get update
Finalmente, puede instalar Java en su sistema Ubuntu ejecutando el siguiente comando y siguiendo las instrucciones en pantalla:
apt update; apt-get install oracle-java17-installer
Luego, asegúrese de elegir "Sí" con el teclado para aceptar los términos de la licencia y comenzará la instalación.
¡Eso es todo! Java se instaló correctamente. Puede verificarlo comprobando la versión con estos dos comandos:
java -version javac -version
Aparecerá una salida similar:
root@vps42681194:~# java -version java version "14" 2020-03-17 Java(TM) SE Runtime Environment (build 14+36-1461) Java HotSpot(TM) 64-Bit Server VM (build 14+36-1461, mixed mode, sharing) root@vps42681194:~# javac -version javac 14
Administración de Java
Un solo servidor puede tener varias instalaciones de Java. Puede establecer la versión predeterminada usando la siguiente línea de comando:
update-alternatives --config java
Aparecerá el siguiente resultado:
There are 2 choices for the alternative java (providing /usr/bin/java). Selection Path Priority Status ------------------------------------------------------------ 0 /usr/lib/jvm/java-11-openjdk-amd64/bin/java 1111 auto mode 1 /usr/lib/jvm/java-11-openjdk-amd64/bin/java 1111 manual mode * 2 /usr/lib/jvm/java-14-oracle/bin/java 1091 manual mode Press <enter> to keep the current choice[*], or type selection number:
Introduzca el número del menú de selección que desea utilizar como predeterminado. También puede hacer esto con otros comandos de Java, como:
update-alternatives --config javac update-alternatives --config javadoc update-alternatives --config jarsigner
Configuración del entorno de inicio de Java
Otra cosa útil que debe saber es cómo configurar el JAVA_HOME variable. La mayoría de las aplicaciones lo requieren para encontrar la ubicación de su instalación de Java. El comando utilizado anteriormente puede ayudarlo a ubicar la ruta de instalación de Java:
update-alternatives --config java
here are 2 choices for the alternative java (providing /usr/bin/java). Selection Path Priority Status ------------------------------------------------------------ 0 /usr/lib/jvm/java-11-openjdk-amd64/bin/java 1111 auto mode 1 /usr/lib/jvm/java-11-openjdk-amd64/bin/java 1111 manual mode * 2 /usr/lib/jvm/java-14-oracle/bin/java 1091 manual mode Press <enter> to keep the current choice[*], or type selection number:
Una vez que haya copiado la ruta de instalación, deberá editar el entorno archivo ubicado en el etc directorio:
nano /etc/environment
Agregue la siguiente línea al final para configurar JAVA_HOME valor:
JAVA_HOME="/usr/lib/jvm/java-14-oracle/bin/java"
¡Importante! No olvide actualizarlo con la ruta real a su instalación de Java.
Presiona CTRL+X para terminar de editar y guardar los cambios. A continuación, realice los cambios aplicando este comando:
source /etc/environment
Puede verificar dos veces si está activo ingresando:
echo $JAVA_HOME
Conclusión
Felicitaciones, ahora sabe cómo instalar Java en Ubuntu 18.04. También ha aprendido algunos conceptos básicos, como establecer la versión predeterminada de Java y definir la variable JAVA_HOME.
Si encuentra útil este artículo, siéntase libre de compartirlo con el mundo. Si tiene algún consejo, sugerencia o idea propia, la esperamos ansiosamente en la sección de comentarios a continuación.