Portainer es una interfaz de usuario de gestión de código abierto para Docker, incluido el entorno Docker Swarm. Portainer le facilita la administración de sus contenedores Docker, le permite administrar contenedores, imágenes, redes y volúmenes desde el panel de control de Portainer basado en la web.
En este tutorial, le mostraré paso a paso cómo instalar y configurar Portainer en Ubuntu 16.04 LTS. Instalaremos y configuraremos Portainer, implementaremos Apps Container, Manage Container, imágenes, red y volúmenes para nuestro entorno Docker.
Requisitos
- Servidor Ubuntu 16.04
- Privilegios de raíz
Lo que haremos
- Instalar Docker en Ubuntu 16.04
- Instalar y configurar Portainer
- Implementar el contenedor de aplicaciones de blog fantasma
- Gestión del entorno de Docker
Paso 1:instalar Docker en Ubuntu 16.04 LTS
Antes de instalar paquetes docker, actualice el repositorio en su sistema y actualice los paquetes.
sudo apt update
sudo apt upgrade
Ahora instale docker usando el comando apt a continuación.
sudo apt install docker.io -y
Una vez completada la instalación, inicie el servicio Docker y habilítelo para que se inicie cada vez que se inicie el sistema.
systemctl start docker
systemctl enable docker
Docker instalado en el servidor ubuntu 16.04, verifíquelo con el siguiente comando.
docker version
Y obtendrá la versión 1.x de docker instalada en el sistema.
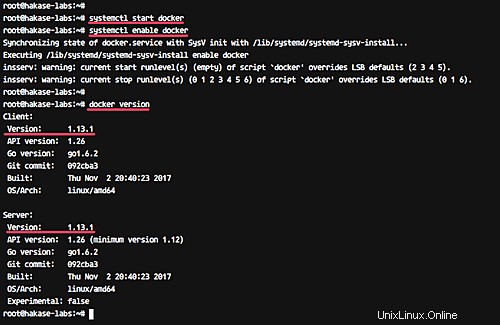
Paso 2:instalar y configurar Portainer
Portainer se puede instalar como contenedor docker y de forma independiente sin contenedor docker.
En este tutorial, instalaremos Portainer como un contenedor Docker. Es realmente simple de instalar y ejecutar en cualquier sistema porque solo necesitamos garantizar la compatibilidad del sistema con Docker.
Antes de instalar Portainer, descargue la imagen de Portainer desde DockerHub usando el comando docker pull a continuación.
docker pull portainer/portainer
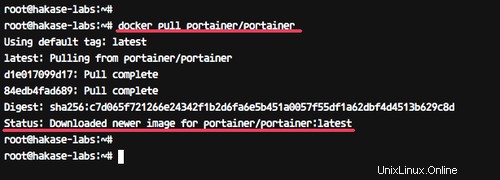
Ahora ejecute Portainer usando el simple comando docker a continuación.
docker run -d -p 9000:9000 -v /var/run/docker.sock:/var/run/docker.sock portainer/portainer
Portainer ahora se está ejecutando como un contenedor, verifíquelo con el comando docker ps.
docker ps
Y obtendrá el resultado como se muestra a continuación.

Portainer ahora se ejecuta como un contenedor Docker con el nombre 'elatted_hopper' y se ejecuta en el puerto 9000.
A continuación, configuraremos la contraseña de administrador para el Portainer.
Abra su navegador web y escriba la dirección IP del servidor con el puerto 9000.
Obtendrá la página sobre el usuario administrador y la configuración de la contraseña.
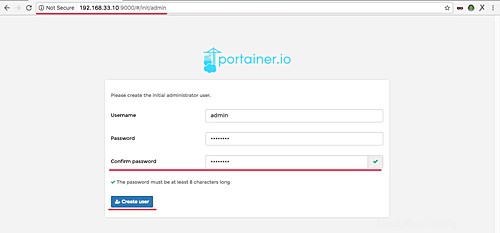
Escriba su contraseña de administrador segura y haga clic en el botón 'Crear usuario'.
Ahora necesitamos definir a qué entorno se conectará Portainer. Portainer ofrece compatibilidad con el entorno Docker independiente, Docker Swarm y el modo Swarm.
Para esta guía, configuraremos Portainer para conectarse al entorno Docker local.
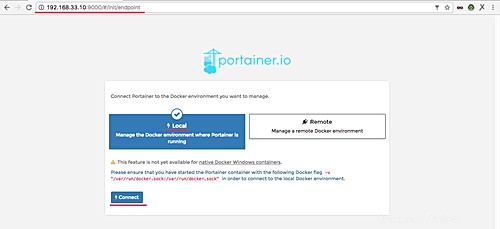
Elija el entorno 'Local' y haga clic en el botón 'Conectar'.
Y ahora verá el panel de administración de Portainer.
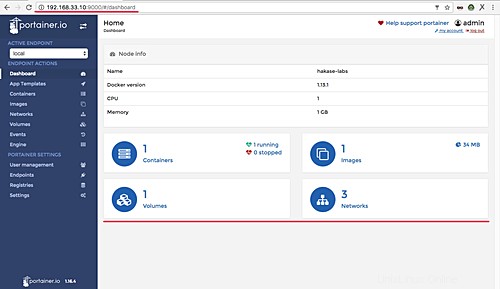
Portainer se ha instalado como Docker Container en Ubuntu 16.04.
Paso 3:implementar un nuevo contenedor de aplicaciones
Después de la instalación de Portianer, ejecutaremos el Contenedor de aplicaciones usando Portainer.
Haga clic en el menú 'Plantilla de aplicación'.
Ahora elija la aplicación que desea instalar. Para esta guía, instalaremos el blog 'Ghost' como un contenedor Docker.
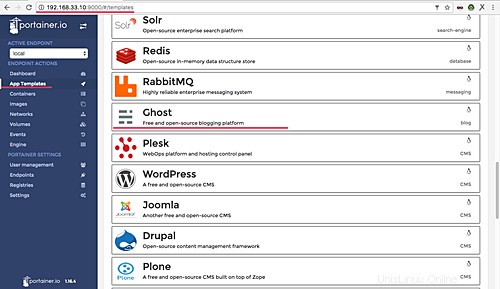
Haz clic en 'Fantasma'.
Escriba el nombre del contenedor 'ghost-blog' y haga clic en 'Mostrar opciones avanzadas'. En la configuración de 'Asignación de puertos', escriba el puerto 80 en el 'host'.
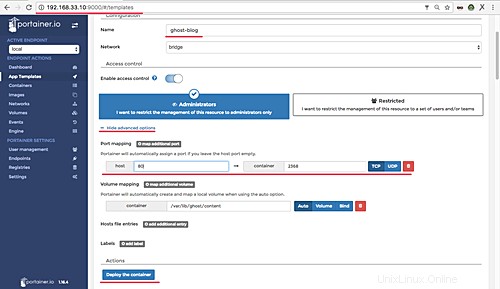
Ahora haga clic en el botón 'Implementar el contenedor'.
Y cuando esté completo, obtendrá la página del contenedor como se muestra a continuación.
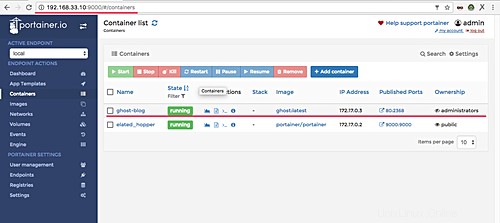
Ghost ahora está instalado como un contenedor Docker y está usando el puerto 80 en el host.
Abra su navegador web y escriba la dirección IP del servidor.
http://192.168.33.10/
Y obtendrá la página de inicio del blog 'Ghost' como se muestra a continuación.
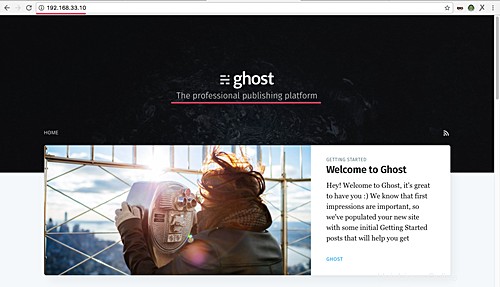
Paso 4:administrar el entorno de Docker con Portainer
En este paso, configuraremos entornos de Docker, como imágenes de Docker, contenedores, volúmenes y redes.
Gestionar contenedores
Portainer proporciona una forma simple y fácil de usar la gestión de Docker Containers.
Haga clic en el menú 'Contenedores' a la izquierda y obtendrá la página que se muestra a continuación.
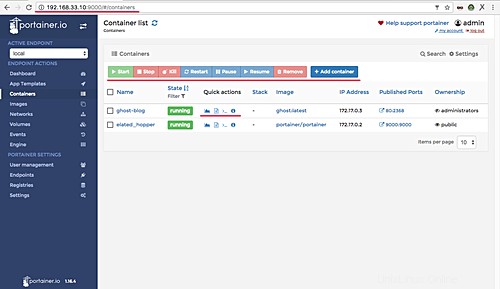
Podemos iniciar, detener, reiniciar, crear un nuevo contenedor, acceder al caparazón del contenedor, ver el registro del contenedor y las estadísticas del contenedor desde esta administración de contenedores de Portainer.
Caparazón del contenedor Fantasma:
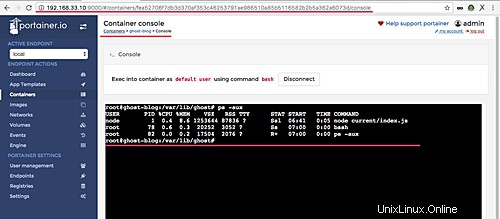
Registros de contenedores fantasma:
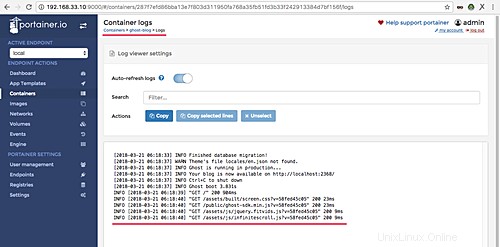
Las estadísticas del contenedor:
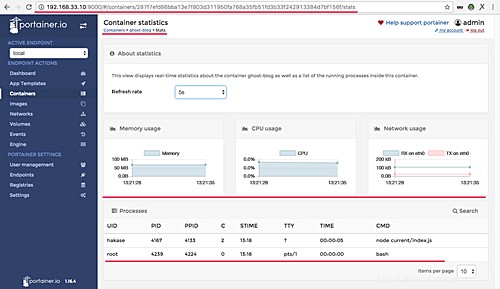
Administrar imágenes de Docker
Haga clic en el menú 'Imágenes' y obtendrá la página que se muestra a continuación.
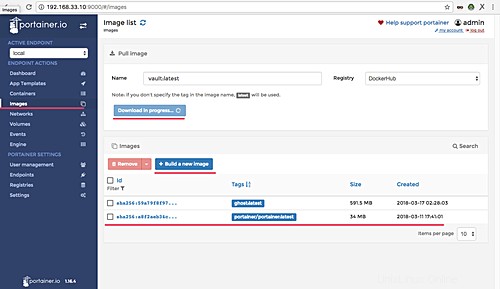
Ahora podemos ver la lista de imágenes de la ventana acoplable en nuestro sistema y podemos crear manualmente una nueva imagen de la ventana acoplable o extraer/descargar nuevas imágenes del repositorio de DockerHub.
Administrar redes
Desde este menú, creamos nuevas redes personalizadas para nuestro entorno Docker. Haga clic en el menú 'Redes'.
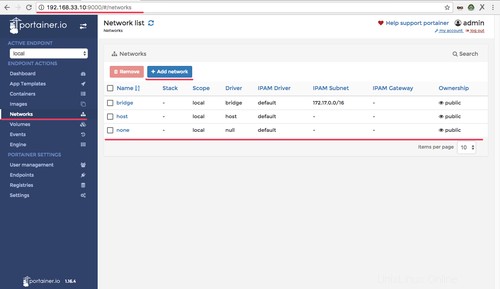
Administrar volúmenes
Este menú proporciona una manera fácil de crear nuevos volúmenes personalizados para nuestro contenedor.
Solo necesitamos crear nuevos volúmenes personalizados, y cuando queramos crear un nuevo contenedor en la aplicación, simplemente adjúntelo al contenedor a través del menú 'Opciones avanzadas'.
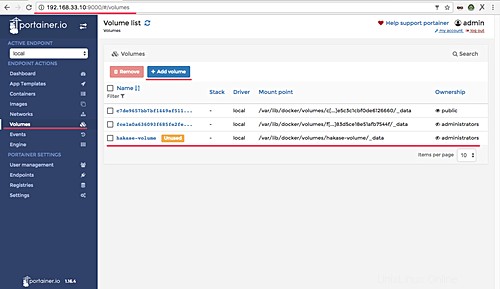
La instalación y configuración de la interfaz de usuario de administración de Portainer Docker en Ubuntu 16.04 se completó con éxito.