En esta página
- Instalación de Mumble
- Configuración avanzada
- autobanIntentos, autobanTimeframe y autobanTime
- contraseña del servidor
- archivo de registro y días de registro
- texto de bienvenida
- puerto
- usuarios
- permitirhtml
- tiempo de espera
En este tutorial instalaremos el servidor Mumble VoIP en Ubuntu 15.04. Mumble es una aplicación de chat de voz de alta calidad de código abierto que se utiliza principalmente para juegos. La aplicación es excelente para hablar y jugar con baja latencia. Ofrece una conexión encriptada para su comunicación, también tiene un asistente incorporado para guiarlo a través de las configuraciones, como el micrófono. configuración No hay problemas de licencia debido a su licencia OpenSource.
Instalación de Mumble
Mumble no está disponible en los repositorios predeterminados de Ubuntu, por lo que primero debe agregar un nuevo repositorio ppa escribiendo:
sudo add-apt-repository ppa:mumble/release
sudo apt-get update
Esto agregará mumble a su repositorio actual y luego actualizará el repositorio.
sudo apt-get install mumble
Si el comando anterior no funciona, puede intentar lo siguiente:
sudo apt-get install mumble-server
sudo dpkg-reconfigure mumble-server
Ahora que ha completado la instalación, es hora de pasar por el asistente de configuración.
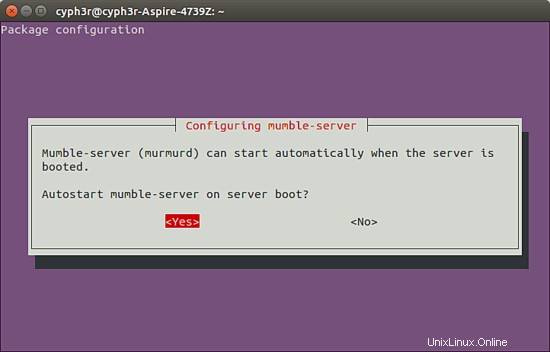
Como dice la captura de pantalla, ¿le gustaría empezar a murmurar al arrancar? Seleccione su elección, lo más probable es que sí.
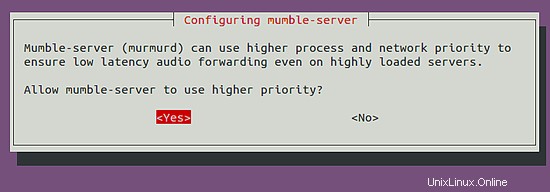
Debe ir con un "Sí" para evitar cualquier latencia con el proceso .
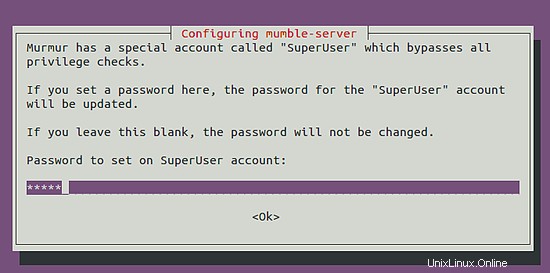
En el espacio anterior, actualice su contraseña para iniciar sesión en la cuenta de superusuario de mumble .
Configuración avanzada
El archivo de configuración de Mumble es /etc/mumble-server.ini. Ábralo con el editor nano:
nano /etc/mumble-server.ini
Puede abrir el archivo anterior en cualquier editor de texto que desee,
autobanAttempts, autobanTimeframe y autobanTime
Para evitar que los clientes afecten la baja latencia de otros usuarios, mumble tiene un sistema de prohibición global, que se puede configurar mediante autobanAttempts, autobanTimeframe y autobanTime. Si alguien intenta conectarse al servidor X veces en Y segundos, será baneado por Z segundos.
#autobanAttempts = 10 #autobanTimeframe = 120 #autobanTime = 300
Puede ajustar la configuración y el intervalo de tiempo según sus requisitos y activar la configuración eliminando el # delante de la línea.
contraseña del servidor
Esto le permite configurar una contraseña para usuarios no registrados. Los usuarios registrados tendrán sus propias contraseñas o sus certificados de autenticación.
# Password to join server. serverpassword=
archivo-de-registro y días-de-registro
Por defecto, mumble almacenará el registro en murmur.log en el directorio de trabajo, puede cambiar eso desde esta configuración, puede especificar una ruta completa si lo siente.
logfile=murmur.log
Mumble almacenará estos registros durante 31 meses de forma predeterminada, pero puede cambiarlos a 0 para registros de por vida o -1 para ningún registro.
logdays=31
texto de bienvenida
Esta configuración muestra un mensaje a los usuarios cada vez que inician sesión en el servidor.
# Welcome message sent to clients when they connect. welcometext="<br> Welcome to this server running <b> Murmur </b>.<br> Enjoy your stay! <br>"
puerto
El puerto predeterminado utilizado por mumble es el puerto 64738. Puede especificar un puerto específico para varios servidores virtuales, si los está utilizando.
port=64738
usuarios
La configuración le permite configurar un límite para el máximo de usuarios por servidor.
users=100
permitirhtml
Establézcalo en verdadero para permitir que se use HTML en los mensajes, la descripción del usuario y la descripción del canal.
allowhtml=true
tiempo de espera
Mumble es bastante intenso acerca de desconectar a los clientes colgados. Esta configuración permitirá que Mumble realice una verificación de todos los usuarios que no se han comunicado con el servidor durante el período de tiempo definido.
Tenga en cuenta que esto no tiene ningún impacto en los clientes inmóviles o las personas que AFK. Solo afectará a las personas que están oficialmente separadas y que simplemente no se han puesto en contacto con el servidor.
Entonces, cuando haya terminado con su configuración, puede presionar "ctrl+x" y guardar su configuración.
Conectando al servidor
Después de descargar su cliente mumble, ábralo en su sistema:
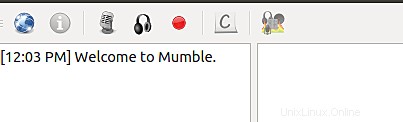
Haga clic en el icono azul que dice conectar.
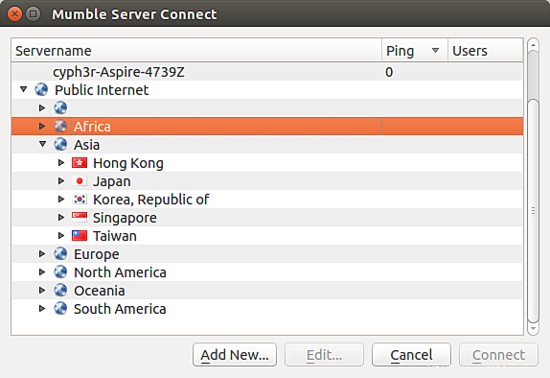
Seleccione su servidor requerido y conéctese con él, puede obtener la siguiente ventana emergente por primera vez:
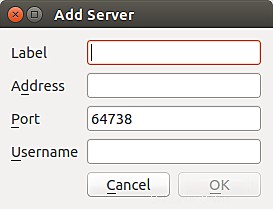
Ingrese los detalles y haga clic en Aceptar. Se conectará al servidor y podrá continuar con su trabajo. Después de esto, cada vez que inicies mumble, podrás ver tu servidor en favoritos:
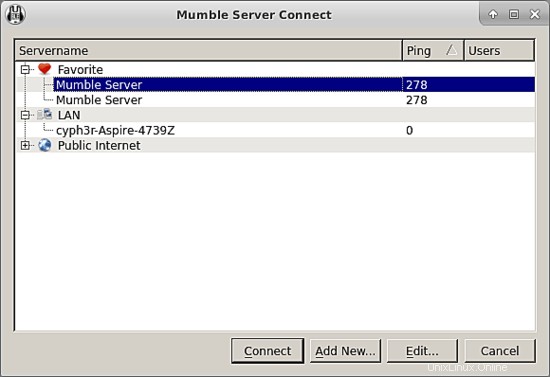
Listo, ahora ha instalado Mumble y puede usarlo libremente.
Enlaces
- Mumble
- Ubuntu