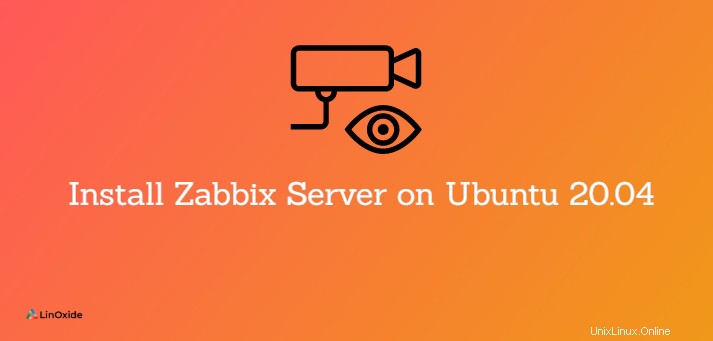
Zabbix es una herramienta de monitoreo de código abierto basada en la web para monitorear una amplia gama de componentes de TI. Esto incluye dispositivos de red como servidores, máquinas virtuales y aplicaciones. Proporciona una gran cantidad de métricas de monitoreo, como la utilización de la red, la carga de la CPU y la utilización del disco. Esto facilita la solución de problemas cuando el sistema se comporta de manera anormal. Puede visualizar las métricas de rendimiento en forma de gráficos, pantallas, mapas y vistas generales.
En esta guía, le mostramos cómo instalar servidor Zabbix 5.0 en Ubuntu 20.04 LTS.
Requisitos
Antes de comenzar, asegúrese de tener una instancia de Ubuntu 20.04 en ejecución con privilegios de sudo. Además, asegúrese de estar conectado a una conexión a Internet estable.
Paso 1:Instalar y configurar Apache
En este paso, instalamos el servidor web Apache. Primero, actualice todas las listas de repositorios de Ubuntu e instale los paquetes de Apache ejecutando el siguiente comando:
$ sudo apt update
Ahora Instala apache usando el siguiente comando:
$ sudo apt install apache2
El servicio de Apache se iniciará de forma predeterminada después de la instalación. En caso de que no se haya iniciado, ejecute el siguiente comando para iniciar apache2.
$ sudo systemctl start apache2
Para habilitar apache2 en el arranque, escriba:
$ sudo systemctl enable apache2
Paso 2:Instalar PHP y módulos asociados
El front-end de Zabbix está escrito en PHP y por eso necesitamos instalar PHP. Ubuntu ya proporciona en sus repositorios que por defecto es PHP 7.4. Esto es lo que vamos a utilizar para esta guía.
Para instalar paquetes de PHP, use el siguiente comando apt:
$ sudo apt install php php-mbstring php-gd php-xml php-bcmath php-ldap php-mysql
Puede verificar la versión de PHP instalada usando el siguiente comando:
$ php -v

Una vez completada la instalación, diríjase al directorio de configuración de PHP y edite /etc/php/7.4/apache2/php.ini expediente. Modifique los parámetros como se muestra y asegúrese de establecer la zona horaria correcta de acuerdo con su ubicación.
$ sudo vim /etc/php/7.4/apache2/php.ini
memory_limit 256M
upload_max_filesize 16M
post_max_size 16M
max_execution_time 300
max_input_time 300
max_input_vars 10000
date.timezone = 'Africa/Nairobi'
Para que se apliquen los cambios, reinicie el servicio Apache
$ sudo systemctl restart apache2
Paso 3:Instalar el servidor de base de datos MariaDB
A continuación, instalaremos la base de datos MariaDB como nuestro servidor de base de datos preferido para almacenar datos de usuario y almacenar otras métricas.
Instale los paquetes del servidor MariaDB ejecutando el siguiente comando:
$ sudo apt install mariadb-server
Una vez instalado, asegúrese de fortalecer su servidor de base de datos usando el comando:
$ sudo mysql_secure_installation
Comience configurando la contraseña de root.
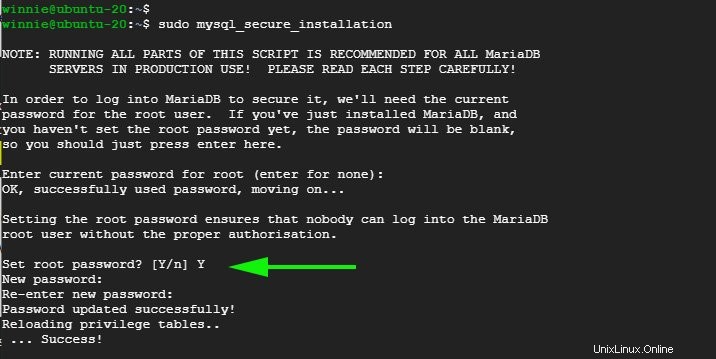
Luego escriba 'Y ' para todas las indicaciones restantes:
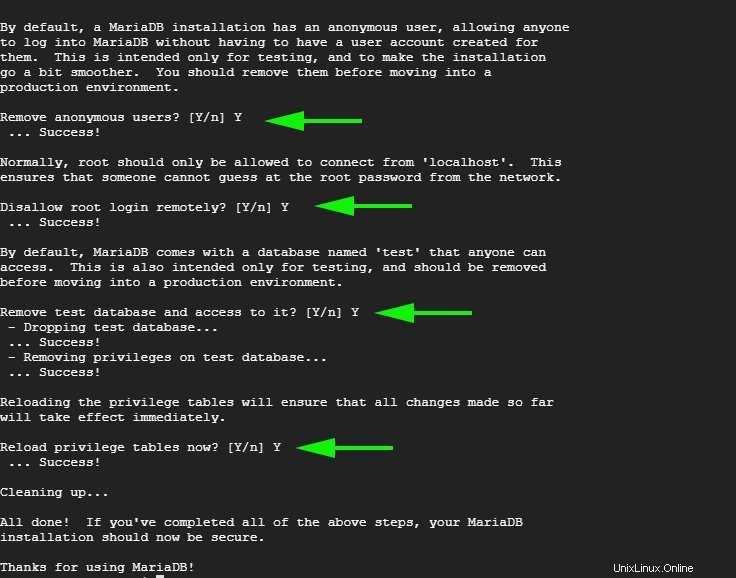
Paso 4:Crear usuario y base de datos de Zabbix
A continuación, creamos un usuario de base de datos para el servidor Zabbix. Primero deberá iniciar sesión en la instancia de MariaDB:
$ sudo mysql -u root -p
Cree un usuario y una base de datos de Zabbix como se muestra y otorgue todos los privilegios al usuario de la siguiente manera:
CREATE DATABASE zabbix_db character set utf8 collate utf8_bin; CREATE USER 'zabbix_user'@'localhost' IDENTIFIED BY 'P@ssword321'; GRANT ALL PRIVILEGES ON zabbix_db.* TO 'zabbix_user'@'localhost' WITH GRANT OPTION; FLUSH PRIVILEGES;
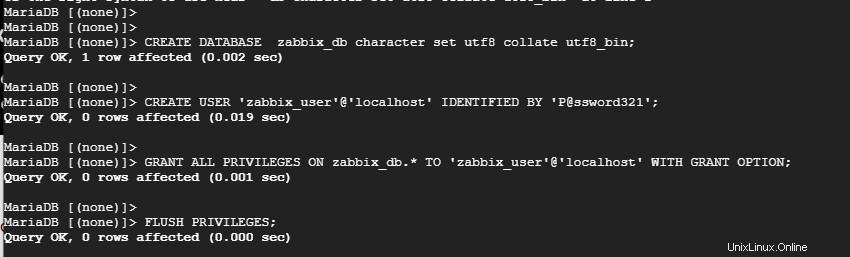
Paso 5:habilitar el repositorio de Zabbix
Para agregar el repositorio de Zabbix a su sistema, primero descargue el paquete Debian de lanzamiento de Zabbix usando el comando wget.
$ wget https://repo.zabbix.com/zabbix/5.0/ubuntu/pool/main/z/zabbix-release/zabbix-release_5.0-1+focal_all.deb
Estamos usando la versión Zabbix 5.01 que es la última en el momento de escribir esta guía.
Luego, para habilitar el repositorio de Zabbix, escriba:
$ sudo dpkg -i zabbix-release_5.0-1+focal_all.deb
Para sincronizar el repositorio recién agregado con el sistema, actualice las listas de paquetes
$ sudo apt update
Paso 6:Instale el servidor Zabbix en Ubuntu 20.04
Para instalar el servidor Zabbix, instalaremos el zabbix-server-mysql paquete que proporciona compatibilidad con MySQL, el zabbix-frontend-php paquete que proporciona una interfaz web para el servidor, junto con zabbix-agent para métricas de envío y zabbix-apache-conf paquete para Apache.
$ sudo apt install zabbix-server-mysql zabbix-frontend-php zabbix-agent zabbix-apache-conf
Paso 7:configurar el servidor Zabbix
Con Zabbix instalado, se requieren algunos ajustes adicionales. El archivo de configuración se encuentra en /etc/zabbix/zabbix_server.conf sendero. Así que abre el archivo.
$ sudo vim /etc/zabbix/zabbix_server.conf
Actualice las configuraciones de su base de datos según la configuración de usuario de su base de datos
DBHost=localhost DBName=zabbix_db DBUser=zabbix_user DBPassword=P@ssword321
Luego cargue el esquema predeterminado de la base de datos de Zabbix.
$ cd /usr/share/doc/zabbix-server-mysql $ zcat create.sql.gz | mysql -u zabbix_user -p zabbix_db
Se le pedirá que proporcione su contraseña, así que continúe y proporciónela.
Ahora, habilite el servicio Zabbix para que se inicie en el arranque del sistema y reinicie el servicio para aplicar la nueva configuración.
$ sudo systemctl enable zabbix-server
$ sudo systemctl restart zabbix-server
Puede verificar el estado de Zabbix usando el comando:
$ sudo systemctl status zabbix-server

Zabbix también crea su propio archivo de configuración de Apache /etc/zabbix/apache.conf y crea un enlace al directorio de configuración de Apache. Use el siguiente comando para reiniciar los servicios de Apache.
$ sudo systemctl restart apache2
También verifique que Apache se esté ejecutando:
$ sudo systemctl status apache2
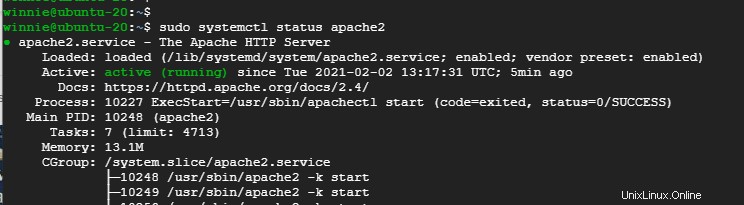
Su sistema ahora está listo para la instalación de Zabbix.
Paso 6:Configurar el cortafuegos
Si está detrás de un firewall, debe permitir los puertos Zabbix 10050 y 10051 y HTTP. Ejecute los siguientes comandos para permitir los puertos:
$ sudo ufw allow 80/tcp
$ sudo ufw allow 10050/tcp
$ sudo ufw 10051
Luego, vuelva a cargar su servicio de firewall para aplicar los cambios realizados anteriormente:
$ sudo ufw reload
Paso 7:Complete la instalación de Zabbix en un navegador
Ya estamos listos. Lo único que queda es completar la instalación en un navegador web. Por lo tanto, inicie su navegador y navegue hasta la dirección que se muestra:
http://ip-del-servidor/zabbix
Obtendrá una página de bienvenida que se muestra a continuación. Simplemente haga clic en Siguiente para continuar con el siguiente paso.
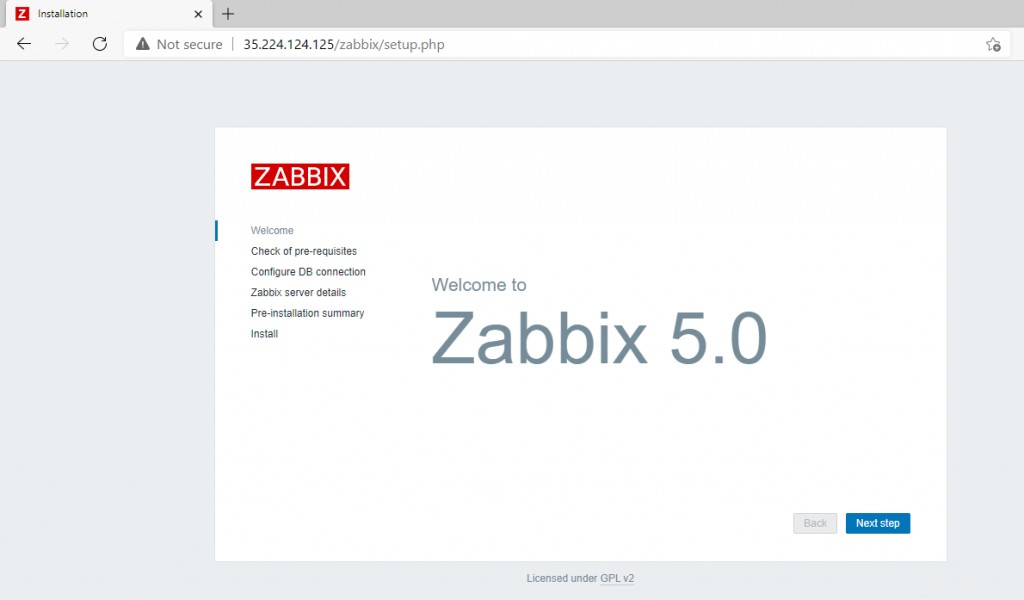
Verifique que el servidor cumpla con todos los requisitos previos y haga clic en el botón Siguiente paso.
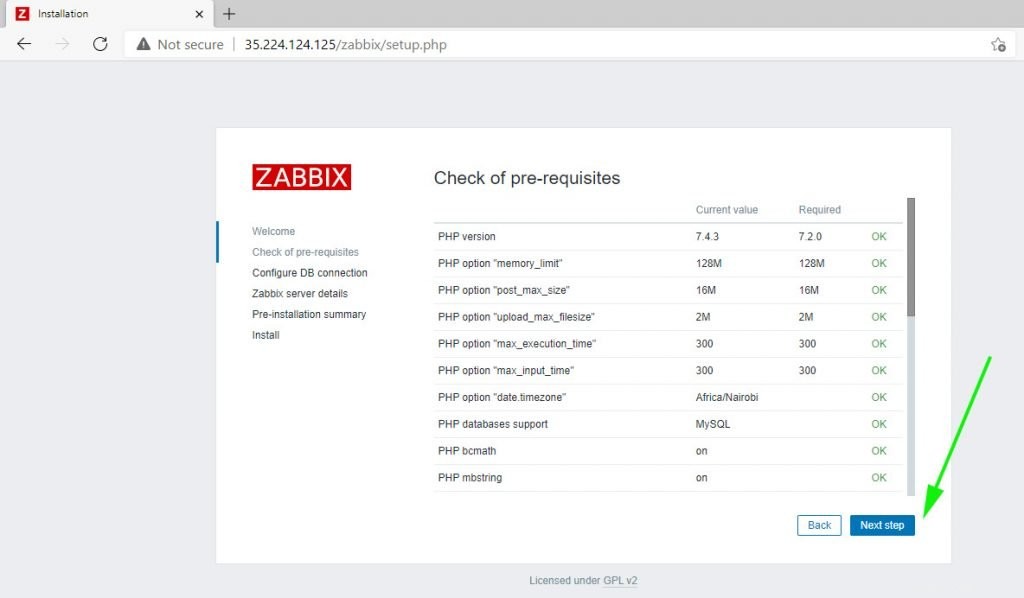
En el siguiente paso, proporcione las credenciales de la base de datos que proporcionó al crear una base de datos para Zabbix en el Paso 4 y haga clic en el botón Siguiente paso.
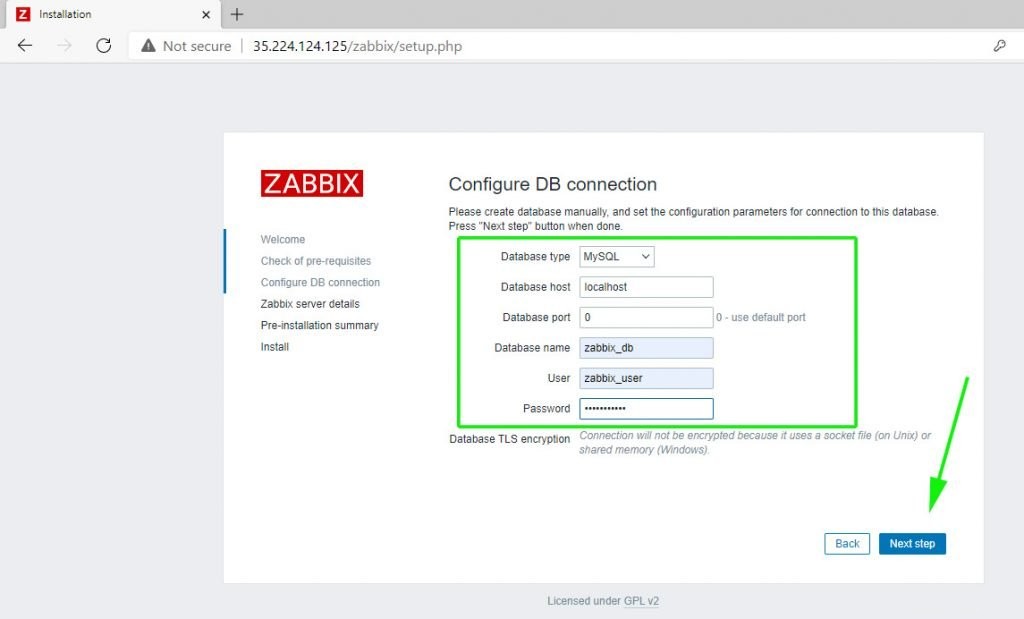
Para los detalles del servidor Zabbix, proporcione el nombre de host y la dirección IP de su servidor, luego haga clic en el botón 'Siguiente paso' nuevamente.
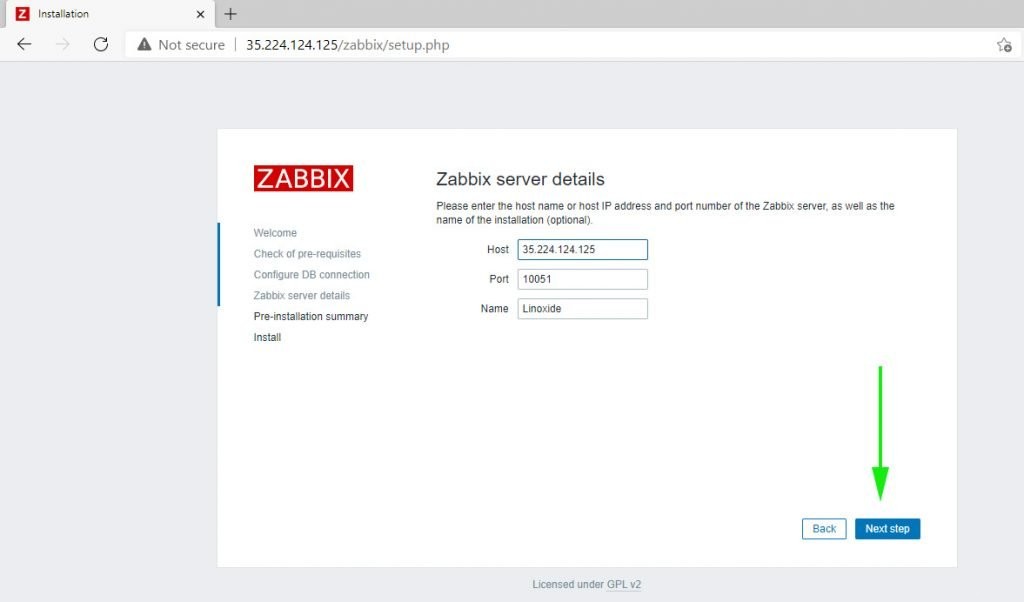
Obtendrá un resumen previo a la instalación como se muestra. Asegúrese de que todos los parámetros de configuración sean correctos y luego haga clic en el botón Siguiente paso.
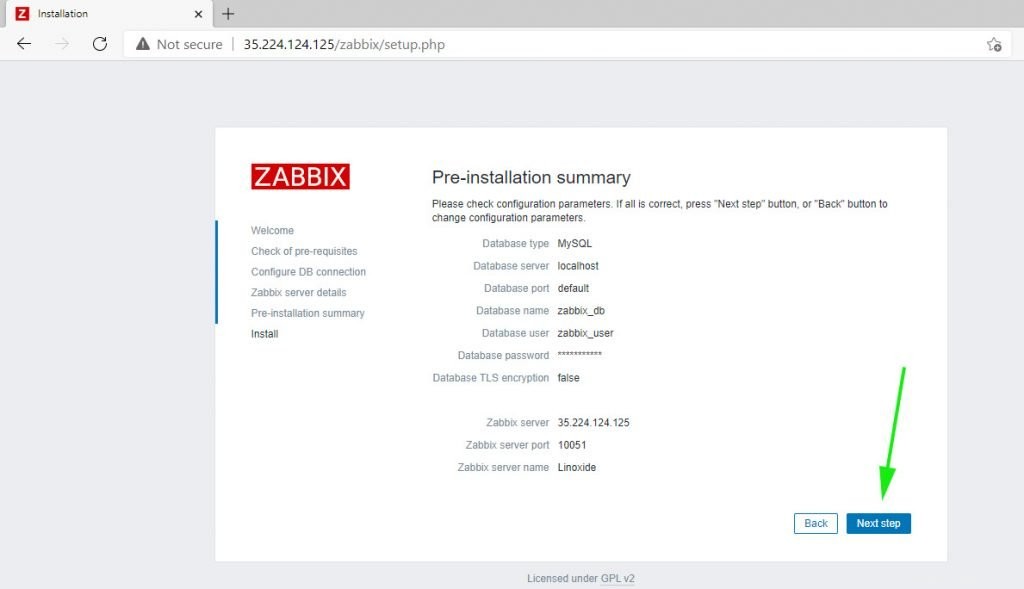
Una vez que la instalación se haya completado con éxito, debería ver la siguiente pantalla:
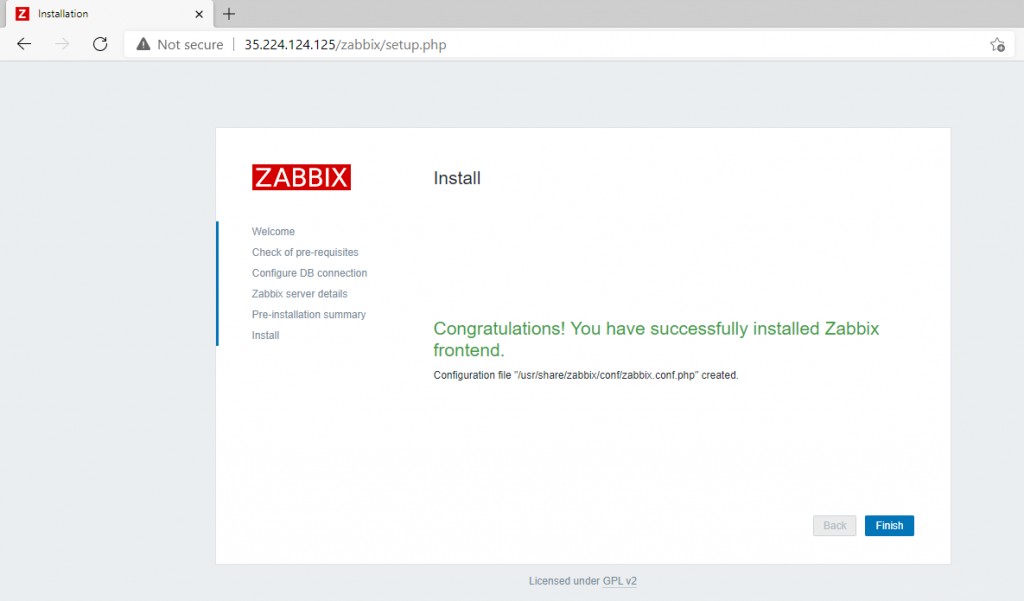
Haga clic en el botón Finalizar. Accederá a la página de inicio de sesión de Zabbix que se muestra a continuación:
Inicie sesión con las siguientes credenciales predeterminadas:
Nombre de usuario:Administrador
Contraseña:zabbix
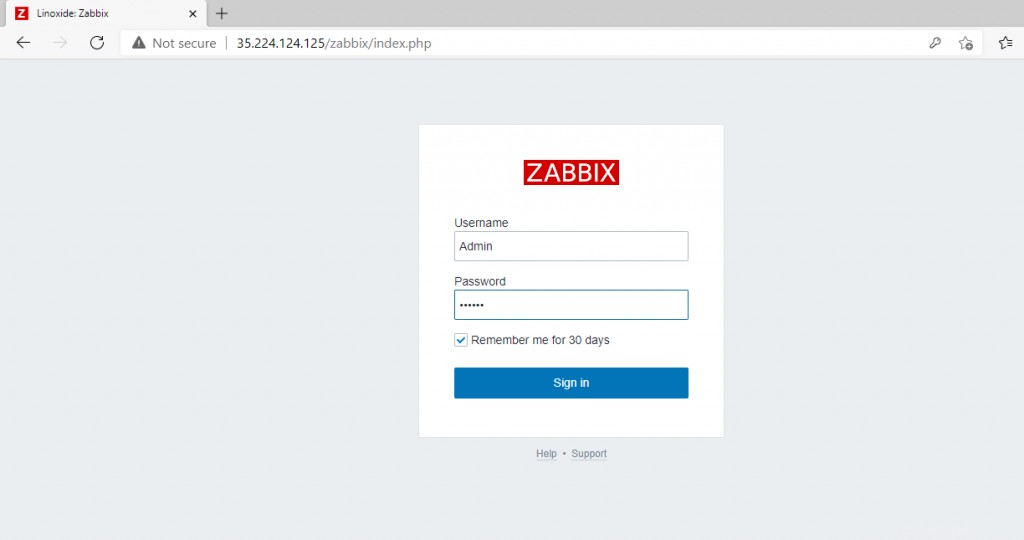
Después de iniciar sesión con éxito, verá el panel de control de Zabbix como se muestra a continuación:
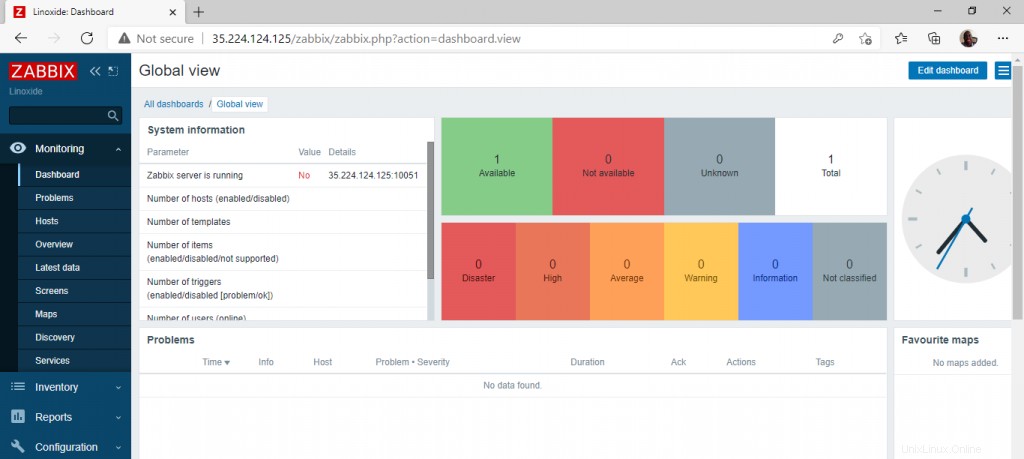
Conclusión
¡Y eso es! Ahora puede comenzar a agregar sus hosts al servidor de monitoreo para controlar su rendimiento. En esta guía, le mostramos cómo instalar el servidor Zabbix en el sistema Ubuntu 20.04.