ONLYOFFICE Enterprise Edition es una versión comercial de una suite de oficina corporativa de código abierto desarrollada para organizar el trabajo en equipo en línea. Si tienes un equipo de hasta 5 usuarios, puedes instalarlo y usarlo sin cargo .
Esta guía describirá cómo instalar ONLYOFFICE Enterprise Edition en Ubuntu 14.04 utilizando el script Docker proporcionado.
Requisitos
Antes de comenzar, necesitamos lo siguiente:
- 6 GB de RAM
- Archivo de intercambio de 8 GB
Para garantizar el correcto funcionamiento de nuestra oficina web, necesitamos 8 GB de intercambio. Para configurar la cantidad necesaria en Ubuntu, debemos ejecutar los siguientes comandos:
sudo fallocate -l 8G /swapfile \
sudo chmod 600 /swapfile \
sudo mkswap / archivo de intercambio \
sudo swapon /archivo de intercambio \
sudo echo "/archivo de intercambio ninguno intercambio sw 0 0">> /etc/fstab - Docker v.1.4 o posterior
Para poder ejecutar el script de instalación de ONLYOFFICE Enterprise Edition, necesitamos tener instalada la última versión de Docker. Este tutorial le ayudará con la instalación de Docker. - Clave de activación gratuita
Para obtener una clave de activación, debemos enviar una solicitud en el sitio web oficial. - Nombre de dominio registrado (si también queremos usar el servidor de correo)
Instalando ONLYOFFICE Edición Empresarial
Paso 1. Descargue el scriptwget de Enterprise Edition http://download.onlyoffice.com/install/enterprise-install.sh
cd /tmp
wget http://download.onlyoffice.com/install/enterprise-install.sh
Paso 2. Instale ONLYOFFICE Enterprise Editionbash enterprise-install.sh -
bash enterprise-install.sh -ims false -pms true
El script instalará Community Server, Document Server y Control Panel (ver más abajo). Como no tengo un nombre de dominio registrado para el servidor de correo, decidí instalarlo más tarde usando el Panel de control (ver más abajo).
Ejecutar y realizar la configuración inicial de ONLYOFFICE Enterprise Edition
Una vez finalizada la instalación, abra un navegador e ingrese la dirección IP de la computadora de la red local en la barra de direcciones del navegador. ONLYOFFICE Enterprise Edition estará en funcionamiento.
Se abrirá la página de bienvenida que nos permitirá realizar la activación y configuración inicial de ONLYOFFICE:
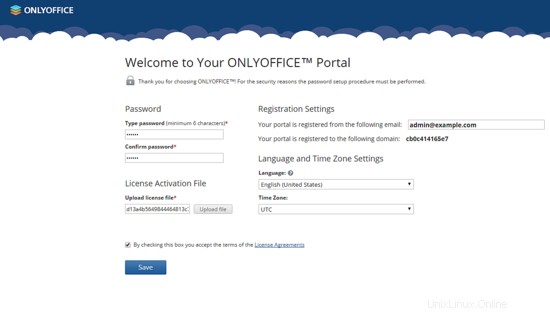
- Cargue la clave de licencia gratuita provista (ver Requisitos previos) para activar ONLYOFFICE.
- Seleccione y confirme la contraseña y especifique la dirección de correo electrónico para acceder a su oficina web la próxima vez.
- Elija el idioma de la interfaz de la oficina web. Cuando trabaje en ONLYOFFICE, podrá cambiar el idioma para todos los usuarios o solo para su propia cuenta.
- Establezca la zona horaria correcta. Es particularmente importante para las notificaciones y el trabajo correcto del calendario.
Finalmente, haga clic en el botón Guardar para completar la activación y configuración de ONLYOFFICE.
Configurar ONLYOFFICE Enterprise Edition usando el Panel de control
La principal diferencia entre la edición comunitaria y empresarial de ONLYOFFICE es un panel de control que proporciona herramientas para automatizar la configuración de la oficina web. Para usarlo, inicie sesión en su oficina web y haga clic en el enlace Panel de control en la página de inicio. Luego seleccione la sección que necesita:Habilitar el protocolo HTTPS para asegurar el acceso
Habilitar el protocolo HTTPS para asegurar el acceso
Como uso ONLYOFFICE para mi pequeño equipo, decidí generar el certificado autofirmado. Haga clic en el botón GENERAR en la página HTTPS. Un cuadro de mensaje emergente le informará que el certificado y la clave privada se generaron correctamente. Se cargarán automáticamente en los campos correspondientes. Simplemente haga clic en el botón Aplicar para guardar los cambios.
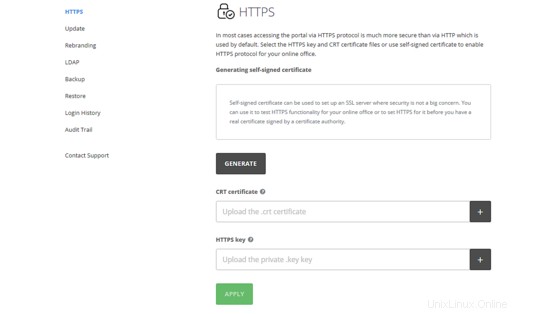
También es posible cargar un certificado existente si tiene uno.
Instalando el servidor de correo, si es necesario
Abra la página Actualizar. Desplácese por la página hacia abajo hasta que aparezca la sección Servidor de correo. Haga clic en el botón INSTALAR junto a él. Se abrirá la ventana Nombre de dominio. Especifique su propio nombre de dominio y haga clic en el botón Aceptar para iniciar el proceso de instalación. Su oficina web se reiniciará y dejará de estar disponible durante la instalación. Puede tardar unos minutos.
Además, usando el Panel de Control puedes:
- Reemplace los logotipos de ONLYOFFICE con los suyos propios.
- Rastree las acciones del usuario y el historial de inicio de sesión.
- Copia de seguridad y restauración automática de datos.
- Importar usuarios desde Active Directory.
- Actualice automáticamente ONLYOFFICE una vez que la nueva versión esté disponible.
Enlaces útiles
- Sitio web oficial de ONLYOFFICE: www.onlyoffice.com
- Centro de ayuda: http://helpcenter.onlyoffice.com